So löschen Sie den Ordner „WindowsApps“ unter Windows 10
Unter Windows 10 ist der versteckte Ordner „WindowsApps“ im Ordner „Programme“ verfügbar, der die Dateien enthält, aus denen alle Standardanwendungen bestehen, und er speichert jede App, die Sie aus dem Microsoft Store herunterladen.
Wenn Sie sich entscheiden, Apps auf einer externen Festplatte zu speichern, erstellt Windows 10 auch einen weiteren WindowsApps-Ordner, um die Dateien zusammen mit mehreren anderen Ordnern zu speichern, einschließlich eines weiteren Ordners mit Ihrem Kontonamen, „WpSystem“, „WUDownloadCache“ und dem Ordner „Programme“, um die Fähigkeit zu ermöglichen, Apps von einem sekundären Speicher auszuführen.
Das einzige Problem ist, dass der Ordner „WindowsApps“ geschützt ist. Wenn Sie versuchen, die Änderungen rückgängig zu machen, verbleibt der Ordner auf dem externen Laufwerk, und Sie können ihn nicht löschen. Es gibt jedoch einige Möglichkeiten, ihn und die verbleibenden Ordner zu löschen.
In dieser Windows 10-Anleitung führen wir Sie durch die Schritte zum Löschen des WindowsApps-Ordners und der verbleibenden Ordner, die Teil des Systems sind, um Microsoft Store-Apps auf einem externen Speicher zu speichern.
- Löschen des WindowsApps-Ordners mit dem Datei-Explorer
- Löschen des WindowsApps-Ordners mit Format
Löschen des WindowsApps-Ordners mit dem Datei-Explorer
Um den WindowsApps-Ordner von einer externen Festplatte zu löschen, müssen Sie zunächst die Apps entfernen, die Standardeinstellungen des Speichers wiederherstellen und dann einige Ordnerberechtigungen ändern, um den Ordner erfolgreich zu löschen.
Hinweis: Diese Schritte sind dazu gedacht, den Ordner „WindowsApps“ von einem externen Speicher zu löschen. Wir empfehlen nicht zu versuchen, denselben Ordner vom Windows 10-Installationslaufwerk zu entfernen.
Apps deinstallieren
Um die Apps auf einem externen Laufwerk zu deinstallieren, führen Sie die folgenden Schritte aus:
- Öffnen Sie die Einstellungen.
- Klicken Sie auf Apps.
- Klicken Sie auf Apps &Funktionen.
-
Unter dem Abschnitt „Apps &Funktionen“ verwenden Sie das Menü „Filtern nach“ und wählen das Laufwerk aus, das den Ordner „WindowsApps“ enthält.
 Quelle: Windows Central
Quelle: Windows Central -
Wählen Sie die App aus und klicken Sie auf die Schaltfläche Deinstallieren.
 Quelle: Windows Central
Quelle: Windows Central - Klicken Sie erneut auf die Schaltfläche Deinstallieren.
Wenn Sie die Schritte abgeschlossen haben, müssen Sie sie möglicherweise wiederholen, um alle Apps vom externen Speicher zu entfernen. Wenn eine oder mehrere Apps noch auf dem externen Laufwerk installiert sind, können Sie den Ordner nicht löschen.
Standardeinstellungen für gespeicherte Inhalte wiederherstellen
Wenn Sie die Standardeinstellungen zum Speichern neuer Apps wiederherstellen möchten, gehen Sie folgendermaßen vor:
- Öffnen Sie die Einstellungen.
- Klicken Sie auf System.
- Klicken Sie auf Speicher.
-
Klicken Sie unter dem Abschnitt „Weitere Speichereinstellungen“ auf die Option Speicherort ändern.
 Quelle: Windows Central
Quelle: Windows Central - Wählen Sie im Dropdown-Menü „Neue Apps speichern auf“ die Option „Lokaler Datenträger“.
-
Klicken Sie auf die Schaltfläche Übernehmen.
 Quelle: Windows Central
Quelle: Windows Central
Nachdem Sie die Schritte abgeschlossen haben, können Sie fortfahren, den WindowsApps-Ordner zu löschen.
Löschen des WindowsApps-Ordners
Um den WindowsApps-Ordner unter Windows 10 zu löschen, gehen Sie folgendermaßen vor:
- Öffnen Sie den Datei-Explorer.
- Navigieren Sie zu dem Laufwerk, das den Ordner enthält.
-
Klicken Sie mit der rechten Maustaste auf den Ordner WindowsApps und wählen Sie die Option Eigenschaften.
 Quelle: Windows Central
Quelle: Windows Central - Klicken Sie auf die Registerkarte Sicherheit.
-
Klicken Sie auf die Schaltfläche Erweitert.
 Quelle: Windows Central
Quelle: Windows Central -
Klicken Sie auf die Option Ändern.
 Quelle: Windows Central
Quelle: Windows Central - Geben Sie Ihren Kontonamen an (oder die vollständige E-Mail-Adresse, die dem Konto zugeordnet ist).
-
Klicken Sie auf die Schaltfläche Name ändern.
 Quelle: Windows Central
Quelle: Windows Central - Klicken Sie auf die Schaltfläche OK.
-
Kreuzen Sie die Option Eigentümer bei Untercontainern und Objekten ersetzen an.
 Quelle: Windows Central
Quelle: Windows Central - Klicken Sie auf die Schaltfläche „Übernehmen“.
- Klicken Sie auf die Schaltfläche „OK“.
- Klicken Sie erneut auf die Schaltfläche „OK“.
- Klicken Sie auf der Registerkarte „Sicherheit“ auf die Schaltfläche „Erweitert“.
-
Klicken Sie auf die Schaltfläche „Berechtigungen ändern“.
 Quelle: Windows Central
Quelle: Windows Central -
Klicken Sie auf die Schaltfläche Hinzufügen.
 Quelle: Windows Central
Quelle: Windows Central -
Klicken Sie auf die Option Einen Prinzipal auswählen.
 Quelle: WindowsApps Einstellungen für Kontoberechtigungen
Quelle: WindowsApps Einstellungen für Kontoberechtigungen - Geben Sie Ihren Kontonamen an (oder die vollständige E-Mail-Adresse, die mit dem Konto verknüpft ist)
- Klicken Sie auf die Schaltfläche OK.
-
Unter dem Abschnitt „Grundlegende Berechtigungen“ aktivieren Sie die Option „Volle Kontrolle“.
 Quelle: Windows Central
Quelle: Windows Central - Klicken Sie auf die Schaltfläche „OK“.
- Klicken Sie auf die Schaltfläche „Übernehmen“.
- Klicken Sie auf die Schaltfläche „OK“.
- Klicken Sie ein weiteres Mal auf die Schaltfläche „OK“.
-
Klicken Sie mit der rechten Maustaste auf den Ordner „WindowsApps“ und wählen Sie die Option „Löschen“.
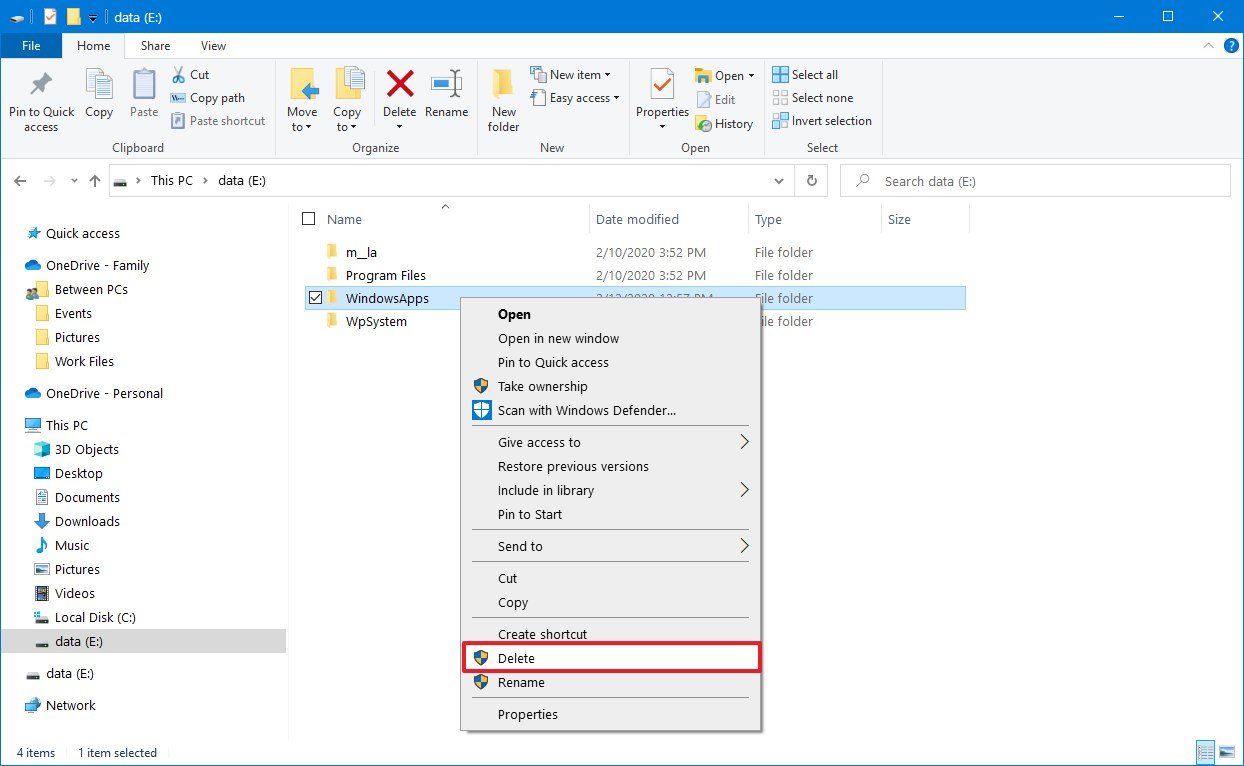 Quelle: Windows Central
Quelle: Windows Central Schneller Tipp: Wenn Sie beim Versuch, den Ordner zu löschen, eine Meldung erhalten, versuchen Sie es ein- oder zweimal, bis der Ordner gelöscht ist.
Nach Abschluss der Schritte gibt es mehrere andere übrig gebliebene Ordner, die Teil des Systems sind, das Apps auf einem externen Speicher speichert, einschließlich Ihres Benutzerkonto-Ordners, WpSystem und WUDownloadCache, die Sie löschen können, indem Sie mit der rechten Maustaste auf den Ordner klicken und die Option „Löschen“ auswählen. Wenn Sie auch den Ordner „Programme“ löschen möchten, müssen Sie die gleichen Schritte wie oben beschrieben durchführen, da dies ein weiterer vom System geschützter Ordner ist.
Wie Sie den WindowsApps-Ordner mit Format löschen
Wenn Sie keine wichtigen Dateien auf dem Laufwerk gespeichert haben, ist der schnellste Weg zum Löschen des WindowsApps-Ordners das Formatieren des Laufwerks.
Apps deinstallieren
Obwohl das Formatieren des Laufwerks den WindowsApps-Ordner löscht, müssen Sie zuerst die Apps deinstallieren, um zu verhindern, dass Systemeinträge zurückbleiben.
- Öffnen Sie die Einstellungen.
- Klicken Sie auf Apps.
- Klicken Sie auf Apps & Funktionen.
-
Unter dem Abschnitt „Apps & Funktionen“ verwenden Sie das Menü „Filtern nach“ und wählen Sie das Laufwerk aus, das den Ordner „WindowsApps“ enthält.
 Quelle: Windows Central
Quelle: Windows Central -
Wählen Sie die App aus und klicken Sie auf die Schaltfläche Deinstallieren.
 Quelle: Windows Central
Quelle: Windows Central - Klicken Sie erneut auf die Schaltfläche „Deinstallieren“.
Wenn Sie diese Schritte abgeschlossen haben, wiederholen Sie die obigen Schritte, um alle anderen auf dem externen Speicher installierten Apps zu entfernen.
Formatieren des externen Speichers
Wenn Sie ein Laufwerk formatieren möchten, um den Ordner „WindowsApps“ zu löschen, gehen Sie folgendermaßen vor:
Warnung: Bei den folgenden Schritten wird alles auf dem ausgewählten Laufwerk gelöscht. Sie sollten sicherstellen, dass Sie alle wichtigen Dateien sichern, bevor Sie fortfahren.
- Öffnen Sie den Datei-Explorer.
- Klicken Sie im linken Fensterbereich auf „Dieser PC“.
-
Klicken Sie im Abschnitt „Geräte und Laufwerke“ mit der rechten Maustaste auf das Laufwerk, auf dem die Microsoft Store-Apps gespeichert sind, und wählen Sie die Option „Formatieren“.
 Quelle: Windows Central
Quelle: Windows Central - (Optional) Verwenden Sie das Dropdown-Menü „Kapazität“, um sicherzustellen, dass das zu formatierende Laufwerk das richtige ist.
-
Verwenden Sie das Dropdown-Menü „Dateisystem“ und wählen Sie die Option NTFS.
 Quelle: Windows Central
Quelle: Windows Central - Nutzen Sie das Dropdown-Menü „Größe der Zuordnungseinheit“ und wählen Sie die Option 4096 Byte.
- Unter dem Abschnitt „Formatierungsoptionen“ aktivieren Sie die Option Schnellformatierung.
- Klicken Sie auf die Schaltfläche „Start“.
- Klicken Sie auf die Schaltfläche „OK“.
- Klicken Sie ein weiteres Mal auf die Schaltfläche „OK“.
- Klicken Sie auf die Schaltfläche „Schließen“.
Nach Abschluss der Schritte wird das Laufwerk gelöscht, wobei auch die WindowsApps und alle anderen Ordner gelöscht werden.
Weitere Ressourcen zu Windows 10
Weitere hilfreiche Artikel, Berichte und Antworten auf häufige Fragen zu Windows 10 finden Sie in den folgenden Ressourcen:
- Windows 10 auf Windows Central – Alles, was Sie wissen müssen
- Windows 10 Hilfe, Tipps und Tricks
- Windows 10 Foren auf Windows Central

Hier ist der ultimative Leitfaden für Mods in Minecraft: Java Edition auf dem PC
Minecraft: Java Edition kann durch das Hinzufügen von Mods unendlich erweitert werden. Hier erfährst du alles, was du über die Installation von und das Spielen mit Mods in Minecraft wissen musst: Java Edition auf PC.

Death’s Door Interview: Dieses Zelda-ähnliche Spiel ist ein großer Indie-Gewinn für Xbox
Death’s Door ist ein unglaublich gut aussehendes Zelda-ähnliches Spiel, das dieses Jahr für Xbox und PC erscheint. Hier ist alles, was du über das Veröffentlichungsdatum, Gameplay und mehr wissen musst, direkt von den Entwicklern.

Sei heute um 3PM ET LIVE beim Windows Central Video-Podcast dabei
Wir sind heute um 3pm ET LIVE beim Windows Central Video-Podcast dabei, sei dabei!

Diese Tools helfen Ihnen dabei, die Treiber Ihres PCs auf dem neuesten Stand zu halten
Windows 10 leistet gute Arbeit bei der Aktualisierung der Treiber Ihres PCs, aber Tools von Drittanbietern können Ihnen dabei helfen, Ihr System aufzuräumen und zu optimieren. Hier sind die besten Tools, um die Treiber Ihres Windows 10-PCs auf dem neuesten Stand zu halten.