Die wichtigsten Windows 10-Fehler, die Sie ausbremsen können
Microsoft Windows 10 wurde am 29. Juli 2015 veröffentlicht. Seitdem erfreut sich Windows 10 eines großen Erfolgs, da Millionen von Menschen auf der ganzen Welt es heruntergeladen, installiert und ihre Computer damit aufgerüstet haben. Wie bei jeder kommerziell veröffentlichten Software wurde nie ein perfekter Code geschrieben, und es gab immer Fehler in den Codedateien, die zu den lästigen Bugs führten, mit denen man oft zu tun hat (bei anderen auch als „Features“ bekannt). Diese Fehler werden in der Regel durch das Herunterladen und Installieren von Patches, Updates und Service Packs beseitigt.
Manchmal ist das Problem jedoch kein Fehler. Es ist ein Fehler. Vielleicht ist es ein Benutzerfehler. Vielleicht ist es ein Designfehler (wiederum ein „Feature“). In einem solchen Fall könnte das Problem in der Softwareumgebung des Computersystems und nicht in Windows 10 selbst liegen; vielleicht ist Ihre Software inkompatibel, veraltet oder einfach falsch konfiguriert. Die meisten Fehler und seltsamen Verhaltensweisen treten nach längerer Nutzung auf, wenn Dateien aktualisiert und heruntergeladen werden und so weiter. Deshalb gibt es Leute, die Tag und Nacht daran arbeiten, Schlupflöcher in Software zu finden, um jede Schwachstelle auszunutzen, um Informationen zu beschädigen oder zu kontrollieren, die eine Schwachstelle in einem System bieten könnte.
Nach der Veröffentlichung jeder Ausgabe von Windows richtet Microsoft seine Bemühungen auf die Lösung von Problemen, die von Fachleuten, die mit Microsoft-Technologien arbeiten, an Microsoft zurückgemeldet werden. Die Softwareproduktion ist sehr arbeitsintensiv, und im Gegensatz zur Hardwareproduktion, die maschinenintensiv ist, ist es ein ständiges Bemühen, die Software unter dem Gesichtspunkt der Benutzerfreundlichkeit zu verbessern. Wenn eine Software nicht funktioniert, gibt es vielleicht mehr als eine Möglichkeit, das Problem zu lösen, aber es gibt immer eine Lösung oder ein Workaround (es sei denn, es handelt sich um einen echten Fehler und nicht um ein „Feature“). Hier sind einige der Hauptprobleme, auf die Windows 10 bei der Verwendung des Betriebssystems stoßen kann, sowie Lösungen.
Installationsprobleme von Windows 10
Bei der Installation oder dem Upgrade ist der erste Schritt, sich der Hardware-Spezifikationen bewusst zu sein. Nachfolgend finden Sie die Mindestsystemanforderungen für Windows 10.
- Prozessor: 1 Gigahertz (GHz) oder schnellerer Prozessor oder SoC
- Arbeitsspeicher: 1 Gigabyte (GB) für 32-Bit oder 2 GB für 64-Bit
- Festplattenspeicher: 16 GB für 32-Bit OS 20 GB für 64-Bit OS
- Grafikkarte: DirectX 9 oder höher mit WDDM 1.0-Treiber
- Anzeige: 800×600
Viele Nutzer haben berichtet, dass Windows 10 während des Installationsprozesses anhält und einen Fehlercode anzeigt. Bei der Installation kann es sich um einen beliebigen Fehler aus einer großen Liste bekannter Fehlercodes handeln. Notieren Sie sich diesen Fehlercode und geben Sie ihn in eine Internetsuchmaschine wie Google oder Bing ein (es ist immer gut, ein zweites Gerät mit Internetverbindung zur Hand zu haben, um nach Fehlern zu suchen). Wenn Sie keine aussagekräftigen Informationen zu einem Fehlercode erhalten, gibt es einige Maßnahmen, die Sie trotzdem ergreifen können.

Bevor Sie ein USB-Boot-Gerät erstellen oder eine CD oder DVD brennen, vergewissern Sie sich, dass Ihr Datenträger einwandfrei funktioniert und nicht beschädigt ist. Wenn Sie über eine zuverlässige Internetverbindung verfügen, wird dringend empfohlen, Windows 10 von der Seite des Microsoft-Tools zur Medienerstellung herunterzuladen.
Wenn Sie Windows 10 von einem fehlerhaften Datenträger/Laufwerk installiert haben, denken Sie daran, dass es äußerst schwierig oder unmöglich ist, die Installationsdateien zu ändern, wenn sie einmal beschädigt oder korrupt sind. Sie müssen einen anderen Datenträger mit dem Microsoft Media Creation Tool erstellen und Windows 10 von dort aus installieren.
Windows 10 Upgrade-Probleme
Fehler „Etwas ist passiert“
Wenn Windows ein Upgrade durchführt und gestartet wird, erscheint ein Fehler mit der Meldung „Etwas ist passiert.“ Dies wird von Technikern normalerweise als „Something happened error“ bezeichnet.
Glücklicherweise gibt es ein Tool von Microsoft, das diesen Fehler automatisch behebt. Er kann auch behoben werden, indem Sie diese Anweisungen befolgen
(nicht für Laien empfohlen).
Wenn Ihr Upgrade auf Windows 10 fehlschlägt, können Sie die folgenden Schritte unternehmen, um das Problem zu beheben.
- Stecken Sie unnötige Geräte aus: Trennen Sie alle unnötigen Peripheriegeräte (wie TV-Bildschirme, zusätzliche Monitore, Speicherfestplatten, Drucker, Scanner usw.) von dem Computer, der aktualisiert wird. Lassen Sie nur Ihre Maus und Tastatur angeschlossen, während das Upgrade durchgeführt wird.
- Deaktivieren Sie Sicherheitssoftware: Deaktivieren Sie alle Sicherheitsüberwachungsprogramme wie Virenschutz, Antispyware, Anti-Malware, Firewalls usw. Stellen Sie sicher, dass Ihre Sicherheitssoftware mit Windows 10 kompatibel ist.
- Deaktivieren Sie unnötige Startprogramme: Verwenden Sie den Task-Manager (Klicken Sie mit der rechten Maustaste auf die Taskleiste und wählen Sie „Task-Manager“ aus dem Kontextmenü) oder den Systemkonfigurationsmanager (Drücken Sie die „Windows-Taste“ + „R“, geben Sie msconfig ein, um den Systemkonfigurationsmanager zu öffnen). Entfernen Sie unter der Registerkarte „Start“ im Task-Manager die Häkchen bei Anwendungen, um alle unwichtigen Anwendungen zu schließen, die beim Hochfahren von Windows gestartet werden
- Fehler im Arbeitsspeicher beheben: In einigen seltenen Fällen kann ein defekter Arbeitsspeicher das Windows-Upgrade verhindern (und es würde uns wundern, wenn Ihr Computer die ganze Zeit POSTEN würde). Wenn die Meldung „DRIVER_POWER_STATE_FAILURE“ erscheint, ist der RAM-Speicher defekt. Wenn Sie keine RAM-Testgeräte oder -Ressourcen zur Hand haben, können Sie durch Ausprobieren herausfinden, welcher RAM-Stick defekt ist: Entfernen Sie die RAM-Sticks nacheinander und testen Sie den Aktualisierungsprozess. Natürlich müssen Sie sich darüber im Klaren sein, dass Sie bei 32-Bit-Rechnern 1 GB RAM und bei 64-Bit-Rechnern 2 GB RAM auf einmal behalten müssen, da dies die Mindestanforderung für das Windows-Upgrade ist.
- Deaktivieren Sie sekundäre Speichergeräte: Wenn Sie zusätzliche Festplatten auf dem System installiert haben, deaktivieren Sie diese mit Ausnahme der Festplatte, die für das Upgrade auf Windows 10 verwendet wird (und stellen Sie sicher, dass auf dieser Festplatte ausreichend Speicherplatz verfügbar ist). Wenn Sie RAID (Redundant Array of Inexpensive Disks) oder SAN (Storage Area Network) haben, deaktivieren Sie diese und ziehen Sie sie ab. Entfernen Sie alle USB-Festplatten und USB-Flash-Laufwerke. Diese Speichergeräte können das Setup-Programm zum Upgrade von Windows 10 verwirren.
Windows 10 Update-Probleme
Ja, Sie haben richtig gehört: neu veröffentlichte Updates können auch Probleme verursachen. Es ist eine Ironie des Schicksals, dass die meisten Updates darauf ausgerichtet sind, Probleme zu beheben und sicherheitsrelevante Probleme in der Software zu beseitigen, aber es ist wahr, dass sie die Ursache für Fehler sein können. In den Microsoft Windows-Editionen vor Windows 10 waren die Benutzer nicht gezwungen, ein Betriebssystem-Upgrade zu installieren, aber das ist bei Windows 10 nicht mehr der Fall. Microsoft hat die Installation von Windows 10-Updates für alle Benutzer zur Pflicht gemacht. In letzter Zeit gab es einige fehlerhafte und schlechte Windows 10-Updates, die viele Windows 10-Systeme mit Problemen behaftet haben. Diese Probleme reichen von sehr schwerwiegenden Problemen wie der Tatsache, dass der Computer nicht neu gestartet werden kann, bis hin zu weniger schwerwiegenden Problemen wie Audio- oder Videoproblemen (auch wenn manche behaupten, dass es genau umgekehrt ist). Wenn Windows 10-Updates installiert werden und Ihr Windows 10-Computer anfängt, sich seltsam zu verhalten, kann das ein Zeichen für Probleme sein. Zum Glück gibt es eine Möglichkeit, dies zu verhindern, und zwar mit dem Datenschutz-Tool W10Privacy 2. Dieses Tool kann alle verfügbaren Microsoft-Updates anzeigen und gibt Ihnen die Möglichkeit, sie selektiv zu installieren.
Um dieses Tool zu konfigurieren, folgen Sie den folgenden Schritten:
- Laden Sie W10Privacy 2 hier herunter. Extrahieren Sie es in einen Ordner (Hinweis: Der Name des Ordners, der die App enthält, sollte keine Leerzeichen enthalten).
- Laden Sie ein weiteres Tool namens PsExec v2.11 bei TechNet herunter. Entpacken Sie die Dateien in einen Unterordner des W10Privacy-Ordners.
- Klicken Sie mit der rechten Maustaste auf die Datei W10privacy.exe und klicken Sie im Kontextmenü auf „Als Administrator ausführen“.
- Wenn sich das W10privacy-Programm öffnet, klicken Sie im horizontalen Menü auf die Schaltfläche „Extras“. Daraufhin wird ein Dialogfeld mit einer Liste von sechs Kontrollkästchenoptionen geöffnet. Aktivieren Sie die ersten fünf Optionen; die sechste ist optional.
- Klicken Sie auf die Schaltfläche „Geänderte Einstellungen festlegen“ und dann auf „Suche nach Updates starten.“ Es werden Ihnen die neuesten Updates angezeigt, die auf Ihrem System installiert oder abgelehnt werden, wenn sie verfügbar sind.
Der Nachteil dieses Tools ist, dass Sie häufig nach Updates suchen müssen, um die Kontrolle über die Updates von Microsoft Windows 10 zu behalten.

Es gibt eine weitere Methode, um die automatischen Updates vollständig zu deaktivieren. Drücken Sie einfach die Windows-Taste auf der Tastatur und drücken Sie dann „R“ (Windows +R). Geben Sie in die Eingabeaufforderung gpedit.msc ein und drücken Sie die Eingabetaste. Dadurch gelangen Sie zu den lokalen Gruppenrichtlinien Ihres Windows-Computers.
Navigieren Sie im Bereich „Computerkonfiguration“ zu „Administrative Vorlagen\Windows-Komponenten\Windows Updates“. Doppelklicken Sie auf „Automatische Updates konfigurieren“ im rechten Fensterbereich. In dem sich öffnenden Dialogfeld haben Sie die Möglichkeit, die automatischen Windows-Updates zu deaktivieren. Sie können auch die Benachrichtigung für den Download und die Installation von Windows Updates konfigurieren.
Blauer Bildschirm des Todes (BSOD)
Der „Blaue Bildschirm des Todes“ ist ein Fehler, der durch eine Reihe von Gründen verursacht wird, die im Folgenden aufgeführt sind
- Ein Gerät oder ein Treiber (Software, die ein Gerät ausführt) fällt aus oder funktioniert nicht
- Installieren eines Programms, das nicht mit der aktuellen Version von Windows kompatibel ist
- Hardware- oder Softwareproblem mit dem PC-Speicher
- Installation eines fehlerhaften Windows 10-Updates
Einen Morgen wachst du auf und startest deinen PC und er zeigt dir einen blauen Bildschirm ähnlich dem folgenden Bild.
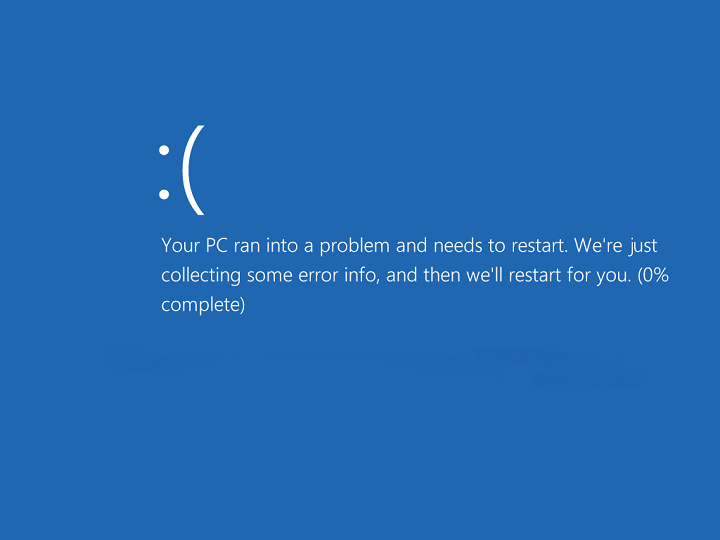
In den meisten Fällen kann ein BSoD mit dem unten beschriebenen Verfahren behoben werden, aber es gibt einige ziemlich seltene, unangenehme Fälle, in denen Sie Windows neu installieren oder sich einfach mit dem Problem auseinandersetzen müssen, wenn es hin und wieder auftaucht. Denken Sie zunächst an das letzte Programm, Update oder den letzten Treiber, den Sie auf Ihrem PC installiert haben. Es ist sehr wahrscheinlich, dass diese Software oder dieser Treiber das Problem aufgrund von Inkompatibilität verursacht. Ein BSOD kann Ihren PC auf unbestimmte Zeit unbrauchbar machen, aber Sie können immer noch in den abgesicherten Modus booten, der dafür ausgelegt ist, Ihren PC mit einem Minimum an Ressourcen zu betreiben, so dass Ihr PC repariert werden kann.
Es gibt eine Reihe von Möglichkeiten, in den abgesicherten Modus zu booten. Im Falle eines BSOD drücken Sie einfach den Netzschalter Ihres PCs für 5-10 Sekunden. Dann starten Sie Windows, möglicherweise müssen Sie Windows 10 2-3 Mal neu starten, bis Sie den folgenden Bildschirm sehen.
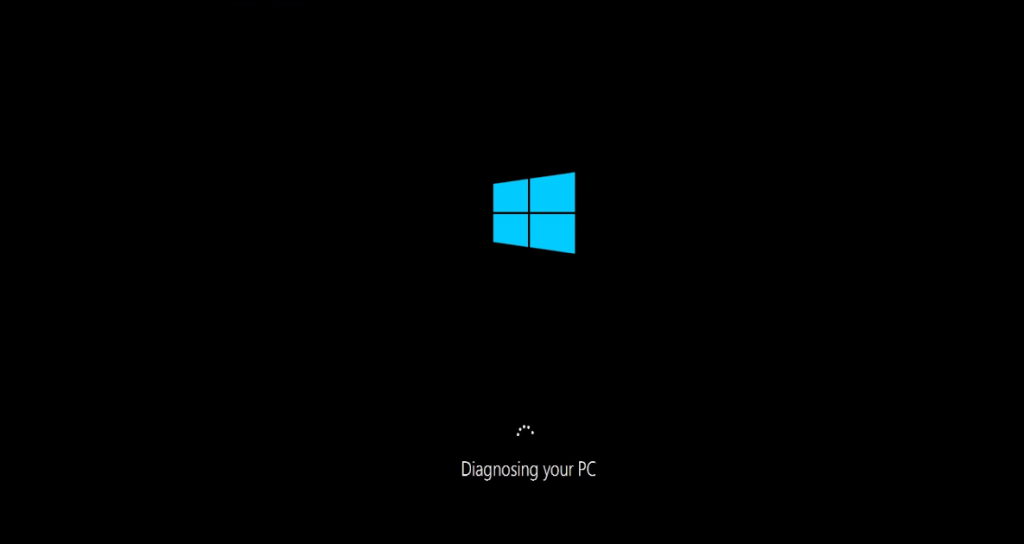
Dies führt Sie zum folgenden Bildschirm.
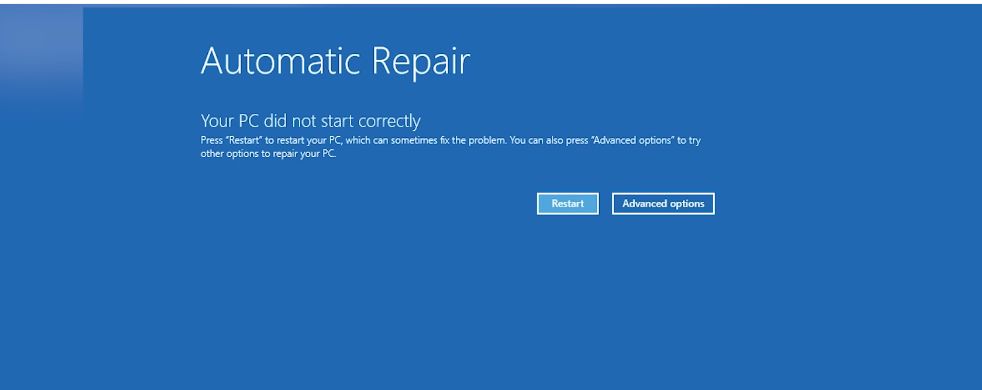
Klicken Sie auf „Erweiterte Optionen.“
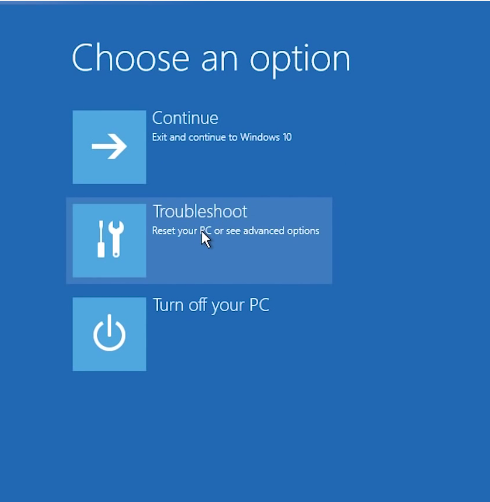
Klicken Sie auf „Fehlerbehebung“
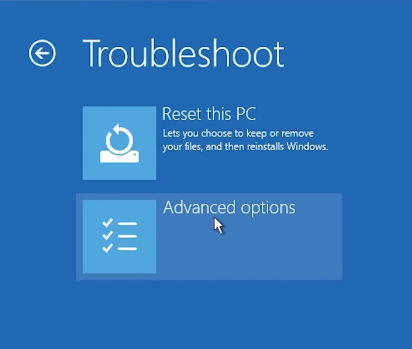
Klicken Sie hier erneut auf „Erweiterte Optionen“.
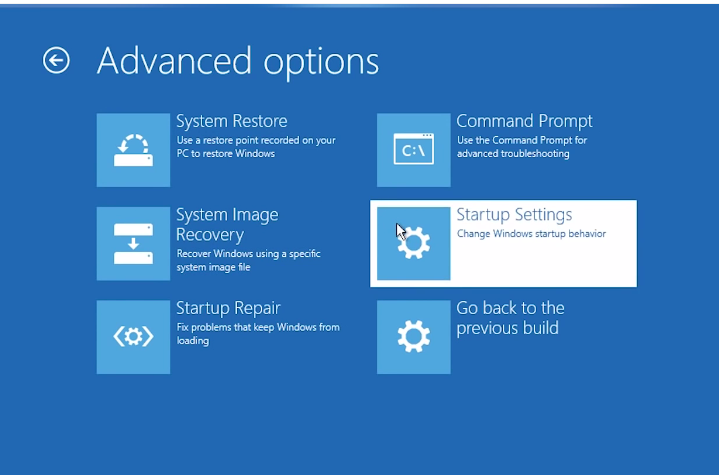
Im nächsten Bildschirm klicken Sie auf „Starteinstellungen“. Sie werden den folgenden Bildschirm sehen.
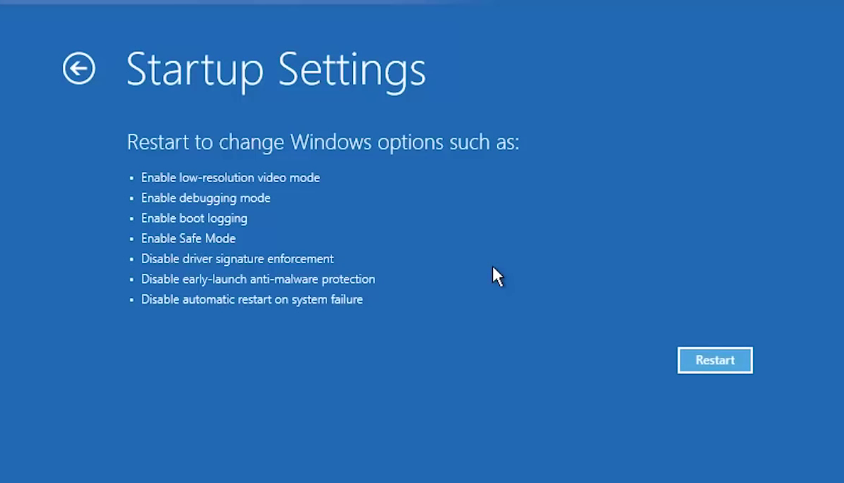
Beachten Sie, dass in der Liste auch „Abgesicherten Modus aktivieren“ steht.
Hier klicken Sie auf die Schaltfläche „Neu starten“. Sie sehen einen ähnlichen blauen Bildschirm mit nummerierten Optionen, wählen Sie einfach „Abgesicherter Modus“. Der PC wird im abgesicherten Modus gebootet. Melden Sie sich wie gewohnt mit Ihrem Benutzernamen und Kennwort an und deinstallieren Sie den fehlerhaften Treiber, das Programm oder das Update und starten Sie neu.
Wenn die blaue Bildschirmmeldung die Worte „MEMORY_MANAGEMENT“ enthält, weist diese Meldung darauf hin, dass das Problem mit dem Arbeitsspeicher Ihres PCs zusammenhängt.
Um dieses Problem zu lösen, starten Sie Ihren PC im abgesicherten Modus neu und gehen Sie in der Systemsteuerung unter „System und Sicherheit“ zu „Verwaltung“. Klicken Sie auf „Windows-Speicherdiagnose“. Im erscheinenden Dialogfeld klicken Sie auf „Jetzt neu starten und auf Probleme prüfen (empfohlen)“. Windows 10 wird neu gestartet und beginnt, das System zu überprüfen. Lassen Sie es laufen.
Wenn alles gut geht, wird Windows 10 das Problem automatisch beheben und neu starten. Dadurch wird der Speicherfehler von Ihrem System entfernt.
Wenn Sie Windows 10 oder ein anderes Betriebssystem verwenden, werden Sie definitiv auf Probleme, Bugs und Fehler stoßen. Ein Ratschlag ist, dass Sie nicht aufgeben sollten, bis Sie die Lösung finden. Suchen Sie weiter gründlich und versuchen Sie es immer wieder. Alle Probleme lassen sich letztlich lösen, wenn du entschlossen bist, sie zu beheben (und dabei Fähigkeiten zu erwerben!)