Vyčištění zastaralých záplat z DB WSUS
Souhrn
Článek popisuje kroky potřebné k odstranění starých balíčků třetích stran vytvořených nástrojem Software Vulnerability Manager z místního serveru WSUS. Přestože je tento odkaz užitečný, je určen k tomu, aby vám pomohl s instalací SVM, veškeré dotazy týkající se služby WSUS byste měli přesměrovat na fórum společnosti Microsoft.
Shrnutí
Při používání SVM2018 se časem začne hromadit množství vytvořených balíčků a zabírat cenné místo na disku serveru, který usnadňuje roli WSUS.
Prosté odmítnutí a odstranění balíčků bohužel nevede k jejich odstranění ze složky \UpdateServicePackages, kde se balíčky SVM nacházejí.
Diskuse
Způsob 1
Odstranění všech starých nebo nerelevantních balíčků z webového rozhraní SVM v nabídce Patching > Available.
- Projděte vytvořené balíčky a určete, které balíčky již nejsou relevantní.
- 1 Každý balíček nižší než nejnovější „Patched Version“ je nyní zranitelný a musí zmizet.
- Odmítněte a poté odstraňte staré nebo nerelevantní položky balíčků, které vidíte uvedené v nabídce Dostupné.
Pokud používáte SCUP, může být nutné kromě těchto úvodních kroků spustit průvodce čištěním pro SCUP:
- Vyčistěte databázi WSUS od starých informací o metadatech balíčků.
- Otevřete konzolu WSUS ze Správce serveru a přejděte do oblasti Možnosti.
- Zvolte Průvodce vyčištěním serveru.
- Spustit Průvodce vyčištěním serveru.
Spustit WsusUtil s parametrem listunreferencedpackagefolders a výsledek odeslat do souboru.
- Otevřete CMD jako správcecd „C:\Program Files\Update Services\Tools“
- WsusUtil.exe listunreferencedpackagefolders > c:\test\deletefolders.txt
- Otevřete ‚C:\test\deletefolders.txt‘ a zobrazte odmítnuté a odstraněné z SVM balíčky.
- Odstraňte počáteční řádky souboru, které zní:
- „Na následující složky neodkazuje žádná z aktualizací na vašem serveru WSUS.“
- Před každou položku přidejte následující: Rmdir/q/s
- např: Rmdir /q/s C:\Sources\WSUS\UpdateServicesPackages\598ecbc7-2208-401b-9f0c-8eb57488aee
- Jakmile budou mít všechny položky před sebou Rmdir /q/s, uložte soubor s příponou .cmd.
- Dvakrát klikněte na soubor deletefolders.cmd a spusťte jej.
Metoda 2
Nalezněte přiložený skript prostředí PowerShell, který odstraní všechny balíčky třetích stran ze služby WSUS. Přihlaste se k serveru WSUS a spusťte prostředí PowerShell jako správce. Můžete jednoduše spustit skript v prostředí PowerShell, který odstraní všechny balíčky třetích stran z vašeho WSUS.
Odstranění
Balíčky, které jste dosud odstranili, byly záplaty, které jste odstranili z rozhraní SVM2018, záplaty, které systém WSUS nepoužívá, a záplaty, které jsou označeny stavem Odmítnuto.
Někdy to však nebude úplně stačit.
- V případě, že jste nainstalovali nový systém WSUS na starý a nakonfigurovali jste pro novou instalaci nové certifikáty, může se stát, že po sobě „zanecháte“ stále aktivní aktualizace.
- Protože jsou aktualizační balíčky podepisovány certifikáty, dříve zveřejněné záplaty, které byly podepsány starším (aktuálně nepoužívaným certifikátem):
- Ty nemusí být v SVM2018 viditelné
- Tytéž záplaty nebudou viditelné ani v konzole serveru WSUS.
- Tyto balíčky jsou fyzicky přítomny v \UpdateServicesPackages a mohou zůstat Schválené.
- Také mohou být distribuovány službou WSUS klientům (nebo synchronizovány s downstreamovými servery), pokud jsou klienti vhodní pro tyto aktualizace a požádají o ně.
- Tyto záplaty byly podepsány certifikátem, který se již nepoužívá.
- Proto nelze tyto záplaty znovu použít. Nemůžete je ani odmítnout. Nemůžete je ani zobrazit v SVM2018. Staly se nepoužitelnými (a brzy stejně budou existovat nové verze.
- Musíte vynutit odstranění všech záplat tak, že fyzicky přejdete do C:\Program Files\Update Services\UpdateServicesPackages\ a odstraníte je.
- Pokud máte pochybnosti, které záplaty (ležící ve složkách s dlouhými číselnými ID názvy) mají být odstraněny, pak:
- Vstupte do jedné ze složek GUID
- Najděte.CAB, který má stejný název jako GUID
- Klikněte pravým tlačítkem myši a vyberte vlastnosti
- Otevřete záložku ‚Digitální podpisy‘
- Dvakrát klikněte na certifikát v prostředním okně
- V novém okně vyberte ‚Zobrazit certifikát‘
- V novém (třetím) okně vyberte ‚Podrobnosti‘ a najděte pole Sériový klíč.
- ‚Sériový klíč‘ je jedinečný a ukáže vám, zda certifikát, který kódově podepsal tento balíček, je ten, který aktivně používáte ve své doméně.
- Můžete otevřít MMC > Soubor > Přidat nebo odebrat modul snap-in > Certifikáty > Místní počítač na WSUS.
- Vstupte do složky ‚WSUS‘ a zkontrolujte tam sériový klíč certifikátu. Jedná se o certifikát, který aktuálně používáte.
- Neodstraňujte žádné záplaty podepsané aktuálním certifikátem – odstraňte záplaty podepsané certifikátem, který není v úložišti certifikátů WSUS.
- Pokud máte pochybnosti, které záplaty (ležící ve složkách s dlouhými číselnými ID názvy) mají být odstraněny, pak:
- Musíte vynutit odstranění všech záplat tak, že fyzicky přejdete do C:\Program Files\Update Services\UpdateServicesPackages\ a odstraníte je.
- Proto nelze tyto záplaty znovu použít. Nemůžete je ani odmítnout. Nemůžete je ani zobrazit v SVM2018. Staly se nepoužitelnými (a brzy stejně budou existovat nové verze.
- Protože jsou aktualizační balíčky podepisovány certifikáty, dříve zveřejněné záplaty, které byly podepsány starším (aktuálně nepoužívaným certifikátem):
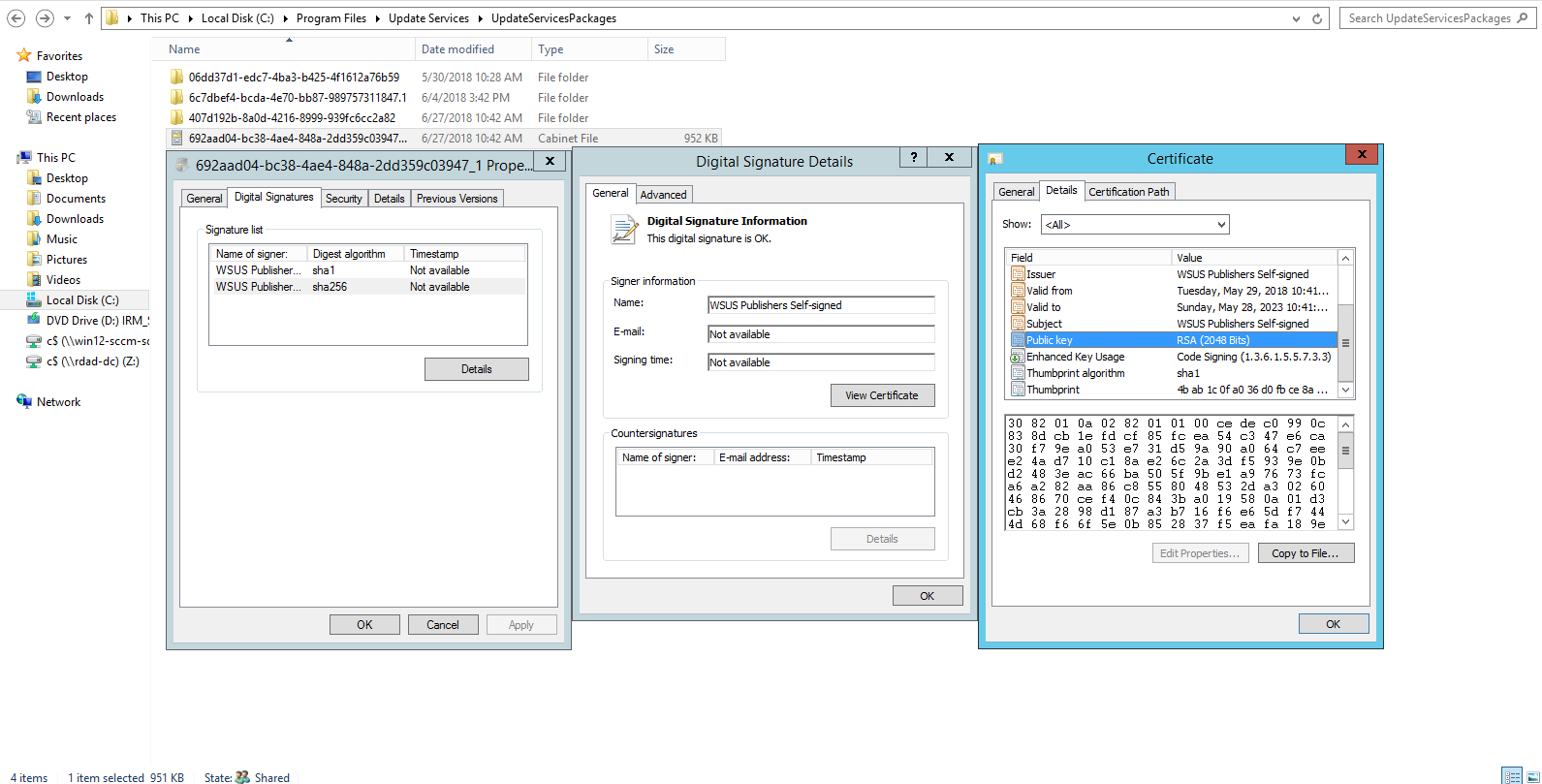
.