Nejčastější chyby systému Windows 10, které vás mohou zdržovat
Systém Microsoft Windows 10 byl vydán 29. července 2015. Od té doby se systém Windows 10 těší všeobecnému úspěchu, protože si jej stáhly, nainstalovaly a upgradovaly své počítače miliony lidí po celém světě. Stejně jako u každého komerčně vydaného softwaru nebyl nikdy napoprvé napsán dokonalý kód a uvnitř souborů s kódem vždy přetrvávaly nedostatky, které, jak víte, se rovnají otravným chybám, s nimiž se často potýkáte (ostatním známé jako „funkce“). Tyto chyby se obvykle odstraní nebo vyčistí stažením a instalací záplat, aktualizací a servisních balíčků.
Někdy však problém není chybou. Je to chyba. Možná je to chyba uživatele. Možná je to chyba návrhu (opět „funkce“). V takové situaci může problém vzniknout v softwarovém prostředí počítačového systému, nikoli v samotném systému Windows 10. Možná je váš software nekompatibilní, zastaralý nebo prostě špatně nakonfigurovaný. Většina chyb a podivného chování se objevuje po delším používání, protože se aktualizují a stahují soubory a podobně. Proto existují lidé, kteří dnem i nocí pracují na tom, aby vyřešili mezery v softwaru a využili jakoukoli zranitelnost k poškození nebo převzetí kontroly nad informacemi, které slabé místo v systému může nabízet.
Po vydání každé edice systému Windows zaměřuje společnost Microsoft své úsilí na řešení problémů, které jí hlásí odborníci pracující s technologiemi společnosti Microsoft. Výroba softwaru je vysoce náročná na pracovní sílu a na rozdíl od výroby hardwaru, která je náročná na strojní vybavení, jde o neustálé úsilí, aby byl software z hlediska použitelnosti životaschopnější. Když se software porouchá, může existovat více způsobů, jak takový problém vyřešit, ale vždy existuje řešení nebo způsob, jak jej obejít (pokud se nejedná o skutečnou chybu a ne o „funkci“). Zde jsou uvedeny některé hlavní problémy, na které může systém Windows 10 při používání narazit, a také jejich řešení.
Problémy s instalací systému Windows 10
Při instalaci nebo upgradu je třeba se nejprve seznámit se specifikacemi hardwaru. Níže jsou uvedeny minimální systémové požadavky pro systém Windows 10.
- Procesor: 1 gigahertz (GHz) nebo rychlejší procesor nebo SoC
- Paměť RAM: 1 gigabajt (GB) pro 32bitový nebo 2 GB pro 64bitový
- Místo na pevném disku: 16 GB pro 32bitový OS 20 GB pro 64bitový OS
- Grafická karta:
- Displej: 800×600
Mnoho uživatelů hlásilo, že během instalace se systém Windows 10 zastaví a zobrazí chybový kód. Při instalaci může jít o jakoukoli chybu z obrovského seznamu známých chybových kódů. Zapište si tento chybový kód a zadejte jej do internetového vyhledávače, například Google nebo Bing (vždy je dobré mít po ruce druhé zařízení s připojením k internetu, abyste mohli chyby vyhledat). Pokud se vám nepodaří získat žádné podstatné informace týkající se chybového kódu, můžete provést některá opatření, abyste je i tak překonali.

Před vytvořením zaváděcího zařízení USB nebo vypálením disku CD nebo DVD se ujistěte, že je vaše médium v pořádku a že není poškozené. Pokud máte spolehlivé připojení k internetu, důrazně doporučujeme stáhnout systém Windows 10 ze stránky nástroje Microsoft Media Creation.
Pokud jste nainstalovali systém Windows 10 z poškozeného disku/jednotky, mějte na paměti, že po poškození nebo poškození instalačních souborů je velmi obtížné nebo nemožné je upravit. Musíte vytvořit jiné médium pomocí nástroje Microsoft Media Creation a nainstalovat systém Windows 10 z něj.
Problémy s upgradem systému Windows 10
Něco se stalo chyba
Při upgradu systému Windows a jeho spuštění se zobrazí chyba se zprávou „Něco se stalo“. Technici ji obvykle označují jako chybu „Něco se stalo.“
Naštěstí existuje nástroj společnosti Microsoft, který tuto chybu automaticky opraví. Tento odkaz lze také opravit podle těchto pokynů
(nedoporučuje se amatérům).
Pokud se vám upgrade na systém Windows 10 nezdaří, můžete k nápravě problému provést následující kroky:
- Odpojte nepotřebná zařízení: Odpojte všechna nepotřebná periferní zařízení (například televizní obrazovky, další monitory, pevné disky, tiskárny, skenery atd.) od počítače, který je upgradován. Během procesu upgradu ponechte připojenou pouze myš a klávesnici.
- Vypněte bezpečnostní software: Vypněte veškerý bezpečnostní monitorovací software, který zahrnuje antivirus, antispyware, anti-malware, firewall atd. Ujistěte se, že veškerý bezpečnostní software, který máte, je kompatibilní se systémem Windows 10.
- Zakázat nepotřebné spouštěcí programy: Použijte správce úloh (klikněte pravým tlačítkem myši na hlavní panel a z kontextové nabídky vyberte „Správce úloh“) nebo správce konfigurace systému (stiskněte tlačítko „Windows“ + stiskněte klávesu „R“, zadejte msconfig a otevřete správce konfigurace systému). Na kartě „spuštění“ ve Správci úlohodstraňte zaškrtnutí u aplikací, abyste zavřeli všechny nedůležité aplikace, které se spouštějí při startu systému Windows
- Řešení problémů s vadnou pamětí RAM: V některých vzácných případech může vadná paměť RAM zabránit upgradu systému Windows (a divili bychom se, že váš počítač celou dobu POSToval). Pokud se objeví zpráva „DRIVER_POWER_STATE_FAILURE“, pak je viníkem vadná paměť RAM. Pokud nemáte po ruce vybavení nebo prostředky pro testování paměti RAM, můžete zjistit, která paměť RAM je mrtvá, metodou pokusu a omylu: vyjměte paměti RAM jednu po druhé a vyzkoušejte proces upgradu. Samozřejmě si musíte být vědomi toho, že u 32bitových počítačů musíte mít najednou 1 GB RAM a u 64bitových počítačů 2 GB RAM, protože to je minimální požadavek na upgrade systému Windows.
- Zakázat sekundární úložná zařízení: Pokud máte v systému nainstalovány další pevné disky, zakažte je kromě disku používaného k upgradu na systém Windows 10 (a ujistěte se, že máte na tomto disku dostatek volného místa). Pokud máte disky RAID (Redundant Array of Inexpensive Disks) nebo SAN (Storage Area Network), vypněte je a odpojte. Odstraňte všechny pevné disky USB a flash disky USB. Tato úložná zařízení mohou zmást instalační program pro aktualizaci systému Windows 10.
Problémy s aktualizacemi systému Windows 10
Ano, slyšíte správně: nově vydané aktualizace mohou také způsobit problémy. Je ironií, že většina aktualizací je zaměřena na opravu problémů a odstranění problémů souvisejících se zabezpečením softwaru, ale je pravda, že se mohou stát příčinou chyb. Ve verzích systému Microsoft Windows před systémem Windows 10 nebyli uživatelé nuceni instalovat aktualizaci operačního systému, ale v případě systému Windows 10 tomu tak již není. Společnost Microsoft stanovila instalaci aktualizací systému Windows 10 jako povinnou pro všechny uživatele. V poslední době se objevily některé chybné a špatné aktualizace systému Windows 10, které zamořily mnoho systémů Windows 10 problémy. Tyto problémy se pohybují od velmi závažných, jako je neumožnění restartování počítače, až po méně závažné, jako jsou problémy se zvukem nebo videem (i když někteří by tvrdili, že je to naopak). Když jsou nainstalovány aktualizace systému Windows 10 a počítač Windows 10 se začne chovat podivně, může to znamenat potíže. Naštěstí existuje způsob, jak tomu zabránit pomocí nástroje pro ochranu soukromí nazvaného W10Privacy 2. Tento nástroj dokáže zobrazit všechny dostupné aktualizace společnosti Microsoft a nabídne vám možnost jejich selektivní instalace.
Chcete-li tento nástroj nakonfigurovat, postupujte podle následujících kroků:
- Stáhněte si W10Privacy 2 zde. Rozbalte jej do složky (poznámka: v názvu složky obsahující aplikaci by neměly být mezery).
- Stáhněte si další nástroj s názvem PsExec v2.11 na webu TechNet. Rozbalte soubory do podsložky ve složce W10Privacy.
- Klikněte pravým tlačítkem myši na soubor W10privacy.exe a v kontextové nabídce klikněte na „Spustit jako správce“.
- Po otevření programu W10privacy klikněte na tlačítko „Extras“ v horizontální nabídce. Tím se otevře dialogové okno se seznamem šesti možností zaškrtnutí. Zaškrtněte pět horních možností; šestá je volitelná.
- Klikněte na tlačítko „Nastavit změněná nastavení“ a poté klikněte na „Zahájit kontrolu aktualizací“. Zobrazí se nejnovější aktualizace, které se mají do systému nainstalovat nebo odmítnout, pokud a kdy jsou k dispozici.
Nevýhodou tohoto nástroje je, že musíte často kontrolovat aktualizace, abyste měli kontrolu nad aktualizacemi systému Microsoft Windows 10.

Existuje ještě jeden způsob, jak automatické aktualizace zcela zakázat. Stačí stisknout tlačítko Windows na klávesnici a poté stisknout klávesu „R“ (Windows +R). Do příkazového řádku zadejte příkaz gpedit.msc a stiskněte klávesu Enter. Tím se dostanete do místních zásad skupiny počítače se systémem Windows.
V podokně „Konfigurace počítače“ přejděte na Šablony pro správu\Součásti systému Windows\Aktualizace systému Windows. V pravém podokně dvakrát klikněte na položku „Konfigurace automatických aktualizací“. V otevřeném dialogovém okně bude možnost „Zakázat“ automatické aktualizace systému Windows. Můžete také nakonfigurovat upozornění na stahování a instalaci aktualizací systému Windows.
Modrá obrazovka smrti (BSOD)
„Modrá obrazovka smrti“ je chyba způsobená řadou příčin, které jsou uvedeny níže
- Zařízení nebo ovladač (software, který spouští zařízení) selhává nebo nefunguje správně
- Instalace programu, který není správný. kompatibilní s aktuální verzí systému Windows
- Problém hardwaru nebo softwaru s pamětí počítače
- Instalace chybné aktualizace systému Windows 10
Jednou ráno se probudíte, spustíte počítač a zobrazí se modrá obrazovka podobná obrázku uvedenému na následujícím obrázku.
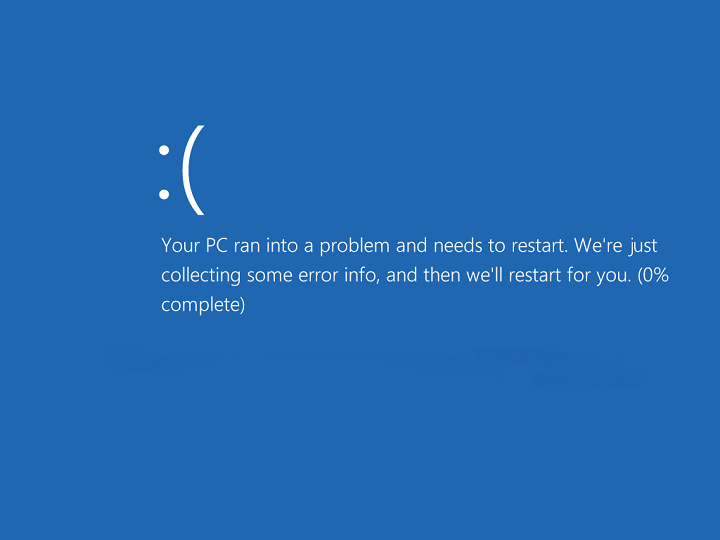
Ve většině případů lze BSoD opravit níže popsaným postupem, ale existují docela vzácné nepříjemné případy, kdy musíte přeinstalovat systém Windows nebo se s tímto problémem prostě vypořádat, když se jednou za čas objeví. Nejprve se musíte podívat zpět a vzpomenout si na poslední program, aktualizaci nebo ovladač, který jste mohli do počítače nainstalovat. Je velmi pravděpodobné, že tento program nebo ovladač může způsobovat problém z důvodu nekompatibility. BSOD může způsobit, že počítač nebude možné používat na neurčito, ale stále můžete spustit počítač v nouzovém režimu, který je navržen tak, aby počítač pracoval jen s minimem prostředků, což umožní jeho opravu.
Existuje několik způsobů, jak spustit počítač v nouzovém režimu. V případě BSOD stačí stisknout tlačítko napájení počítače na 5 až 10 sekund. Poté spusťte systém Windows, možná budete muset systém Windows 10 2-3krát restartovat, dokud se nezobrazí následující obrazovka.
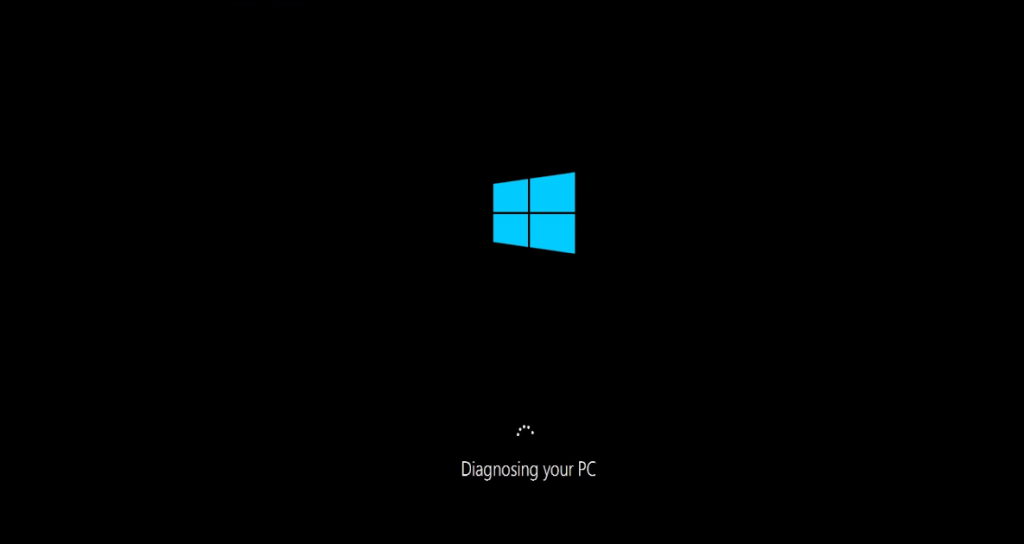
Tím se dostanete na následující obrazovku.
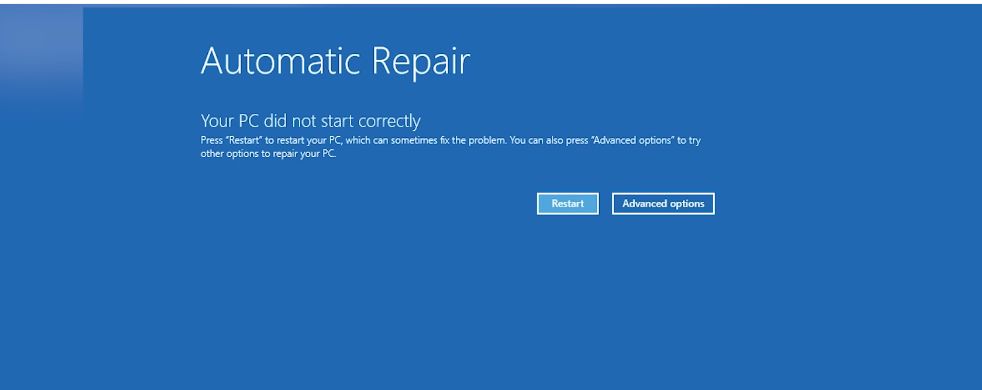
Klikněte na „Rozšířené možnosti.“
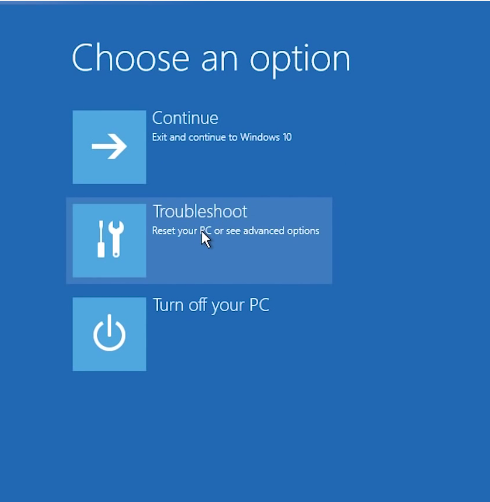
Klikněte na „Řešení problémů“
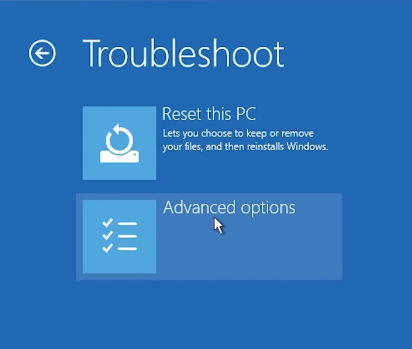
Znovu klikněte na „Rozšířené možnosti“
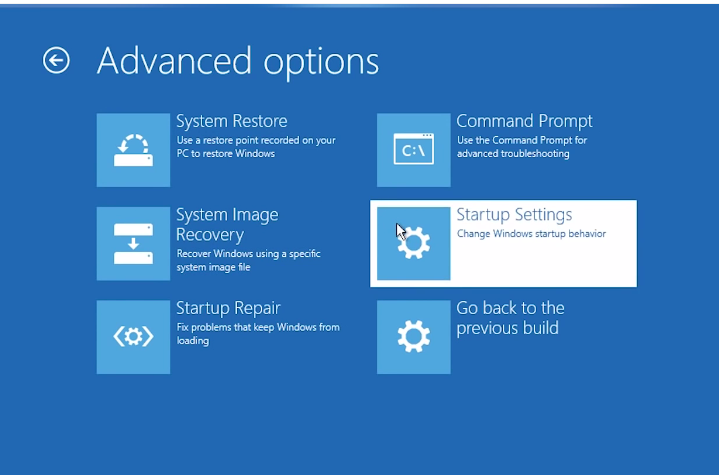
Na další obrazovce klikněte na „Nastavení spouštění“. Zobrazí se následující obrazovka.
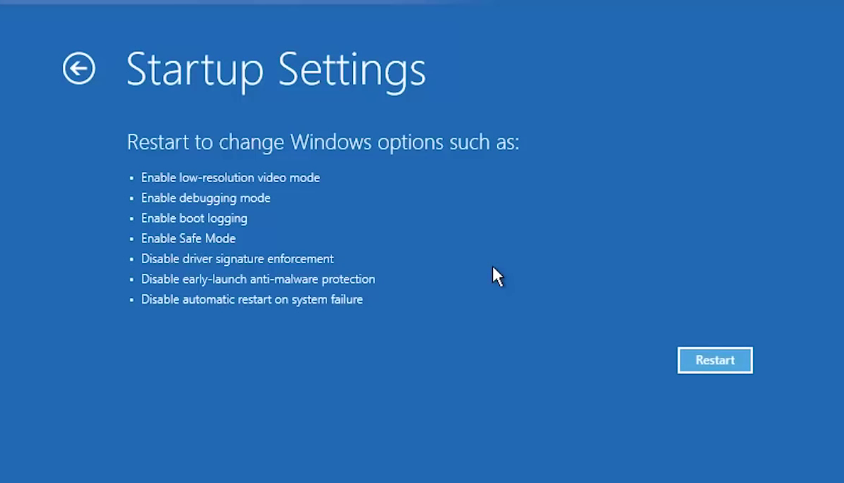
Všimněte si, že v seznamu je také „Povolit nouzový režim“.
Zde stiskněte tlačítko „Restartovat“. Zobrazí se podobná modrá obrazovka s očíslovanými možnostmi, stačí vybrat „Nouzový režim“. Počítač se spustí v nouzovém režimu. Přihlaste se svým uživatelským jménem a heslem jako obvykle a odinstalujte vadný ovladač, program nebo aktualizaci a restartujte počítač.
Pokud zpráva na modré obrazovce obsahuje tato slova: MEMORY_MANAGEMENT, znamená tato zpráva, že problém je v paměti počítače.
Chcete-li tento problém vyřešit, restartujte počítač v nouzovém režimu a přejděte do nástrojů pro správu v ovládacích panelech uvnitř „Systém a zabezpečení“. Klikněte na položku „Diagnostika paměti systému Windows“. V zobrazeném dialogovém okně klikněte na „Restartovat nyní a zkontrolovat problémy (doporučeno)…“. Systém Windows 10 se restartuje a začne kontrolovat systém. Nechte ji proběhnout.
Pokud vše proběhne v pořádku, systém Windows 10 automaticky opraví problém a restartuje se. Tím bude chyba paměti ze systému odstraněna.
Při používání systému Windows 10 nebo jakéhokoli jiného operačního systému určitě narazíte na problémy, chyby a omyly. Rada zní, že byste se neměli vzdávat, dokud nenajdete řešení. Hledejte důkladně a zkoušejte to dál. Všechny problémy se nakonec vyřeší, pokud jste odhodláni je vyřešit (a získáte přitom dovednosti!)
.