Jak odstranit složku „WindowsApps“ ve Windows 10
V systému Windows 10 je ve složce „Program Files“ k dispozici skrytá složka „WindowsApps“, která obsahuje soubory tvořící všechny výchozí aplikace a jsou v ní uloženy všechny aplikace stažené z obchodu Microsoft Store.
Pokud se rozhodnete ukládat aplikace na externí pevný disk, systém Windows 10 vytvoří také další složku WindowsApps, do které se budou ukládat soubory spolu s několika dalšími složkami, včetně další složky s názvem vašeho účtu, „WpSystem“, „WUDownloadCache“ a složky „Program Files“, aby bylo možné spouštět aplikace ze sekundárního úložiště.
Jediným problémem je, že složka WindowsApps je chráněná, a pokud se pokusíte změny vrátit, složka zůstane na externím disku a nebude možné ji odstranit. Existuje však několik způsobů, jak ji a všechny zbývající složky odstranit.
V tomto návodu k systému Windows 10 vás provedeme kroky k odstranění složky WindowsApps a zbývajících složek, které jsou součástí systému pro uložení aplikací Microsoft Store na externí úložiště.
- Jak odstranit složku WindowsApps pomocí Průzkumníka souborů
- Jak odstranit složku WindowsApps pomocí Formátu
Jak odstranit složku WindowsApps pomocí Průzkumníka souborů
Chcete-li odstranit složku WindowsApps z externího pevného disku, musíte nejprve odstranit aplikace, obnovit výchozí nastavení úložiště a poté změnit některá oprávnění složky, abyste ji úspěšně odstranili.
Rychlá poznámka: Tyto kroky jsou určeny k odstranění složky „WindowsApps“ z externího úložiště. Nedoporučujeme pokoušet se odstranit stejnou složku z instalační jednotky systému Windows 10.
Odinstalování aplikací
Pro odinstalování aplikací na externí jednotce použijte následující kroky:
- Otevřete Nastavení.
- Klikněte na Apps.
- Klikněte na Apps & features.
-
V části „Apps & features“ použijte nabídku Filter by a vyberte jednotku obsahující složku „WindowsApps“.
 Source:
Source: -
Vyberte aplikaci a klikněte na tlačítko Odinstalovat.
 Zdroj: Windows Central
Zdroj: Windows Central -
Vyberte aplikaci a klikněte na tlačítko Odinstalovat: Znovu klikněte na tlačítko Odinstalovat.
Po dokončení těchto kroků je možná budete muset zopakovat, abyste z externího úložiště odstranili všechny aplikace. Pokud je na externím disku stále nainstalována jedna nebo více aplikací, nebude možné složku odstranit.
Obnovení výchozího nastavení uloženého obsahu
Pro obnovení výchozího nastavení pro ukládání nových aplikací použijte následující kroky:
- Otevřete Nastavení.
- Klikněte na Systém.
- Klikněte na Úložiště.
-
V části „Další nastavení úložiště“ klikněte na možnost Změnit místo ukládání obsahu.
 Zdroj:
Zdroj: - Pomocí rozevírací nabídky „Nové aplikace se budou ukládat na“ vyberte možnost Místní disk.
-
Klikněte na tlačítko Použít.
 Zdroj:
Zdroj:
Po dokončení těchto kroků můžete přistoupit k odstranění složky WindowsApps.
Odstranění složky WindowsApps
Pro odstranění složky WindowsApps v systému Windows 10 použijte následující kroky:
- Otevřete Průzkumníka souborů.
- Přejděte na jednotku obsahující složku.
-
Klikněte pravým tlačítkem myši na složku WindowsApps a vyberte možnost Vlastnosti.
 Zdroj: Zdroj: Windows Central
Zdroj: Zdroj: Windows Central - Klikněte na kartu Zabezpečení.
-
Klikněte na tlačítko Upřesnit.
 Zdroj:
Zdroj: -
Klikněte na možnost Změnit.
 Zdroj: Windows Central
Zdroj: Windows Central -
Klikněte na možnost Změnit: Zdroj: Windows Central
- Zadejte název účtu (nebo celou e-mailovou adresu přidruženou k účtu).
-
Klepněte na tlačítko Změnit název.
 Zdroj: Windows Central
Zdroj: Windows Central - Zadejte název účtu:
- Klikněte na tlačítko OK.
-
Zaškrtněte volbu Nahradit vlastníka u podkontejnerů a objektů.
 Zdroj: Windows Central
Zdroj: Windows Central Změnit vlastníka:
Změnit vlastníka: - Klikněte na tlačítko Použít.
- Klikněte na tlačítko OK.
- Znovu klikněte na tlačítko OK.
- Klikněte na tlačítko Upřesnit na kartě „Zabezpečení“.
-
Klikněte na tlačítko Změnit oprávnění.
 Zdroj:
Zdroj: -
Klikněte na tlačítko Přidat.
 Zdroj: Windows Central
Zdroj: Windows Central -
Klikněte na tlačítko Přidat:
-
Klikněte na možnost Vybrat zadavatele.
 Zdroj:
Zdroj: - Zadejte název účtu (nebo celou e-mailovou adresu přidruženou k účtu)
- Klikněte na tlačítko OK.
-
V části „Základní oprávnění“ zaškrtněte možnost Úplné ovládání.
 Zdroj:
Zdroj: - Klikněte na tlačítko OK.
- Klikněte na tlačítko Použít.
- Klikněte na tlačítko OK.
- Klikněte na tlačítko OK ještě jednou.
-
Klikněte pravým tlačítkem myši na složku WindowsApps a vyberte možnost Odstranit.
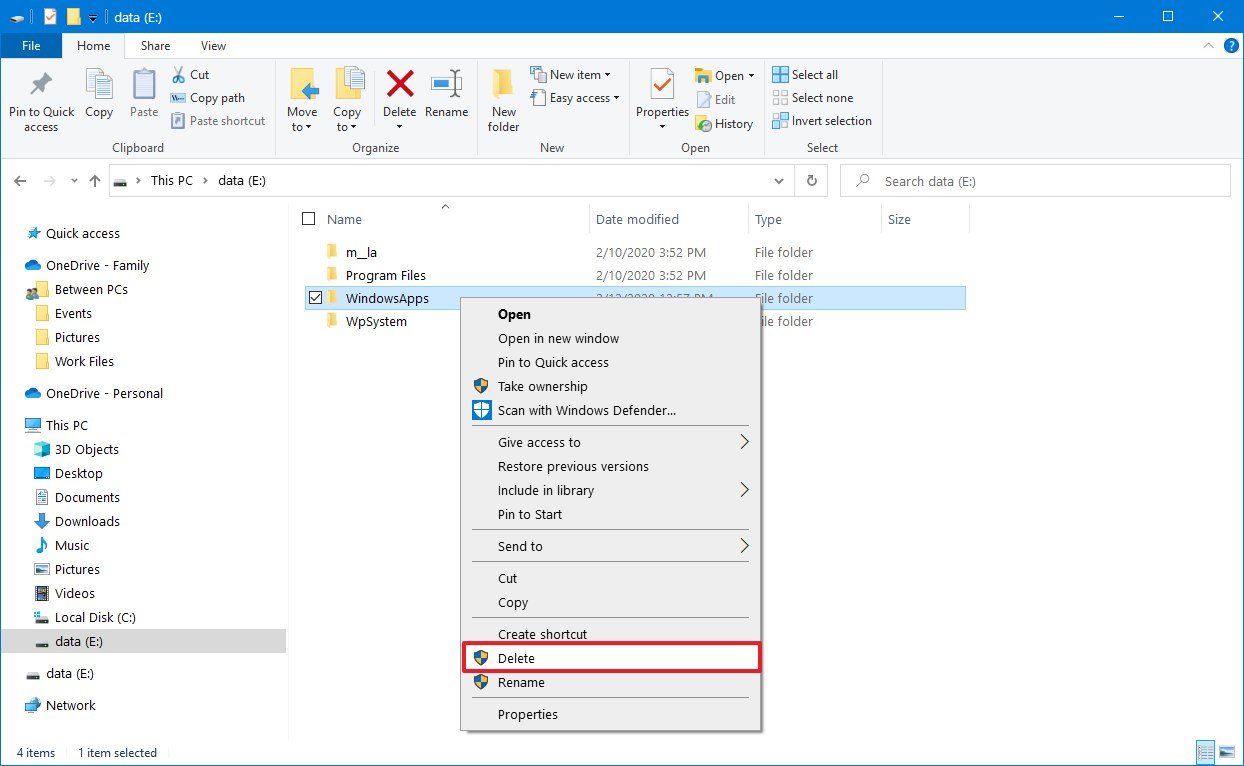 Zdroj: Windows Central
Zdroj: Windows Central Rychlá rada: Pokud se při pokusu o odstranění složky zobrazí hlášení, zkuste to ještě jednou nebo dvakrát, dokud nebude složka odstraněna.
Po dokončení těchto kroků zůstane několik dalších složek, které jsou součástí systému ukládajícího aplikace na externí úložiště, včetně složky uživatelského účtu, WpSystem a WUDownloadCache, které můžete odstranit kliknutím pravým tlačítkem myši na složku a výběrem možnosti Odstranit. Pokud chcete odstranit také složku „Programs Files“, budete muset použít stejný postup uvedený výše, protože se jedná o další složku chráněnou systémem.
Jak odstranit složku WindowsApps pomocí Formátu
Pokud nemáte na disku uloženy žádné důležité soubory, nejrychlejším způsobem odstranění složky WindowsApps je formátování disku.
Odinstalování aplikací
I když formátování jednotky odstraní složku WindowsApps, musíte nejprve odinstalovat aplikace, abyste zabránili zanechání systémových položek.
- Otevřete Nastavení.
- Klikněte na položku Apps.
- Klikněte na položku Apps & features.
-
V části „Apps & features“ použijte nabídku Filter by a vyberte jednotku obsahující složku „WindowsApps“.
 Zdroj:
Zdroj: -
Vyberte aplikaci a klikněte na tlačítko Odinstalovat.
 Zdroj: Windows Central
Zdroj: Windows Central -
Vyberte aplikaci a klikněte na tlačítko Odinstalovat:
- Znovu klikněte na tlačítko Odinstalovat.
Po dokončení těchto kroků zopakujte výše uvedené kroky, abyste odstranili všechny ostatní aplikace nainstalované v externím úložišti.
Formátování externího úložiště
Chcete-li naformátovat jednotku a odstranit složku WindowsApps, použijte tyto kroky:
Upozornění: Následující kroky odstraní vše na vybrané jednotce. Před pokračováním byste se měli ujistit, že jste zálohovali všechny důležité soubory.
- Otevřete Průzkumníka souborů.
- Klikněte na Tento počítač v levém podokně.
-
V části „Zařízení a jednotky“ klikněte pravým tlačítkem myši na jednotku, na které jsou uloženy aplikace Microsoft Store, a vyberte možnost Formátovat.
 Zdroj:
Zdroj: - (Volitelné) Pomocí rozevírací nabídky „Kapacita“ se ujistěte, že jednotka, kterou chcete naformátovat, je správná.
-
Použijte rozevírací nabídku „Souborový systém“ a vyberte možnost NTFS.
 Zdroj:
Zdroj: - Použijte rozevírací nabídku „Velikost alokační jednotky“ a vyberte možnost 4096 bajtů.
- V části „Možnosti formátování“ zaškrtněte možnost Rychlé formátování.
- Klikněte na tlačítko Start.
- Klikněte na tlačítko OK.
- Klikněte na tlačítko OK ještě jednou.
- Klikněte na tlačítko Zavřít.
Po dokončení kroků se disk vymaže, čímž se odstraní složka WindowsApps a všechny ostatní složky.
Další zdroje o systému Windows 10
Další užitečné články, zpravodajství a odpovědi na časté otázky o systému Windows 10 najdete v následujících zdrojích:
- Windows 10 na Windows Central – vše, co potřebujete vědět
- Nápověda, tipy a triky k Windows 10
- Fóra k Windows 10 na Windows Central

Zde je dokonalý průvodce mody ve hře Minecraft: Java Edition na PC
Minecraft: Java Edition se může s přidáním modů nekonečně rozrůst. Zde najdete vše, co potřebujete vědět o instalaci a hraní s mody ve hře Minecraft: Java Edition na PC.

Death’s Door:
Death’s Door je neuvěřitelně vypadající Zelda-like hra, která se letos objeví na Xboxu a PC. Zde je vše, co potřebujete vědět o datu vydání, hratelnosti a dalších informacích přímo od vývojářů.

Připojte se k nám LIVE k Windows Central Video Podcastu dnes v 15:00 ET
Dnes v 15:00 ET jsme LIVE s Windows Central Video Podcastem, určitě přijďte!

Tyto nástroje vám pomohou udržovat ovladače počítače aktualizované
Systém Windows 10 odvádí dobrou práci při aktualizaci ovladačů počítače, ale nástroje třetích stran vám mohou pomoci vyčistit a optimalizovat systém. Zde jsou nejlepší nástroje pro udržování ovladačů počítače s Windows 10 v aktuálním stavu.
.