Jak obtékat text v tabulkách Google

Někteří lidé používají ke správě textu tabulky Google. Několik kolegů například používá list Google s řádky a sloupci, které obsahují podrobné popisy konkrétních funkcí softwaru; jiní používají list Google, který slouží jako nástroj pro plánování a/nebo sledování projektů, s textem, který popisuje klíčové milníky projektu, podrobnosti a budoucí akce. Tyto listy Google často obsahují více textu než čísel. (Poznámka: Tento článek o obtékání textu v Listech Google je k dispozici ke stažení ve formátu PDF zdarma.)
ZDE: 10 bezplatných alternativ k Microsoft Word a Excel (PDF zdarma) (TechRepublic)
Ve výchozím nastavení je text v buňce Listů Google zarovnán na levou a spodní stranu buňky, přičemž text přetéká přes všechny sousední prázdné buňky. Pokud formátování buněk listu Google nezměníte, mohou tyto možnosti ztížit čtení tabulky. Často lidem doporučuji provést tři úpravy zarovnání textu:
- U mnoha buněk změňte svislé zarovnání nahoru, čímž zajistíte, že text bude začínat v horní části každé buňky.
- Dále upravte vodorovné zarovnání doleva, aby se odstavce četly podobně jako v dokumentu.
- Zatřetí povolte obtékání textu, čímž zajistíte, že se zobrazí celý text v buňce.
Kombinace těchto tří změn pomáhá usnadnit čtení listu Google s mnoha textovými poli (obrázek A).
Obrázek A
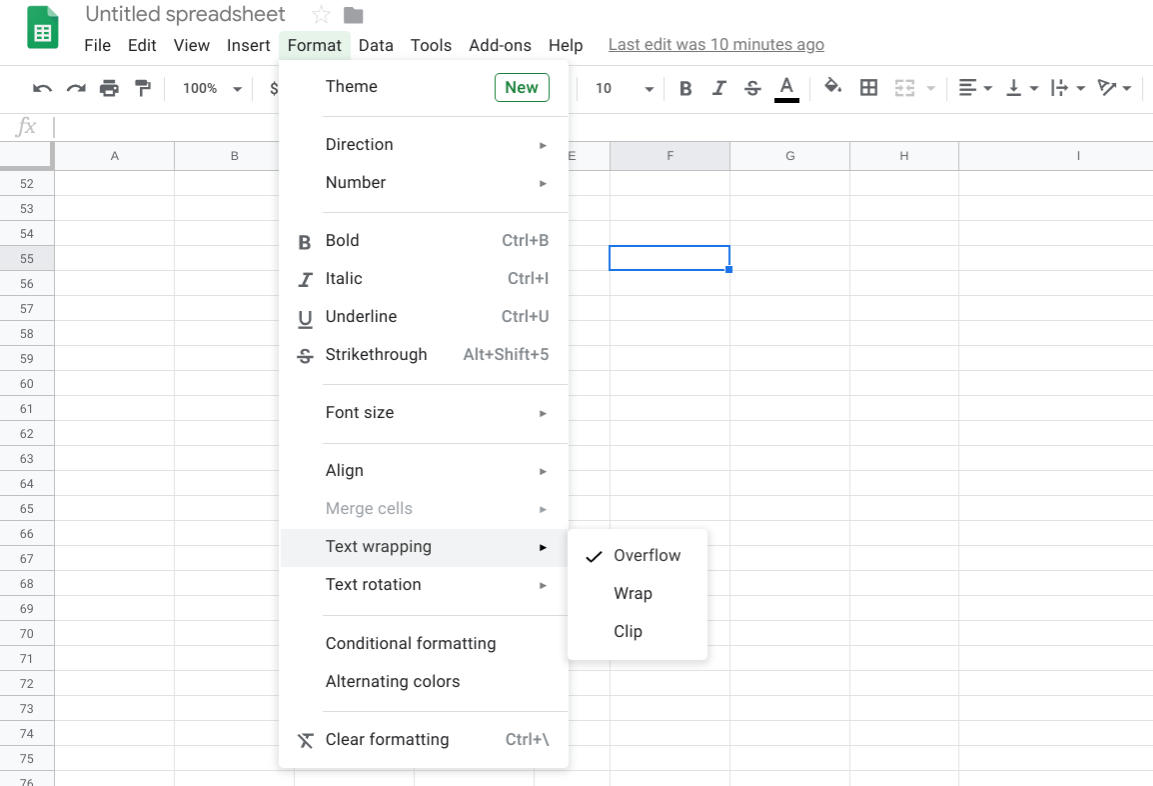
Možnosti obtékání a zarovnání textu v listech Google se zobrazují v nabídce Formát.
Podívejte se, jak upravit každé z těchto nastavení, a to jak v aplikaci Tabulky Google v prohlížeči Chrome na počítači, tak v aplikaci Tabulky Google pro systém Android nebo iOS. Tyto úpravy lze provést buď z možností nabídky Formát v aplikaci Tabulky Google, nebo pomocí ikon zarovnání a obtékání textu (obrázek B).
Obrázek B
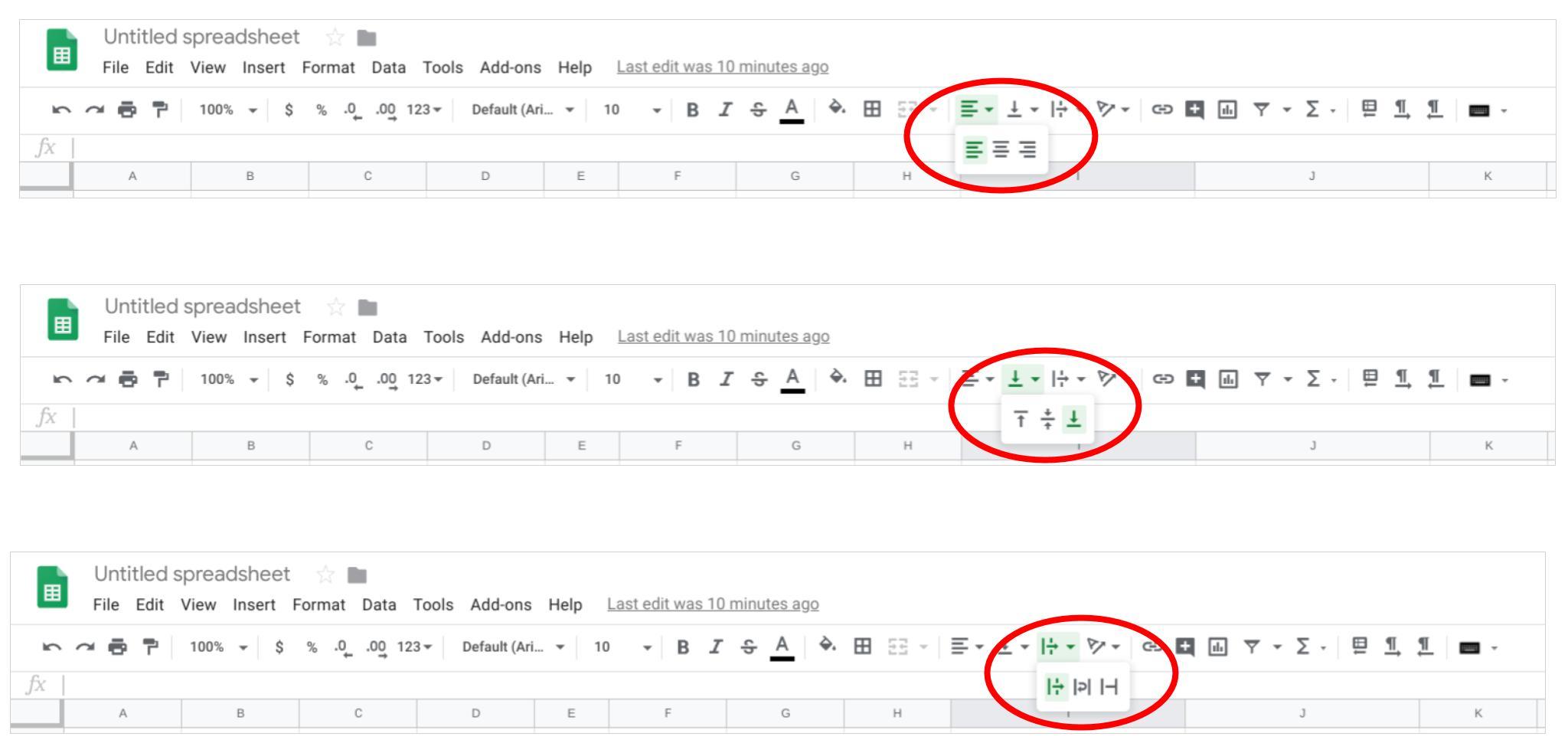
Pokud dáváte přednost, nabízí aplikace Tabulky Google také ikony horizontálního zarovnání, vertikálního zarovnání a obtékání textu s přístupem ke třem nastavením pro každou z nich.
Jak změnit nastavení obtékání textu v Tabulkách Google
Při vybrané buňce s textem vyberte možnost Formát | Obtékání textu | Přetečení. Text v buňce přeteče přes sousední prázdné buňky. Toto je výchozí nastavení.
V Listech Google s velkým množstvím textu můžete zvolit možnost Formát | Obtékání textu | Obtékání, aby se zobrazilo každé slovo v buňce. Buňka se vertikálně zvětší, aby se text zobrazil. Po povolení obtékání textu můžete také změnit šířku sloupců.
Google Sheets v prohlížeči Chrome na počítači nabízí také možnost Formát | Obtékání textu | Oříznutí, která zkrátí zobrazení textu na šířku buňky (obrázek C).
Obrázek C
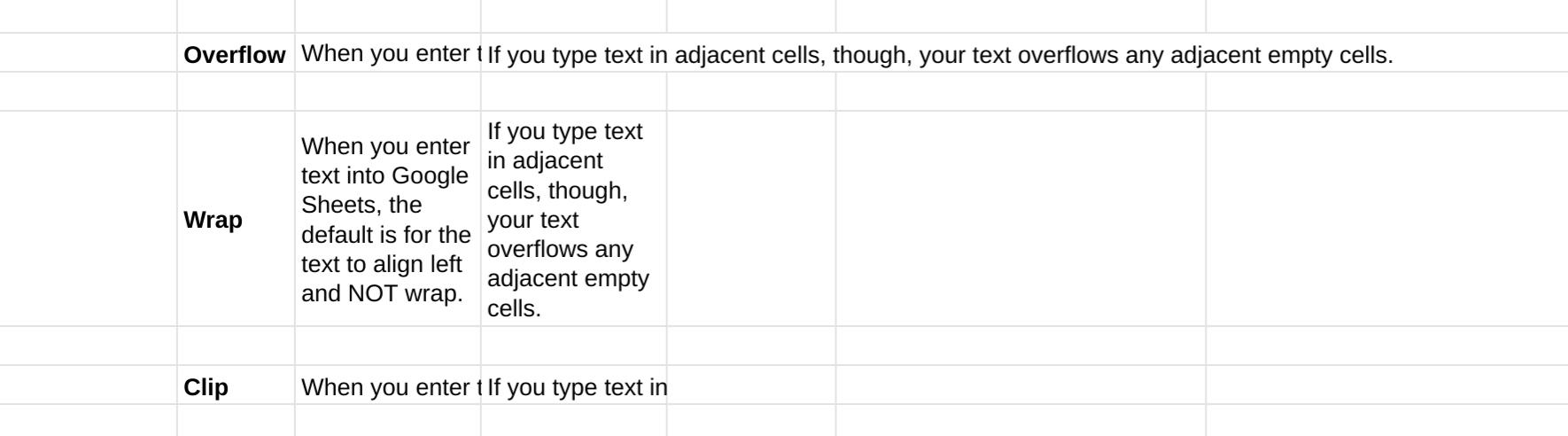
Google Sheets nabízí tři možnosti obtékání textu: Overflow, Wrap a Clip. Výchozí možnost Přetečení rozšiřuje text přes všechny prázdné sousední buňky. Funkce Wrap zachovává šířku sloupce a rozšiřuje výšku řádku, aby se zobrazil celý text. Clip zkrátí zobrazení textu v buňce na šířku buňky.
Jak změnit nastavení svislého zarovnání v Tabulkách Google
Pokud máte několik buněk, které obsahují větu nebo více textu, zkuste Formát | Zarovnání | Nahoru. Pro mnoho lidí je to jednodušší na čtení, protože text v každé buňce bude začínat na stejné úrovni; jinak by se výška prvního slova v každé buňce mohla lišit.
Mezi alternativní nastavení patří Formát | Zarovnat | Na střed, které dobře funguje pro nadpisy řádků, a Formát | Zarovnat | Na dno, které dobře funguje u řádků a/nebo buněk s krátkým textem, který není dostatečně dlouhý na to, aby se zarovnával (obrázek D).
Obrázek D
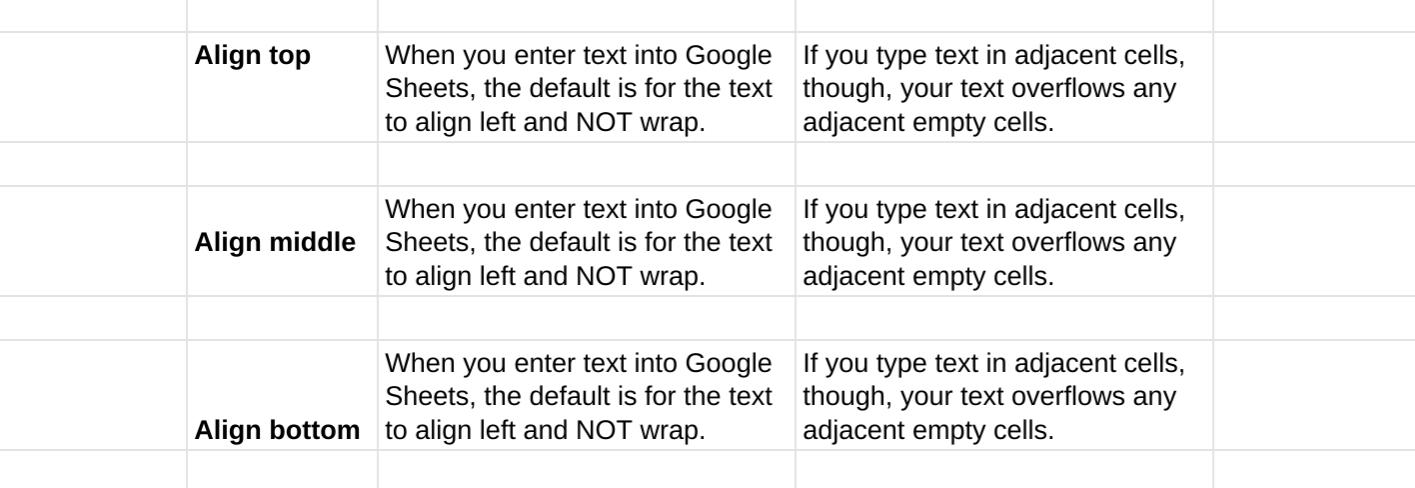
Zarovnání textu v buňce můžete upravit nahoru, na střed nebo dolů.
Jak změnit nastavení horizontálního zarovnání v Tabulkách Google
Pro buňky, které obsahují věty nebo odstavce textu, zkuste Formát | Zarovnat | Vlevo (nebo Ctrl+Shift+C). To odpovídá zarovnání, na které mohou být lidé zvyklí při čtení textu v jazycích, které se tradičně čtou zleva doprava, jako je angličtina, němčina, francouzština, španělština atd. (Obrázek E).
Záhlaví sloupců a/nebo řádků mohou dobře fungovat, pokud jsou vycentrována: Formát | Zarovnat | Na střed (nebo Ctrl+Shift+E). A v některých případech může sloupci nebo řádku, který funguje jako záhlaví, prospět zarovnání doprava: Formát | Zarovnat | Vpravo (nebo Ctrl+Shift+R).
Obrázek E

Zarovnání textu v listu Google vlevo, na střed nebo vpravo, buď pomocí možností nabídky Formát | Zarovnat, nebo kombinací kláves.
Mobilní aplikace Tabulky Google: Jak změnit obtékání a zarovnání textu
V aplikaci Tabulky Google v systémech Android a iOS můžete vybrat buňku (nebo buňky) a poté klepnout na ikonu Formát textu/buňky v pravém horním rohu (zobrazí se jako písmeno A s několika vodorovnými čarami vpravo). Tím se zobrazí možnosti Formát textu i Formát buňky.
Mobilní Tabulky Google obsahují přístup ke všem třem možnostem zobrazení horizontálního a vertikálního zarovnání: Vlevo, uprostřed, vpravo a nahoře, uprostřed a dole. Aplikace Tabulky Google však nabízí jediný posuvník pro obtékání textu. Klepněte na možnost Buňka a poté vyberte, zda je možnost Obtékání textu zapnutá nebo vypnutá (obrázek F).
Obrázek F
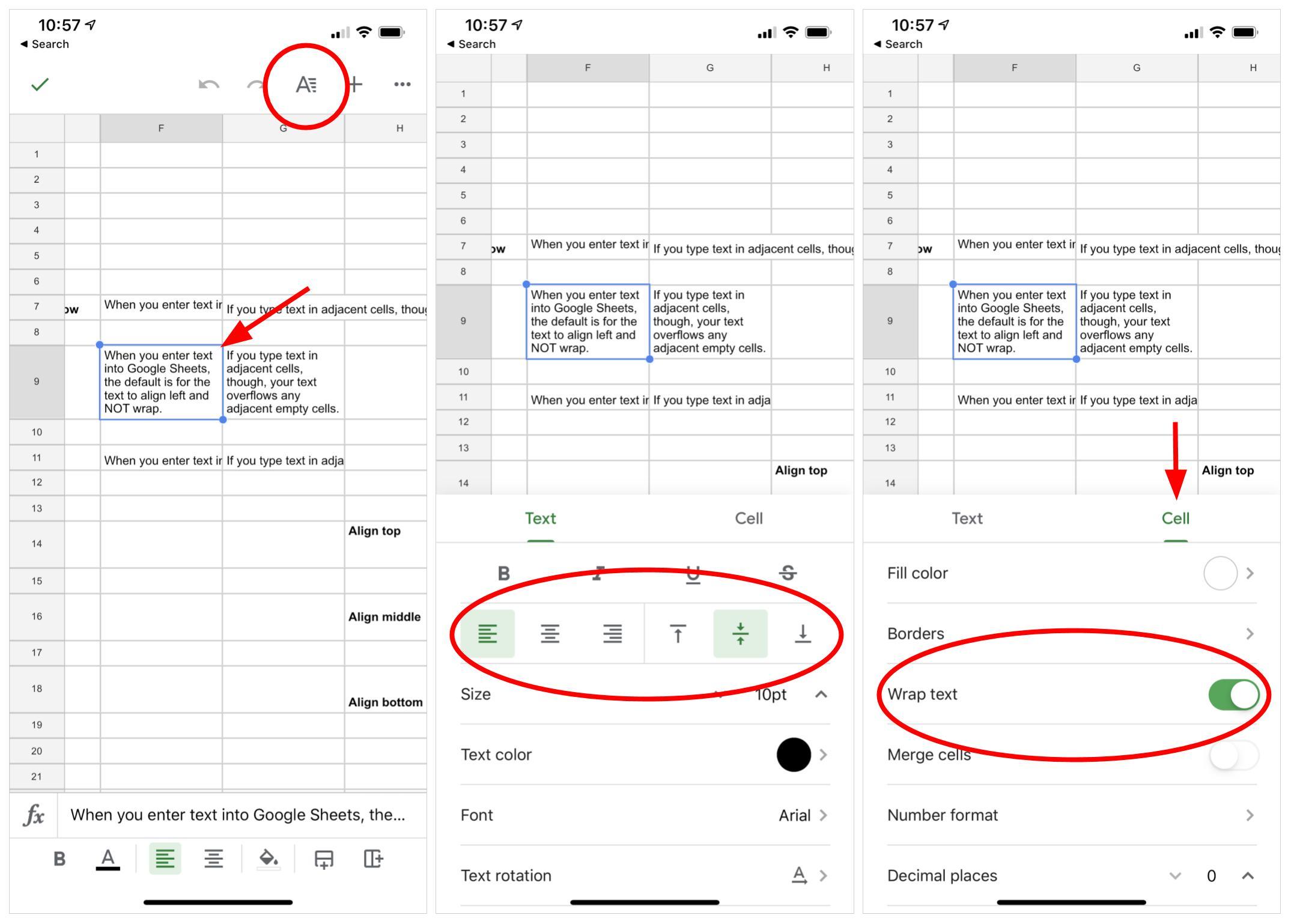
V aplikaci Tabulky Google v systému Android nebo iOS vyberte buňku (nebo buňky) a poté klepněte na ikonu úpravy textu/buňky v pravém horním rohu, která se zobrazí jako písmeno A s vodorovnými čarami vedle. Odtud můžete upravit nastavení zarovnání (vodorovné a/nebo svislé) nebo klepněte na položku Buňka a poté upravte posuvník Obtékání textu.
Jak formátovat textově náročné Tabulky Google?
Pokud pracujete s Tabulkami Google, které obsahují značné množství textových polí, jaké nastavení obtékání a zarovnání textu preferujete? Upravujete stejně jako já často tato nastavení při prvním otevření tabulky s velkým množstvím textu? Dejte mi vědět, jak nejčastěji formátujete textová pole v Tabulkách Google, a to buď přidáním komentáře níže, nebo sdílením na Twitteru (@awolber).
Také viz
- Jak se stát cloudovým inženýrem: (TechRepublic)
- Zásady používání softwaru (TechRepublic Premium)
- Celou dobu používáte Excel špatně (a je to v pořádku) (ZDNet)
- 10 nejdůležitějších aplikací pro iPhone všech dob (Download.com)
- Udržet vaše data online v soukromí dá práci. Tyto aplikace vám mohou pomoci (CNET)
- Jak zaznamenávat makra v Tabulkách Google (TechRepublic)
- Jak vytvářet a upravovat Dokumenty, Tabulky a Prezentace Google offline (TechRepublic)
- Tipy, jak na to: Další snadno použitelné návody (TechRepublic on Flipboard)