Jak nainstalovat WordPress offline
Jakkoli je nastavení a provozování webových stránek s WordPressem snadné, stále můžete udělat mnoho chyb. Mezi největší chyby, kterých se uživatelé dopouštějí:
- Zanedbání zálohování svých stránek WordPress
- Nedbání o zabezpečení WordPressu
- Používání pluginů a témat z nedůvěryhodných zdrojů
Jednou z nejhorších praktik je však provádění změn na svých živých stránkách.
Stalo se vám někdy, že jste na své stránky nahráli upravený soubor functions.php nebo list stylů a modlili se, aby to něco nerozbilo? Nebo jste vyzkoušeli nový zásuvný modul jen proto, abyste zjistili, že to celý váš web poslalo k čertu a nechalo vás to hodiny hledat opravu?
Musí přece existovat lepší způsob, ne?
No, ukazuje se, že existuje a jmenuje se lokální vývoj. Ptáte se, co to je? No, v podstatě to znamená, že místo online webového serveru nastavíte kopii svého webu WordPress na svém lokálním počítači.
Proč by to někdo dělal? Inu, znalost toho, jak nainstalovat WordPress offline, nabízí řadu výhod. V tomto příspěvku se nejen dozvíte, jaké to jsou, ale také jak vytvořit místní server v počítači a nainstalovat na něj WordPress.
Jste na to připraveni? Pak začněme.
Proč instalovat WordPress offline?
Existuje mnoho dobrých důvodů, proč instalovat WordPress na lokální server. Pro některé lidi, například vývojáře témat a zásuvných modulů, je to dokonce povinné, aby mohli testovat svou práci.
Na rozdíl od online stagingového prostředí je navíc lokální vývojový server zcela nezávislý na internetovém připojení a můžete si ho vzít s sebou, ať jste kdekoli.
Kromě toho, že se vše odehrává na vašem lokálním počítači, můžete těžit z rychlejšího načítání a efektivnějšího pracovního postupu.
Navíc vám instalace WordPressu offline umožní testovat změny webu, témata a pluginy v bezpečném prostředí, které, pokud se něco pokazí, nestáhne s sebou váš živý web.
Koneckonců, jak uvidíte níže, zřízení lokálního vývojového prostředí je zcela zdarma, což se o většině pronajatých online prostorů říci nedá.
Ještě jste přesvědčeni? Pak se pojďme podívat, jak to provést.
Několik věcí budete potřebovat
Jak asi víte, platforma WordPress nemůže běžet sama o sobě, ale potřebuje serverové prostředí. Ve skutečnosti má některé velmi specifické požadavky.
Například WordPress potřebuje ke svému fungování přítomnost PHP i MySQL. První z nich je hlavním jazykem, ve kterém je napsán, zatímco druhý pohání jeho databázi.
Kromě toho je většina serverů vybavena rozhraním pro správu databáze, jako je phpMyAdmin (pokud tedy neumíte psát dotazy MySQL), a některými dalšími doplňky.
Zkrátka a dobře, chcete-li WordPress nainstalovat offline, musíte si takové prostředí znovu vytvořit na svém lokálním počítači.
Existuje několik bezplatných řešení, jak to udělat, nicméně v tomto návodu budeme používat XAMPP, což je zkratka pro cross-platform, Apache, MySQL, PHP, Perl.
Jak už z názvu vidíte, tento kus softwaru obsahuje všechny komponenty pro zřízení lokálního serveru. Funguje také napříč platformami, což znamená, že jej mohou používat uživatelé PC, Mac i Linuxu. XAMPP si navíc můžete zdarma stáhnout z webu Apache Friends.
Existují také softwarové balíčky specifické pro systémy Windows a Mac, které se nazývají WAMP a MAMP. Ty také odvedou svou práci, nicméně XAMPP se nám jeví jako nejuniverzálnější z této sady.
Instalace XAMPP do počítače
V následujícím textu se dozvíte, jak nainstalovat XAMPP do počítače se systémem Windows 7. V následujícím textu se dozvíte, jak nainstalovat XAMPP do počítače se systémem Windows 7. V následujícím textu se dozvíte, jak nainstalovat XAMPP do počítače. Nebojte se, pokud používáte jiný počítač, postup by měl být velmi podobný a dále uvedeme několik konkrétních rad pro uživatele počítačů Mac.
Spuštění instalačního programu
Po stažení dvakrát klikněte na instalační soubor XAMPP. Po spuštění se může zobrazit varování o používání softwaru z neznámých zdrojů. Pokud ano, povolte pokračování v průvodci instalací.
Nejprve je třeba vybrat komponenty, které chcete nainstalovat. Ve výchozím nastavení jsou aktivovány Apache a PHP a musíme také zaškrtnout políčka pro MySQL a phpMyAdmin.
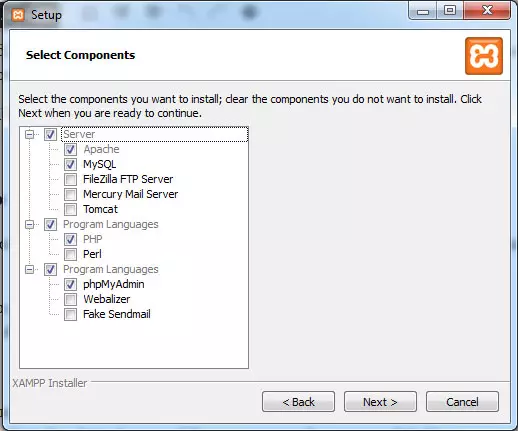
XAMPP obsahuje také některé další věci, například virtuální FTP a poštovní server, nicméně pokud nemáte specifické důvody pro jejich instalaci, pravděpodobně je nepotřebujete. Po dokončení klepněte na tlačítko Další.
Poté budete dotázáni, kam nainstalovat XAMPP. Uvědomte si, že software bude na stejné místo ukládat i vaše webové stránky, takže zvolte snadnou cestu k instalaci. Jinak se může stát, že budete muset později hodně klikat.
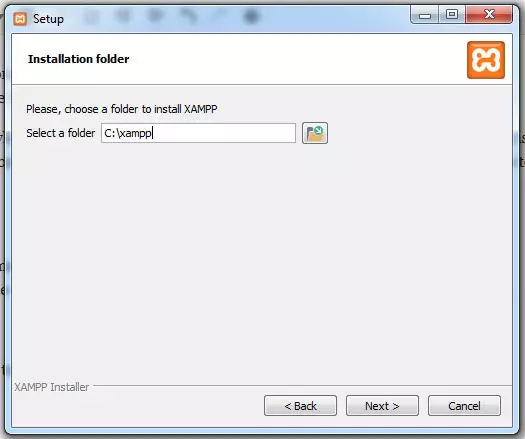
Dalším krokem instalačního procesu je propagace společnosti Bitnami. Nabízejí sice zajímavý nástroj, ale v tuto chvíli ho nepotřebujeme. Proto zrušte zaškrtnutí políčka a přejděte k dalšímu kroku.
XAMPP je nyní připraven k instalaci. Ještě jedno kliknutí a začne kopírování všech potřebných souborů na pevný disk. Po dokončení je software nainstalován. Poslední zaškrtávací políčko nechte aktivní, aby se po kliknutí na tlačítko Dokončit ihned spustil.
Konfigurace XAMPP
Při prvním spuštění XAMPP se může objevit varování brány firewall systému Windows. V takovém případě mu dejte plné oprávnění pro soukromé sítě, aby mohl pracovat.
Poté se poprvé zobrazí ovládací panel.
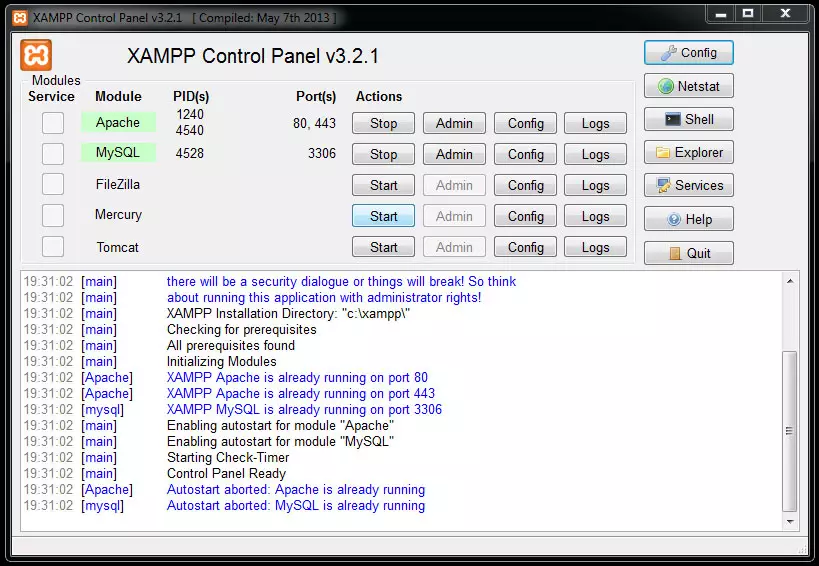
Apache i MySQL spustíte kliknutím na jejich příslušná tlačítka Start. Obvykle by to mělo proběhnout bez problémů, ale někteří uživatelé mohou narazit na konflikty s jinými aplikacemi, které používají stejné porty jako XAMPP, například Skype.
Jedním ze způsobů, jak problém vyřešit, je zavřít konfliktní aplikaci a znovu spustit blokovanou komponentu XAMPP. Ve Skypu to však můžete také trvale vyřešit tak, že otevřete program pro videohovory a přejdete do nabídky Nástroje > Možnosti > Upřesnit > Připojení. Zde zrušte zaškrtnutí políčka s nápisem Použít port 80 a 443 pro další příchozí spojení.
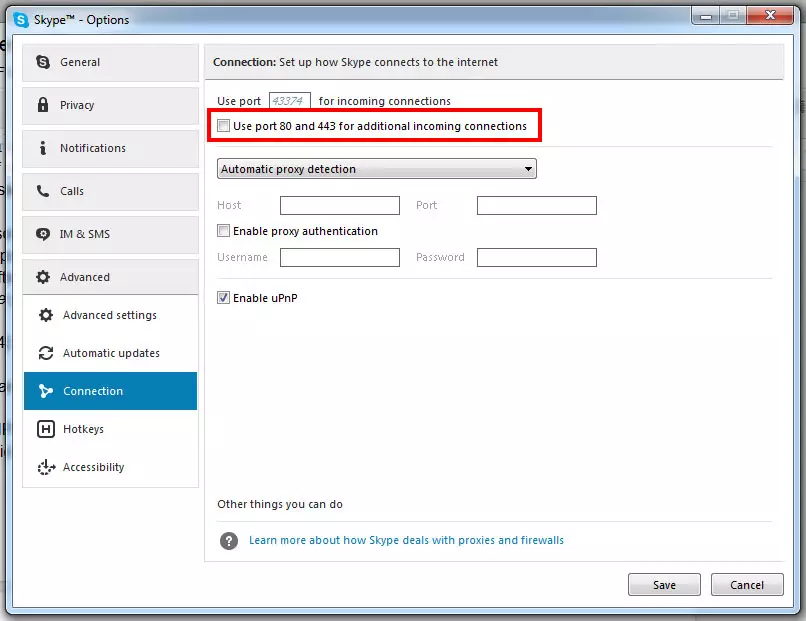
Po uložení a opětovném spuštění Skypu by se problém již neměl objevit.
Zpět k XAMPP, v části Konfigurace v pravém horním rohu máte také možnost nastavit, které moduly se mají spouštět automaticky při startu. Zaškrtnutím Apache a MySQL můžete zajistit, aby se obě komponenty při příštím otevření ovládacího panelu XAMPP spustily samy.
Test připojení
Jakmile máte hotovo a vše běží, je čas otestovat místní server. Za tímto účelem otevřete libovolný prohlížeč a zadejte http://localhost/. Pokud je vše v pořádku, měli byste vidět následující uvítací obrazovku XAMPP:
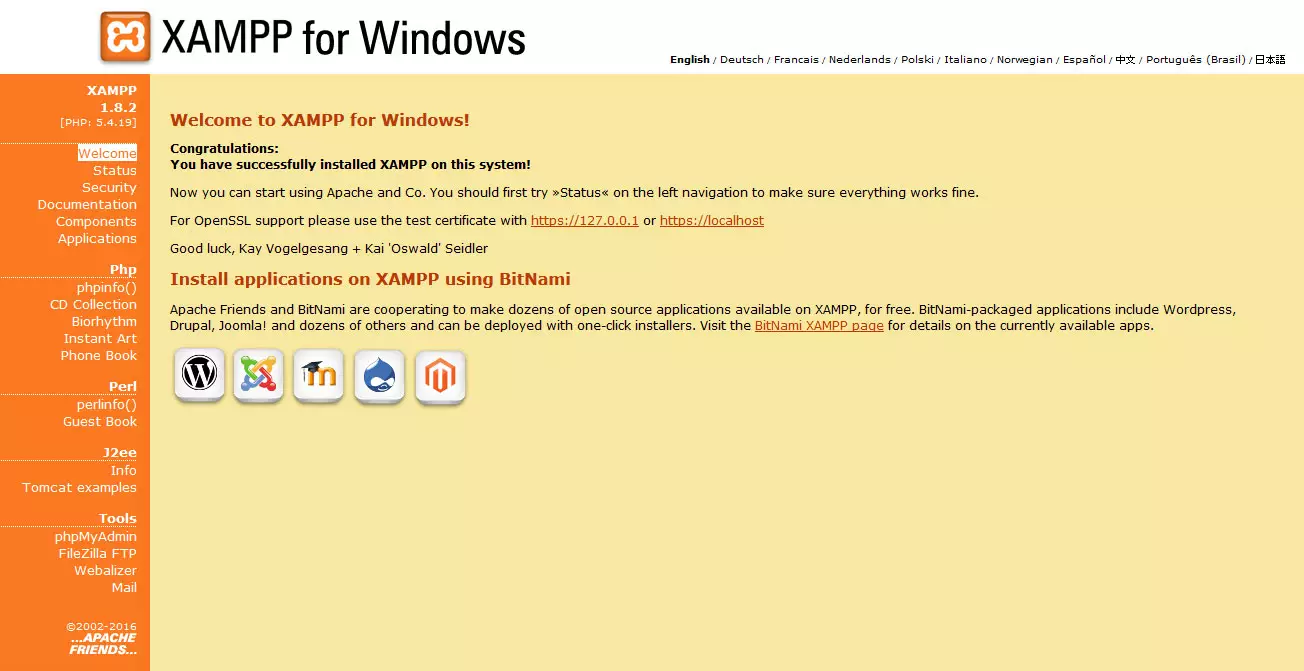
To je vše, software nyní pracuje správně. Dobrá práce!
Instalace XAMPP v systému Mac OS
Začít s XAMPP v systému Mac je ještě jednodušší. Stačí stáhnout soubor .dmg a otevřít jej.
Poté buď dvakrát klikněte na ikonu XAMPP, nebo ji přetáhněte do složky aplikace. Program je nyní nainstalován a můžete jej nakonfigurovat stejným způsobem, jak je popsáno výše.
Vytvoření databáze v XAMPP
Stejně jako na webovém serveru je první věcí, kterou potřebujeme, abychom mohli WordPress nainstalovat offline, databáze MySQL. Naštěstí k tomu můžeme použít phpMyAdmin, protože jsme jej nainstalovali během instalace.
Dostanete se k němu buď pomocí odkazu phpMyAdmin v dolní části domovské obrazovky XAMPP, nebo přímo na http://localhost/phpmyadmin.
V ovládacím panelu XAMPP je vedle tlačítka MySQL také tlačítko Admin, které vás přenese na stejné místo.
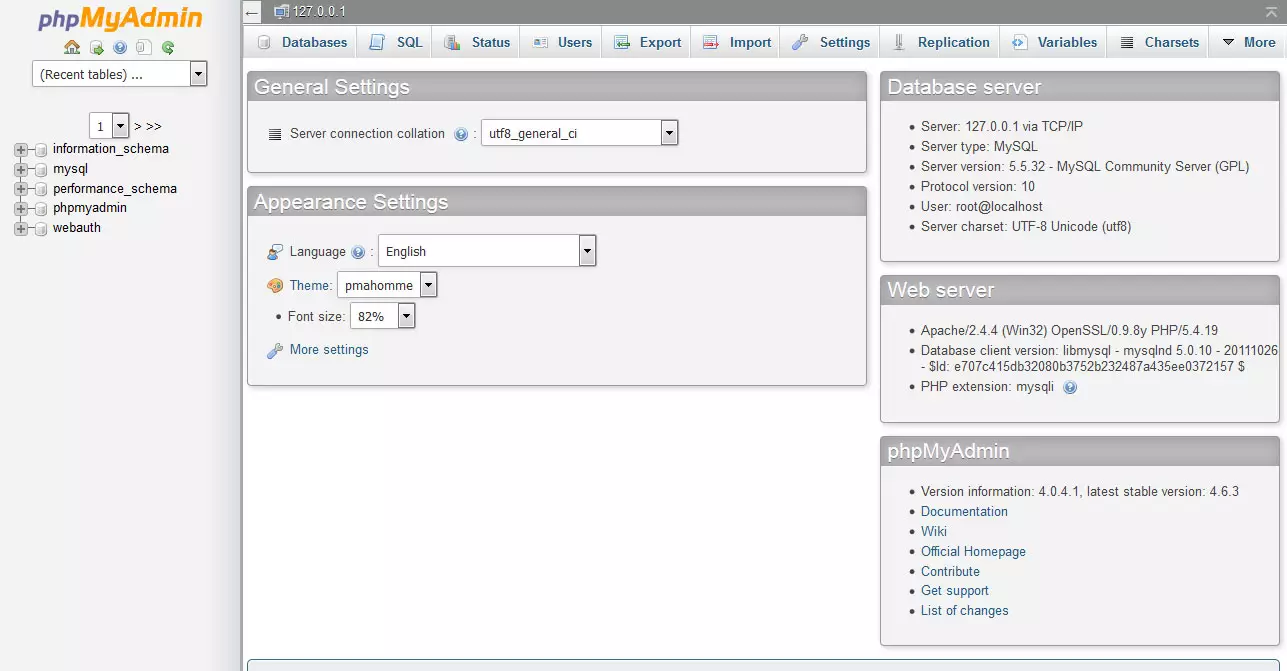
Nastavení databáze v XAMPP je v podstatě stejné jako na jakémkoli jiném serveru s několika malými rozdíly. Chcete-li začít, klepněte na tlačítko Databáze v horní části obrazovky a dostanete se na tuto obrazovku.
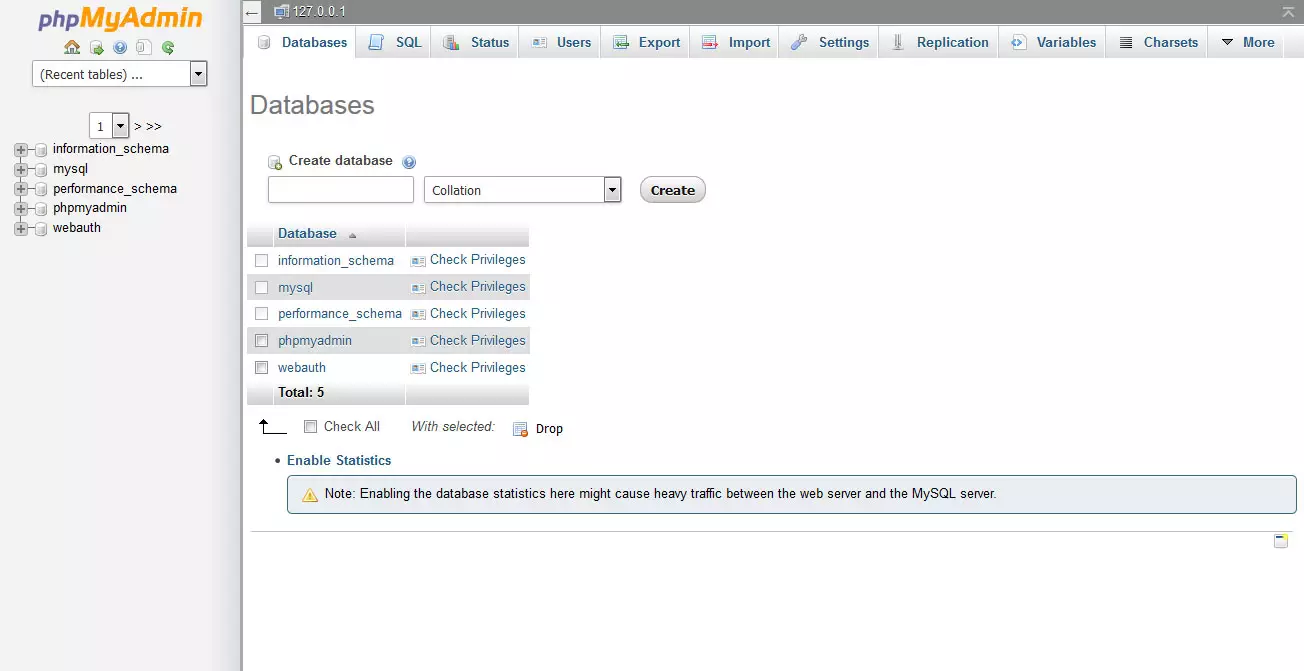
Zde zadejte název databáze v části Vytvořit databázi.
Z rozevírací nabídky vyberte odpovídající collation (obvykle utf8_vašeho_jazyka nebo, pokud váš jazyk není k dispozici, vyberte utf8mb4_general_ci).
Poté stiskněte tlačítko Vytvořit.
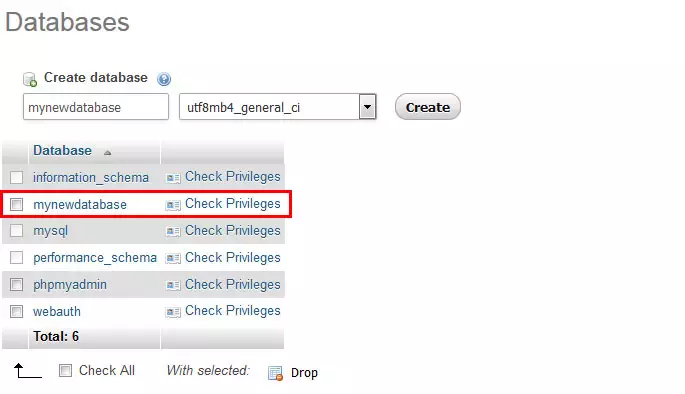
Pro místní instalaci to stačí. Nemusíte nutně nastavovat heslo a uživatele databáze.
Však jejich vytvoření může být i tak dobrý nápad, protože použití stejného názvu databáze, uživatelského jména a hesla jako v živém prostředí značně usnadňuje přechod mezi živým webem a místní instalací.
Pokud se rozhodnete uživatele nastavit, kliknutím na nově vytvořenou databázi ji otevřete a v horní části vyberte možnost Oprávnění.
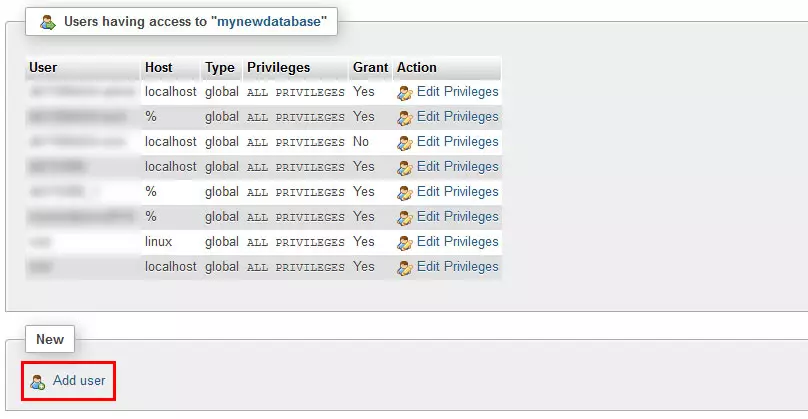
V dolní části vyberte možnost Přidat uživatele. Poté budete vyzváni k zadání uživatelského jména, hostitele a hesla.
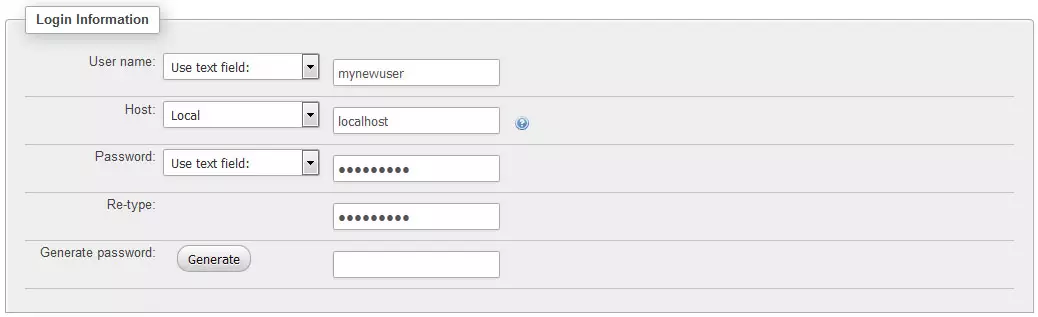
V rozbalovací nabídce vyberte pro hostitele možnost Local. Vše ostatní je na vaší volbě, ale je dobré si tyto informace poznamenat pro pozdější použití.
Před vytvořením uživatele kliknutím na tlačítko Přejít dole se ujistěte, že je aktivní zaškrtávací políčko pro udělení všech práv pro novou databázi.

To je vše k databázi, nyní přejděte k instalaci.
Instalace WordPressu offline
Instalace WordPressu offline se nastavuje v podstatě stejně jako jakákoli jiná instalace
Hlavní rozdíl:
Místo toho, abyste se připojovali k serveru a nahrávali soubory, můžete je prostě zkopírovat do umístění na pevném disku, což je mnohem rychlejší.
V adresáři XAMPP se nachází složka s názvem htdocs. Právě sem se ukládají všechny vaše webové stránky.
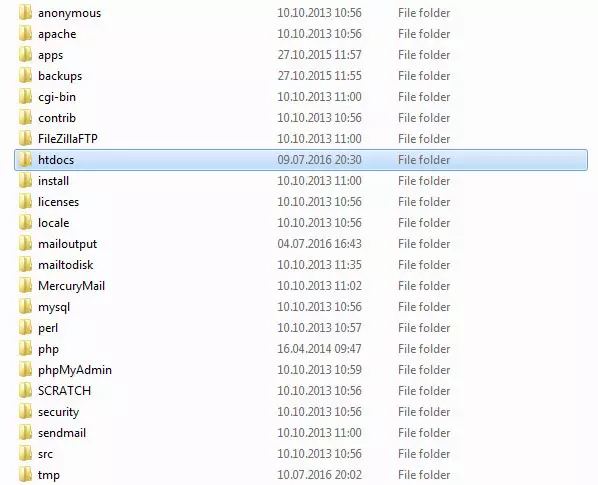
Chcete-li založit novou, stačí vstoupit do adresáře a vytvořit novou složku. Pojmenujte ji jakkoli, nejlépe názvem domény vašeho webu. V každém případě by to mělo být něco, co si zapamatujete, protože je to součást cesty prohlížeče pro přístup k vašemu místnímu webu.
Nyní, abyste mohli nainstalovat WordPress offline, stáhněte si nejnovější verzi a rozbalte ji. Poté stačí zkopírovat soubory uvnitř do nově vytvořeného adresáře místního webu.
To je v podstatě vše. Když nyní přistoupíte do http://localhost/svého adresáře, měl by se spustit běžný průvodce instalací WordPressu. Můžete jím postupovat jako obvykle, včetně zadání pověření k databázi a všeho ostatního.
Jediný rozdíl je v tom, že pokud jste se rozhodli nezadávat uživatele a heslo MySQL, musíte v kroku, kde jste vyzváni k zadání těchto údajů, zadat jako uživatele root a pole pro heslo nechat prázdné.
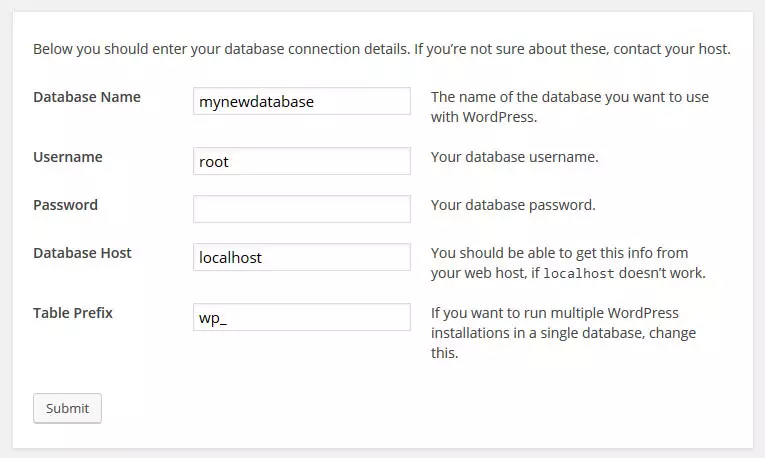
Poté zadejte název webu, uživatelské jméno, heslo a e-mail jako obvykle. Zda zaškrtnete políčko, které zakazuje vyhledávačům indexovat váš místní web, je na vás. Vzhledem k tomu, že k němu na vašem pevném disku nemá přístup ani Google, je to vlastně jedno.
Jen se ujistěte, že toto políčko vypnete, jakmile se rozhodnete přesunout web na živý server. V opačném případě byste mohli být zklamáni výsledky vyhledávání a návštěvností.
Zvolte možnost Nainstalovat WordPress a je hotovo. Dobrá práce, oficiálně jste nainstalovali WordPress v lokálním prostředí!“
Závěr
Naučit se instalovat WordPress offline je téměř povinná dovednost pro každého, kdo s touto platformou pracuje profesionálně.
Možnost nastavit web v lokálním prostředí vám umožní testovat témata, zásuvné moduly a změny webu bez nebezpečí ohrožení živého webu.
Je to také rychlá a bezplatná alternativa ke stagingovým prostředím, která vám umožní pracovat na webu nezávisle na internetovém připojení.
Díky nástrojům jako XAMPP navíc není instalace WordPressu offline o nic složitější než jeho nastavení na běžném serveru, v některých ohledech je dokonce jednodušší.
V tomto návodu jste se naučili vytvořit si vlastní lokální testovací prostředí pro webové stránky WordPress. Nyní můžete na svých stránkách dělat cokoli, co byste obvykle dělali na živé instalaci.
Instalovat témata a pluginy, upravovat sadu stylů, nastavovat vlastní šablony, pracovat s functions.php a cokoli, po čem vaše srdce touží.
Jediný rozdíl je v tom, že pokud se nyní něco rozbije, nikoho kromě vás to neovlivní a vždy se můžete vrátit k předchozí verzi, aniž byste způsobili nějakou škodu.
Jakmile budete spokojeni, můžete své změny přesunout do živého prostředí. Slibuji, že tato jediná změna způsobí revoluci ve vaší práci s WordPressem.