Často kladené otázky k tabulce velikostí
Funkce tabulky velikostí umožňuje obchodníkům ručně vytvořit tabulku velikostí pro jejich oděvní produkty. Zahrnutí vlastních tabulek velikostí pro oděvní produkty může zvýšit konverze, snížit počet vrácených zboží a zlepšit zkušenosti vašich zákazníků. Můžete vytvořit tabulku velikostí sestávající z variant velikostí výrobku. Po vytvoření první vlastní tabulky velikostí můžete vlastní tabulku velikostí připojit k více oděvním produktům. Níže naleznete postup, jak vytvořit, upravit a zobrazit tabulku velikostí.
Jak vytvořím novou tabulku velikostí a připojím ji k výrobku?
1. Vyhledejte oděvní výrobek, ke kterému chcete přidat tabulku velikostí, na stránce Zobrazit všechny výrobky.
2. Klikněte na Akce > Přidat/upravit tabulku velikostí.
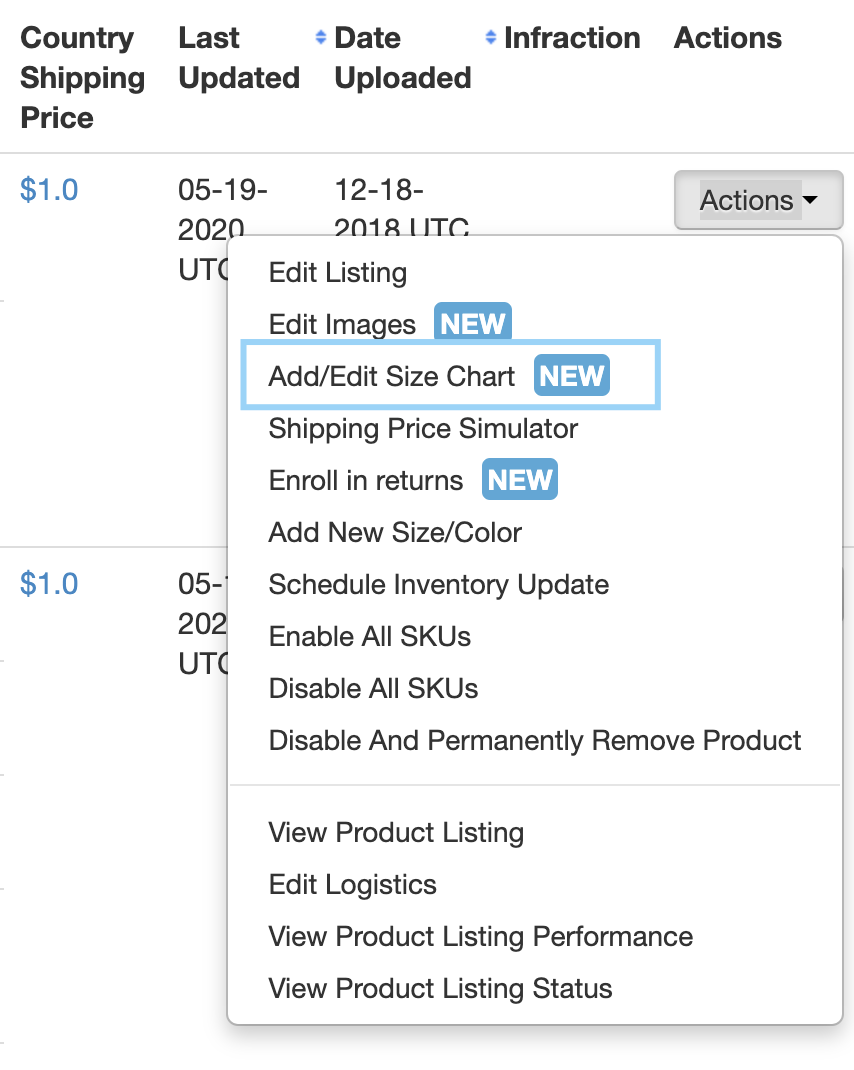
3. Přejděte dolů do sekce „Tabulka velikostí“ a klikněte na „Vytvořit novou tabulku velikostí“.
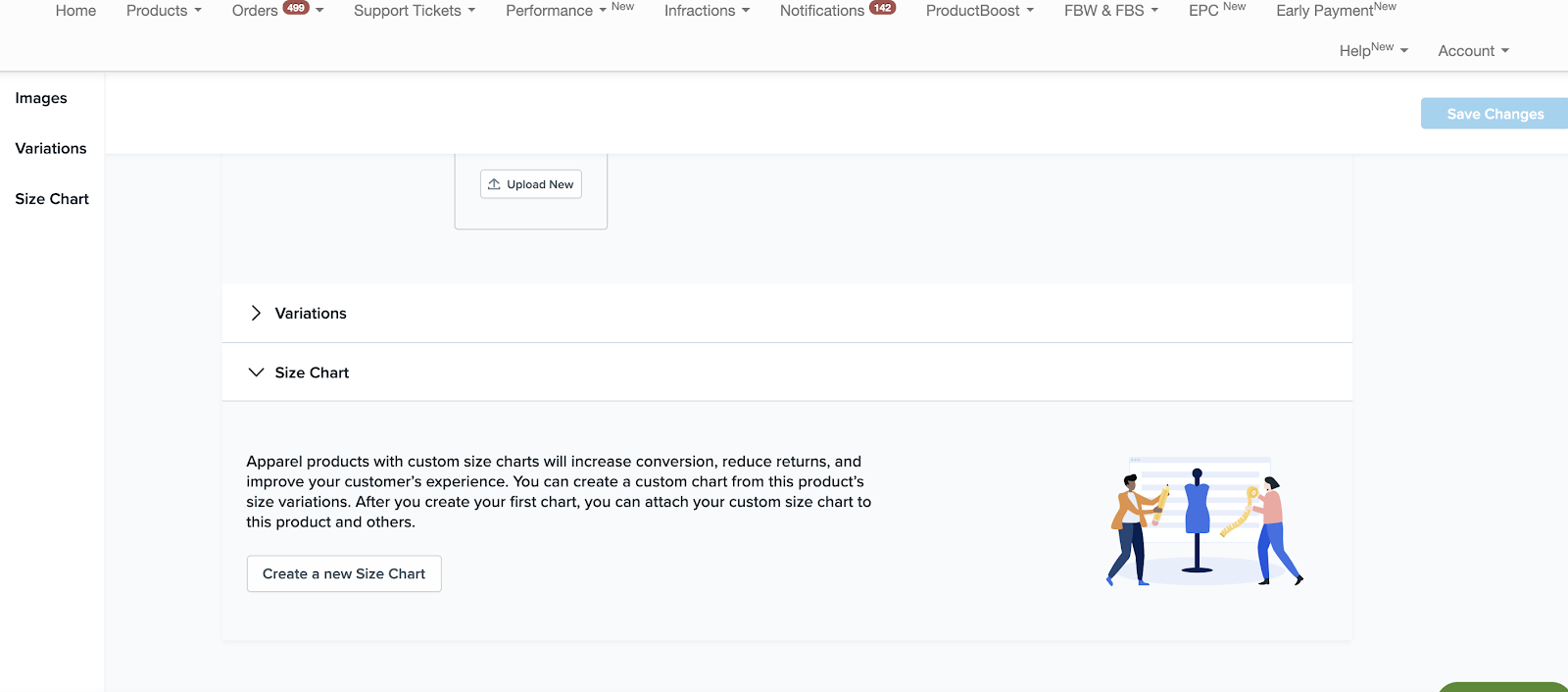
4. Na stránce „Vytvořit tabulku velikostí“ zadejte rozměry pro každou variantu velikosti výrobku. Nezapomeňte tabulku velikostí pojmenovat a vybrat pohlaví a měrnou jednotku.
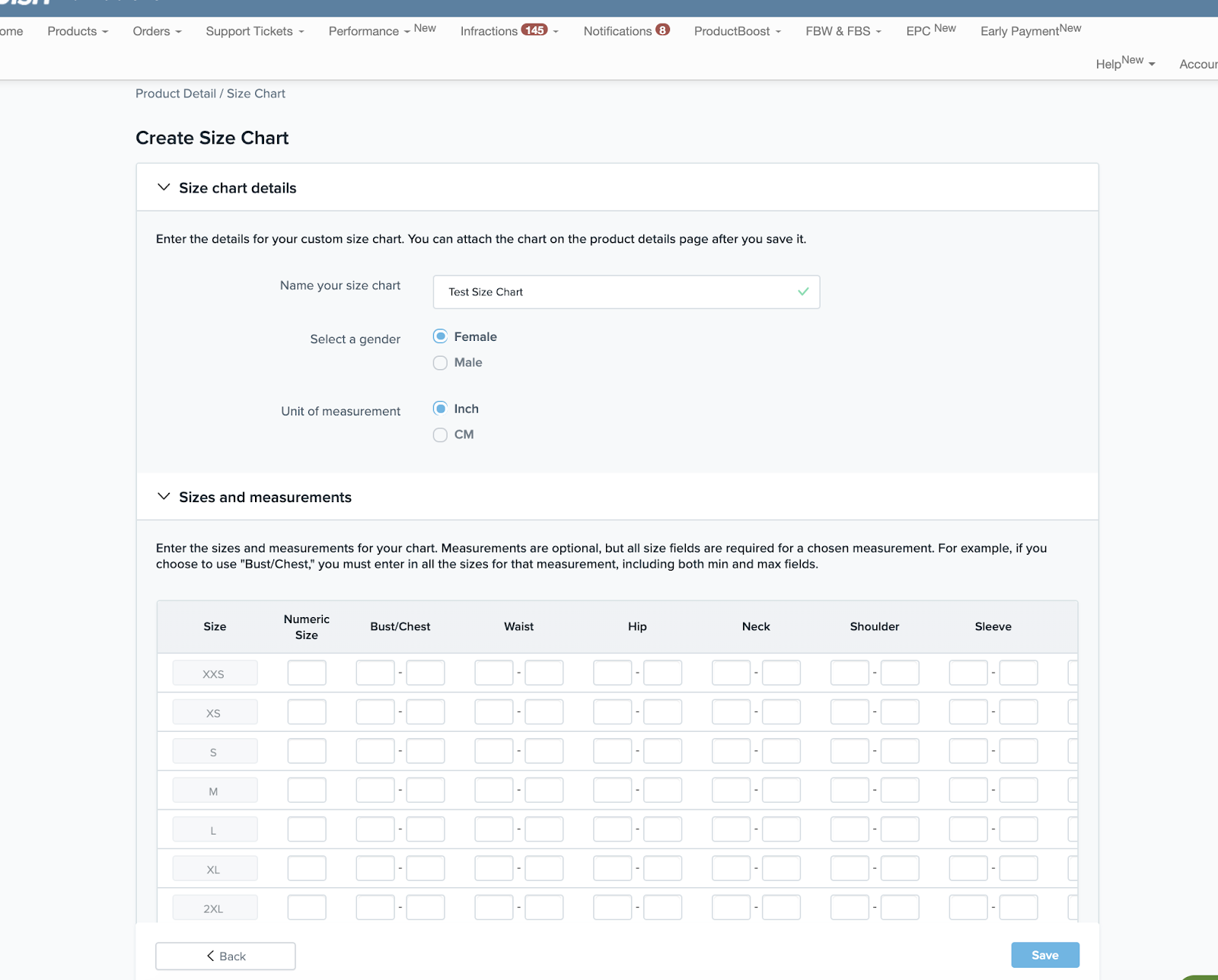
5. Klikněte na tlačítko „Nastavit“. Uložte změny.
Poznámka: Zadejte rozměry pro každou variantu velikosti výrobku.
6. Budete přesměrováni zpět do části stránky s tabulkou velikostí. Všimněte si, že nově vytvořená tabulka velikostí se objeví v rozbalovacím seznamu.
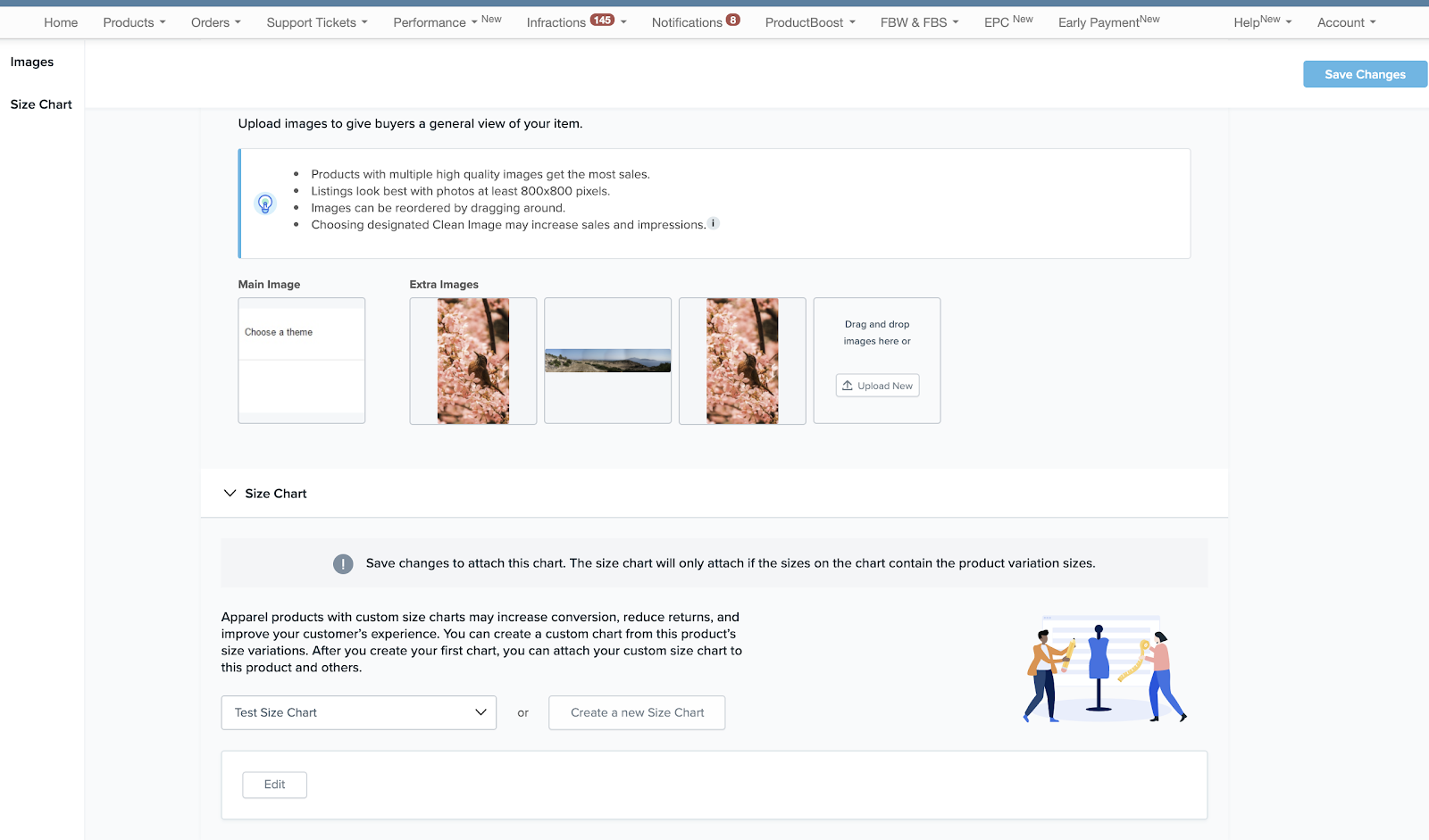
7. Kliknutím na tlačítko „Uložit změny“ v pravém horním rohu připojíte tabulku velikostí k výrobku.
Jak zobrazit nebo upravit tabulku velikostí připojenou k výrobkům?
1. Vyhledejte výrobek s ikonou „Připojená tabulka velikostí“ na stránce Zobrazit všechny výrobky.
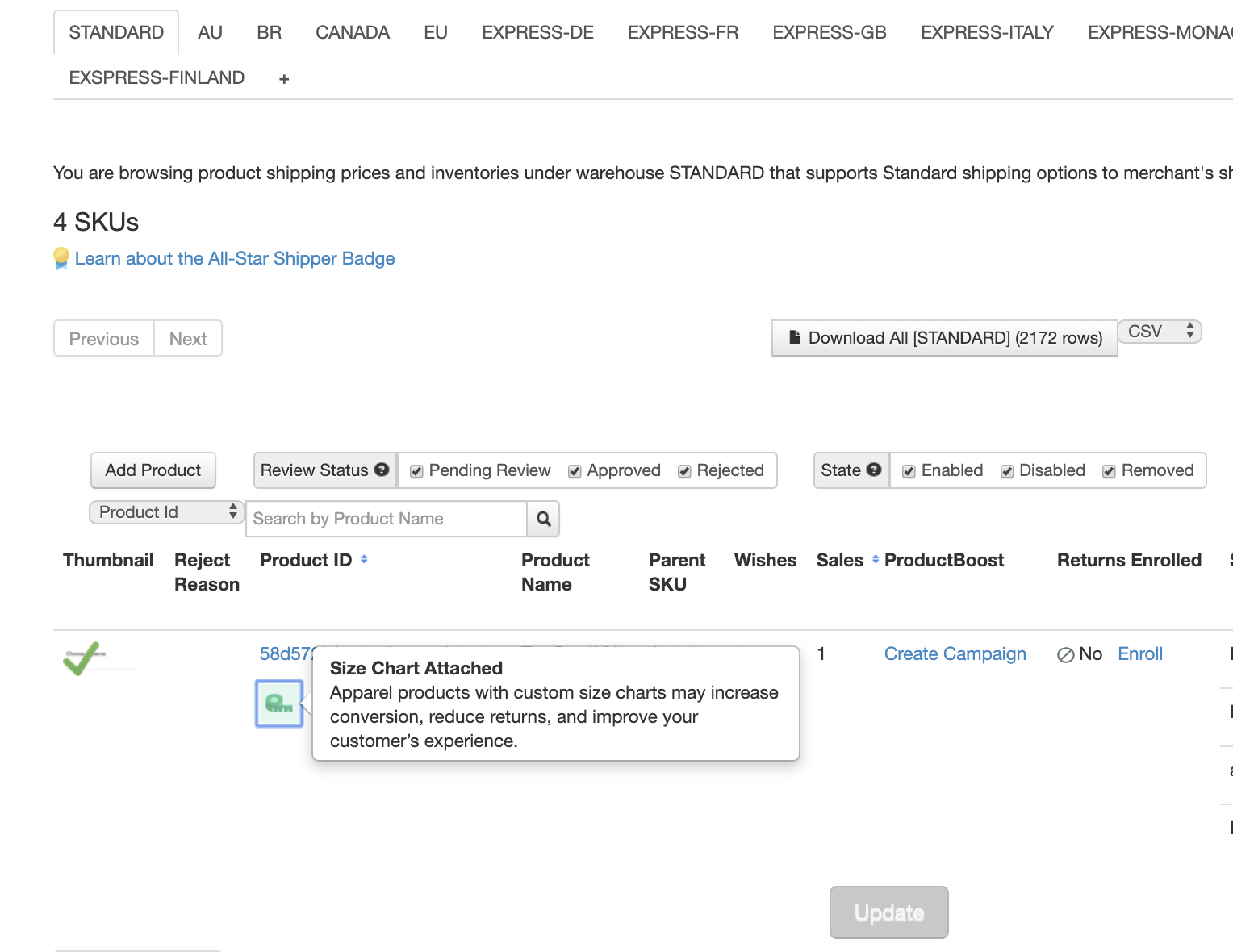
2. Klikněte na Akce > Přidat/upravit tabulku velikostí.
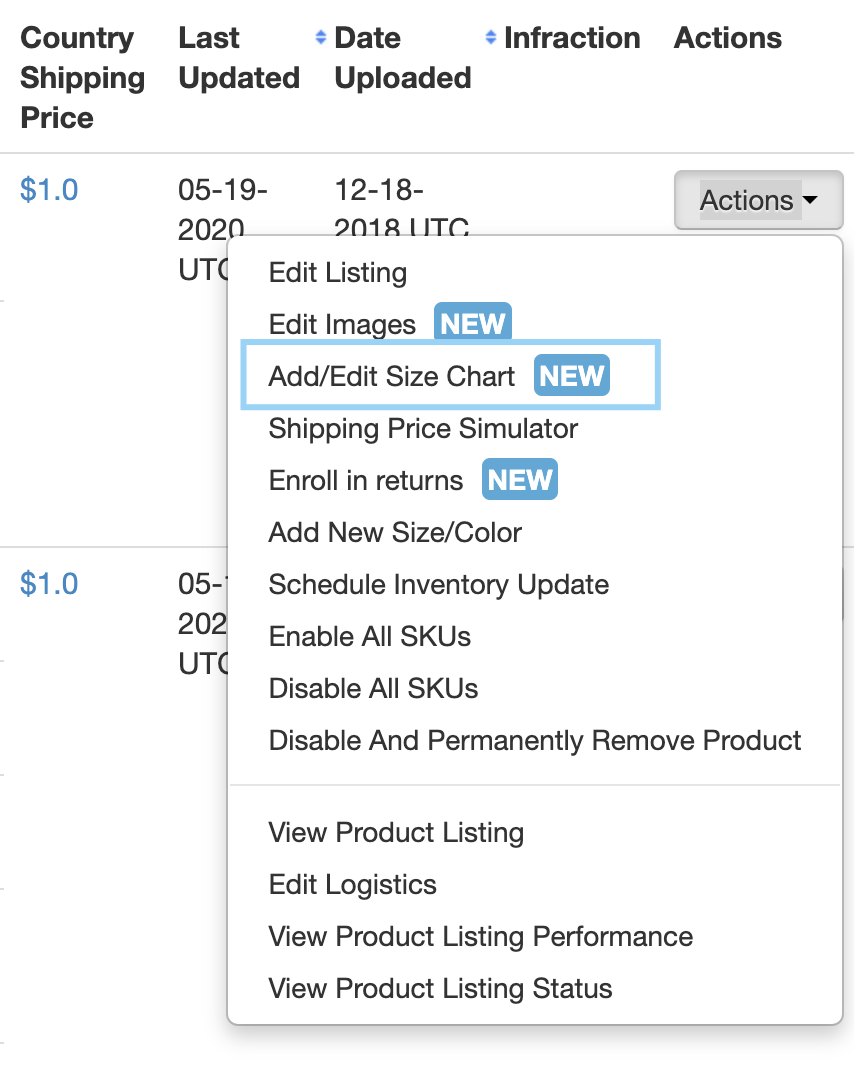
3. Klikněte na tlačítko
. Přejděte dolů do sekce „Tabulka velikostí“ a budete si moci prohlédnout níže přiloženou tabulku velikostí.
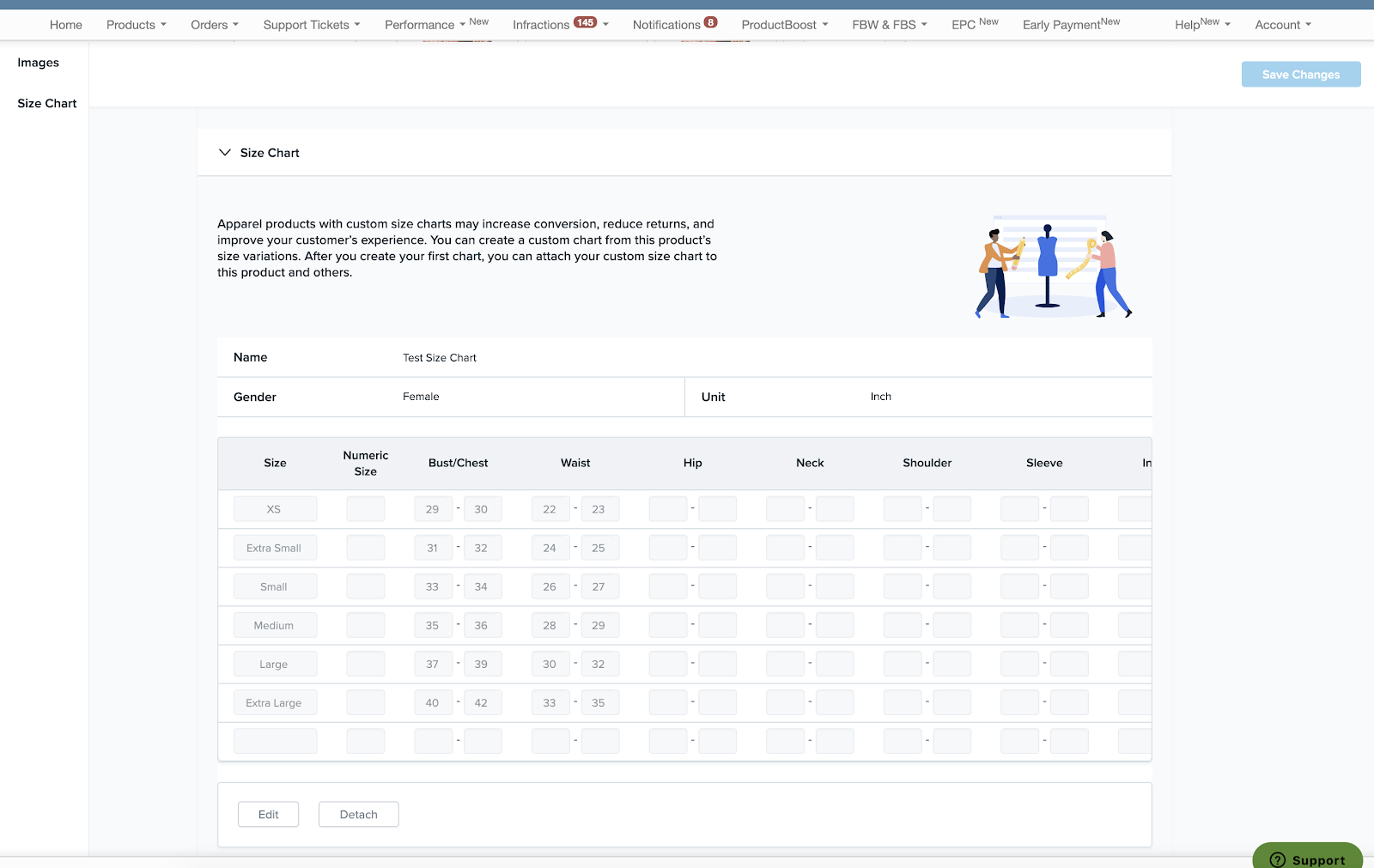
4. Pokud chcete tabulku velikostí upravit, klikněte na „Upravit“.
5. Klikněte na „Upravit“. Budete přesměrováni na stránku „Upravit tabulku velikostí“.
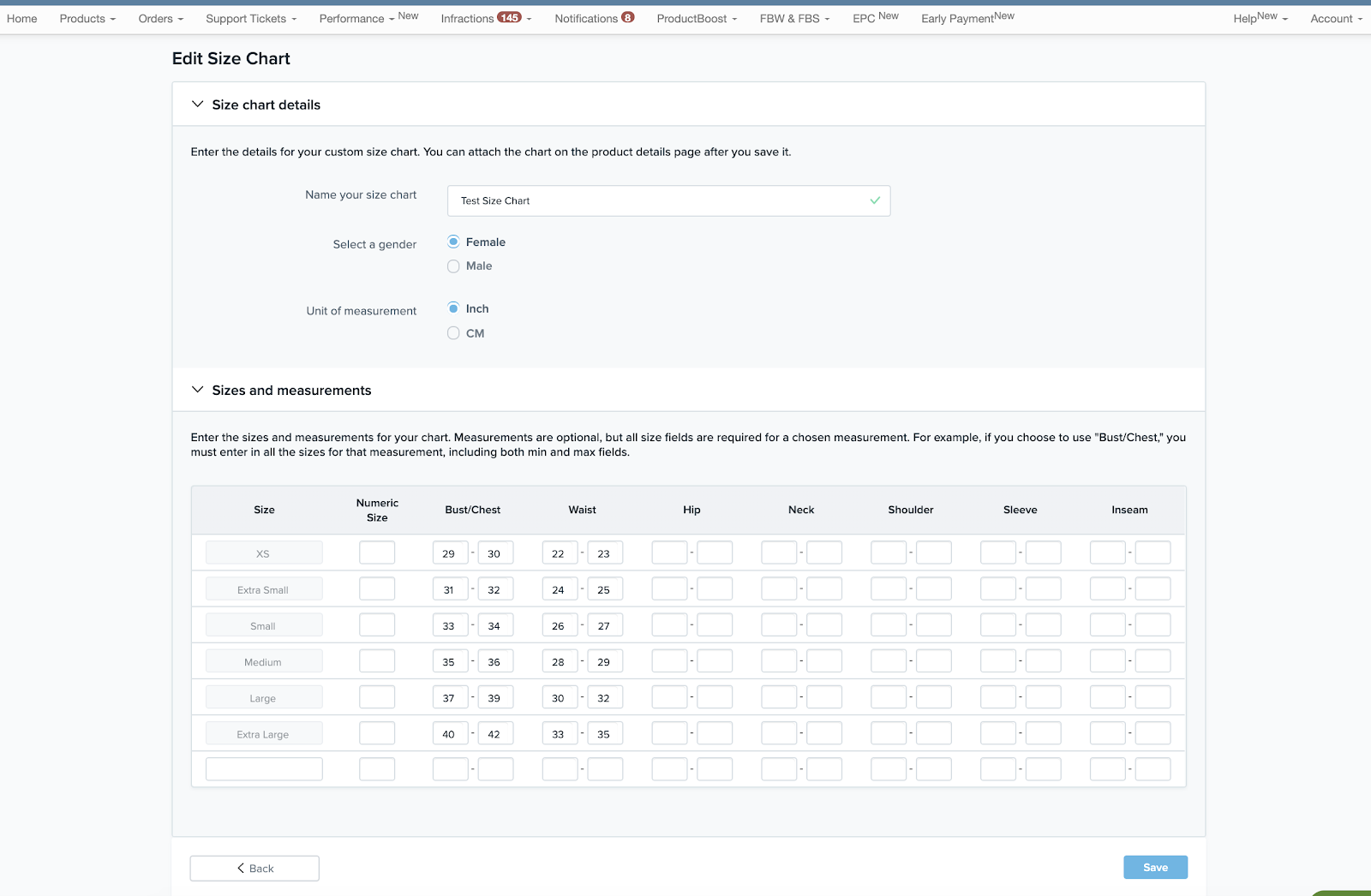
6. Po dokončení úprav tabulky velikostí klikněte na tlačítko „Uložit“.
Poznámka: Aby se vaše změny uložily, musí být v tabulce velikostí zahrnuty všechny varianty velikosti vašeho výrobku.
7. Po úspěšném dokončení budete přesměrováni zpět do sekce „Tabulka velikostí“ s uloženými úpravami.
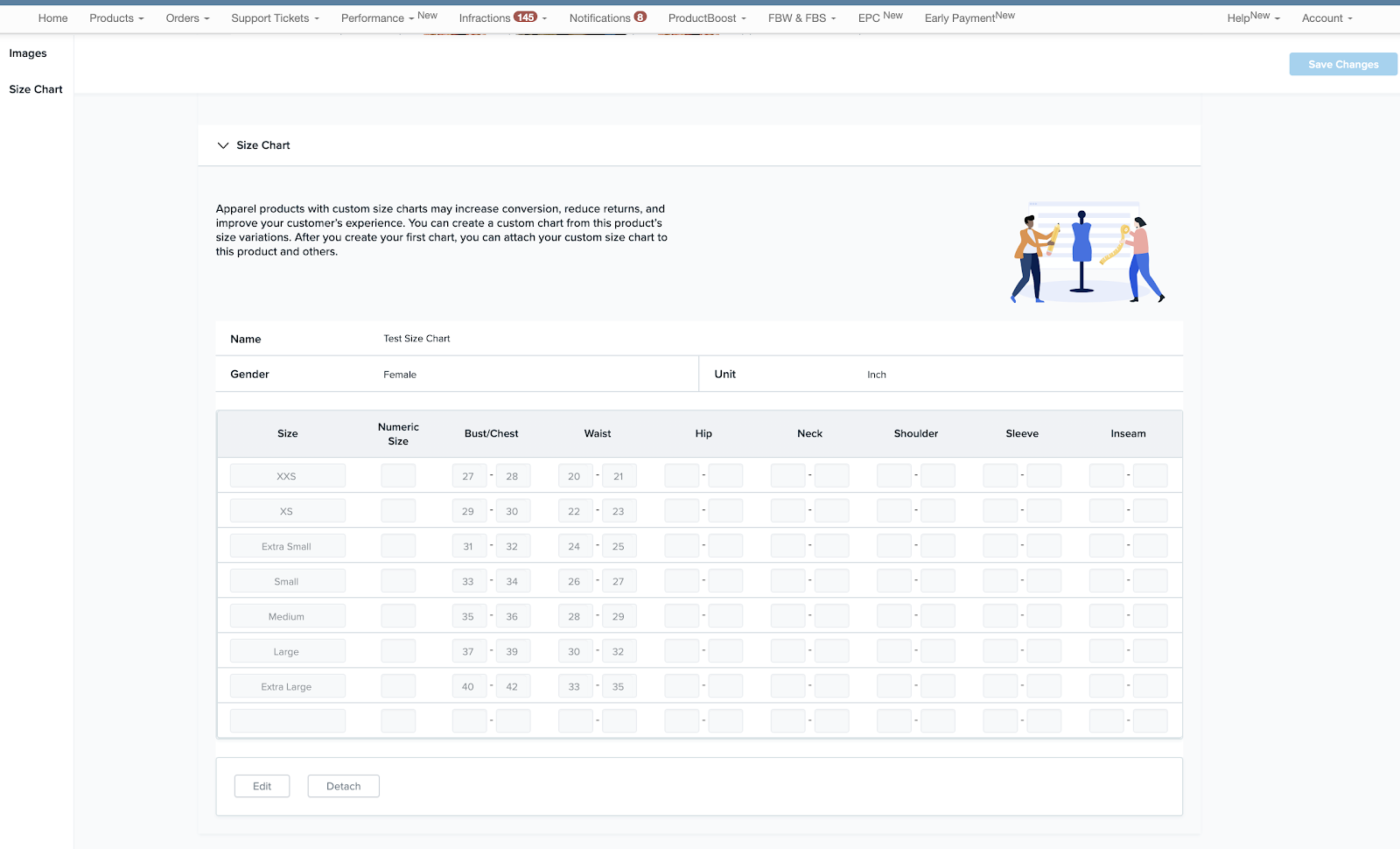
Jak zobrazím nebo upravím tabulku velikostí, která není připojena k žádnému výrobku?
1. Na stránce Zobrazit všechny výrobky vyhledejte výrobek bez ikony „Připojená tabulka velikostí“.
2. Klikněte na Akce > Přidat/upravit tabulku velikostí.
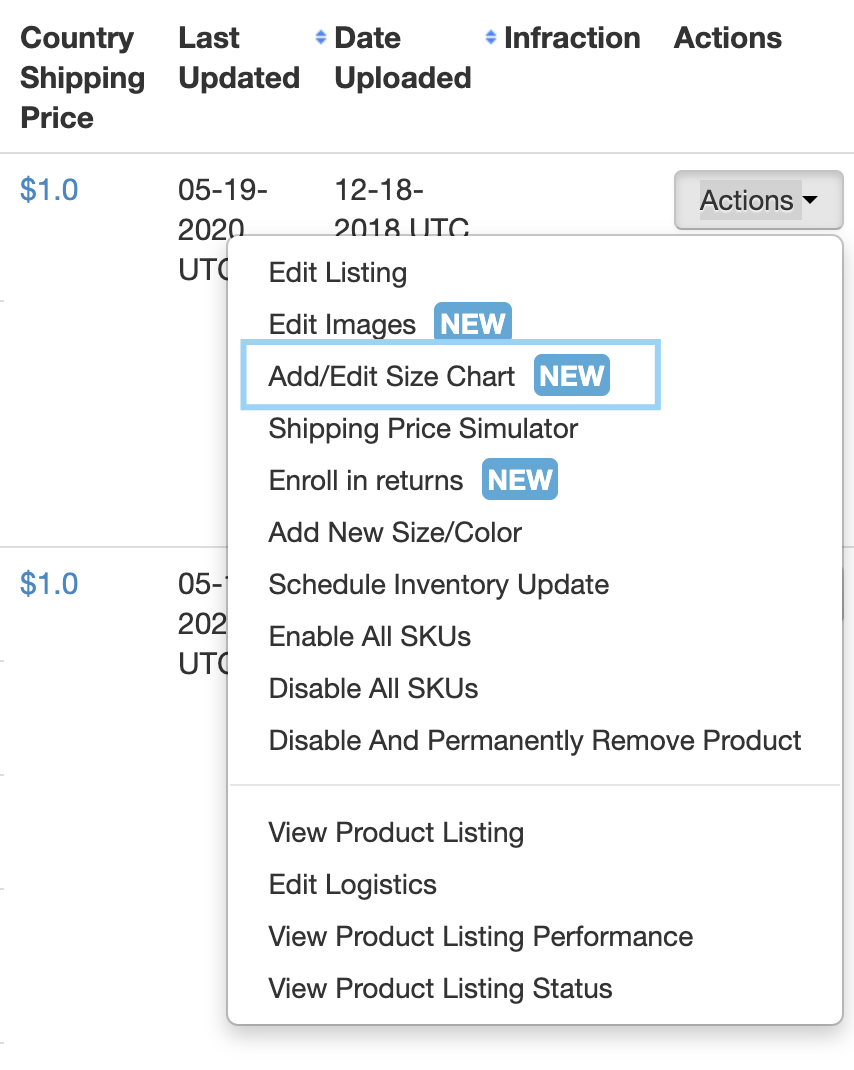
3. Přejděte dolů do sekce Tabulka velikostí na stránce.
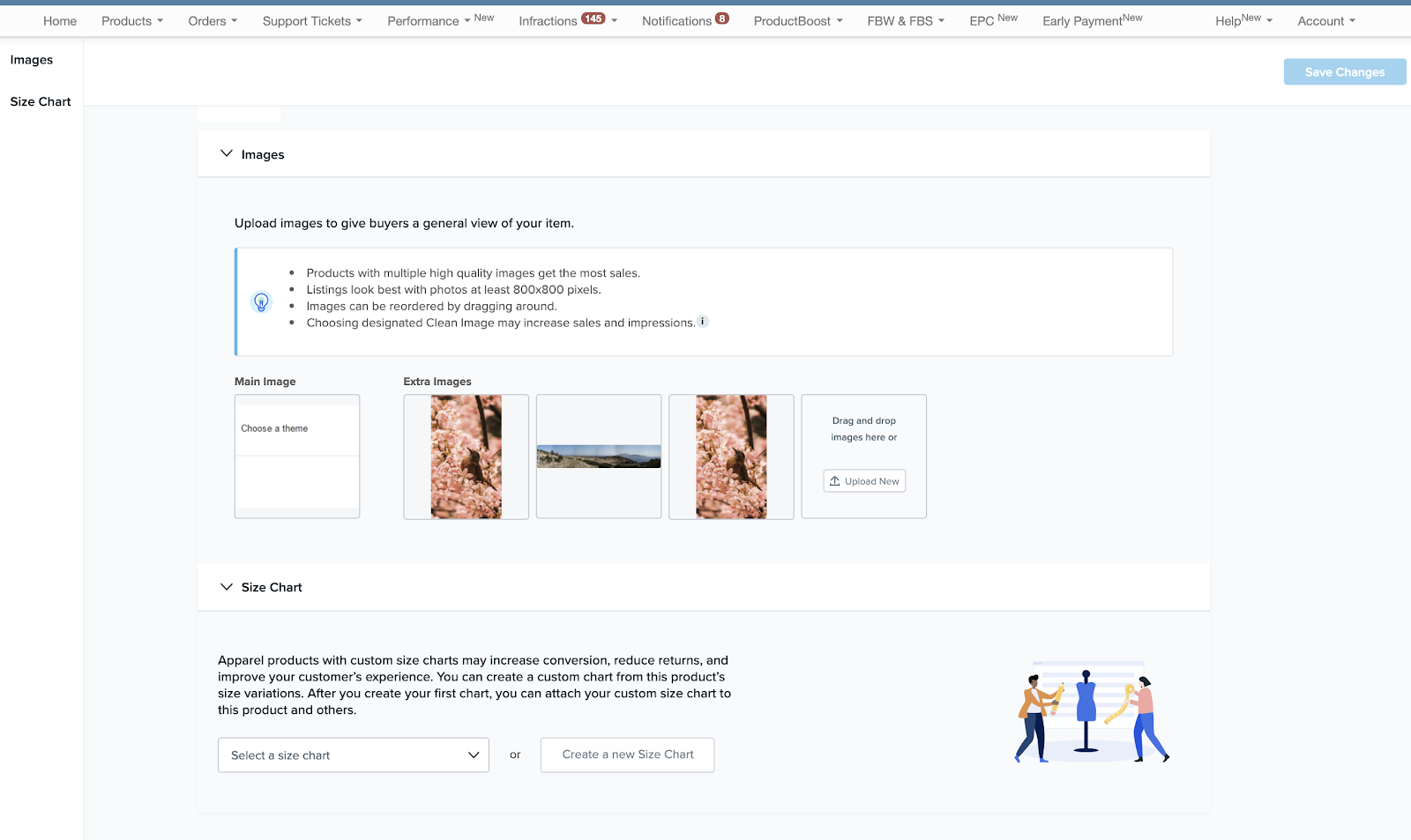
4. Z rozevíracího seznamu vyberte tabulku velikostí, kterou chcete zobrazit nebo upravit.
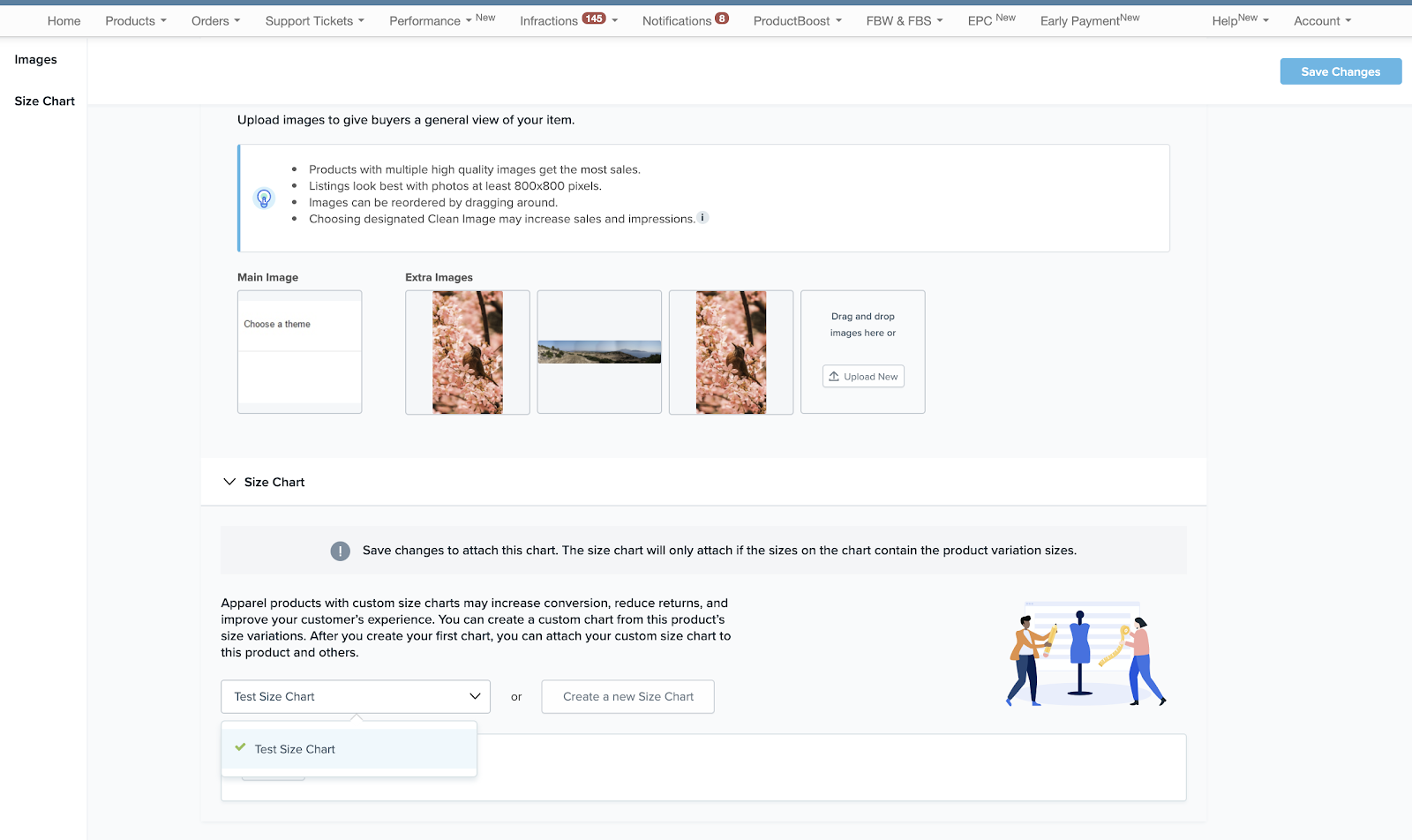
5. Vyberte tabulku velikostí. Klikněte na tlačítko „Upravit“.
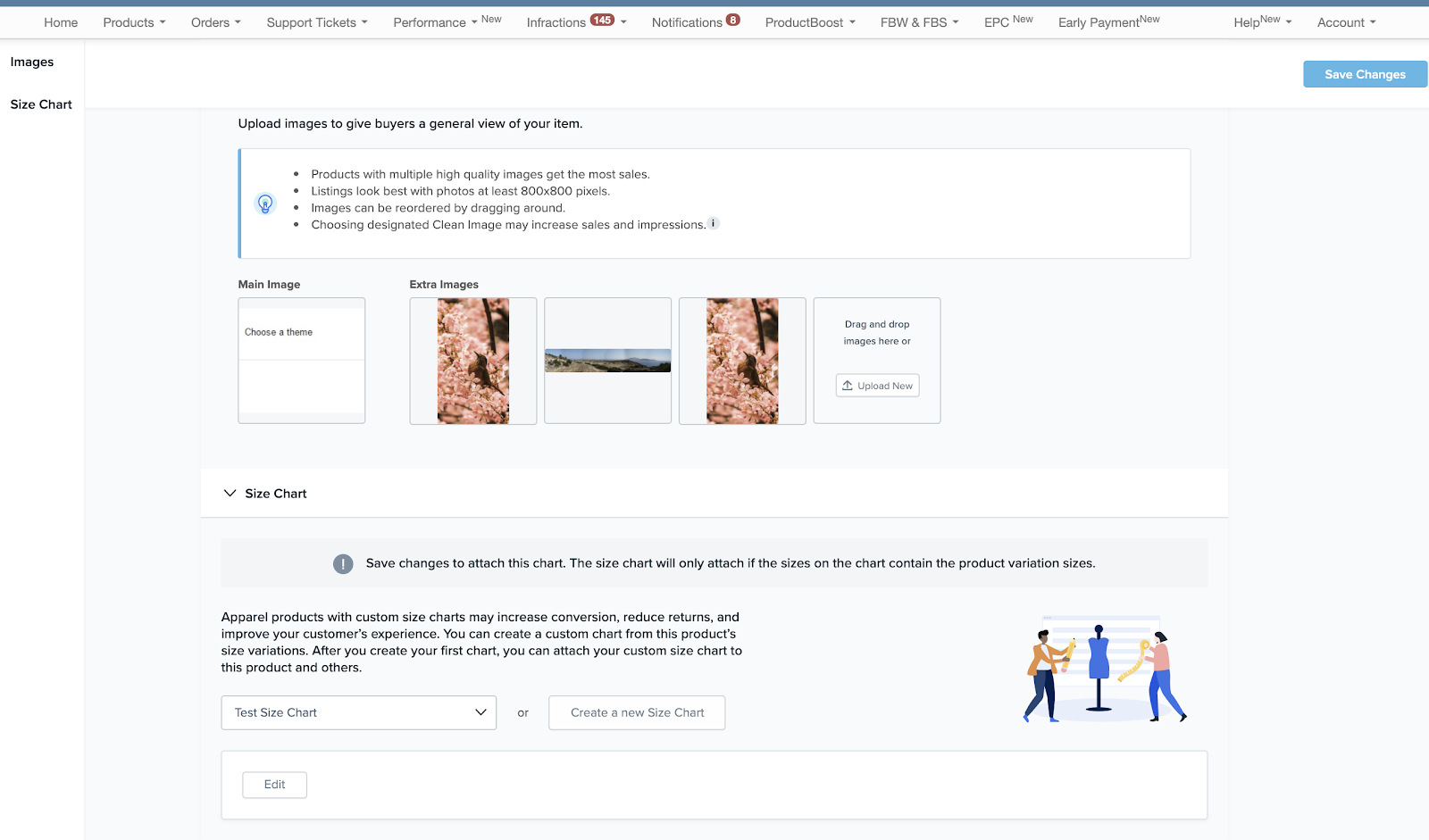
6. Budete přesměrováni na obrazovku „Upravit tabulku velikostí“ pro danou tabulku velikostí.
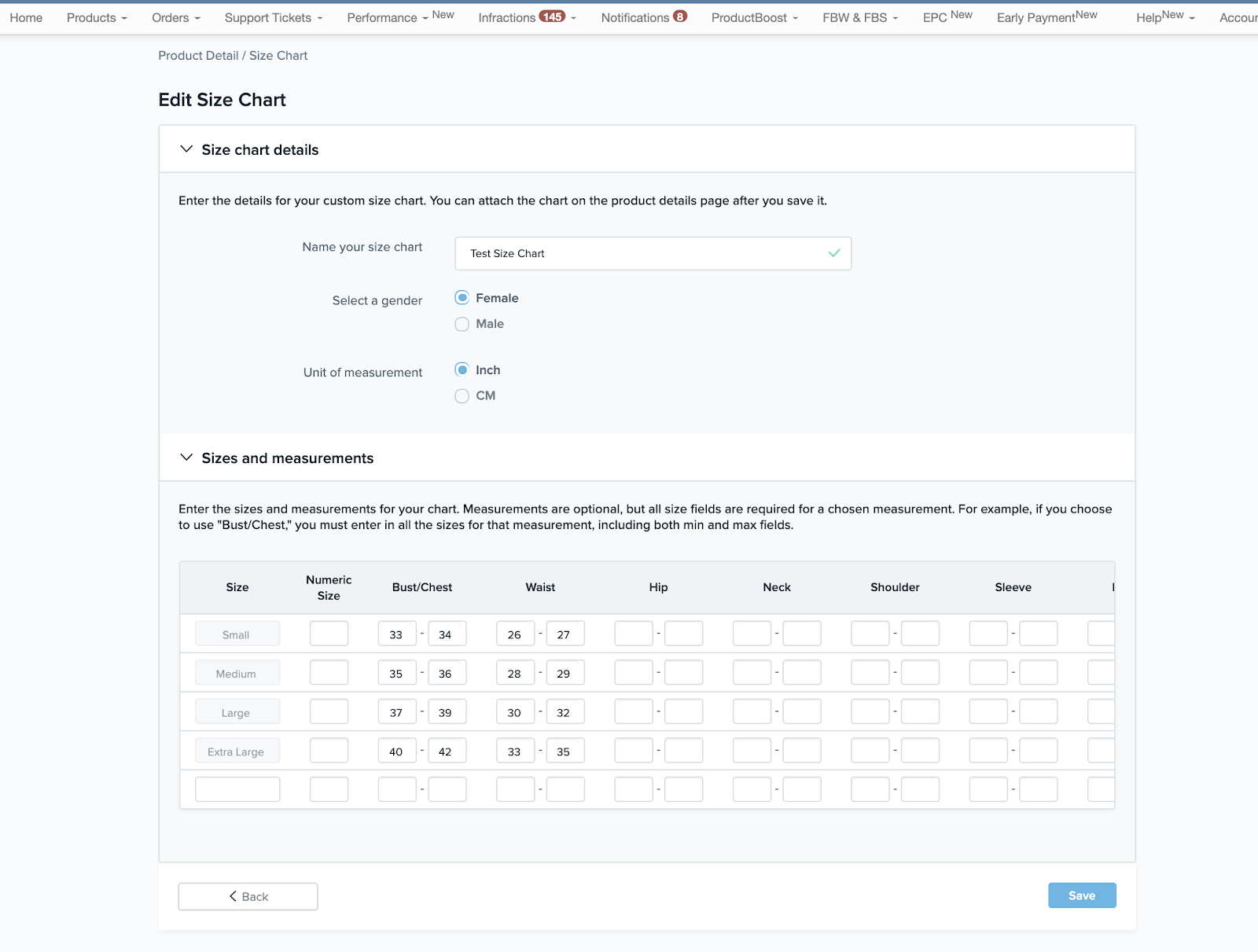
7. Pokud pouze prohlížíte, neklikejte na tlačítko „Uložit“.
Poznámka: Pokud si chcete tabulku velikostí pouze prohlédnout, zavřete stránku bez uložení.
8. Pokud chcete tabulku velikostí upravit, klikněte na tlačítko „Uložit“ poté, co dokončíte úpravy tabulky velikostí.
9. Pokud chcete tabulku velikostí upravit, klikněte na tlačítko „Uložit“. Po úspěšném dokončení budete přesměrováni zpět do sekce „Tabulka velikostí“.
Poznámka: Pokud si přejete připojit tabulku velikostí k výrobku, musíte vybrat tabulku velikostí z rozevírací nabídky a kliknout na tlačítko „Uložit změny“.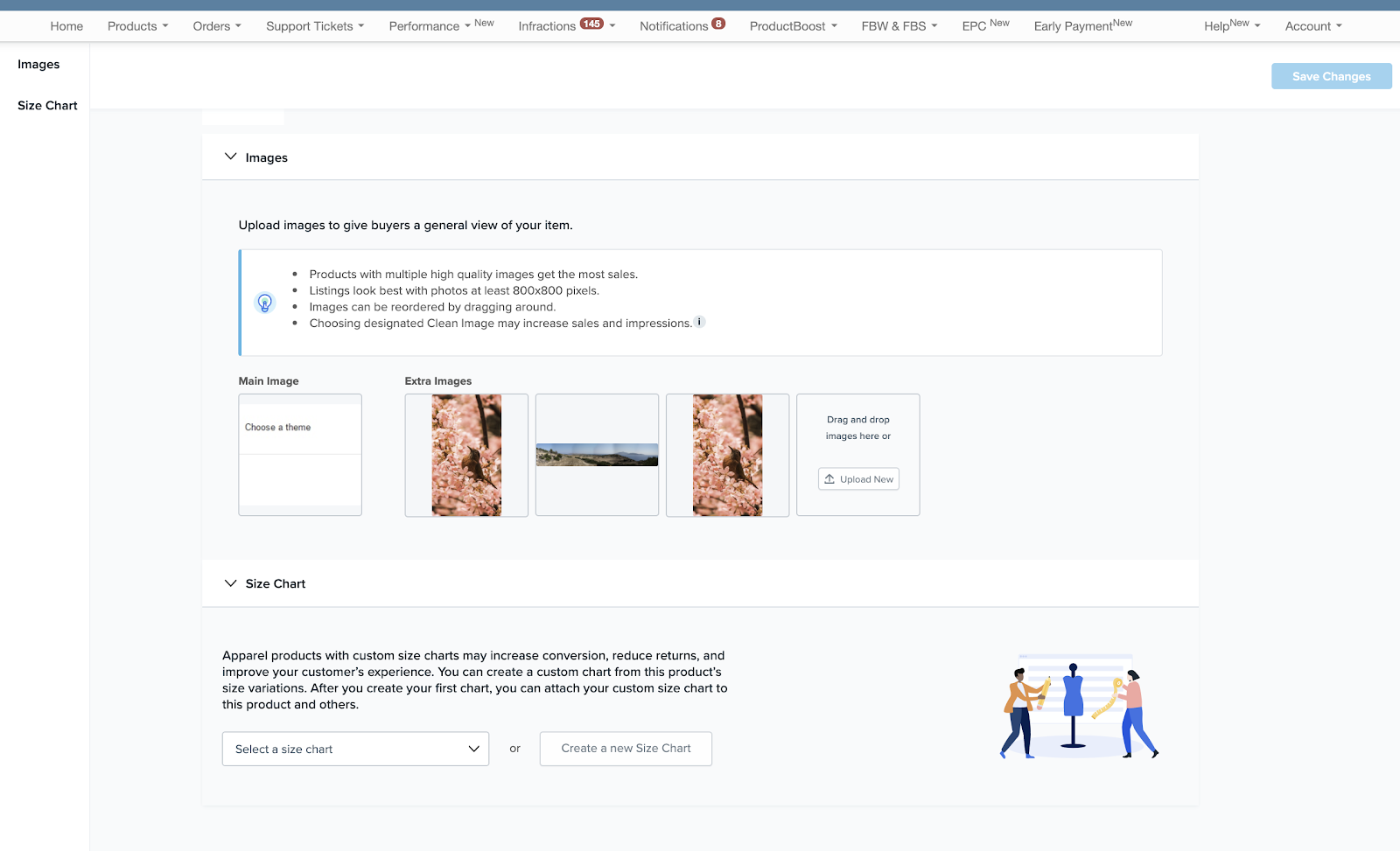
Jak oddělit tabulku velikostí od výrobku?
1. Klikněte na tlačítko „Uložit změny“. Na stránce Zobrazit všechny produkty vyhledejte produkt s ikonou „Připojená tabulka velikostí“.
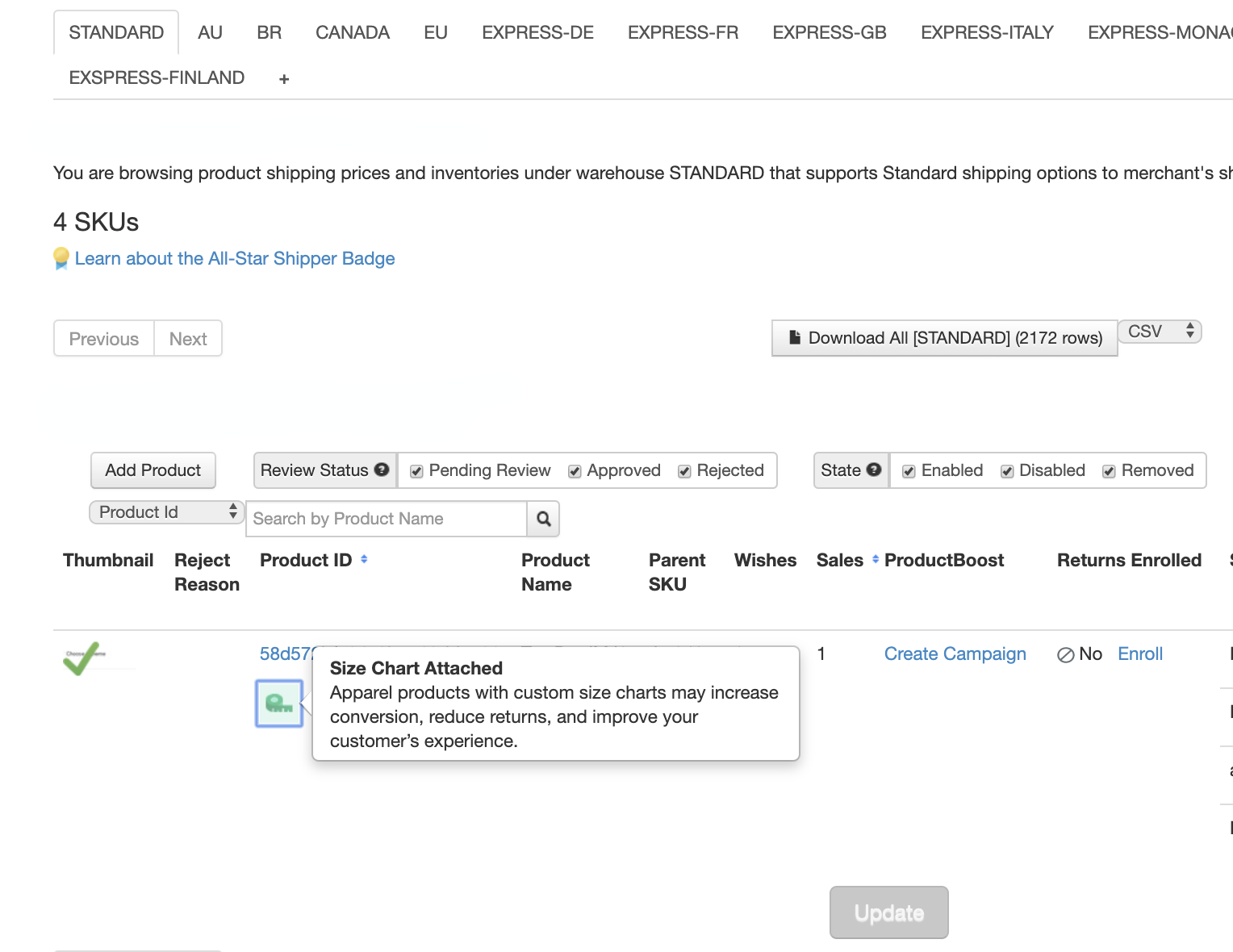
2. Klikněte na Akce > Přidat/upravit tabulku velikostí.
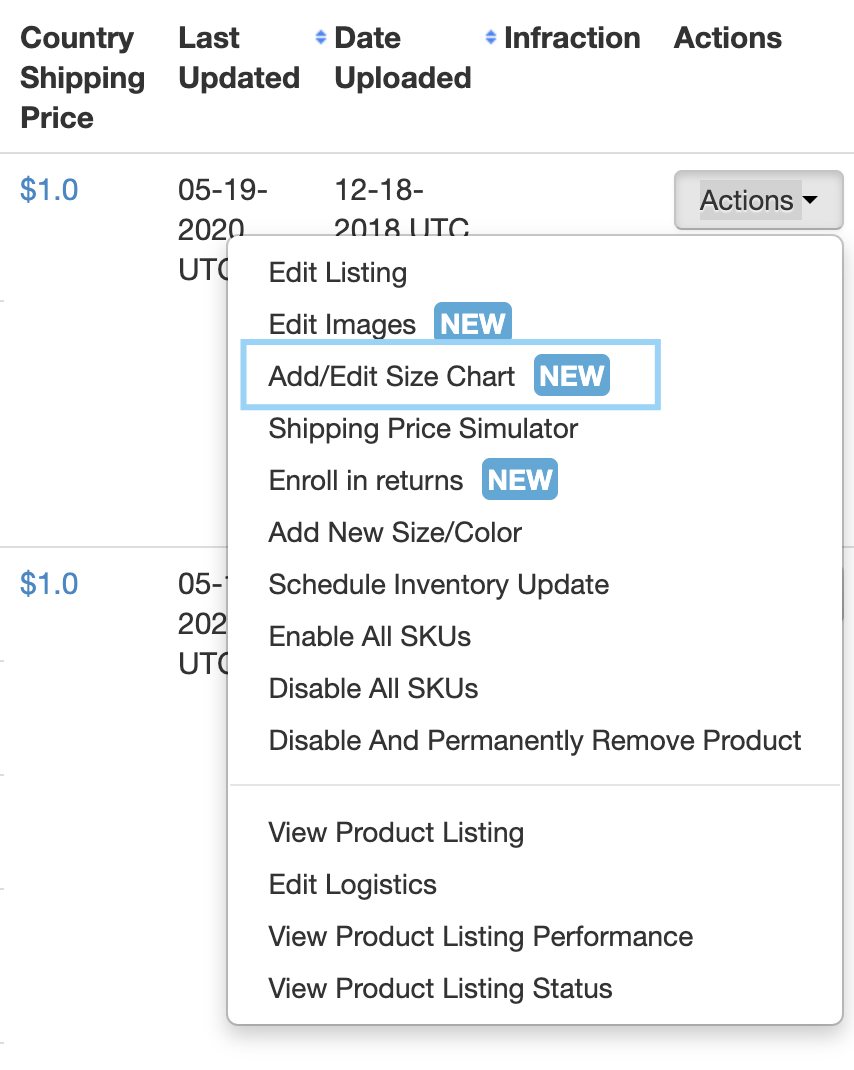
3. Přejděte dolů do části stránky „Tabulka velikostí“.
4. Klikněte na tlačítko „Odpojit“.
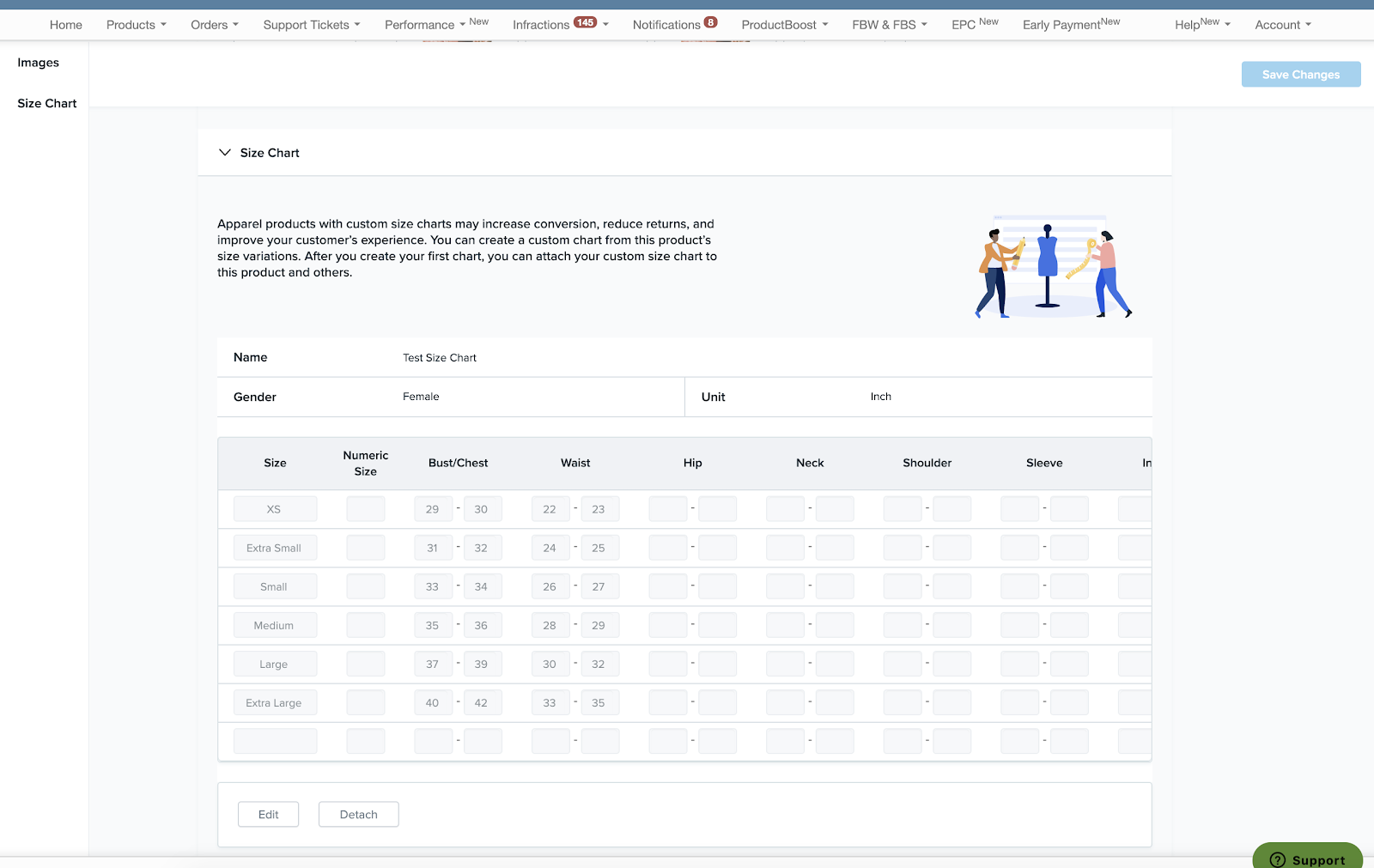
5. Klikněte na tlačítko „Odpojit“. Klikněte na „Uložit změny“ v pravém horním rohu stránky.
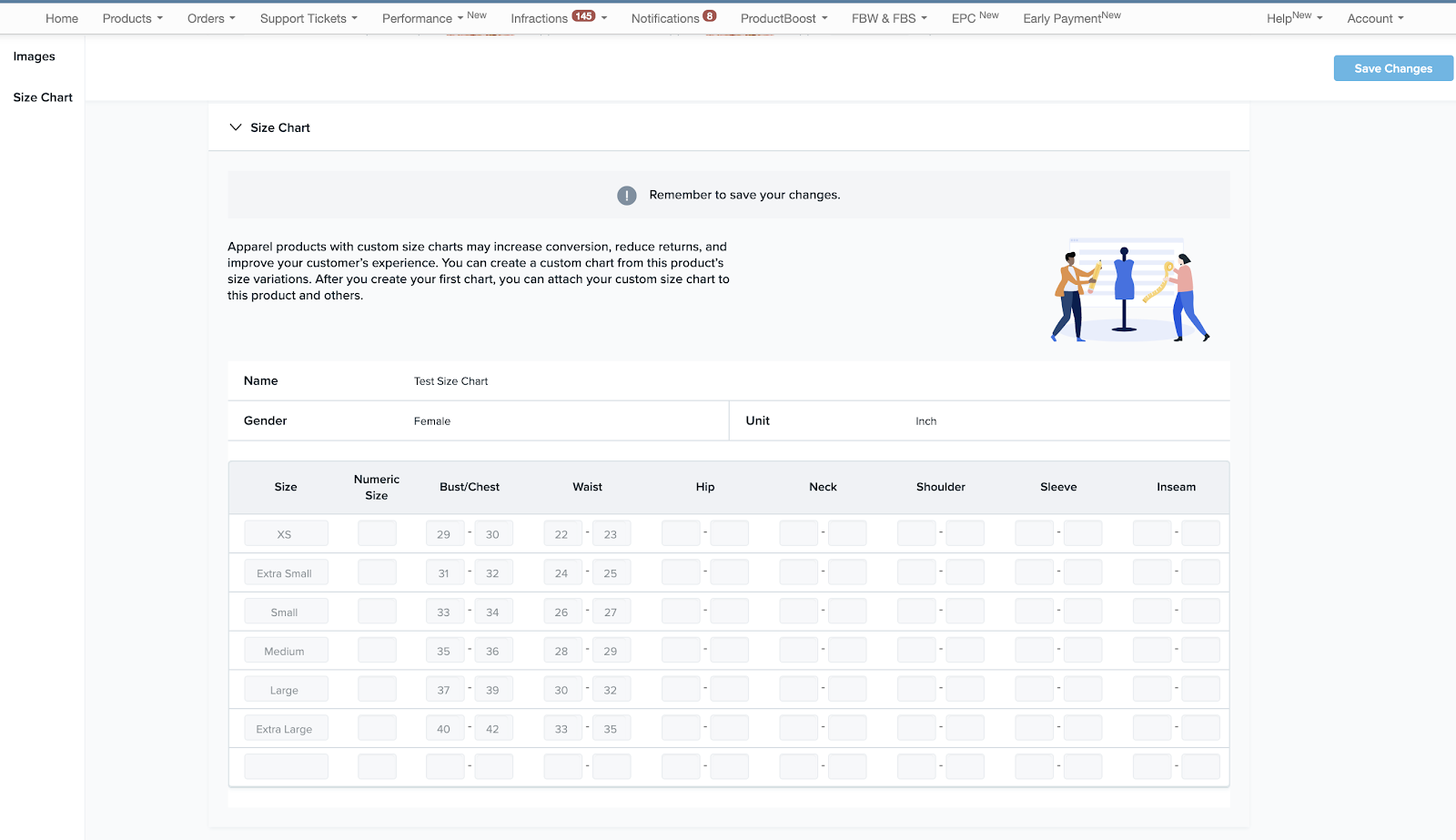
6. Stránka se obnoví a tabulka velikostí se od produktu odpojí.
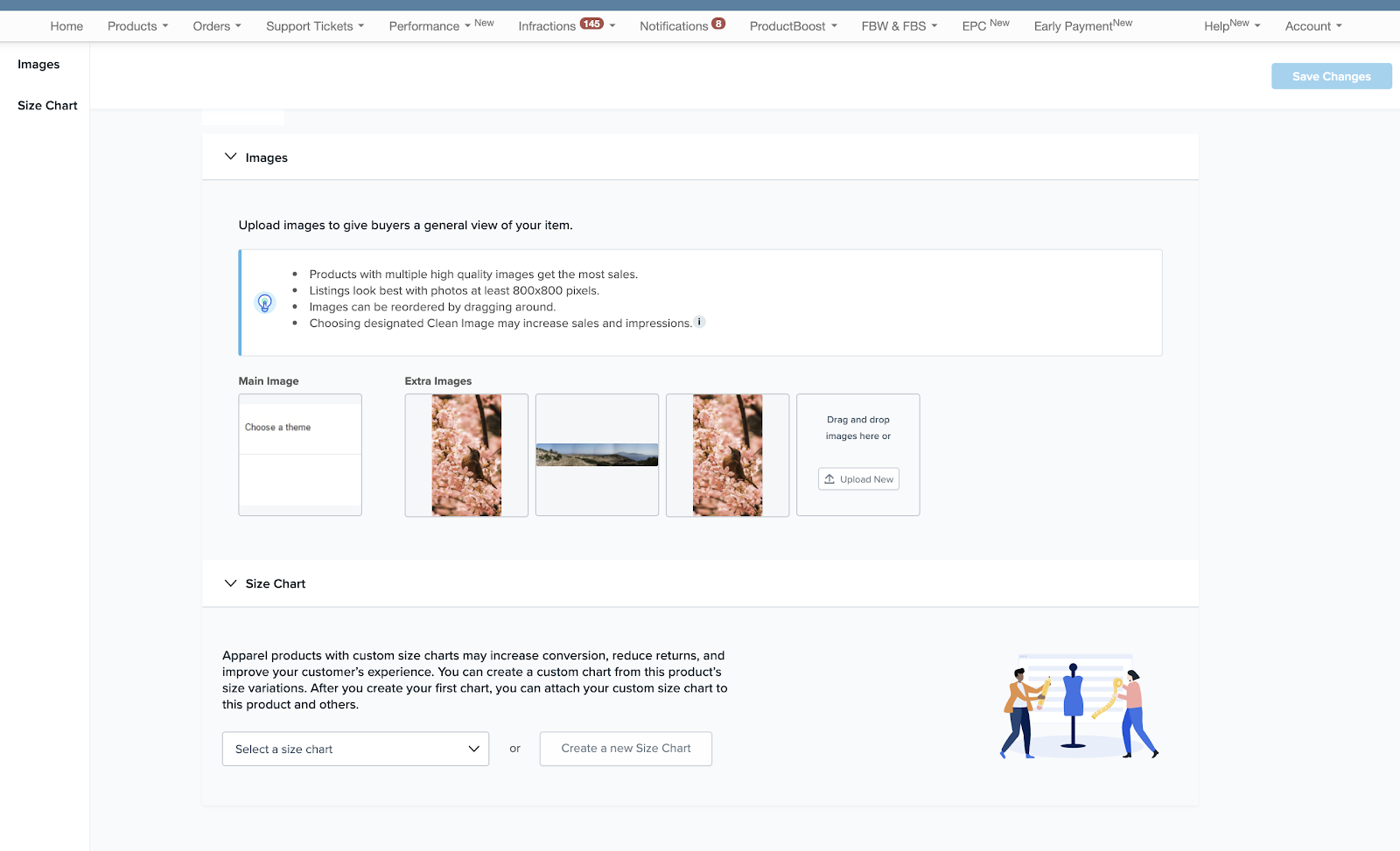
Moje tabulka velikostí se k produktu nepřipojí. Co je špatně?
K výrobku se připojí tabulka velikostí pouze v případě, že jsou do tabulky velikostí zahrnuty všechny velikosti variant výrobku.
Například:
- Prodejce A má výrobek Dámské šaty s velikostmi variant: Obchodník A vytvořil tabulku velikostí „Dámské šaty“ s velikostmi: XS, S, M, L, XL
- Prodejce A vytvořil tabulku velikostí s velikostmi:
- Prodejce A se pokusí připojit tabulku velikostí „Women’s Size Chart“ k výrobku, dámským šatům.
- Tabulka velikostí se nepřipojí, protože v tabulce velikostí nejsou zahrnuty všechny velikosti variant výrobku.
- „Women’s Size Chart“ chybí velikosti:
Upravil jsem produkt a tabulka velikostí byla automaticky oddělena pomocí aplikace Wish. Proč?
K výrobku lze připojit tabulku velikostí pouze v případě, že jsou do tabulky velikostí zahrnuty všechny velikosti variant výrobku. Pokud obchodník přidá do výpisu produktu variantu velikosti, která není zahrnuta v připojené tabulce velikostí, aplikace Wish automaticky odpojí tabulku velikostí od výpisu produktu.
Například:
- Prodejce B má produkt Pánská košile s variantami velikostí: Obchodník B vytvořil tabulku velikostí, Pánská košile, s velikostmi: S, M, L, XL
- :
- Prodejce B úspěšně připojil tabulku velikostí k produktu, Pánská košile.
- Prodejce B upraví výpis produktu přidáním velikosti XS jako variantní velikosti, takže nyní má produkt variantní velikosti:
- Po uložení těchto změn obchodník B automaticky odpojí tabulku velikostí od výrobku, protože „XS“ není zahrnuta v „Tabulce velikostí pánské košile“. Pokud obchodník B přidá „XS“ do tabulky velikostí, bude možné tabulku velikostí k výrobku opět připojit.
Poznámka: Tabulka velikostí může obsahovat více velikostí, než je velikost variant výrobku. Tabulka velikostí však nemůže obsahovat méně velikostí než velikostí variant výrobku.