How to Edit Your WordPress Home Page (Easy Way)
Cercetați o modalitate ușoară de a vă personaliza pagina de pornire WordPress?
WordPress afișează, de obicei, cele mai recente postări de pe blogul dvs. pe pagina de pornire. Dar, uneori, s-ar putea să doriți să afișați ceva diferit, cum ar fi o pagină care să vă prezinte produsele, serviciile și recenziile clienților.
În acest articol, vă vom arăta cum să vă editați pagina de pornire WordPress și să o personalizați pentru a se potrivi nevoilor dvs. de afaceri.
De ce să vă personalizați pagina dvs. de pornire WordPress?
Pagina dvs. de pornire WordPress este prima pagină a site-ului dvs. web și prima pagină pe care utilizatorii o văd atunci când vizitează numele dvs. de domeniu.
Dacă creați un blog, este logic să afișați doar cele mai recente postări pe pagina dvs. de pornire. Cu toate acestea, dacă utilizați WordPress pentru a vă construi un site de afaceri sau un magazin online, veți dori să arătați ceva diferit pe pagina dvs. de pornire.
De exemplu, un site de comerț electronic ar putea dori să afișeze cele mai recente produse, tendințele din industrie și ofertele speciale pentru a încuraja potențialii clienți să cumpere. Întreprinderile mici ar putea dori să își prezinte serviciile profesionale, membrii echipei și mărturiile pentru a ajuta la obținerea mai multor clienți.
Mulți utilizatori de WordPress se străduiesc să își editeze pagina de pornire WordPress și să o facă să arate așa cum își doresc. Dacă nu aveți experiență în design sau codificare, crearea unei pagini de pornire cu aspect profesional care să stimuleze clienții potențiali și vânzările poate fi o provocare.
Din fericire, vă aflați în locul potrivit. Vă vom ghida prin procesul de editare a paginii dvs. de pornire WordPress și o veți personaliza pentru a arăta așa cum doriți, fără a angaja un dezvoltator.
Astăzi vom acoperi câteva metode diferite pe care le puteți folosi pentru a crea o pagină de pornire personalizată în WordPress.
Puteți folosi linkurile de mai jos pentru a sări direct la secțiunea de care aveți nevoie:
- Configurarea paginii de pornire WordPress
- Personalizarea paginii de pornire WordPress cu o temă WordPress
- Modificarea paginii de pornire WordPress cu editorul de blocuri WordPress
- Utilizarea SeedProd pentru a edita pagina de pornire WordPress
Configurarea paginii de pornire în WordPress
După cum am menționat mai devreme, WordPress afișează de obicei cele mai recente postări de pe blogul dvs. pe pagina de pornire. Acestea fiind spuse, multe afaceri și bloguri creează o pagină de pornire personalizată cu o pagină de blog separată care să afișeze postările de pe blogul lor.
Atunci, ce-ar fi să vedem cum să configurăm o pagină de pornire separată și o pagină de blog în WordPress?
Primul pas este să configurați o nouă pagină de pornire navigând la Pages ” Add New din tabloul de bord WordPress. Dați paginii un titlu precum Home sau Homepage, apoi faceți clic pe Publish pentru a publica pagina.
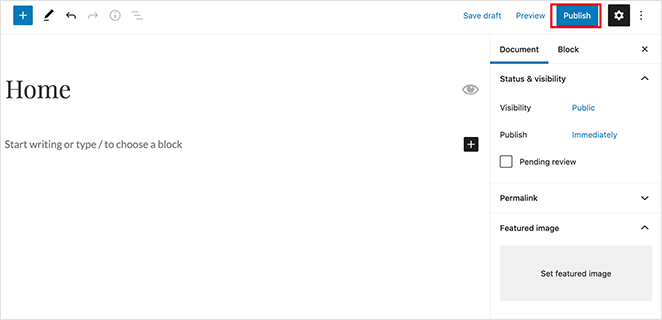
În continuare, repetați procesul pentru a crea o nouă pagină pentru a afișa postările de pe blog. Mergeți la Pages ” Add New și numiți noua pagină Blog. Apoi puteți publica noua pagină goală.
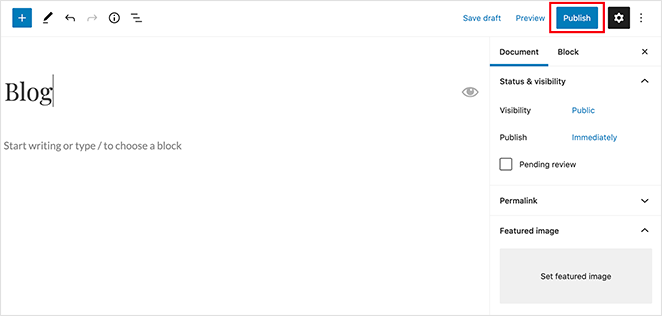
După ce paginile dvs. sunt gata, este timpul să îi spuneți lui WordPress să înceapă să le folosească.
Pentru a face acest lucru, navigați la Settings ” Reading din zona de administrare WordPress. Apoi, la rubrica „Afișează pagina dvs. de pornire”, alegeți opțiunea Pagina de pornire statică. Acest lucru vă va permite să selectați o pagină specifică pentru pagina dvs. de pornire și pentru blog din meniurile derulante furnizate.
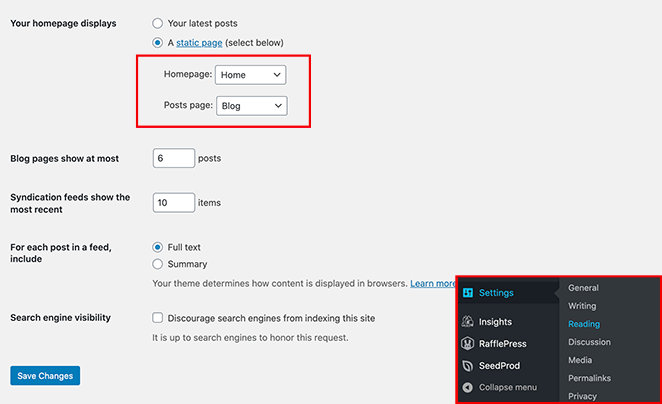
Pentru opțiunea Homepage, alegeți pagina pe care tocmai ați creat-o. Apoi, pentru opțiunea Posts page, selectați pagina pe care ați creat-o pentru postările de pe blog.
După ce ați configurat paginile, faceți clic pe butonul Save Changes pentru a păstra setările.
În ciuda creării acestor pagini diferite, pagina dvs. de pornire este încă goală. Așa că haideți să ne uităm la câteva modalități de a vă edita cu ușurință pagina de pornire WordPress.
Edit Your Homepage Using Your WordPress Theme
Ceea ce este grozav la WordPress este că vine cu tone de teme WordPress personalizabile pe care le puteți folosi pentru a crea un site web care arată foarte bine. Chiar mai bine, cele mai bune teme WordPress vin adesea cu un design al paginii de pornire pe care îl puteți personaliza cu ușurință.
Puteți găsi opțiunile temelor dvs. navigând la Appearance ” Customize din tabloul de bord WordPress. Acest lucru lansează personalizatorul de teme WordPress și afișează o previzualizare live a temei dumneavoastră.
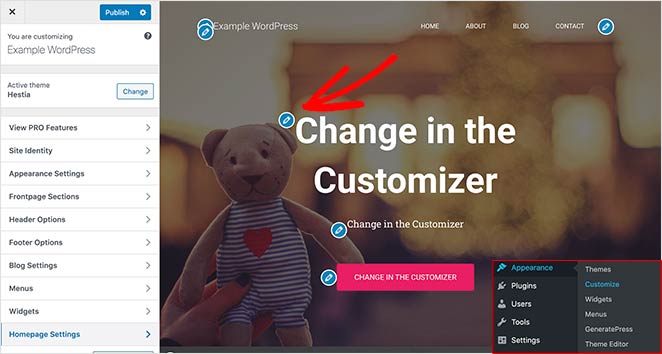
Personalizatorul de teme WordPress va afișa opțiuni diferite pentru diferite teme WordPress. Previzualizarea pe care o vedeți și opțiunile disponibile vor arăta diferit față de exemplul nostru, în funcție de tema pe care o utilizați. De asemenea, este posibil să vă editați meniurile, zonele de widgeturi și alte setări ale paginii cu ajutorul personalizatorului.
Pentru a edita orice zonă a paginii dvs. de start, faceți clic pe pictograma cu creionul albastru de lângă fiecare element. În acest exemplu, edităm imaginea, textul și butonul din partea de sus a paginii de start.
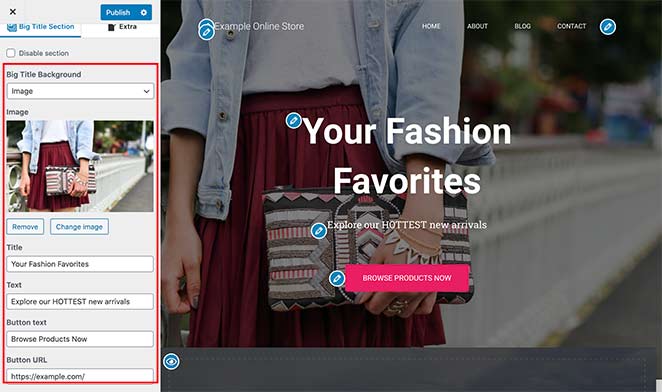
De asemenea, puteți elimina secțiuni din pagina dvs. de start făcând clic pe pictograma ochiului albastru. De asemenea, este posibil să adăugați secțiuni înapoi în pagina dvs. făcând clic pe fila Frontpage Sections (Secțiuni din pagina frontală) din personalizator și făcând clic pe pictograma ochiului.
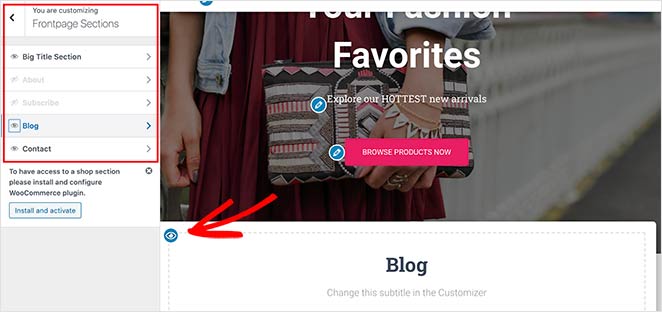
Când sunteți mulțumit de felul în care arată pagina dvs. de pornire, faceți clic pe butonul Publish (Publicare) pentru a face ca pagina să devină activă pentru publicul dvs.
Iată cum arată pagina noastră de pornire acum că am terminat de editat-o.
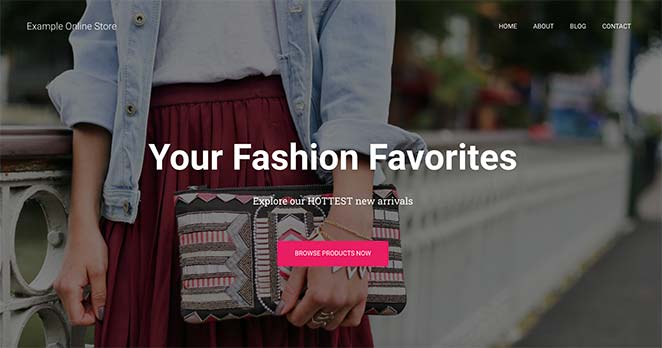
Utilizarea setărilor de personalizare încorporate în tema dvs. pentru a edita pagina de pornire WordPress este o opțiune excelentă dacă aveți nevoie să faceți modificări simple. Cu toate acestea, s-ar putea să nu dispună de toate opțiunile de care aveți nevoie.
În continuare, vom examina mai multe opțiuni de personalizare.
Editați-vă pagina de pornire cu editorul de blocuri WordPress
Dacă preferați să vă creați și să vă editați pagina de pornire de la zero și să folosiți propriul aspect, puteți face acest lucru cu ușurință cu editorul de blocuri WordPress.
Pentru a face acest lucru, navigați la noua pagină „de pornire” pe care ați creat-o mai devreme și faceți clic pe Editare. Apoi puteți începe să creați conținut pentru pagină.
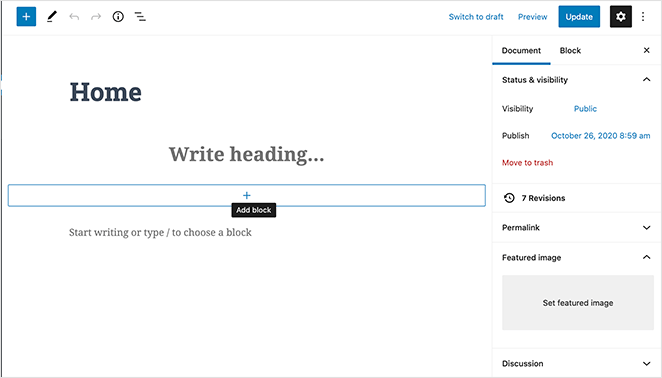
Vom folosi câteva blocuri WordPress simple pentru a crea un aspect de bază al paginii de pornire.
În primul rând, să adăugăm un mesaj de bun venit pe pagină. Pentru a face acest lucru, faceți clic pe pagină și începeți să scrieți mesajul. WordPress va crea automat un bloc de paragraf pentru dumneavoastră.
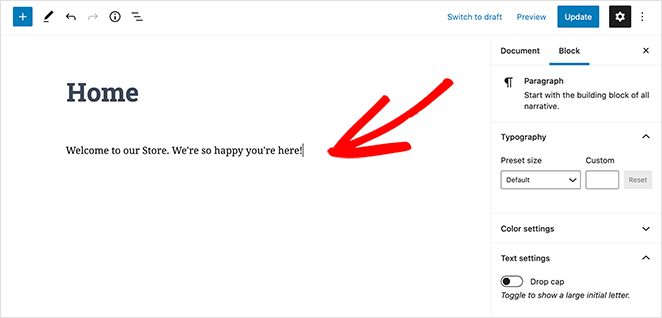
Pentru a face mesajul mai mare, navigați la setările blocului din partea dreaptă. Apoi, sub titlul Preset Size (Dimensiune prestabilită), puteți selecta o dimensiune a textului din meniul derulant.
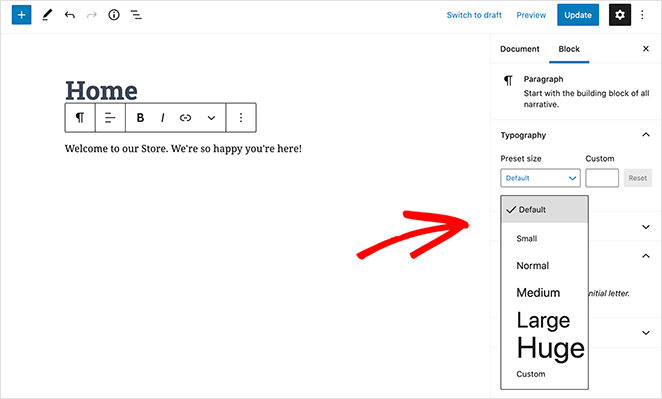
Dacă doriți, puteți schimba culoarea textului dvs. în secțiunea Color Settings (Setări culoare).
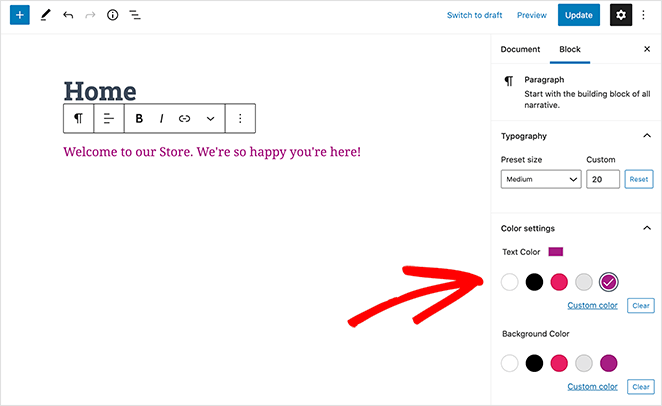
În continuare, să adăugăm o imagine în pagină.
Pentru a face acest lucru, faceți clic pe pictograma Plus (+) din bara de instrumente a editorului și selectați blocul Image (Imagine). Puteți găsi blocul imagine sub titlul Media sau îl puteți căuta în caseta de căutare.
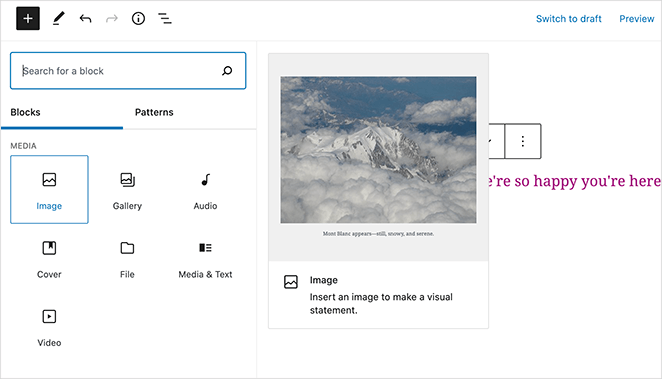
Puteți selecta o imagine din biblioteca media sau puteți încărca una de pe computer.
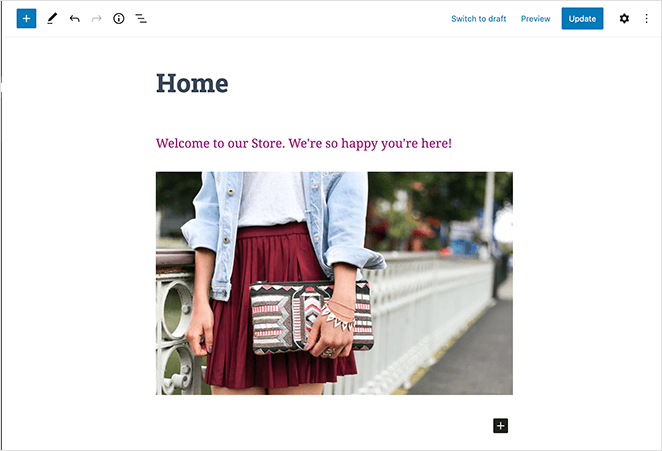
În continuare, să adăugăm un alt bloc de paragrafe prin care să le cerem vizitatorilor să verifice cele mai recente postări de pe blog.
După aceasta, puteți adăuga un bloc Ultimele postări pentru a afișa postările recente. Puteți edita setările blocului în partea dreaptă a ecranului. Noi am setat blocul nostru pentru a afișa imaginea prezentată, extrasul postării și titlul.
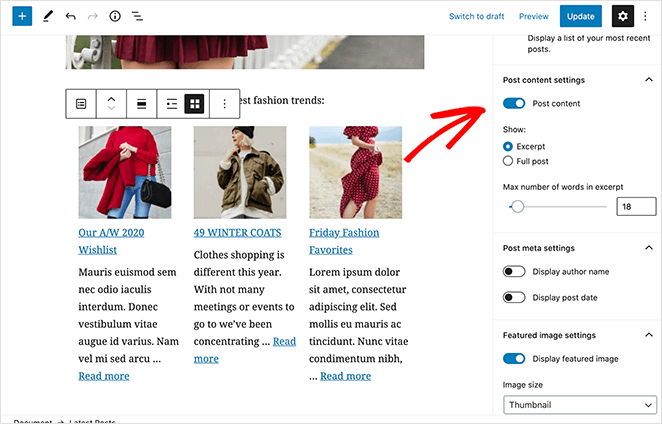
Puteți alege câte blocuri doriți pentru pagina dvs. de pornire. De asemenea, este posibil să modificați șablonul paginii pentru a nu folosi bare laterale sau pentru a o face pe toată lățimea. Totuși, acest lucru depinde de tema WordPress pe care o utilizați.
În exemplul nostru, folosim tema WordPress Hestia.
Când sunteți mulțumit cu modificările, faceți clic pe butonul Publish (Publicare) din dreapta-sus a ecranului.
Apoi puteți previzualiza pagina dvs. de pornire finalizată:
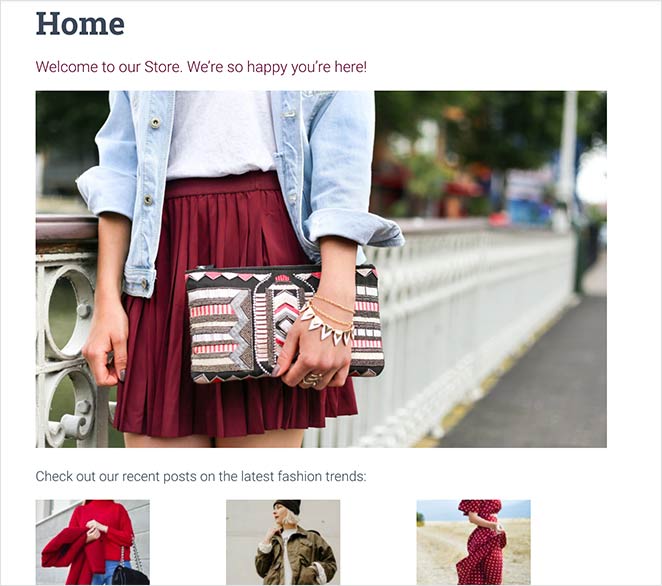
În timp ce utilizarea editorului de blocuri WordPress este o modalitate fantastică de a crea un aspect simplu al paginii de pornire, este posibil să doriți să creați o pagină cu caracteristici și funcționalități avansate care să vă ajute să vă dezvoltați afacerea, la fel ca o simplă pagină de destinație.
O soluție excelentă pentru aceasta este să utilizați un plugin pentru pagini de destinație WordPress.
Cu asta în minte, haideți să vedem cum să vă creați, să editați și să vă personalizați pagina de pornire WordPress folosind SeedProd, cel mai bun plugin de creare de pagini pentru WordPress.
Utilizarea SeedProd pentru a vă edita pagina de pornire WordPress

SeedProd este cel mai bun plugin de creare de pagini de destinație pentru WordPress. Constructorul său vizual de tip drag and drop facilitează construirea oricărui tip de pagină de destinație în timp real, fără a angaja un dezvoltator.
Simplu, alegeți din varietatea largă de blocuri și elemente de pagină pentru a vă edita pagina în orice mod doriți.
Cu o bibliotecă de șabloane uimitoare de pagini de destinație, puteți crea pagini cu aspect profesional la viteza gândului.
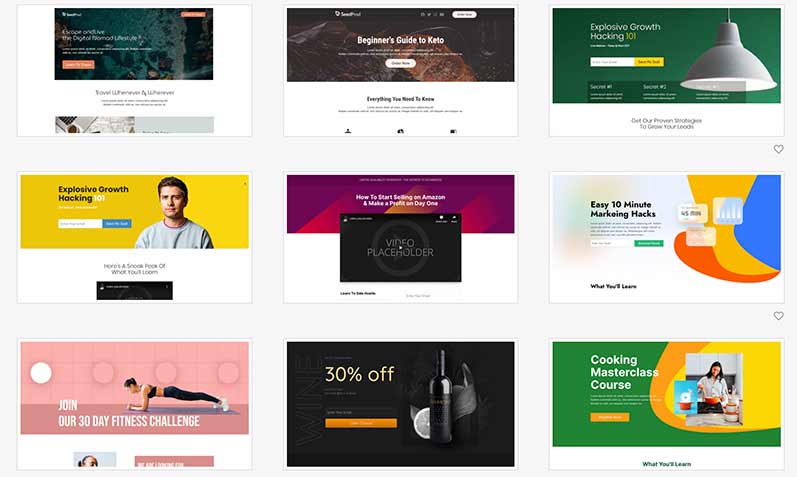
Aceasta include pagini de aterizare cum ar fi:
- Pagina principală a site-ului dvs. web
- Pagini de strângere axate pe conversie
- Pagini de înregistrare la seminar
- Pagini de aterizare pentru vânzări de comerț electronic
- Pagini de eroare 404
- Și multe altele
SeedProd vine cu moduri pre-construite coming soon, 404 și de întreținere pe care le puteți activa cu un singur clic.
Cel mai bun dintre toate, SeedProd nu vă va încetini site-ul web. Plugin-ul este lipsit de bloat și are un cod minim pentru a se asigura că site-ul dvs. se încarcă rapid ca lumina.
Să urmați acești pași pentru a edita și a crea o pagină de pornire personalizată WordPress cu SeedProd.
Pasul 1: Instalați SeedProd Page Builder
Trebuie să descărcați plugin-ul SeedProd și să îl instalați pe site-ul dvs. WordPress pentru a începe. Puteți învăța cum să instalați un plugin WordPress în acest ghid pas cu pas.
După ce ați instalat pluginul WordPress SeedProd, faceți clic pe pictograma SeedProd din panoul de administrare WordPress pentru a vedea prezentarea generală a tabloului de bord SeedProd.

În această pagină, puteți edita și activa paginile Coming Soon, 404 și Maintenance, sau puteți crea o nouă pagină cu ajutorul constructorului drag and drop.
Dați-i drumul și faceți clic pe butonul + Create New Landing Page pentru a crea un nou aspect de pagină de pornire.
Pasul 2: Alegeți un șablon de pagină de pornire
În următorul ecran, puteți alege din unul dintre multele șabloane de pagini de pornire proiectate profesional.
Aceasta este o modalitate excelentă de a obține un bun punct de plecare pentru pagina dvs. de pornire; apoi puteți personaliza aspectul și elementele pentru a se potrivi nevoilor specifice afacerii dvs.
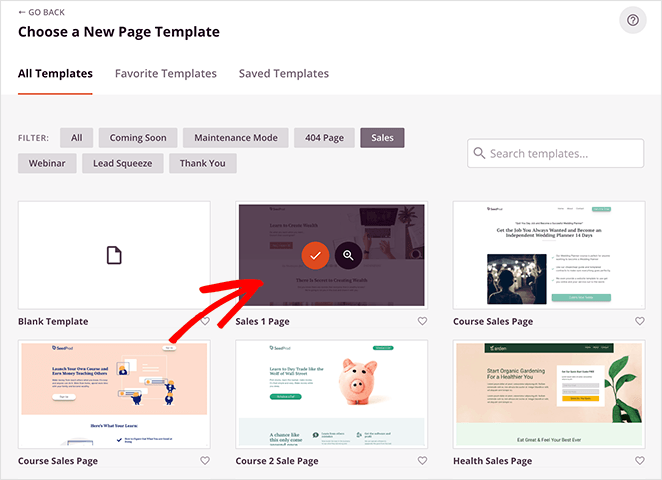
Pentru acest tutorial vom alege șablonul Sales Page 1, care are un aspect modern și utilizat pe scară largă. Trebuie doar să treceți cu mouse-ul peste șablon și să faceți clic pe pictograma de bifare pentru a-l lansa.
SeedProd vă va cere apoi să dați paginii dvs. un nume și un URL personalizat. Apoi faceți clic pe Save and Start Editing the Page pentru a vă personaliza pagina de pornire în constructorul vizual.
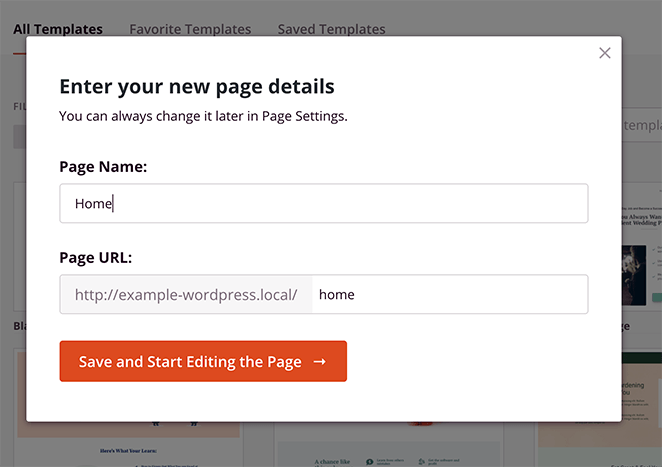
Pasul 3: Personalizați-vă pagina de pornire
Șablonul dvs. selectat se va deschide în constructorul de pagini SeedProd drag and drop.
Aici puteți cu ușurință să faceți clic, să trageți și să fixați orice element de pagină pentru a personaliza modul în care arată. De asemenea, puteți glisa orice bloc de conținut din panoul din stânga în panoul din dreapta pentru a adăuga elemente de pagină suplimentare.
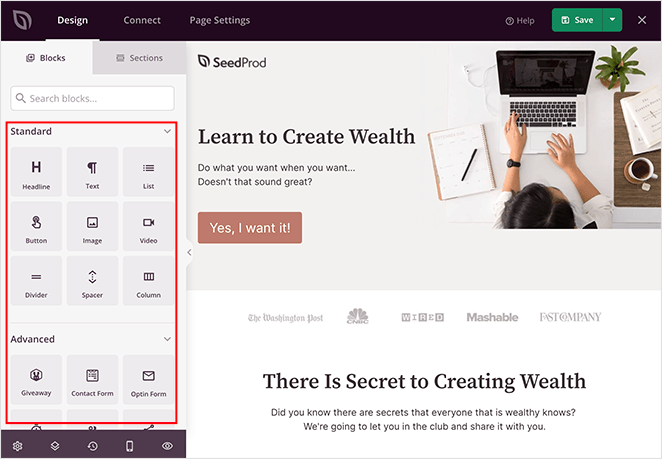
Să începem prin a edita zona de bun venit. Treceți cu mouse-ul deasupra secțiunii până când aceasta are un contur colorat, apoi faceți clic pe ea pentru a afișa opțiunile de personalizare din panoul din stânga.
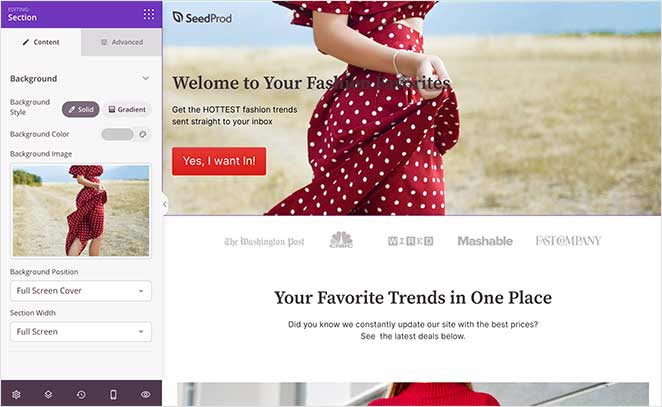
După cum puteți vedea, am înlocuit imaginea de copertă implicită, textul titlului și butonul de apel la acțiune.
Practic toate blocurile de conținut SeedProd vin cu șabloane predefinite. Acest lucru facilitează alegerea unui stil care să se potrivească cel mai bine brandului dvs.
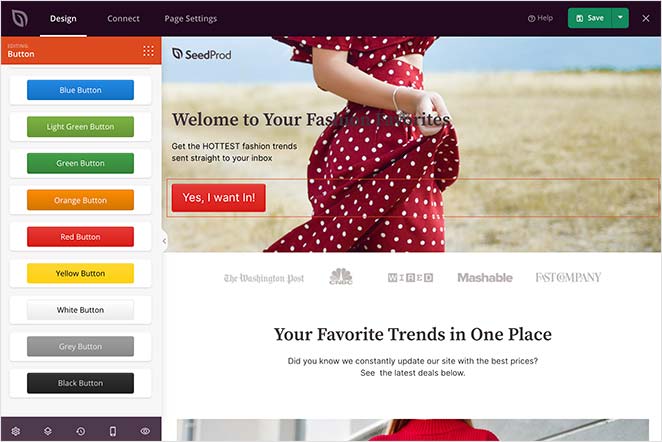
Puteți utiliza, de asemenea, blocurile avansate pentru a adăuga elemente axate pe conversie, cum ar fi evaluări de stele, formulare de optin și butoane sociale pentru a vă crește numărul de lead-uri și vânzări.
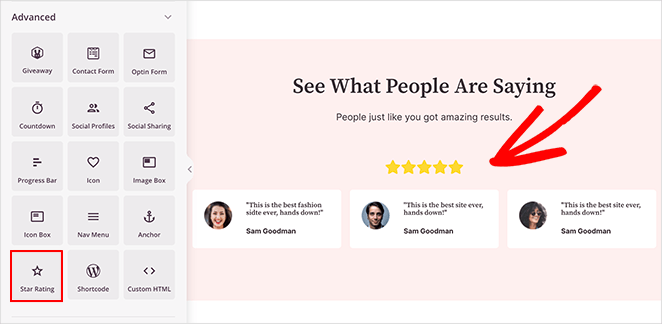
Pentru rezultate și mai bune, vă puteți conecta pagina dvs. de pornire la serviciul dvs. de marketing prin e-mail.
Pentru a afla mai multe despre integrările SeedProd, consultați documentația aici.
Continuați să vă personalizați pagina până când sunteți mulțumit de cum arată totul. Apoi mergeți mai departe și faceți clic pe săgeata de lângă butonul Save (Salvare) și faceți clic pe Publish (Publicare) pentru a face pagina live.
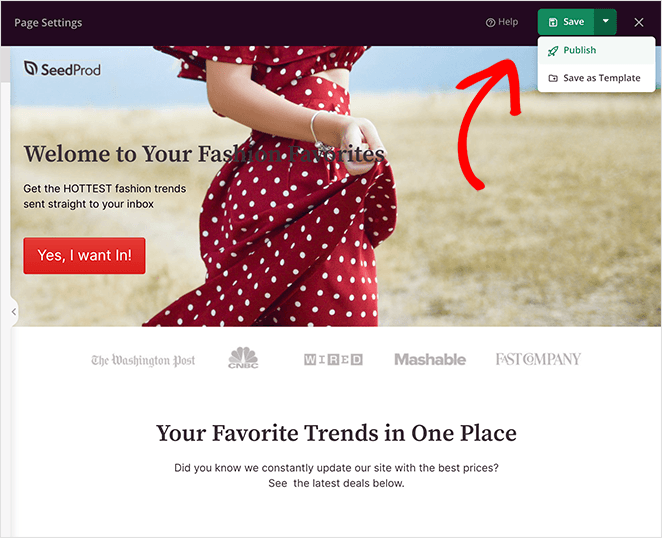
Pasul 4: Setați noua dvs. pagină de destinație ca pagină de pornire
Ultimul pas este să-i spuneți lui WordPress că doriți să folosiți noua dvs. pagină de destinație personalizată ca pagină de pornire.
Pentru a face acest lucru, navigați la Settings ” Reading (Setări ” Lectură), iar în meniul derulant Homepage (Pagina de pornire), alegeți pagina de destinație pe care tocmai ați creat-o.
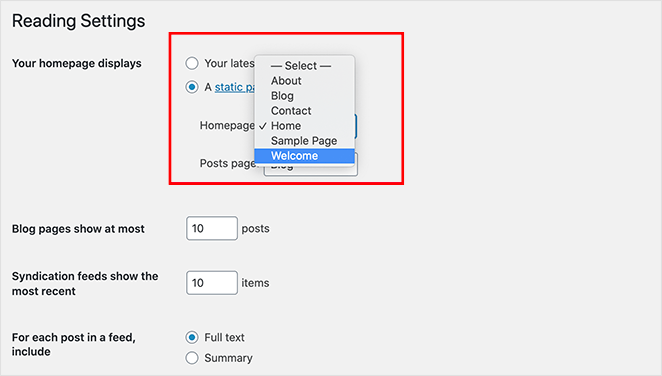
Nu uitați să faceți clic pe Save Changes.
Acum, când veți naviga pe site-ul dvs. principal, veți vedea pagina dvs. de pornire nou creată.
Iată șablonul cu care am început:
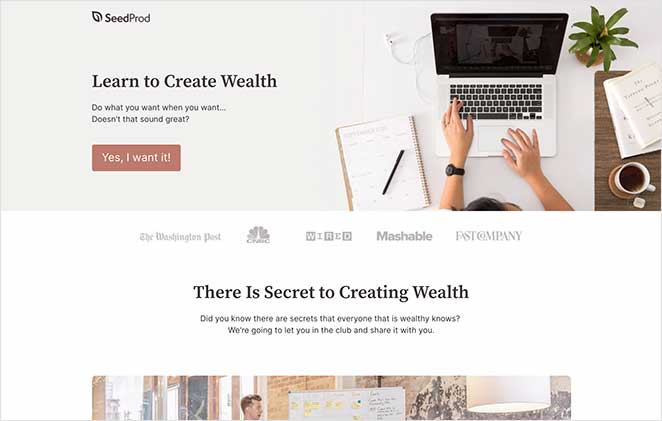
Și iată noua versiune personalizată:
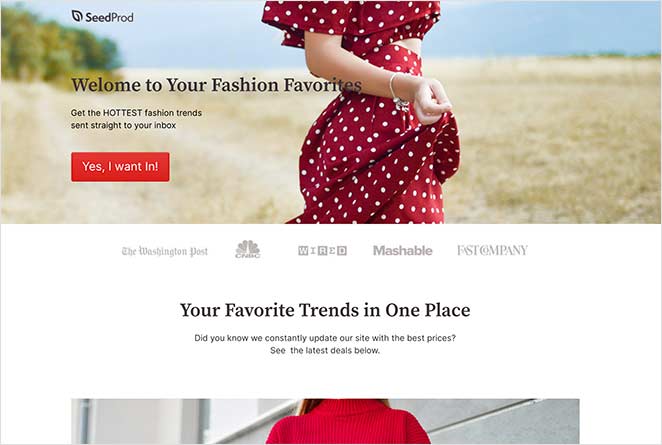
Felicitări! Aveți acum o pagină de start complet funcțională și profesională, și nu v-ați atins de nicio linie de cod!
Sperăm că acest articol v-a ajutat să învățați cum să vă editați pagina de start WordPress. Cu constructorul de pagini de destinație de tip drag and drop de la SeedProd, este ușor să faceți o pagină de pornire personalizată pentru site-ul dvs. web care să genereze rezultate.
Începeți astăzi cu SeedProd!
Și dacă v-a plăcut acest articol, atunci vă rugăm să ne urmăriți pe Twitter și Facebook.