Cum se pune WordPress în modul de întreținere
WordPress
Mai 10, 2019
4min Citește
Dina F.
Dacă doriți să efectuați o actualizare mare, este posibil să fiți nevoit să vă puneți site-ul WordPress în modul de întreținere. Această stare înseamnă că site-ul dvs. este indisponibil pentru o anumită perioadă de timp.
Ce este modul de întreținere WordPress și cum să vă puneți site-ul în întreținere? Vă vom ajuta să înțelegeți tot ce trebuie să știți despre modul de întreținere WordPress în acest tutorial. De asemenea, vom arăta cum să modificăm mesajul implicit de întreținere WordPress pentru a-l face mai atrăgător.
Ce este modul de întreținere WordPress?
Să începem cu elementele de bază. Modul de întreținere WordPress este un statut pe care îl aplicați pentru a informa vizitatorii despre întreținerea site-ului dvs. web. Este o pagină sau un mesaj care înlocuiește site-ul dvs. real. Pe această pagină, puteți adăuga estimarea momentului în care site-ul va fi din nou live.
În timpul acestui proces, WordPress va utiliza funcția wp_maintenance și va crea un fișier .maintenance care conține mesajul de întreținere. După ce procesul de întreținere este finalizat, WordPress va șterge fișierul. Site-ul dvs. ar trebui să funcționeze în mod normal.
Când ar trebui să îmi setez site-ul în modul de întreținere?
În primul rând, nu trebuie să activați modul de întreținere de fiecare dată când faceți o modificare. Cum ar fi actualizarea conținutului, remedierea unor erori minore sau schimbarea unor scheme de culori.
Dar, pe măsură ce site-ul dvs. se mărește, modificările ar putea fi mai mari și ar putea dura mai mult. Schimbarea temei, implementarea de noi caracteristici sau configurarea de noi servicii pe site-ul dvs. web ar putea necesita timp de nefuncționare. Acest lucru va împiedica vizitatorii să acceseze site-ul dvs. web.
Care sunt efectele secundare ale întreținerii site-ului web pentru vizitatorii dvs.
În mod implicit, WordPress creează o pagină de întâmpinare care informează vizitatorii dvs. cu privire la întreținere. Cu toate acestea, este doar o simplă pagină albă cu un text „Pe scurt indisponibil pentru întreținere programată. Reveniți într-un minut.”
Acest splash page simplu creează cu siguranță o experiență de utilizare neplăcută pentru vizitatorii dumneavoastră. Afacerea dvs. ar putea da o impresie proastă clienților dvs. potențiali. Vizitatorilor nu le pasă cu adevărat ce se întâmplă în spatele cortinei. Astfel, este o idee bună să schimbați pagina implicită a modului de întreținere WordPress. Citiți mai departe, dacă doriți să învățați cum să faceți acest lucru în mod corespunzător.
De ce trebuie să activați modul de întreținere WordPress?
În această secțiune, vom arăta cum să creăm o pagină de întreținere WordPress mai convingătoare. De exemplu, veți învăța cum să arătați o estimare a timpului în care site-ul dvs. va fi inaccesibil, să adăugați linkuri alternative, chiar și un chatbot care vă poate servi vizitatorii. În cele din urmă, veți învăța cum să vă redirecționați vizitatorii către un alt site web în timpul mentenanței.
Cum se pune WordPress în modul de întreținere? Folosiți aceste 3 metode
Metoda 1 – Utilizarea plugin-ului WordPress
Metoda este dedicată celor care doresc să activeze modul de întreținere WordPress fără a atinge o singură linie de cod.
Tot ce trebuie să faceți este să descărcați și să instalați plugin-ul WP maintenance mode. După activare, trebuie să configurați setările plugin-ului. Pentru a face acest lucru, mergeți la fila din dreapta și alegeți, Settings -> WP Maintenance Mode.
În pagina de setări, veți vedea 5 file: General, Design, Design, Modules, Manage Bot și GDPR.
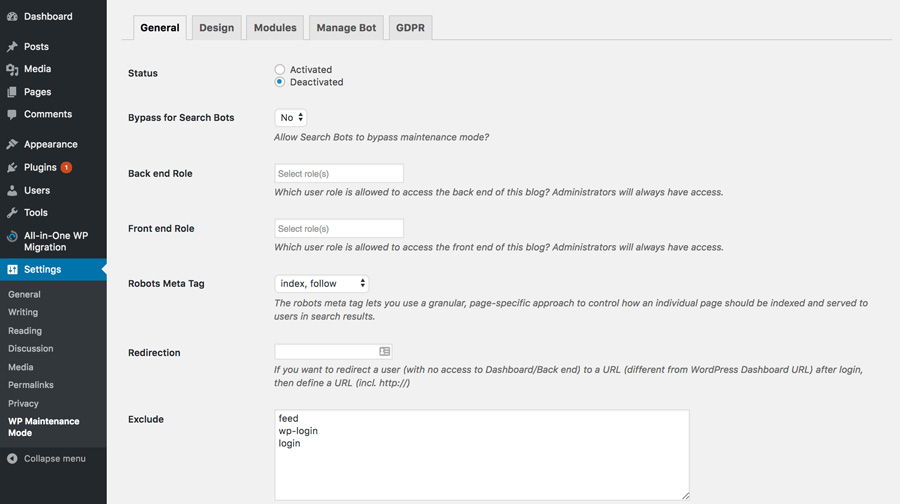
Vom discuta mai jos despre fiecare filă și câteva opțiuni importante din fiecare filă.
General
Prima filă este fila General. În partea de sus a filei General, veți găsi Status (Stare). Pentru a activa acest plugin și pentru a seta site-ul dvs. în modul de întreținere WordPress, trebuie să îl schimbați în Activated (Activat). Sub opțiunile din Status, veți găsi funcția Bypass for Search Bots. Dacă setați această opțiune în Yes (Da), motoarele de căutare vor putea să vă acceseze site-ul web în timpul mentenanței.
În continuare, există opțiunile Backend Role (Rolul din spate) și Frontend Role (Rolul din față), aici puteți alege ce roluri de utilizator pot accesa backend-ul dvs. în timp ce acesta se află în modul de mentenanță. Dacă nu setați acest lucru, doar Administratorul va avea voie.
Design
Fila Design este locul unde creați o pagină de întâmpinare atractivă. Pentru a începe să vă creați pagina splash, puteți merge direct la opțiunea Titlu (etichetă HTML). În această parte, adăugați titlul paginii dvs. splash, precum și titlul și textul.
După ce ați terminat cu mesajul, puteți schimba fundalul paginii dvs. de întreținere. De exemplu, puteți să-i schimbați culoarea sau puteți merge chiar mai departe și să folosiți o imagine ca fundal.
Moduli
În această filă, puteți seta cronometrul de numărătoare inversă. Setați ora de începere și timpul rămas. În plus, puteți cere vizitatorilor dvs. să se aboneze pentru a primi o notificare odată ce site-ul dvs. este din nou live.
Următoarea opțiune din fila Modules este locul în care puteți configura rețelele sociale. Tot ce trebuie să faceți este să puneți linkul contului dvs. de rețele sociale. Plugin-ul va afișa automat pictograma butonului social media pe pagină.
Manage Bot
Postul următor util este fila Manage Bot. Această filă vă permite să adăugați un chatbot la pagina dvs. de prezentare. Astfel, puteți menține o comunicare interactivă cu vizitatorii dvs. în ciuda faptului că sunteți în modul de întreținere. Puteți chiar să denumiți botul și să-i dați un avatar.
GDPR
Dacă le cereți vizitatorilor dvs. să se aboneze în pagina dvs. splash, trebuie să configurați fila GDPR. GDPR înseamnă Regulamentul general privind protecția datelor. Din moment ce colectați datele vizitatorilor, trebuie să o activați.
După ce pregătirile sunt complete, apăsați butonul Save settings și vizitați site-ul dvs.
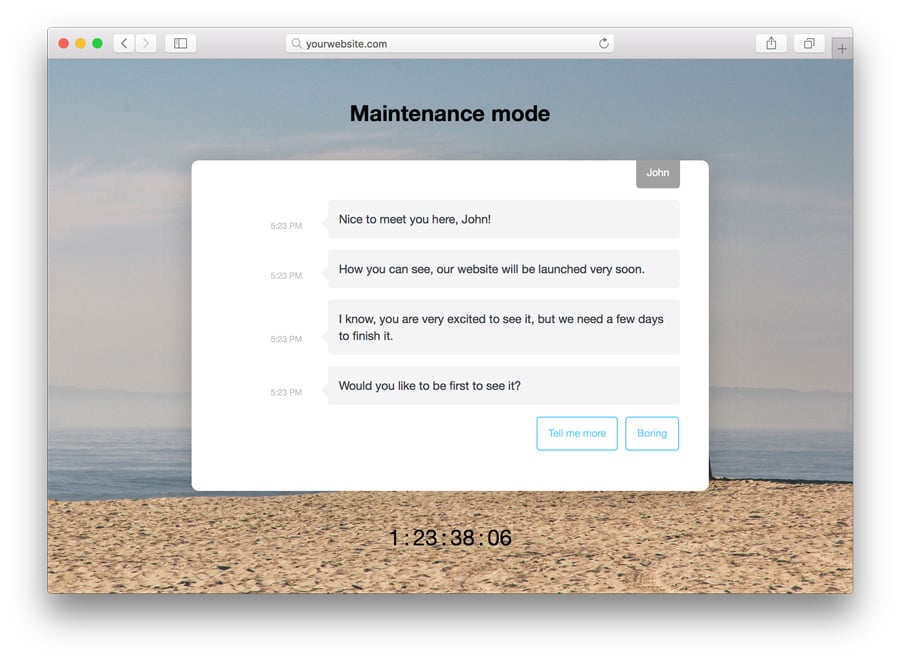
Metoda 2 – Utilizarea unei funcții personalizate
Această metodă necesită editarea fișierului functions.php. Vă recomandăm insistent să faceți o copie de rezervă a site-ului WordPress înainte de a proceda.
A doua metodă poate fi puțin tehnică. Dar, nu vă faceți griji. O vom face simplu.
Îți amintești pagina de întreținere implicită care este setată automat de WordPress atunci când site-ul nostru este în întreținere? Puteți să vă puneți manual WordPress în modul de întreținere și să personalizați pagina fără plugin-uri suplimentare.
Tot ce trebuie să faceți este să adăugați aceste linii de cod la sfârșitul fișierului functions.php al temei dvs.:
// Activate WordPress Maintenance Modefunction wp_maintenance_mode() {if (!current_user_can('edit_themes') || !is_user_logged_in()) {wp_die('<h1>Under Maintenance</h1><br />Website under planned maintenance. Please check back later.');}}add_action('get_header', 'wp_maintenance_mode');
Schimbați textul dintre ghilimele din linia 4 pentru a personaliza mesajul de întreținere.
Metoda 3 – Utilizarea fișierului .htaccess
Această metodă necesită efectuarea de modificări în fișierul .htaccess. Vă recomandăm să faceți o copie de rezervă a fișierului .htaccess înainte de a continua.
Rețineți, de asemenea, că, utilizând această metodă, nu veți putea accesa tabloul de bord de administrare WordPress, deoarece toate cererile vor fi redirecționate către fișierul maintenance.html.
Puteți găsi fișierul .htaccess în directorul site-ului dvs. web. Pur și simplu redenumiți fișierul .htaccess curent în .htaccess_default și creați un nou fișier numit .htaccess și adăugați următorul fragment de cod:
RewriteEngine OnRewriteBase /RewriteCond %{REQUEST_URI} !^/maintenance\.html$RewriteRule ^(.*)$ https://example.com/maintenance.html
Crearea unui fișier maintenance.html cu mesajul de întreținere în directorul site-ului dvs. web.
Closing
Există destul de multe moduri de a pune WordPress în modul de întreținere. Prima metodă este prin utilizarea plugin-ului WP maintenance mode. Acest plugin WordPress vă va ajuta să creați o pagină de întâmpinare frumoasă. Această metodă este recomandată pentru cei care nu sunt familiarizați cu codarea. A doua metodă necesită adăugarea unui fragment de cod php în fișierul functions.php. Ultima metodă pe care o puteți încerca adaugă un cod în fișierul .htaccess.
.