Cum se instalează WordPress Offline
La fel de ușor cum este să creezi și să administrezi un site web cu WordPress, există totuși multe lucruri pe care le poți face greșit. Printre cele mai mari greșeli pe care le fac utilizatorii:
- Nu fac o copie de rezervă a site-ului lor WordPress
- Nu le pasă de securitatea WordPress
- Utilizează plugin-uri și teme din surse care nu sunt de încredere
Una dintre cele mai proaste practici, totuși, este aceea de a face modificări la site-urile lor live.
Te-ai trezit vreodată încărcând functions.php sau foaia de stil modificată pe site-ul tău rugându-te că nu va strica ceva? Sau ați încercat un nou plugin doar pentru a descoperi că v-a aruncat întregul site în iad și v-a lăsat să vă luptați ore întregi pentru o remediere?
Trebuie să existe o cale mai bună, nu?
Ei bine, se pare că există și se numește dezvoltare locală. Ce înseamnă asta, vă întrebați? Ei bine, în esență înseamnă configurarea unei copii a site-ului dvs. WordPress pe computerul dvs. local în loc de un server web online.
De ce ar face cineva asta? Ei bine, știind cum să instalați WordPress offline oferă numeroase beneficii. În această postare nu numai că veți învăța care sunt acestea, dar veți afla și cum să configurați un server local pe computerul dvs. și să instalați WordPress pe el.
Sunteți gata pentru asta? Atunci haideți să începem.
De ce să instalați WordPress offline?
Există multe motive bune pentru a instala WordPress pe un server local. Pentru unii oameni, cum ar fi dezvoltatorii de teme și plugin-uri, este chiar obligatoriu pentru a-și testa munca.
În plus, spre deosebire de un mediu de staging online, un server de dezvoltare local este complet independent de o conexiune la Internet și îl puteți lua cu dumneavoastră oriunde mergeți.
În afară de asta, deoarece totul se întâmplă pe calculatorul dumneavoastră local, beneficiați de timpi de încărcare mai rapizi și de un flux de lucru mai eficient.
În plus, instalarea WordPress offline vă permite să testați modificările site-ului, temele și plugin-urile într-un mediu sigur care, dacă ceva nu merge bine, nu vă va doborî și site-ul live odată cu el.
În cele din urmă, după cum veți vedea mai jos, configurarea unui mediu de dezvoltare locală este complet gratuită, lucru care nu se poate spune despre majoritatea spațiilor online închiriate.
Convins încă? Atunci haideți să aruncăm o privire la modul în care se poate realiza acest lucru.
Câteva lucruri de care veți avea nevoie
După cum probabil știți, platforma WordPress nu poate funcționa de una singură, ci are nevoie de un mediu server. De fapt, are câteva cerințe foarte specifice.
De exemplu, WordPress are nevoie atât de PHP cât și de MySQL prezente pentru a funcționa. Primul este limbajul principal în care este scris, în timp ce al doilea alimentează baza sa de date.
În plus, majoritatea serverelor vin cu o interfață de administrare a bazei de date, cum ar fi phpMyAdmin (dacă nu știți cum să scrieți interogări MySQL, adică) și alte câteva extra.
Pentru a scurta povestea, pentru a instala WordPress offline, trebuie să recreați acest tip de mediu pe computerul dvs. local.
Există mai multe soluții gratuite pentru a face acest lucru, totuși, în acest tutorial vom folosi XAMPP, care înseamnă cross-platform, Apache, MySQL, PHP, Perl.
După cum puteți vedea deja din nume, această bucată de software conține toate componentele pentru a configura un server local. De asemenea, funcționează pe mai multe platforme, ceea ce înseamnă că atât utilizatorii de PC, cât și cei de Mac și Linux îl pot folosi. În plus, puteți descărca XAMPP gratuit de la Apache Friends.
Există, de asemenea, stive de software specifice pentru Windows și Mac, numite WAMP și MAMP. Acestea își fac și ele treaba, cu toate acestea, am constatat că XAMPP este cel mai versatil din pachet.
Instalarea XAMPP pe calculatorul dumneavoastră
În cele ce urmează, veți învăța cum să instalați XAMPP pe un PC cu Windows 7. Nu vă faceți griji, dacă aveți o altă mașină, pașii ar trebui să fie foarte asemănători, iar mai jos vom include câteva sfaturi specifice pentru utilizatorii de Mac.
Executați programul de instalare
După descărcare, faceți dublu clic pe fișierul de instalare XAMPP. La pornire, este posibil să primiți un avertisment privind utilizarea de software din surse necunoscute. Dacă da, permiteți să continuați cu asistentul de instalare.
În primul rând, trebuie să alegeți componentele pe care doriți să le instalați. Apache și PHP sunt activate în mod implicit și, de asemenea, trebuie să bifăm căsuțele pentru MySQL și phpMyAdmin.
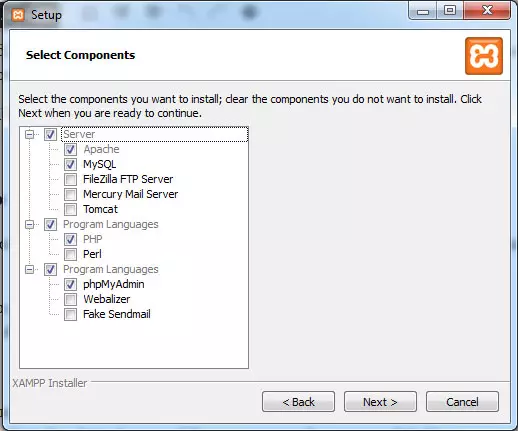
XAMPP vine, de asemenea, cu alte câteva lucruri, cum ar fi un server virtual FTP și un server de e-mail, totuși, dacă nu aveți motive specifice pentru a le instala, probabil că nu aveți nevoie de ele. Faceți clic pe Next (Următorul) când ați terminat.
După aceea, veți fi întrebat unde să instalați XAMPP. Fiți conștienți de faptul că software-ul va salva și site-urile dvs. web în același loc, așa că alegeți o cale de instalare ușoară. În caz contrar, s-ar putea să trebuiască să faceți multe click-uri mai târziu.
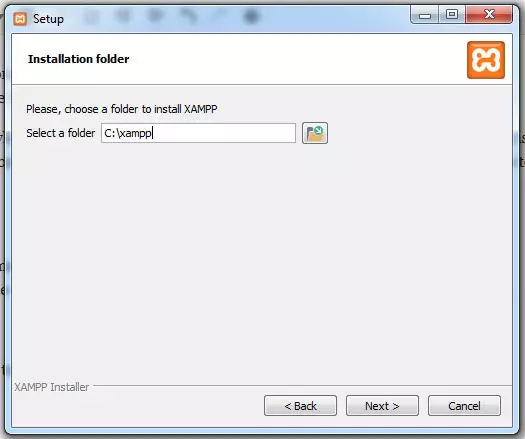
Postul următor al procesului de instalare este o promovare pentru Bitnami. Deși ei oferă un instrument interesant, nu avem nevoie de el în acest moment. Prin urmare, debifați căsuța și treceți la pasul următor.
XAMPP este acum gata de instalare. Încă un clic și va începe să copieze toate fișierele necesare pe hard disk-ul dumneavoastră. După ce acest lucru este făcut, software-ul este instalat. Lăsați activă ultima căsuță de selectare pentru ca acesta să pornească imediat după ce faceți clic pe Finish.
Configurați XAMPP
Când XAMPP este pornit pentru prima dată, este posibil să primiți un avertisment de firewall de la Windows. Dacă acesta este cazul, acordați-i permisiunea completă pentru rețele private, astfel încât să poată funcționa.
După aceea, veți vedea panoul de control pentru prima dată.
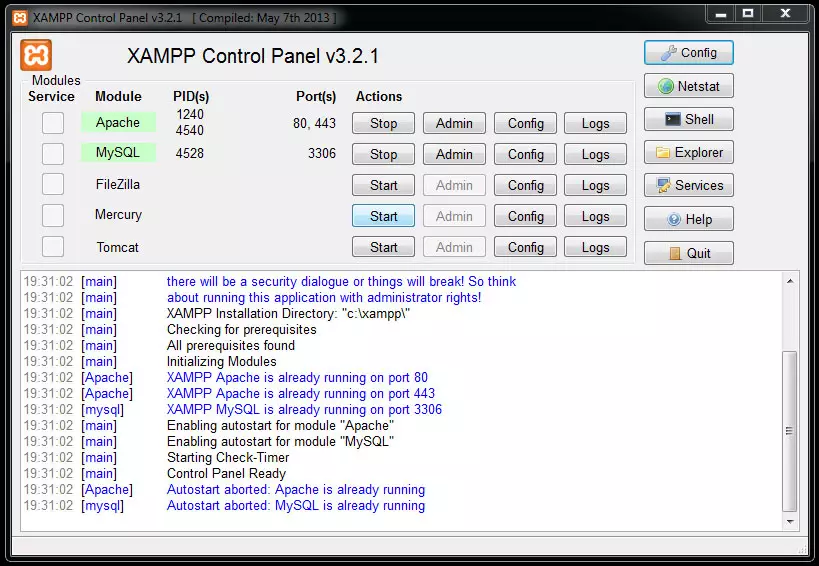
Puteți porni atât Apache cât și MySQL făcând clic pe butoanele lor respective de Start. De obicei, acest lucru ar trebui să decurgă fără probleme, dar unii utilizatori ar putea întâmpina conflicte cu alte aplicații care folosesc aceleași porturi ca și XAMPP, cum ar fi Skype.
O modalitate de a rezolva problema este să închideți aplicația conflictuală și să porniți din nou componenta XAMPP blocată. Cu toate acestea, în Skype, puteți, de asemenea, să o rezolvați permanent deschizând software-ul de apeluri video și mergând la Tools > Options > Advanced > Connection. Aici, debifați caseta de selectare care spune Use port 80 and 443 for additional incoming connections.
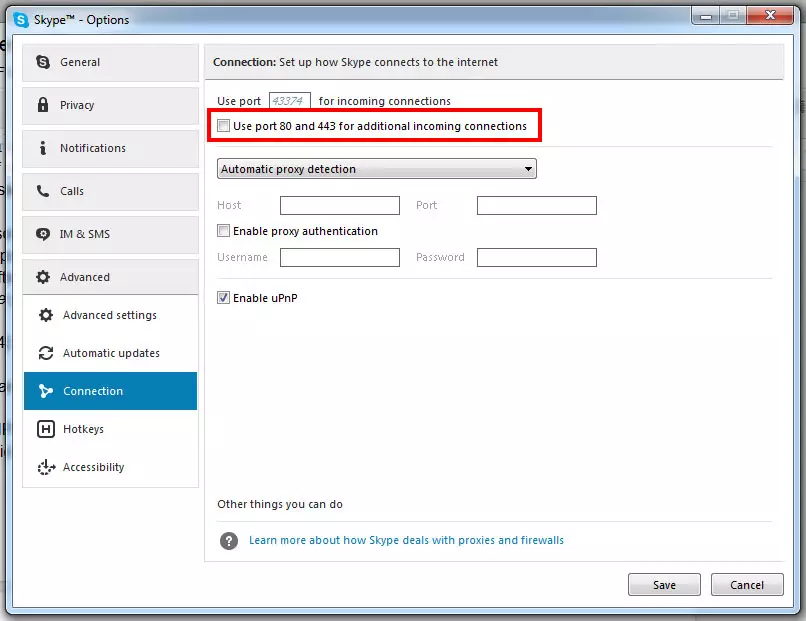
După ce salvați și reporniți Skype, problema nu ar trebui să mai apară.
Înapoi la XAMPP, sub Config în colțul din dreapta sus, aveți, de asemenea, posibilitatea de a configura ce module ar trebui să fie pornite automat la pornire. Prin bifarea Apache și MySQL vă puteți asigura că ambele componente se vor porni singure data viitoare când veți deschide panoul de control XAMPP.
Testați conexiunea
După ce ați terminat și totul funcționează, este timpul să testați serverul local. Pentru aceasta, deschideți orice browser și tastați http://localhost/. Dacă totul este în regulă, ar trebui să vedeți următorul ecran de întâmpinare XAMPP:
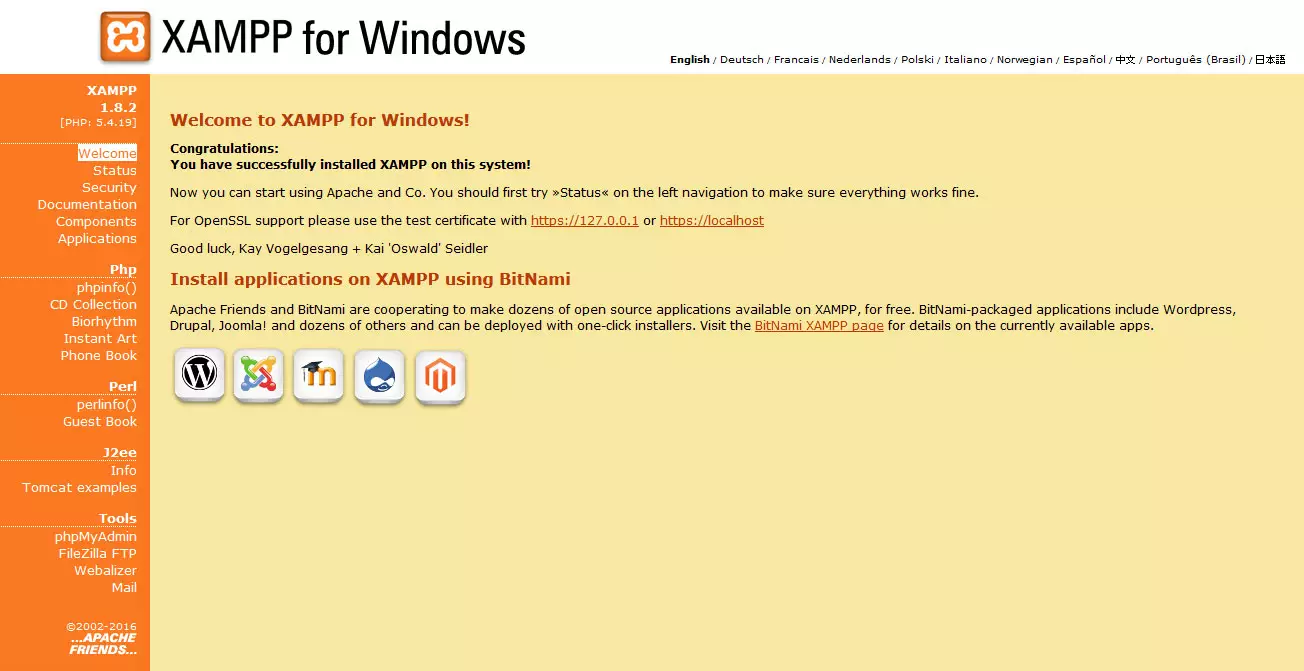
Asta este, software-ul funcționează acum corect. Bravo!
Instalarea XAMPP pe Mac OS
Începerea cu XAMPP pe un Mac este chiar mai ușoară. Tot ce trebuie să faceți este să descărcați fișierul .dmg și să îl deschideți.
După aceea, fie faceți dublu clic pe pictograma XAMPP, fie trageți-o în dosarul de aplicații. Programul este acum instalat și îl puteți configura în același mod ca cel descris mai sus.
Crearea unei baze de date în XAMPP
Ca și pe un server web, primul lucru de care avem nevoie pentru a instala WordPress offline este o bază de date MySQL. Din fericire, putem folosi phpMyAdmin pentru asta, deoarece l-am instalat în timpul instalării.
Puteți ajunge acolo fie folosind linkul phpMyAdmin din partea de jos a ecranului de pornire XAMPP, fie mergând direct la http://localhost/phpmyadmin.
Există, de asemenea, un buton Admin în panoul de control XAMPP, lângă MySQL, care vă va duce în același loc.
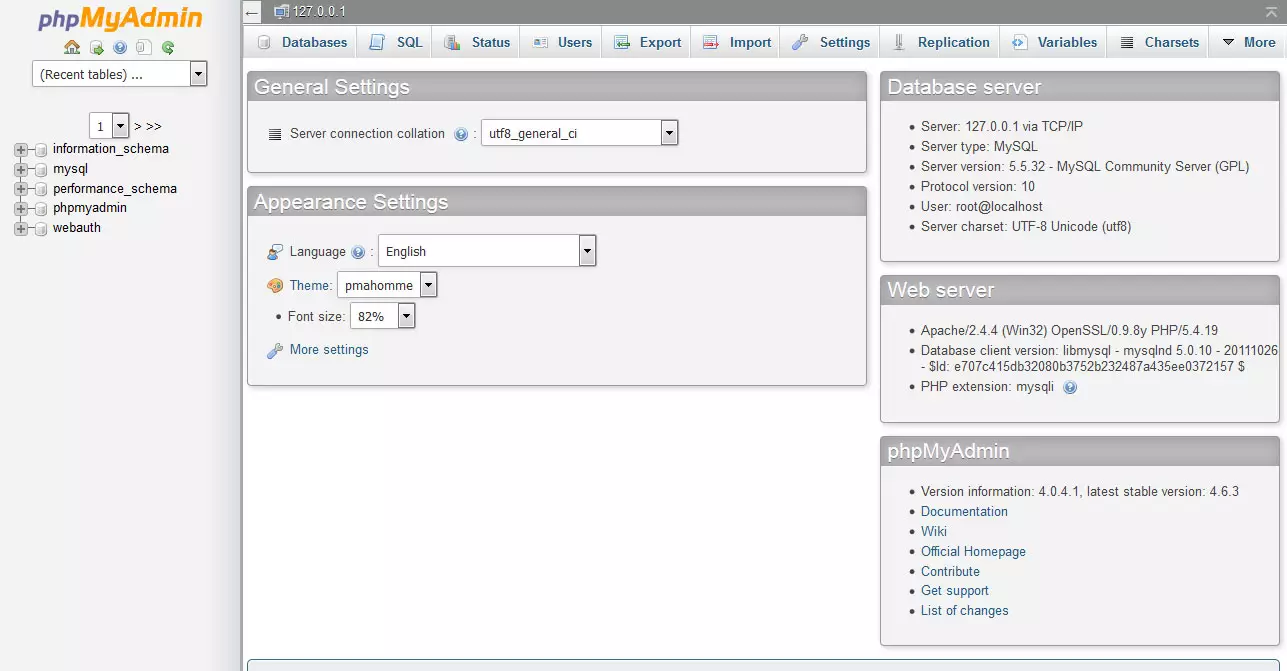
Configurarea unei baze de date în XAMPP este, în principiu, la fel ca pe orice alt server, cu câteva mici diferențe. Pentru a începe, faceți clic pe Databases (Baze de date) în partea de sus a ecranului pentru a ajunge la acest ecran.
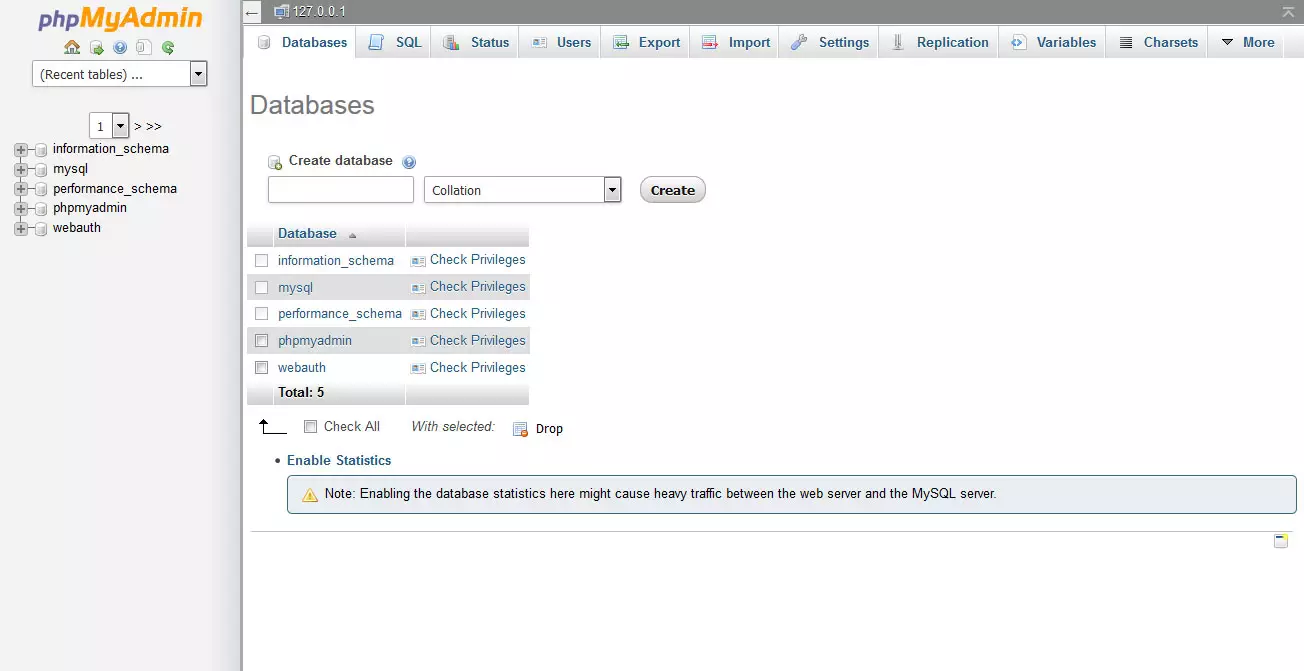
Aici, introduceți un nume pentru baza dvs. de date sub Create a database (Creați o bază de date).
Alegeți collationul corespunzător din meniul derulant (de obicei utf8_your_language sau, dacă limba dvs. nu este disponibilă, alegeți utf8mb4_general_ci).
Apoi apăsați Create.
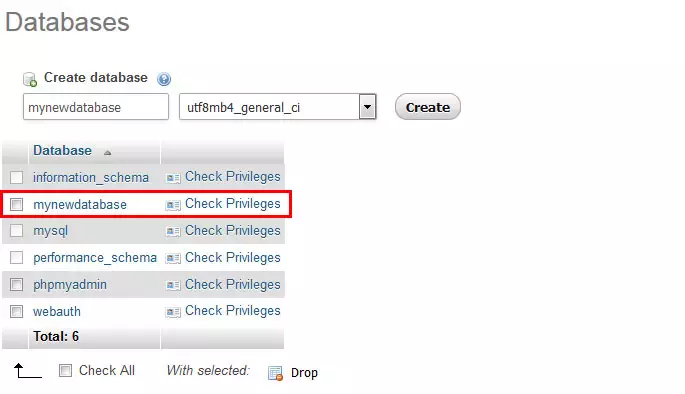
Pentru o instalare locală, asta este tot ce este necesar. Nu trebuie neapărat să configurați o parolă și un utilizator al bazei de date.
Cu toate acestea, crearea lor poate fi oricum o idee bună, deoarece utilizarea aceluiași nume de bază de date, nume de utilizator și parolă ca și în mediul live facilitează mult trecerea de la un site live la instalarea locală.
Dacă alegeți să configurați un utilizator, faceți clic pe baza de date nou creată pentru a o deschide și apoi alegeți Privileges (Privilegii) în partea de sus.
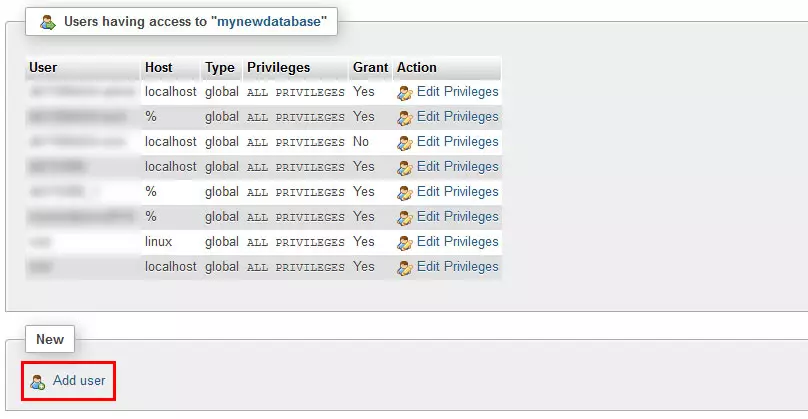
Alegeți Add User (Adăugare utilizator) în partea de jos. Vi se va cere apoi să furnizați un nume de utilizator, o gazdă și o parolă.
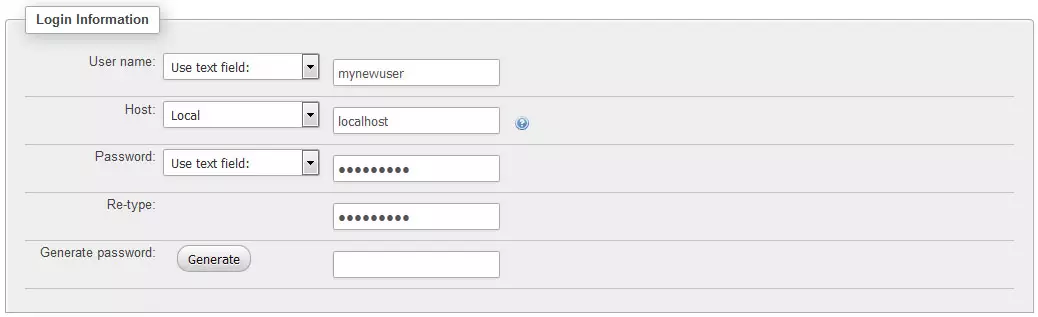
Alegeți Local pentru gazdă din meniul derulant. Restul este la alegerea dvs., dar este o idee bună să notați informațiile pentru mai târziu.
Înainte de a crea utilizatorul dvs. făcând clic pe Go în partea de jos, asigurați-vă că este activă caseta de selectare pentru a acorda toate privilegiile pentru noua dvs. bază de date.

Aceasta e tot pentru baza de date, acum trecem la instalare.
Instalarea WordPress Offline
O instalare offline a WordPress este configurată practic în același mod ca orice altă instalare
Aceasta este principala diferență: Nu este implicat nici un client FTP.
În loc să apelați serverul pentru a încărca fișierele, puteți doar să le copiați într-o locație de pe hard disk, ceea ce este mult mai rapid.
În interiorul directorului XAMPP există un dosar numit htdocs. Aici sunt salvate toate site-urile dvs. web.
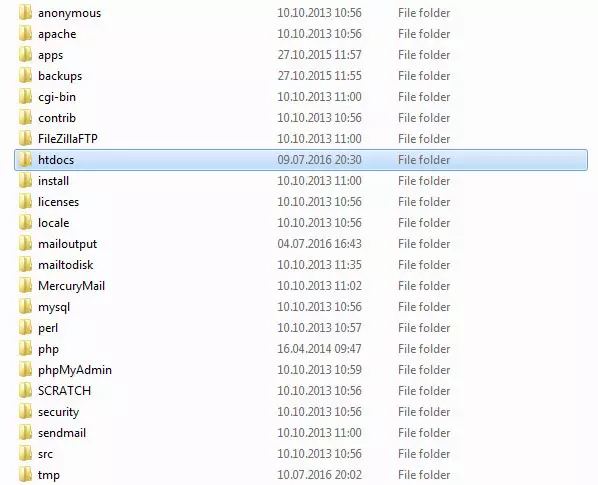
Pentru a crea unul nou, tot ce trebuie să faceți este să accesați directorul și să creați un nou dosar. Numiți-l cum doriți, de preferință numele de domeniu al site-ului dumneavoastră. În orice caz, ar trebui să fie ceva ce vă puteți aminti, deoarece face parte din calea browserului pentru a accesa site-ul dvs. local.
Acum, pentru a instala WordPress offline, descărcați cea mai recentă versiune și despachetați-l. După aceea, tot ce trebuie să faceți este să copiați fișierele din interior în directorul site-ului local nou creat.
Asta este, practic, tot. Când accesați acum http://localhost/directorul dvs. ar trebui să pornească asistentul normal de instalare a WordPress. Îl puteți urma ca de obicei, completând cu tastarea acreditărilor bazei de date și toate cele.
Singura diferență este că, dacă ați ales să nu furnizați un utilizator și o parolă MySQL, în pasul în care vi se cere să introduceți aceste informații, trebuie să dați root ca utilizator și să lăsați câmpul de parolă gol.
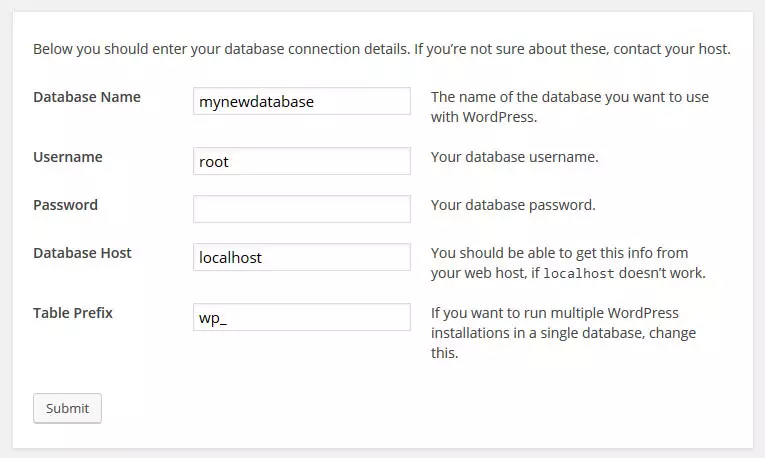
După aceea, furnizați un titlu de site web, un nume de utilizator, o parolă și un e-mail așa cum ați face-o de obicei. Depinde de dvs. dacă bifați sau nu caseta care interzice motoarelor de căutare să indexeze site-ul dvs. local. Din moment ce nici măcar Google nu îl poate accesa de pe hard disk, nu prea contează.
Asigură-te doar că dezactivezi căsuța de selectare odată ce te decizi să îți muți site-ul pe serverul live. În caz contrar, s-ar putea să fiți dezamăgit de rezultatele de căutare și de trafic.
Primiți Install WordPress și ați terminat. Foarte bine, ați instalat oficial WordPress într-un mediu local!
Încheiere
Învățați cum să instalați WordPress offline este o abilitate aproape obligatorie pentru oricine lucrează cu platforma în mod profesional.
Puterea de a vă configura site-ul web într-un mediu local vă permite să testați teme, plugin-uri și modificări ale site-ului web fără pericolul de a vă compromite site-ul live.
Este, de asemenea, o alternativă rapidă și gratuită la mediile de staging, care vă permite să lucrați la site-ul dvs. independent de o conexiune la internet.
În plus, instrumente precum XAMPP fac ca instalarea WordPress offline să nu fie mai complicată decât configurarea pe un server normal, în unele privințe chiar mai ușoară.
În acest tutorial ați învățat cum să vă creați propriul mediu local de testare pentru site-urile WordPress. Sunteți acum liber să faceți orice pe site-ul dvs. pe care de obicei l-ați face pe instalarea live.
Instalați teme și plugin-uri, modificați foaia de stil, configurați șabloane personalizate, lucrați cu functions.php și tot ce vă poftește inima.
Singura diferență este că acum, dacă ceva se strică, nimeni în afară de dvs. nu va fi afectat și puteți oricând să vă întoarceți la o versiune anterioară fără a face vreo pagubă.
După ce sunteți mulțumit, vă puteți muta modificările în mediul live. Vă promit, această singură schimbare va revoluționa modul în care lucrați cu WordPress.
.