Cum să personalizați culorile unei teme WordPress
Postat în Marketing, WordPress de WP Engine
Ultima actualizare pe 23 decembrie, 2020


Una dintre cele mai bune părți ale utilizării WordPress este că aveți acces la mii de teme pe care le puteți folosi pentru a personaliza stilul site-ului dvs. Cu toate acestea, uneori veți găsi tema perfectă, doar pentru a vă da seama că nu prezintă o schemă de culori care vă place.
Acest lucru poate fi frustrant, dar nu trebuie să vă deraieze planurile. Cu puțină muncă, puteți schimba opțiunile de culoare ale temei dvs. și puteți face ca site-ul dvs. să arate exact așa cum doriți.
În acest articol, vom explora două moduri în care puteți personaliza culorile unei teme WordPress, inclusiv o abordare manuală și o metodă de plugin. Să începem!
Cum se schimbă culorile temei WordPress
În această secțiune, vă vom arăta cum să schimbați culorile temei WordPress în mod manual. Pentru a face acest lucru, veți dori să folosiți o „temă copil”, astfel încât să nu pierdeți niciuna dintre modificările pe care le faceți atunci când tema „părinte” este actualizată.
În plus, configurarea unei teme copil este aproape întotdeauna o idee inteligentă dacă intenționați să faceți orice modificări personalizate la cadrul site-ului dvs. Să vorbim despre cum să facem treaba.
Pasul 1: Creați o temă copil
O temă copil este o copie a unei teme părinte, care moștenește aceleași stiluri. Puteți face modificări la codul său fără a afecta tema părinte, iar acestea nu vor fi suprascrise atunci când trebuie să actualizați tema. Această abordare vă permite să modificați stilul site-ului dvs. în siguranță, astfel încât, dacă faceți vreo greșeală, puteți reveni la părintele și să o luați de la capăt.
Când vine vorba de crearea unei teme copil, există două moduri în care puteți proceda. În primul rând, puteți urma abordarea manuală, pe care o acoperim în acest articol și care se poate rezuma la patru pași:
- Conectați-vă la site-ul dvs. web prin intermediul Protocolului de Transfer de Fișiere (FTP), folosind un client precum FileZilla.
- Navigați în folderul WordPress Themes.
- Creați un nou dosar pentru tema dvs. copil.
- Configurați un fișier style.css pentru tema dvs. copil.
Cu toate acestea, puteți opta, în schimb, să utilizați un plugin dacă nu vă simțiți confortabil să editați manual fișierele WordPress. Pentru acest scenariu, vă recomandăm Child Theme Configurator. Cu acest plugin, puteți genera o temă copil și îi puteți configura setările folosind un meniu simplu.
Sunteți liber să folosiți orice metodă preferați, bineînțeles. Când tema copil este configurată, o puteți activa și treceți la pasul următor.
Pasul 2: Conectați-vă la WordPress și deschideți Customizer
Până când puteți schimba culorile temei WordPress, va trebui să vă conectați la tabloul de bord. Odată ajuns acolo, navigați la fila Appearance > Editor:
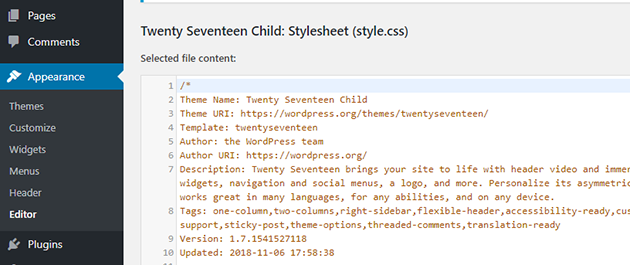
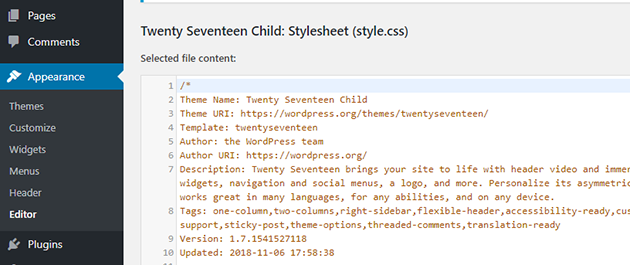
Acolo, veți găsi un editor de text simplu care vă va permite să modificați fișierele temei copilului dvs. Rețineți că puteți face acest lucru și utilizând FTP și editorul de text preferat, dar rezultatele vor fi aceleași în ambele cazuri.
Dacă preferați să previzualizați live modificările pe care le faceți, puteți, de asemenea, să modificați culorile temei dvs. utilizând WordPress Customizer. Pentru a face acest lucru, navigați la fila Appearance > Customize (Aspect > Personalizare), apoi deschideți secțiunea Additional CSS (CSS suplimentar):
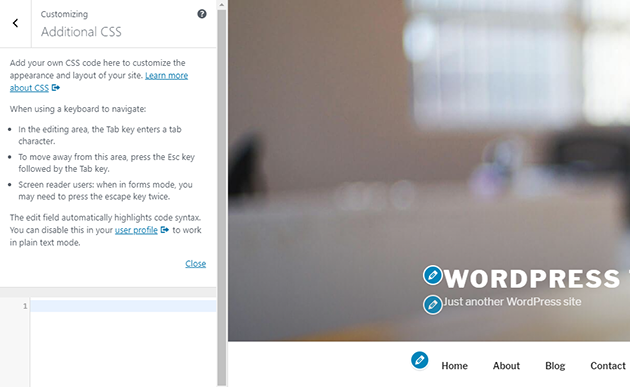
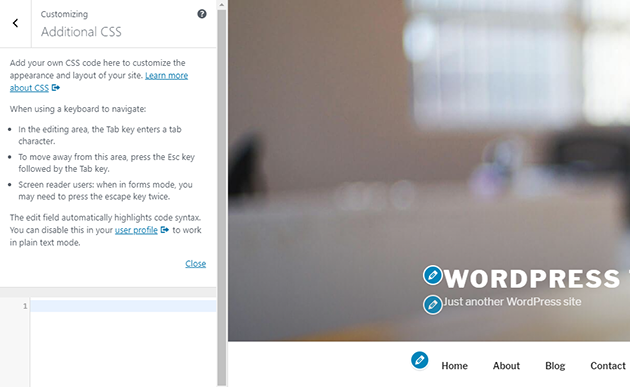
În ambele cazuri, va trebui să folosiți Cascading Style Sheets (CSS) pentru a modifica culorile temei dvs. Aici intervine pasul nostru final.
Pasul 3: Schimbați culorile temei WordPress
Acest pas este destul de simplu dacă sunteți deja familiarizat cu CSS. Fiecare element din cadrul temei dvs. are propriul său nume sau „clasă”, pe care îl puteți viza folosind codul CSS. Va trebui să știți care este clasa relevantă și apoi să folosiți codurile de culoare HEX pentru a o modifica.
De exemplu, dacă doriți să schimbați culoarea de fundal a temei, puteți adăuga un fragment CSS ca acesta la tema copil (folosind oricare dintre metodele din ultima secțiune):
background-color: #XXXXXX;
Prima parte a acestui cod vizează clasa corectă pentru elementul pe care doriți să îl modificați. Apoi, va trebui doar să specificați culoarea HEX pe care doriți să o utilizați. După ce ați terminat, nu uitați să salvați modificările în foaia de stil a temei dvs.
Din fericire, din moment ce folosiți o temă copil, puteți experimenta liber fără să vă faceți griji că veți strica ceva pe site-ul dvs. Dacă sunteți nou în domeniul CSS, consultați acest ghid despre cum să identificați elementele din cadrul site-ului dvs. Apoi, vă puteți juca cu codurile de culoare HEX până când găsiți o combinație care vă place.
Plugins That Change WordPress Theme Colors
Dacă preferați să folosiți plugin-uri în loc de CSS, veți fi fericit să știți că există mai multe opțiuni pe care le puteți folosi pentru a personaliza culorile temei WordPress. Să trecem în revistă două dintre instrumentele noastre preferate.
Plugin 1: Child Theme Configurator


Child Theme Configurator este alegerea noastră de top, deoarece vă permite atât să creați o temă copil, cât și să personalizați schema de culori a acesteia. Asta înseamnă că puteți sări peste o mulțime de pași pe care i-am acoperit mai devreme și puteți începe să experimentați paletele de culori mult mai rapid. Cu acest plugin, veți putea schimba culorile fonturilor, tonurile de fundal și multe altele.
Plugin 2: Central Color Pallete
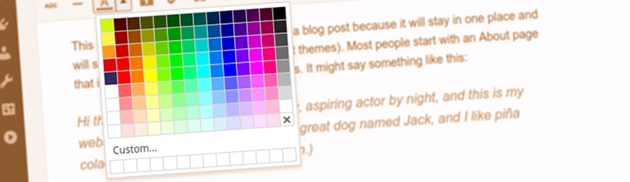
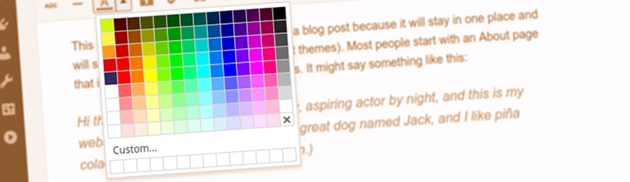
După cum îi spune și numele, Central Color Pallete vă permite să schimbați paleta de culori a temei dvs. Acest plugin se integrează bine cu multe teme și pluginuri populare și vă permite să săriți peste procesul de utilizare a editorului WordPress pentru a alege și a schimba culorile. Două dintre pluginurile cu care Central Color Palette funcționează fără probleme sunt Beaver Builder și Elementor.
Update Your WordPress Digital Experience with WP Engine
Indiferent de tema pe care o alegeți, veți avea nevoie de o gazdă web care să vă ofere stabilitatea și performanța de care veți avea nevoie pentru a vă rula și personaliza site-ul. Cu WP Engine, obțineți ambele caracteristici, precum și acces la o echipă de asistență stelară.
Dacă sunteți mai degrabă genul de persoană care se pricepe la bricolaj (DIY), publicăm, de asemenea, o mulțime de tutoriale pe care le puteți folosi pentru a remedia problemele sau pentru a face modificări la site-ul dvs. web. Consultați planurile noastre și încercați-ne!
.