Cum să ștergeți folderul „WindowsApps” pe Windows 10
Pe Windows 10, folderul ascuns „WindowsApps” este disponibil în folderul „Program Files” care conține fișierele care alcătuiesc toate aplicațiile implicite și stochează fiecare aplicație pe care o descărcați din Microsoft Store.
Dacă alegeți să salvați aplicațiile pe un hard disk extern, Windows 10 va crea, de asemenea, un alt dosar WindowsApps pentru a stoca fișierele împreună cu alte câteva dosare, inclusiv un alt dosar cu numele contului dumneavoastră, „WpSystem”, „WUDownloadCache” și dosarul „Program Files” pentru a permite posibilitatea de a rula aplicațiile de pe o stocare secundară.
Singura problemă este că dosarul WindowsApps este protejat, iar dacă încercați să reveniți asupra modificărilor, dosarul va rămâne pe unitatea externă și nu îl veți putea șterge. Cu toate acestea, există câteva modalități de a-l șterge, precum și toate folderele rămase.
În acest ghid pentru Windows 10, vă prezentăm pașii pentru a șterge WindowsApps și folderele rămase parte a sistemului pentru a salva aplicațiile Microsoft Store pe o unitate de stocare externă.
- Cum să ștergeți folderul WindowsApps utilizând File Explorer
- Cum să ștergeți folderul WindowsApps utilizând Format
Cum să ștergeți folderul WindowsApps utilizând File Explorer
Pentru a șterge folderul WindowsApps de pe un hard disk extern, trebuie mai întâi să eliminați aplicațiile, să restaurați setările implicite ale stocării și apoi să modificați unele permisiuni ale folderului pentru a șterge folderul cu succes.
Nota rapidă: Acești pași sunt concepuți pentru a șterge folderul „WindowsApps” de pe o unitate de stocare externă. Nu vă recomandăm să încercați să eliminați același dosar de pe unitatea de instalare Windows 10.
Dezinstalarea aplicațiilor
Pentru a dezinstala aplicațiile de pe o unitate externă, utilizați acești pași:
- Deschideți Settings.
- Click pe Apps.
- Click pe Apps & features.
-
În secțiunea „Apps & features”, folosiți meniul Filter by și selectați unitatea care conține folderul „WindowsApps”.
 Sursa: Windows Central
Sursa: Windows Central -
Selectați aplicația și faceți clic pe butonul de dezinstalare.
 Sursa: Windows Central
Sursa: Windows Central - Dați din nou clic pe butonul Uninstall (Dezinstalare).
După ce ați finalizat pașii, este posibil să fie nevoie să îi repetați pentru a elimina toate aplicațiile din memoria externă. Dacă una sau mai multe aplicații sunt încă instalate pe unitatea externă, nu veți putea șterge dosarul.
Restabilirea setărilor implicite ale conținutului salvat
Pentru a restabili setările implicite pentru a stoca aplicații noi, utilizați acești pași:
- Deschideți Settings.
- Click pe System.
- Click pe Storage.
-
În secțiunea „More storage settings” (Mai multe setări de stocare), faceți clic pe opțiunea Change where content is saved (Schimbare unde este salvat conținutul).
 Sursa: Windows Central
Sursa: Windows Central - Utilizați meniul derulant „New apps will save to” pentru a selecta opțiunea Local Disk.
-
Click pe butonul Apply.
 Sursa: Windows Central
Sursa: Windows Central
După ce ați finalizat pașii, puteți trece la ștergerea folderului WindowsApps.
Eliminarea folderului WindowsApps
Pentru a șterge folderul WindowsApps pe Windows 10, utilizați acești pași:
- Deschideți File Explorer.
- Navigați până la unitatea care conține folderul.
-
Click dreapta pe folderul WindowsApps și selectați opțiunea Properties.
 Sursa: Windows Central
Sursa: Windows Central - Click pe tab-ul Security.
-
Click pe butonul Advanced.
 Sursa: Windows Central
Sursa: Windows Central -
Click pe opțiunea Change (Modificare).
 Sursa: Windows Central
Sursa: Windows Central - Specificați numele contului (sau adresa de e-mail completă asociată contului).
-
Click pe butonul Change Name (Schimbare nume).
 Sursa: Windows Central
Sursa: Windows Central - Clic pe butonul OK.
-
Verificați opțiunea Replace owner on subcontainers and objects.
 Sursa: Windows Central
Sursa: Windows Central - Clic pe butonul Apply.
- Clic pe butonul OK.
- Clic din nou pe butonul OK.
- Clic pe butonul Advanced din fila „Security”.
-
Clic pe butonul Change permissions.
 Sursa: Windows Central
Sursa: Windows Central -
Click pe butonul Add (Adăugare).
 Sursa: Windows Central
Sursa: Windows Central -
Click pe opțiunea Select a principal.
 Sursa: WindowsApps account permission settings
Sursa: WindowsApps account permission settings - Specificați numele contului (sau adresa completă de e-mail asociată contului)
- Click pe butonul OK.
-
În secțiunea „Basic permissions”, bifați opțiunea Full control.
 Sursa: Windows Central
Sursa: Windows Central - Click pe butonul OK.
- Click pe butonul Apply.
- Click pe butonul OK.
- Click pe butonul OK încă o dată.
-
Click dreapta pe folderul WindowsApps și selectați opțiunea Delete.
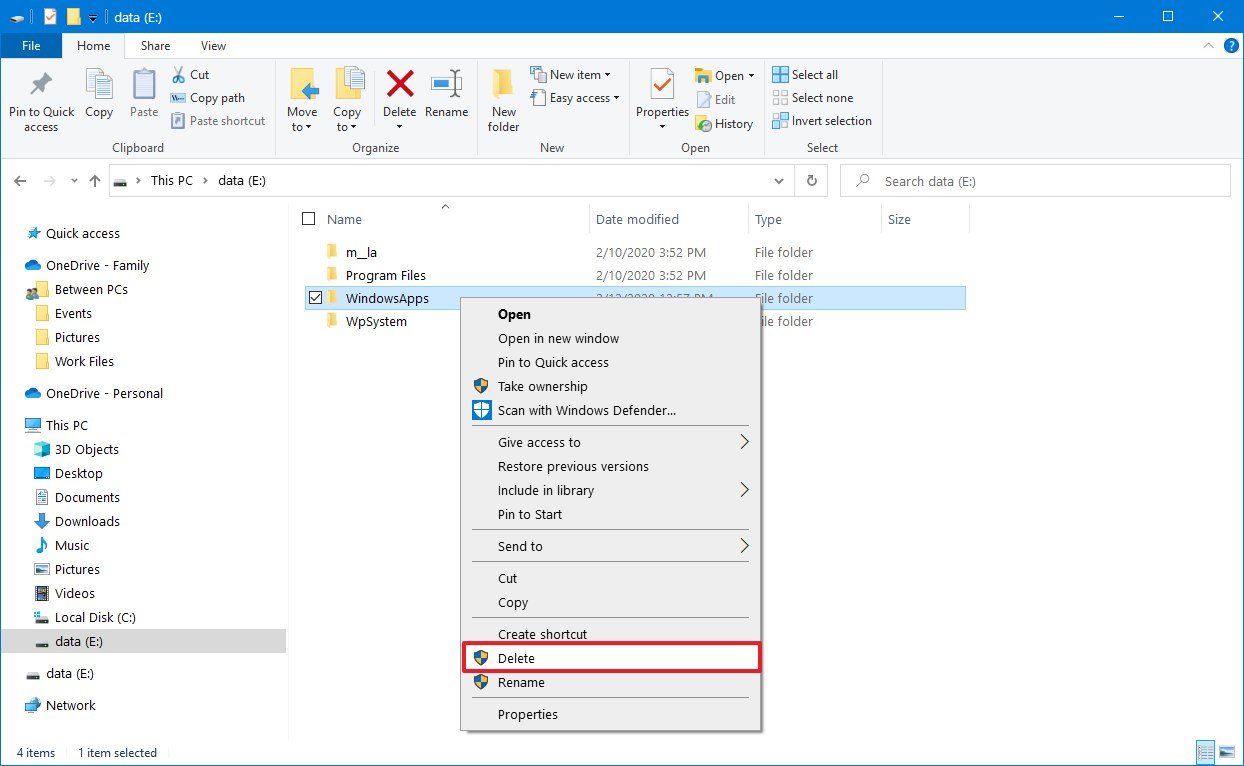 Sursa: WindowsApps: Windows Central
Sursa: WindowsApps: Windows Central Sugestie rapidă: Dacă primiți un mesaj încercând să ștergeți folderul, încercați din nou de una sau două ori până când folderul este șters.
După ce ați finalizat pașii, există alte câteva foldere rămase care fac parte din sistemul care stochează aplicațiile pe o memorie externă, inclusiv folderul contului de utilizator, WpSystem și WUDownloadCache, pe care le puteți șterge făcând clic dreapta pe folder și selectând opțiunea Delete. Dacă doriți, de asemenea, să ștergeți folderul „Programs Files”, va trebui să utilizați aceiași pași menționați mai sus, deoarece acesta este un alt folder protejat de sistem.
Cum să ștergeți folderul WindowsApps folosind Format
Dacă nu aveți niciun fișier important stocat pe unitate, cea mai rapidă modalitate de a șterge folderul WindowsApps este să formatați unitatea.
Dezinstalarea aplicațiilor
Deși formatarea unității va șterge folderul WindowsApps, trebuie mai întâi să dezinstalați aplicațiile pentru a evita să lăsați în urmă intrări de sistem.
- Deschideți Settings.
- Click pe Apps.
- Click pe Apps & features.
-
În secțiunea „Apps & features”, folosiți meniul Filter by și selectați unitatea care conține folderul „WindowsApps”.
 Sursa: Windows Central
Sursa: Windows Central -
Selectați aplicația și faceți clic pe butonul de dezinstalare.
 Sursa: Windows Central
Sursa: Windows Central - Click din nou pe butonul Uninstall (Dezinstalare).
După ce ați finalizat acești pași, repetați pașii de mai sus pentru a elimina orice alte aplicații instalate în spațiul de stocare extern.
Formatul spațiului de stocare extern
Pentru a formata o unitate pentru a șterge folderul WindowsApps, utilizați acești pași:
Atenție: Următorii pași vor elimina tot ce se află pe unitatea selectată. Ar trebui să vă asigurați că ați făcut o copie de rezervă a oricăror fișiere importante înainte de a continua.
- Deschideți File Explorer.
- Click pe This PC din panoul din stânga.
-
În secțiunea „Devices and drives” (Dispozitive și unități), faceți clic dreapta pe unitatea care stochează aplicațiile Microsoft Store și selectați opțiunea Format.
 Sursa: Windows Central
Sursa: Windows Central - (Opțional) Utilizați meniul derulant „Capacity” (Capacitate) pentru a vă asigura că unitatea care urmează să fie formatată este cea corectă.
-
Utilizați meniul derulant „File system” (Sistem de fișiere) și selectați opțiunea NTFS.
 Sursa: Windows Central
Sursa: Windows Central - Utilizați meniul derulant „Allocation unit size” (Dimensiunea unității de alocare) și selectați opțiunea 4096 octeți.
- În secțiunea „Format options” (Opțiuni de formatare), bifați opțiunea Quick Format (Formatare rapidă).
- Click pe butonul Start.
- Click pe butonul OK.
- Click pe butonul OK încă o dată.
- Click pe butonul Close.
După ce ați finalizat pașii, unitatea va fi ștearsă, ștergând WindowsApps și orice alt folder.
Mai multe resurse Windows 10
Pentru mai multe articole utile, acoperire și răspunsuri la întrebări frecvente despre Windows 10, vizitați următoarele resurse:
- Windows 10 pe Windows Central – Tot ce trebuie să știți
- Ajutor, sfaturi și trucuri pentru Windows 10
- Forumele Windows 10 pe Windows Central

Iată ghidul suprem pentru mods în Minecraft: Java Edition pe PC
Minecraft: Java Edition poate deveni infinit mai mare prin adăugarea de moduri. Iată tot ce trebuie să știți despre cum să instalați și să vă jucați cu mods în Minecraft: Java Edition pe PC.

Interviu cu Death’s Door: Acest Zelda-like este o mare victorie indie pentru Xbox
Death’s Door este un Zelda-like care arată incredibil și care vine pe Xbox și PC în acest an. Iată tot ce trebuie să știți despre data de lansare, gameplay și multe altele, direct de la dezvoltatori.

Vino alături de noi LIVE pentru Windows Central Video Podcast astăzi la ora 15:00 ET
Suntem LIVE cu Windows Central Video Podcast astăzi la ora 15:00 ET, asigură-te că ești acolo!

Aceste instrumente vă vor ajuta să păstrați driverele PC-ului dvs. actualizate
Windows 10 face o treabă bună în ceea ce privește actualizarea driverelor PC-ului dvs., dar instrumente terțe vă pot ajuta să vă curățați și să vă optimizați sistemul. Iată cele mai bune instrumente pentru a menține la zi driverele PC-ului dvs. cu Windows 10.
.