Cum să înfășurați textul în Google Sheets

Câteva persoane folosesc Google Sheets pentru a gestiona textul. De exemplu, câțiva colegi folosesc o foaie Google Sheet cu rânduri și coloane care conțin descrieri detaliate ale unor caracteristici specifice ale software-ului; alții folosesc o foaie Google Sheet pentru a servi ca instrument de planificare și/sau de urmărire a proiectelor, cu text care descrie etapele cheie ale proiectului, detalii și acțiuni viitoare. Aceste Fișe Google conțin adesea mai mult text decât numere. (Notă: Acest articol despre împachetarea textului în Google Sheets este disponibil pentru a fi descărcat gratuit în format PDF.)
VEZI: 10 alternative gratuite la Microsoft Word și Excel (PDF gratuit) (TechRepublic)
În mod implicit, textul dintr-o celulă Google Sheet este aliniat în partea stângă și în partea de jos a unei celule, textul depășind orice celulă goală adiacentă. Cu excepția cazului în care formatarea celulelor Google Sheet nu este modificată, aceste opțiuni pot face ca foaia de calcul să fie dificil de citit. Adesea, încurajez oamenii să facă trei ajustări ale alinierii textului.
- Pentru multe celule, modificați alinierea verticală la partea de sus, ceea ce asigură că textul începe în partea de sus a fiecărei celule.
- În continuare, ajustați alinierea orizontală la stânga, astfel încât paragrafele să se citească la fel ca într-un document.
- În al treilea rând, activați înfășurarea textului pentru a vă asigura că tot textul dintr-o celulă se afișează.
Combinația acestor trei modificări ajută ca o foaie Google Sheet cu multe câmpuri de text să fie mai ușor de citit (figura A).
Figura A
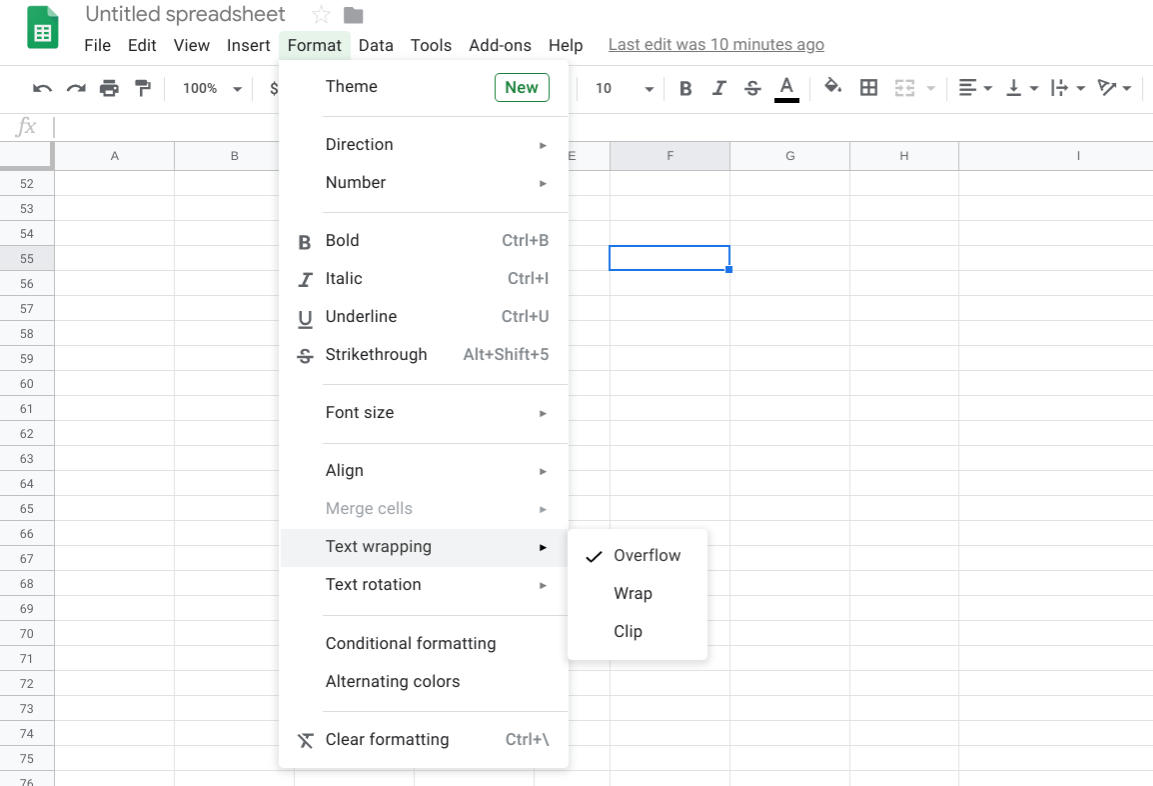
Opțiunile de încadrare și aliniere a textului în Google Sheets se afișează în meniul Format.
Iată cum puteți ajusta fiecare dintre aceste setări, atât în Google Sheets în browserul Chrome de pe un computer, cât și în aplicația Google Sheets pentru Android sau iOS. Aceste ajustări se pot face fie din opțiunile de meniu Format din Google Sheets, fie cu ajutorul pictogramelor de aliniere și împachetare (Figura B).
Figura B
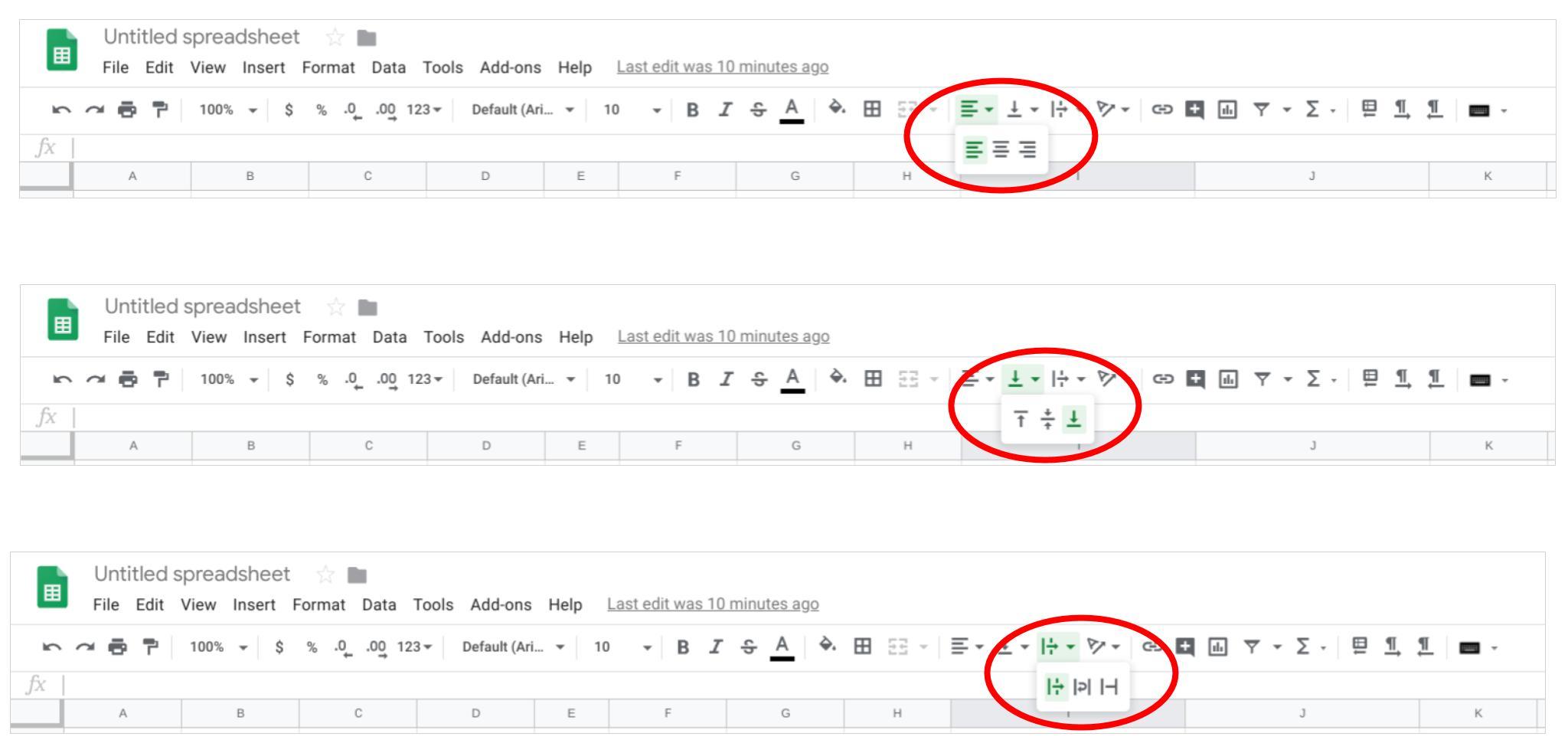
Dacă preferați, Google Sheets oferă, de asemenea, pictograme de aliniere orizontală, aliniere verticală și împachetare a textului, cu acces la cele trei setări pentru fiecare dintre acestea.
Cum schimbați setările de împachetare a textului în Google Sheets
Cu o celulă de text selectată, alegeți opțiunea Format | Text Wrapping | Overflow. Textul dintr-o celulă se revarsă peste celulele goale adiacente. Aceasta este opțiunea implicită.
Într-o foaie Google Sheet cu mult text, puteți alege Format | Text Wrapping | Wrap pentru a face în așa fel încât fiecare cuvânt dintr-o celulă să fie afișat. Celula va crește în dimensiune pe verticală pentru a afișa textul. După ce ați activat opțiunea Text Wrapping | Text Wrapping | Clip, este posibil să doriți, de asemenea, să modificați lățimea coloanelor.
Google Sheets în Chrome pe un computer oferă, de asemenea, o opțiune Format | Text Wrapping | Clip care trunchiază afișarea textului la lățimea celulei (Figura C).
Figura C
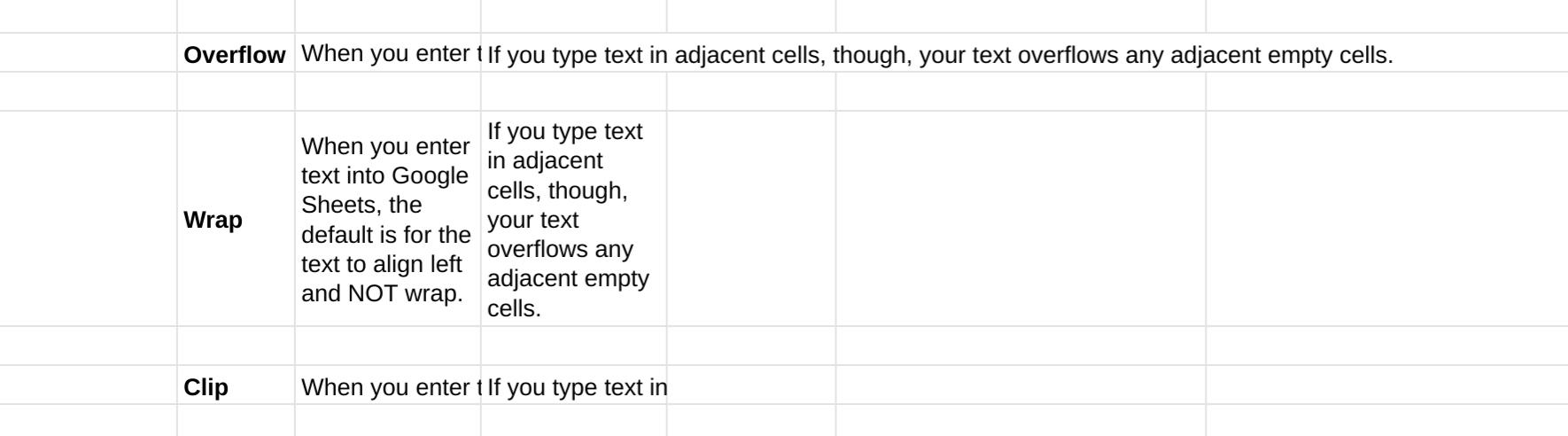
Google Sheets oferă trei opțiuni de text wrap: Overflow, Wrap și Clip. Overflow, opțiunea implicită, extinde textul peste orice celule adiacente goale. Wrap menține lățimea coloanei și extinde înălțimea rândului pentru a afișa tot textul. Clip trunchiază afișarea textului dintr-o celulă la lățimea celulei.
Cum se modifică setările de aliniere verticală în Google Sheets
Când aveți mai multe celule care conțin o propoziție sau mai mult de text, încercați Format | Align | Top. Mulți oameni consideră că acest lucru este mai ușor de citit, deoarece textul din fiecare celulă va începe la același nivel; în caz contrar, înălțimea primului cuvânt din fiecare celulă ar putea varia.
Setările alternative includ Format | Align | Middle, care funcționează bine pentru titlurile pentru rânduri, și Format | Align | Bottom, care funcționează bine cu rânduri și/sau celule de text scurt, care nu este suficient de lung pentru a fi aliniat (Figura D).
Figura D
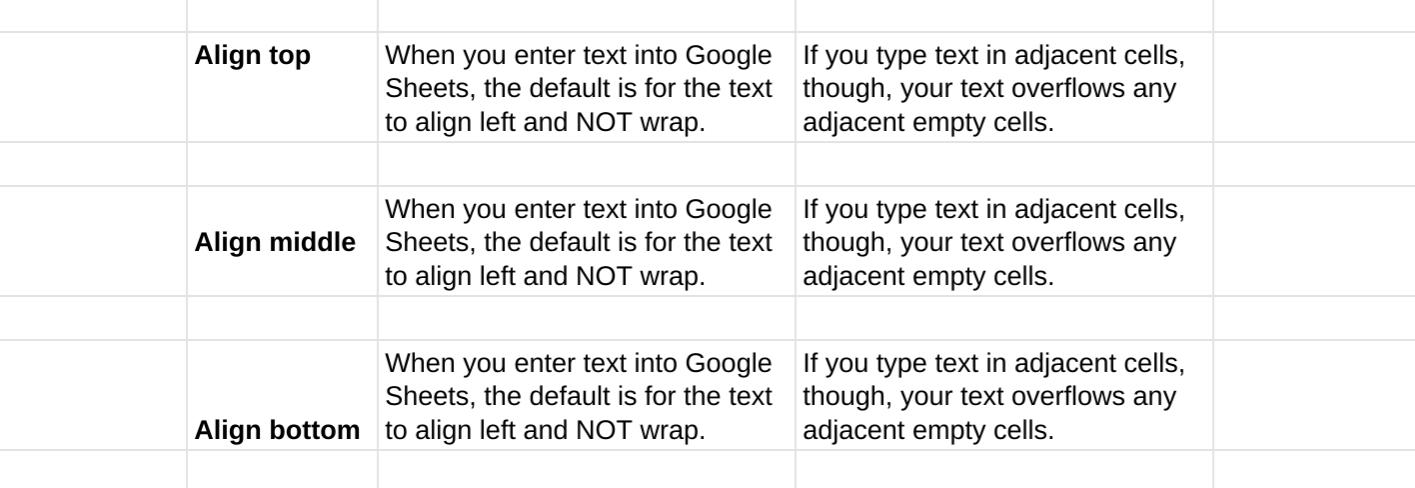
Puteți ajusta alinierea textului dintr-o celulă la partea de sus, mijloc sau jos.
Cum se schimbă setările de aliniere orizontală în Google Sheets
Pentru celulele care conțin propoziții sau paragrafe de text, încercați Format | Align | Left (sau Ctrl+Shift+C). Acest lucru se potrivește cu alinierea cu care oamenii pot fi obișnuiți atunci când citesc textul în limbi care se citesc în mod tradițional de la stânga la dreapta, cum ar fi engleza, germana, franceza, spaniola etc. (Figura E).
Capitolele de coloană și/sau de rând pot funcționa bine atunci când sunt centrate: Format | Aliniere | Centrare (sau Ctrl+Shift+E). Și, în unele cazuri, o coloană sau un rând care funcționează ca antet poate beneficia de o aliniere la dreapta: Format | Align | Right (sau Ctrl+Shift+R).
Figura E

Aliniați textul într-o foaie Google Sheet la stânga, la centru sau la dreapta, fie cu opțiunile de meniu Format | Align, fie cu combinații de taste.
Aplicațiile mobile Google Sheets: Cum să modificați înfășurarea și alinierea textului
În aplicația Google Sheets de pe Android și iOS, puteți selecta o celulă (sau celule), apoi atingeți pictograma Text/Cell format din dreapta sus (se afișează ca un A cu câteva linii orizontale în dreapta). Acest lucru face să apară atât opțiunile de format Text, cât și Cell format.
Mobile Google Sheets include acces la afișarea tuturor celor trei opțiuni de aliniere orizontală și verticală: Stânga, centru, dreapta și sus, mijloc și jos. Cu toate acestea, aplicația Google Sheets oferă un singur cursor pentru înfășurarea textului. Atingeți Cell, apoi alegeți dacă opțiunea Wrap Text este activată sau dezactivată (Figura F).
Figura F
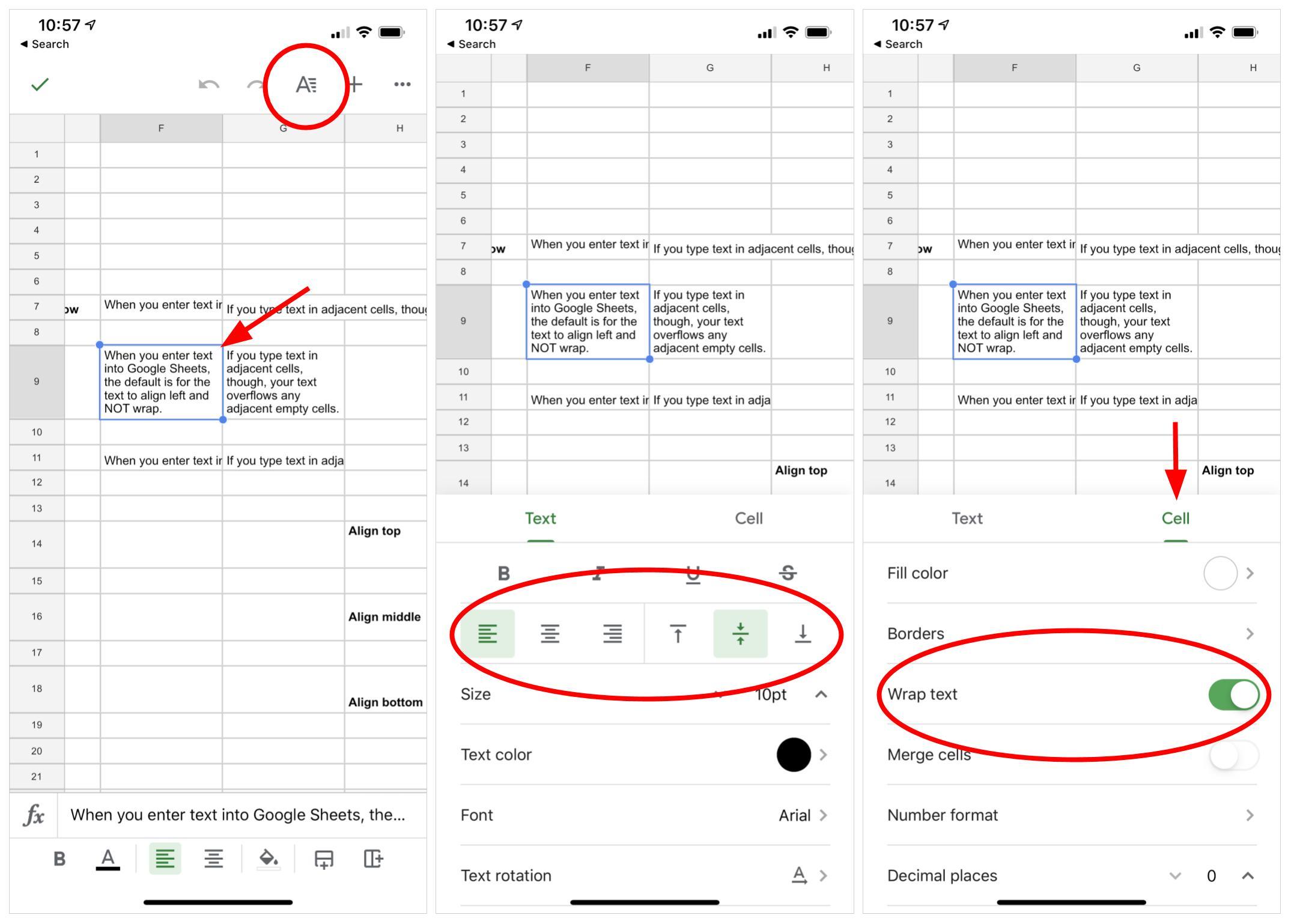
În Google Sheets pe Android sau iOS, selectați o celulă (sau celule), apoi atingeți pictograma de editare a textului/celulei din dreapta sus, care se afișează ca un A cu linii orizontale lângă el. De acolo, puteți ajusta setările de aliniere (orizontală și/sau verticală), sau atingeți Cell, apoi ajustați cursorul Wrap Text.
Cum formatați Google Sheets cu mult text?
Dacă lucrați cu Google Sheets care conține un număr semnificativ de câmpuri de text, ce setări de aliniere și de înfășurare a textului preferați? La fel ca mine, ajustați adesea aceste setări atunci când deschideți pentru prima dată o foaie de calcul cu mult text? Spuneți-mi cum formatați cel mai des câmpurile de text în Google Sheets, fie adăugând un comentariu mai jos, fie împărtășind pe Twitter (@awolber).
Vezi și
- Cum să devii un inginer cloud: A cheat sheet (TechRepublic)
- Politica de utilizare a software-ului (TechRepublic Premium)
- Ați folosit Excel greșit tot timpul (și este în regulă) (ZDNet)
- Cele mai importante 10 aplicații iPhone din toate timpurile (Download.com)
- Este nevoie de muncă pentru a vă păstra confidențialitatea datelor online. Aceste aplicații vă pot ajuta (CNET)
- Cum să înregistrați macro-uri în Google Sheets (TechRepublic)
- Cum să creați și să editați Google Docs, Sheets și Slides offline (TechRepublic)
- Sfaturi de utilizare: Mai multe tutoriale ușor de urmat (TechRepublic on Flipboard)