Size Chart FAQ
O recurso Tabela de tamanhos permite que os comerciantes criem manualmente uma tabela de tamanhos para seus produtos de vestuário. A inclusão de gráficos de tamanhos personalizados para produtos de vestuário pode aumentar as conversões, reduzir devoluções e melhorar a experiência do seu cliente. Você pode criar uma tabela de tamanhos que consiste nas variações de tamanho de um produto. Após criar sua primeira tabela de tamanhos personalizados, você pode anexar sua tabela de tamanhos personalizados a vários produtos de vestuário. Veja abaixo como criar, editar e visualizar uma tabela de tamanhos.
Como posso criar uma nova tabela de tamanhos e anexá-la a um produto?
1. Procure por um produto de vestuário ao qual você gostaria de adicionar uma tabela de tamanhos na página View all Products.
2. Clique em Actions > Add/Edit Size Chart.
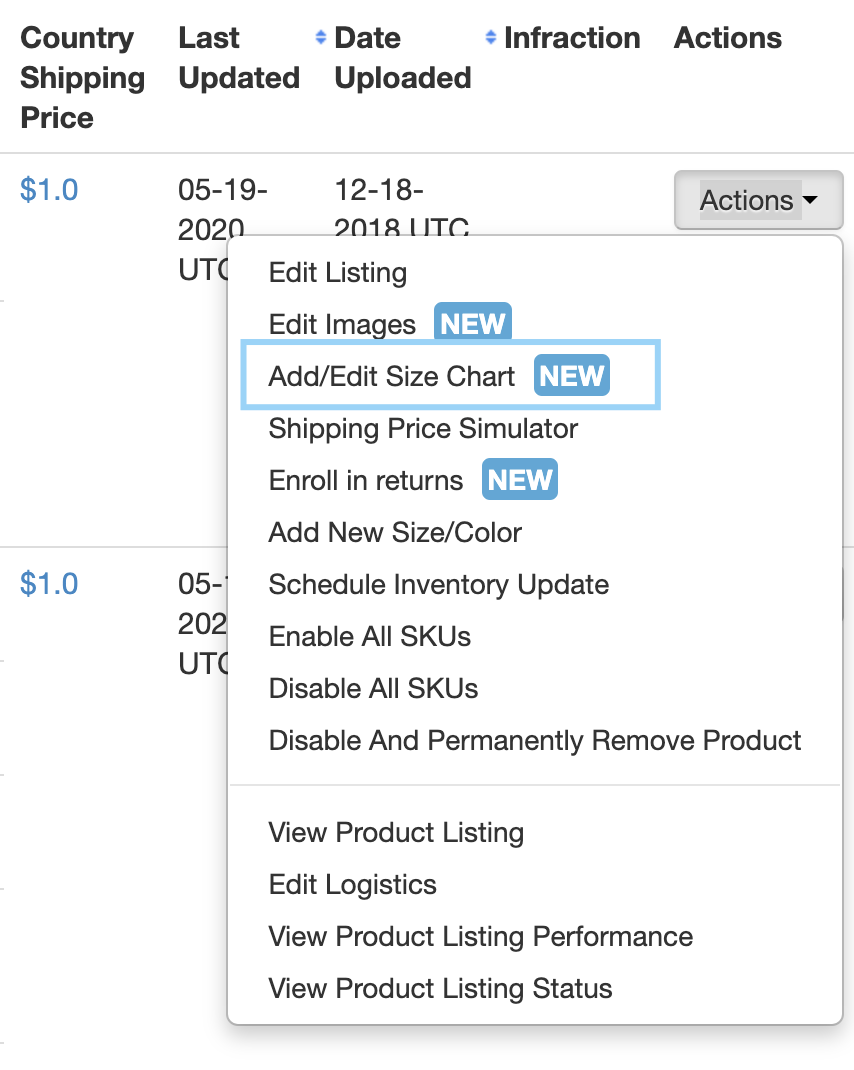
3. Vá até a seção “Size chart” e clique em “Create a new size chart”.
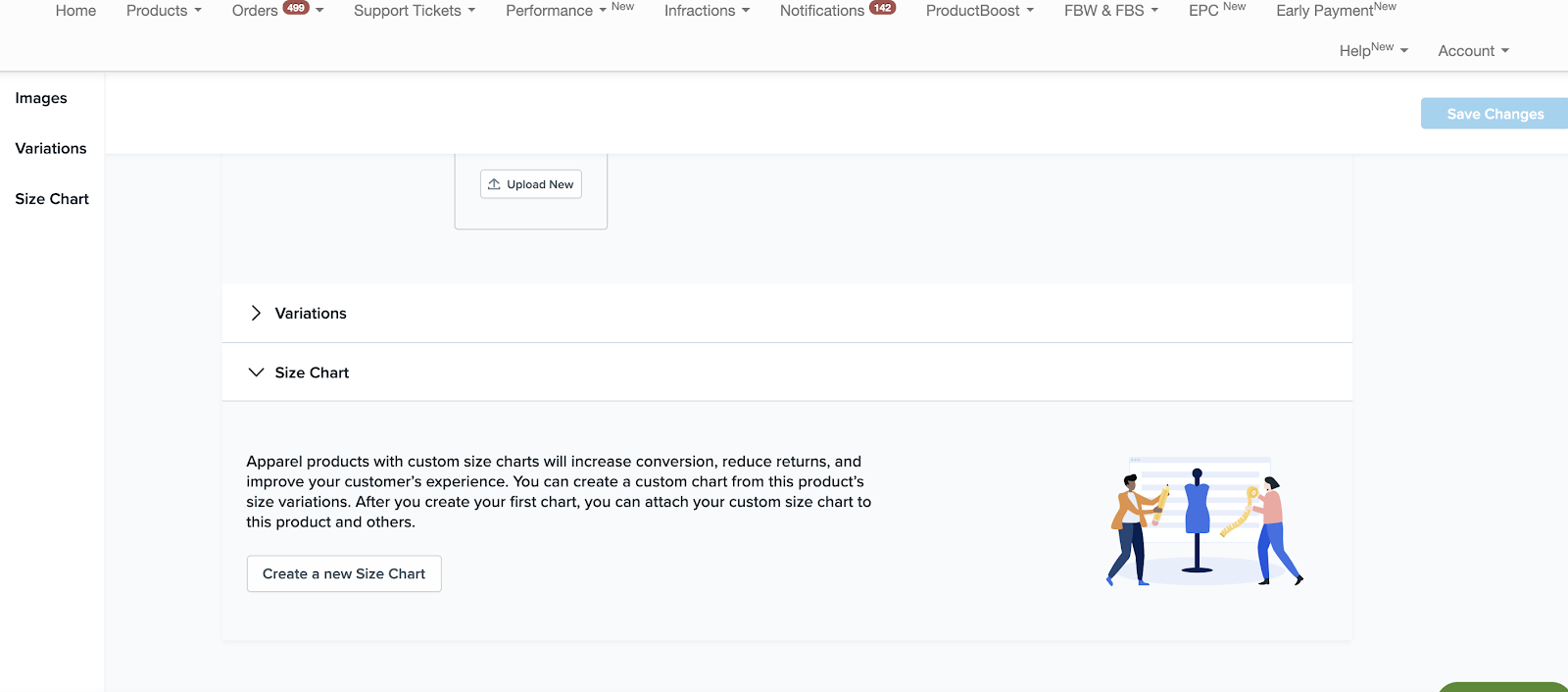
4. Na página “Create size chart”, insira as dimensões para cada variação de tamanho do produto. Lembre-se de nomear sua tabela de tamanhos e selecionar um gênero e unidade de medida.
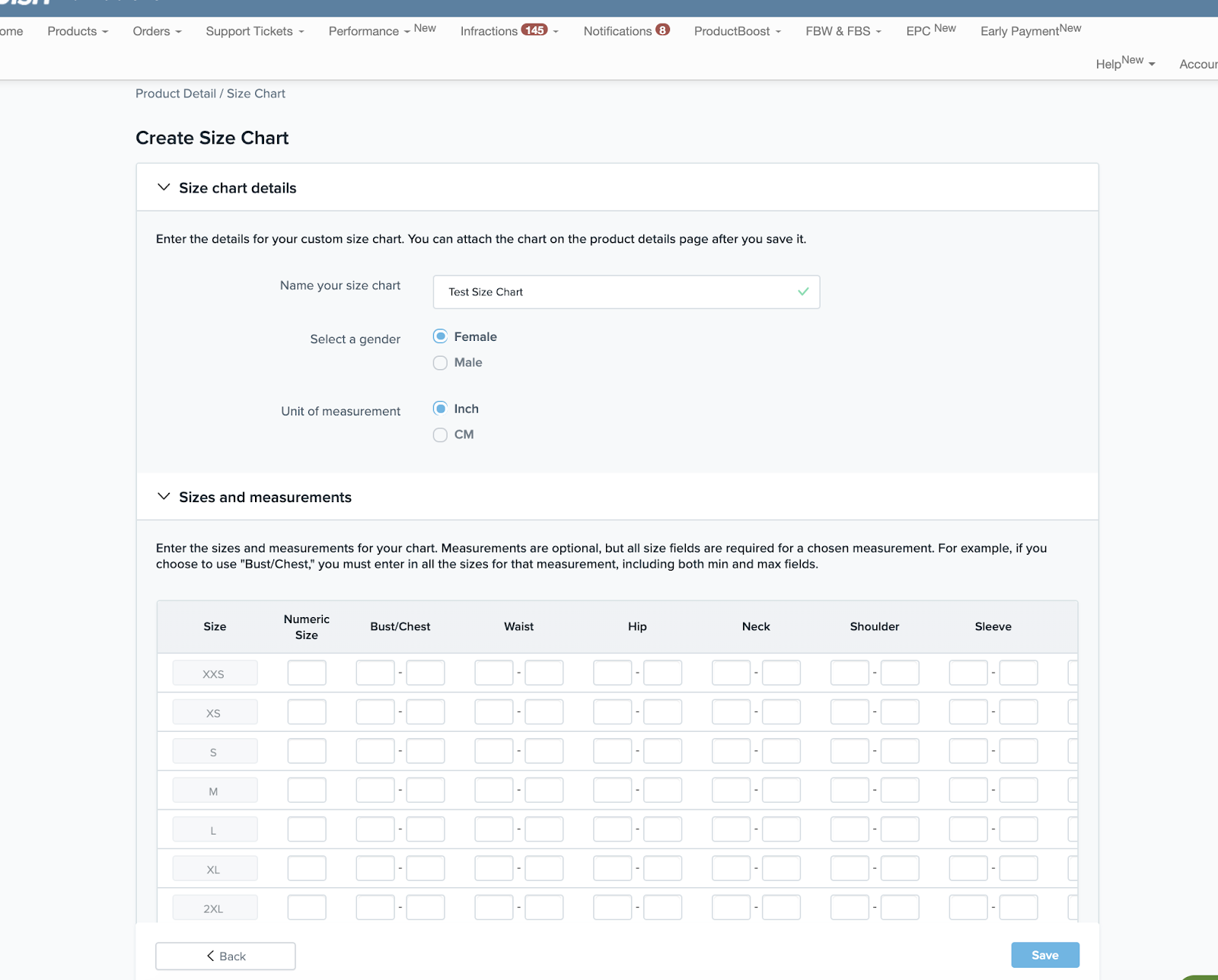
5. Guarde as alterações.
Nota: Por favor introduza as medidas para cada uma das variações de tamanho do seu produto.
6. Você será redireccionado de volta para a secção da tabela de tamanhos da página. Observe que a tabela de tamanhos recentemente criada aparecerá no menu suspenso.
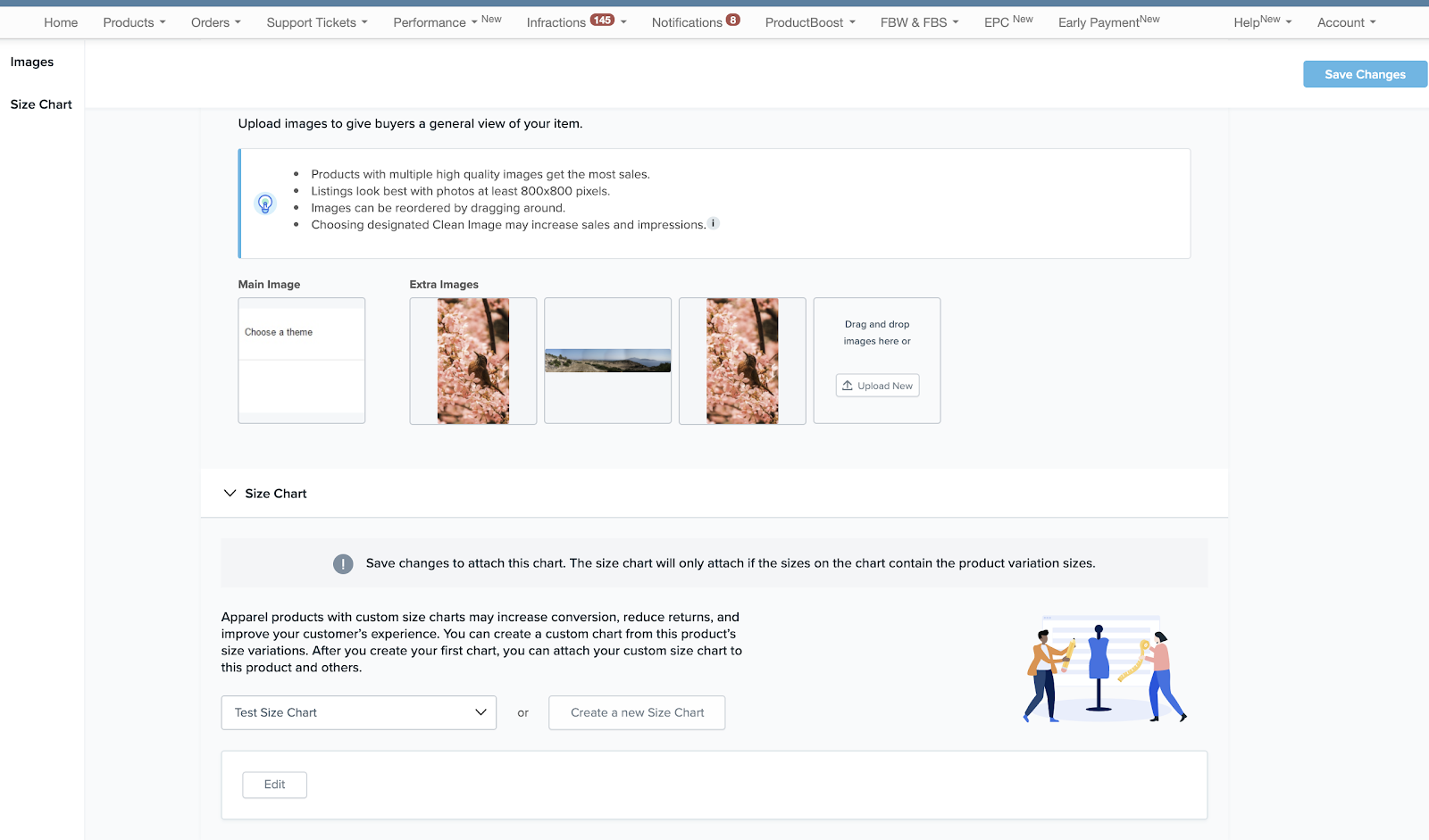
7. Clique em “Salvar alterações” no canto superior direito para anexar a tabela de tamanhos ao seu produto.
Como visualizar ou editar uma tabela de tamanhos que está anexada aos produtos?
1. Procure um produto com o ícone “Tabela de Tamanhos Anexada” na página View All Products.
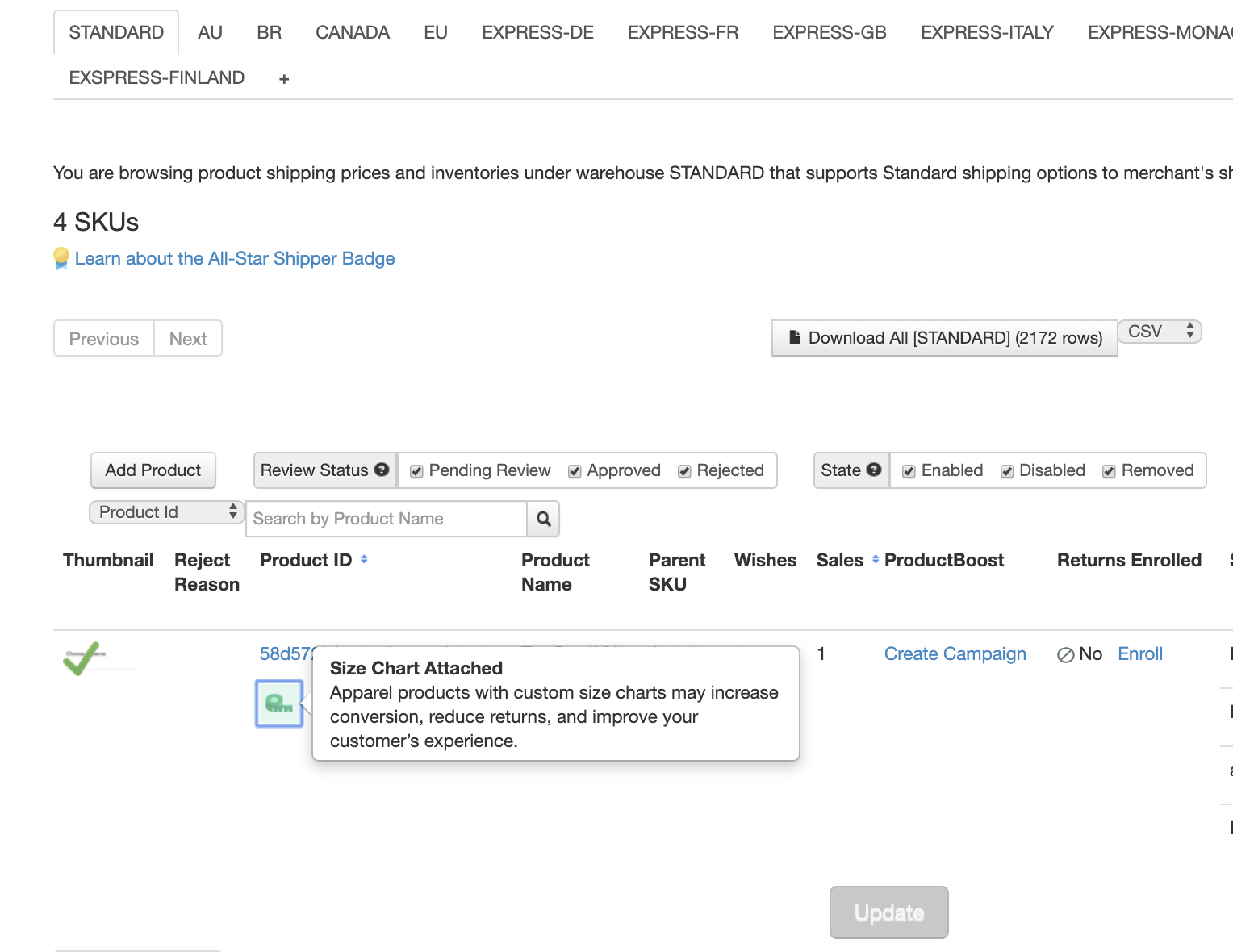
2. Clique em Actions > Add/Edit Size Chart.
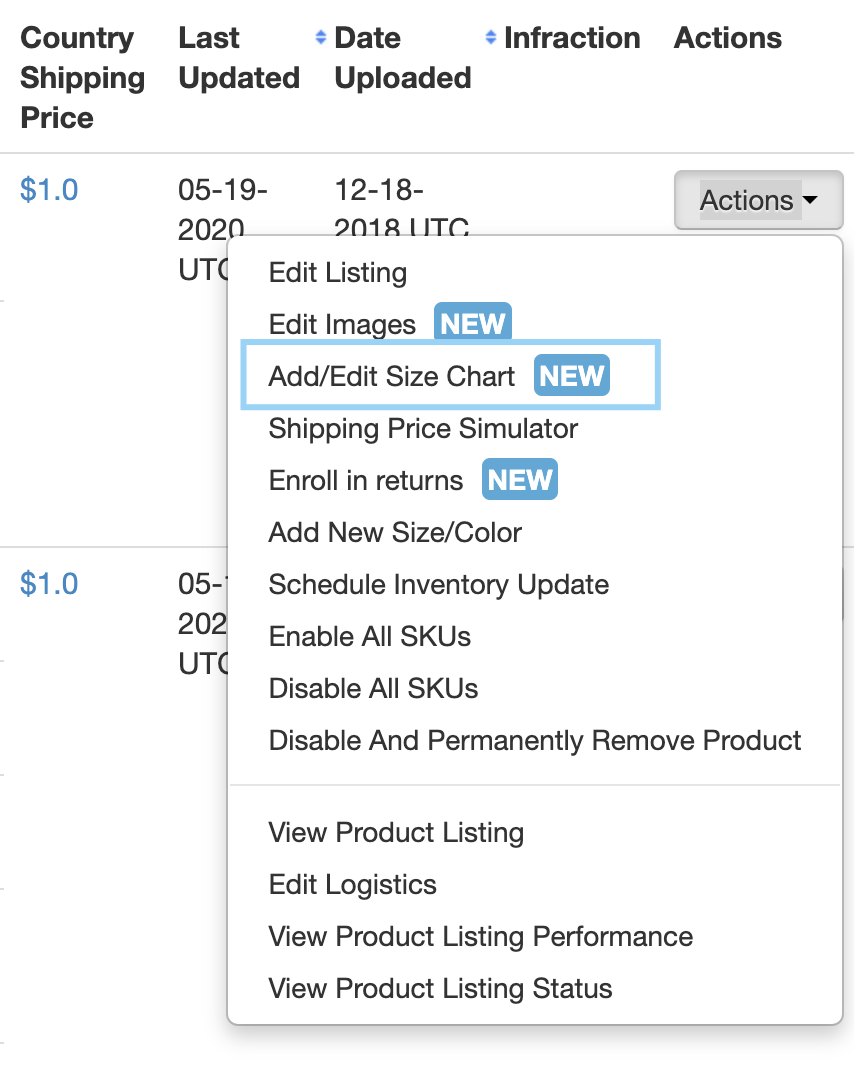
3. Vá até a seção “Tabela de tamanhos” e você poderá visualizar a tabela de tamanhos anexada abaixo.
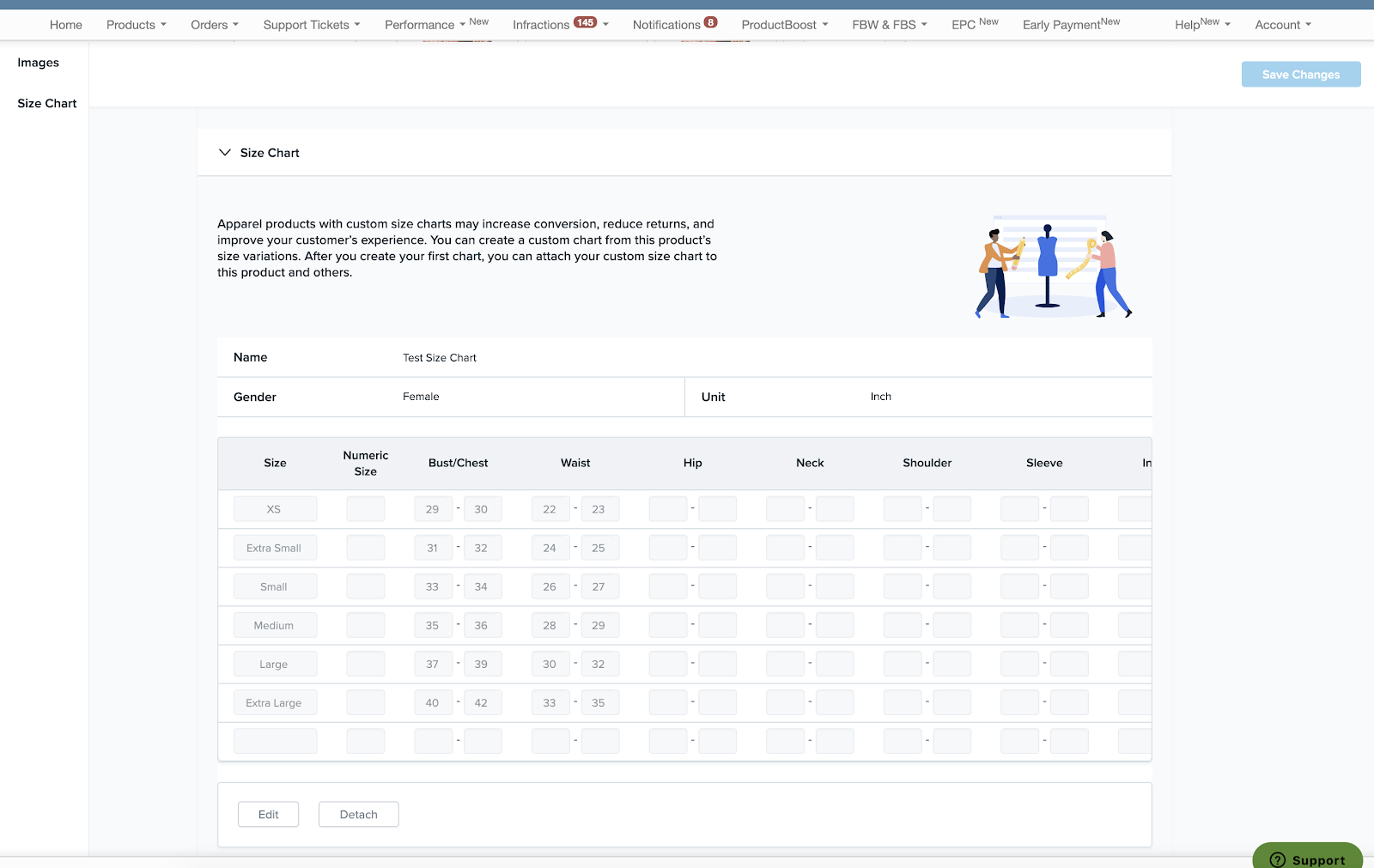
4. Se você deseja editar a tabela de tamanhos, clique em “Editar”.
5. Você será redirecionado para a página “Editar tabela de tamanhos”.
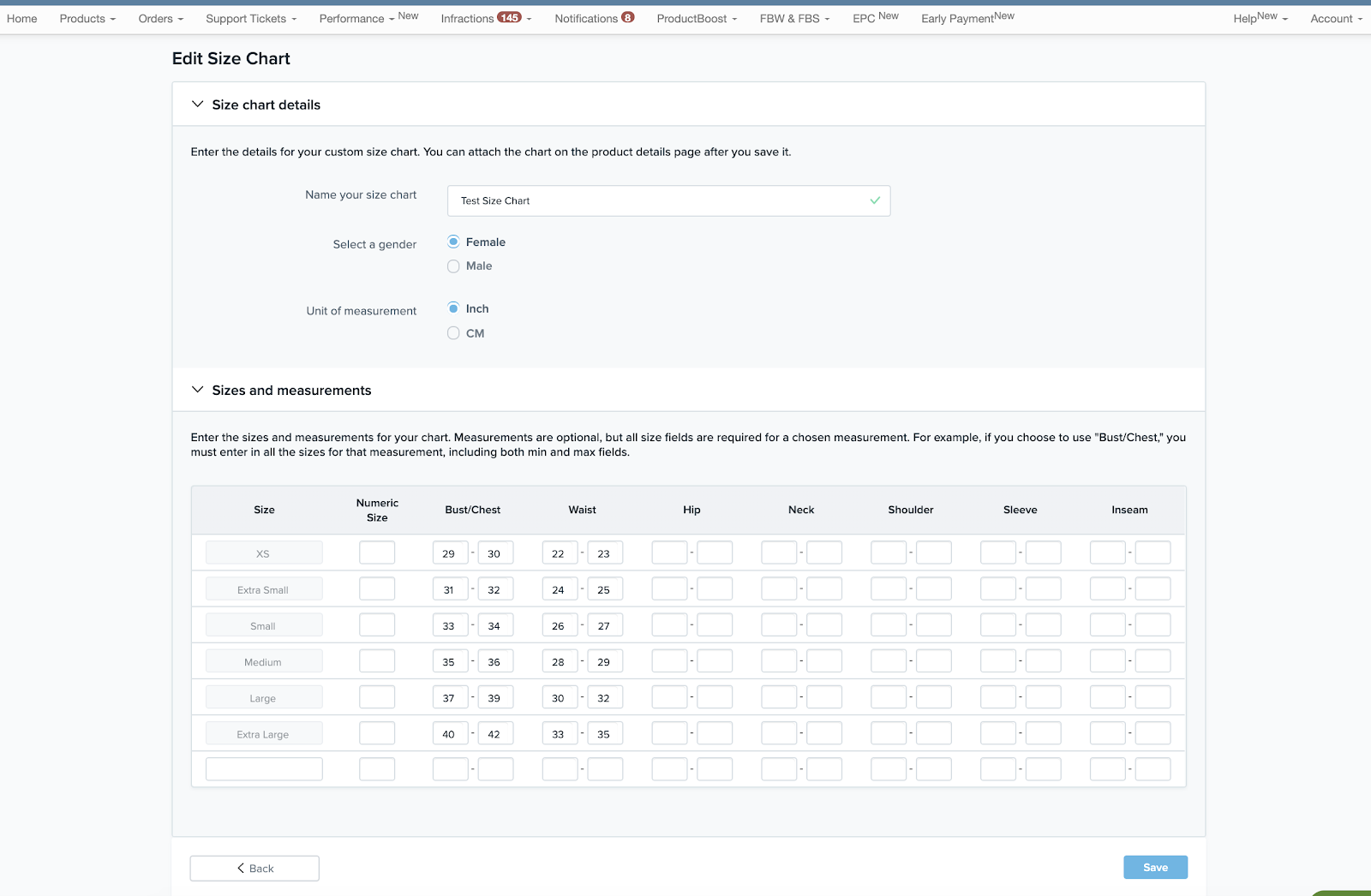
6. Clique em “Salvar” depois de terminar de fazer as edições na tabela de tamanhos.
Nota: Cada variação de tamanho do seu produto deve ser incluída na tabela de tamanhos para que suas alterações sejam salvas.
7. Após a conclusão com sucesso, você será redirecionado de volta à seção “Tabela de tamanhos” com as edições salvas.
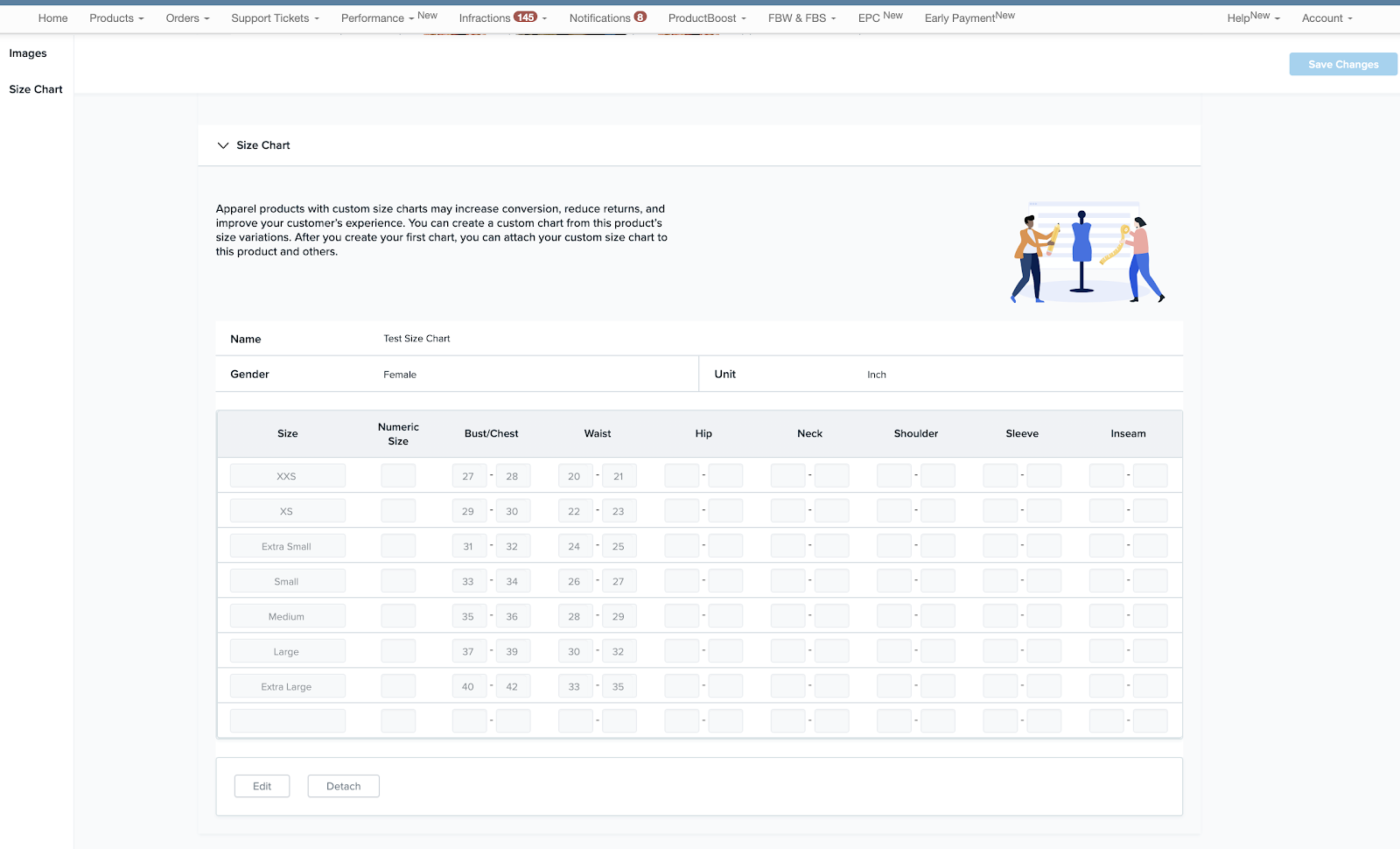
Como visualizar ou editar uma tabela de tamanhos que não esteja anexada a nenhum produto?
1. Encontre um produto sem o ícone “Tabela de tamanhos anexados” na página Ver todos os produtos.
2. Clique em Ações > Adicionar/Editar Tabela de tamanhos.
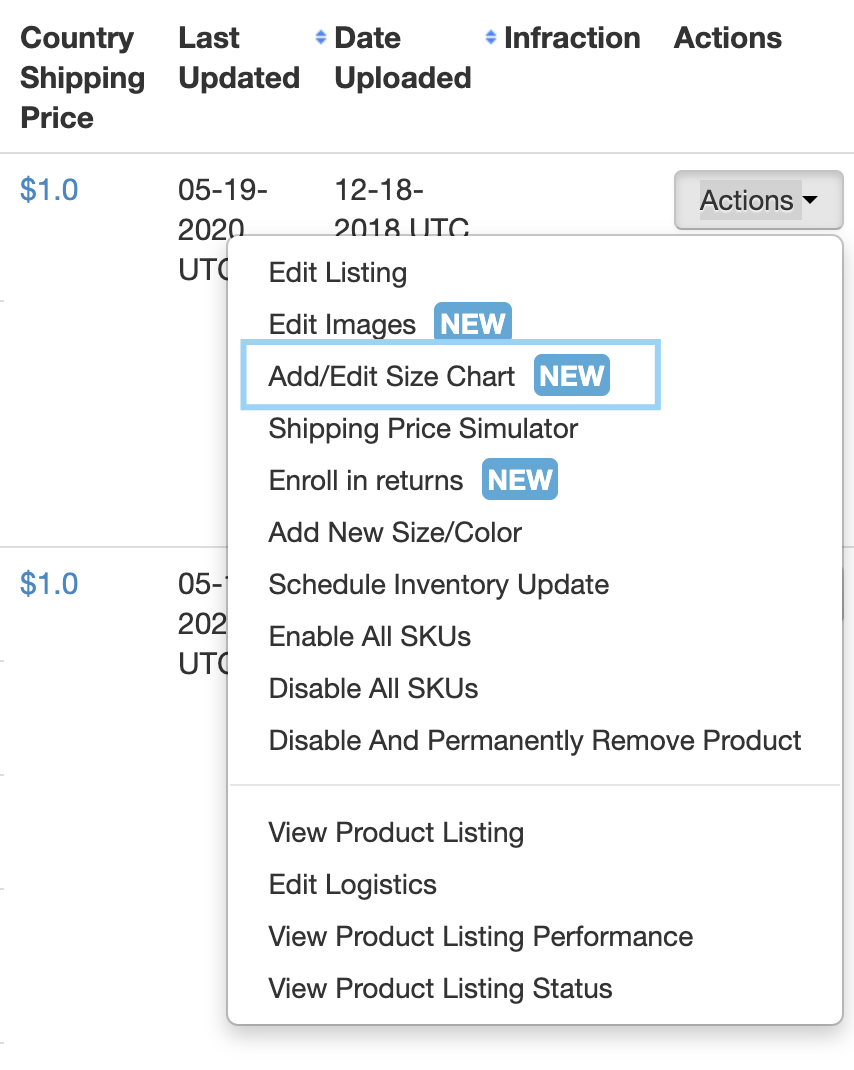
3. Vá até a seção Tabela de tamanhos da página.
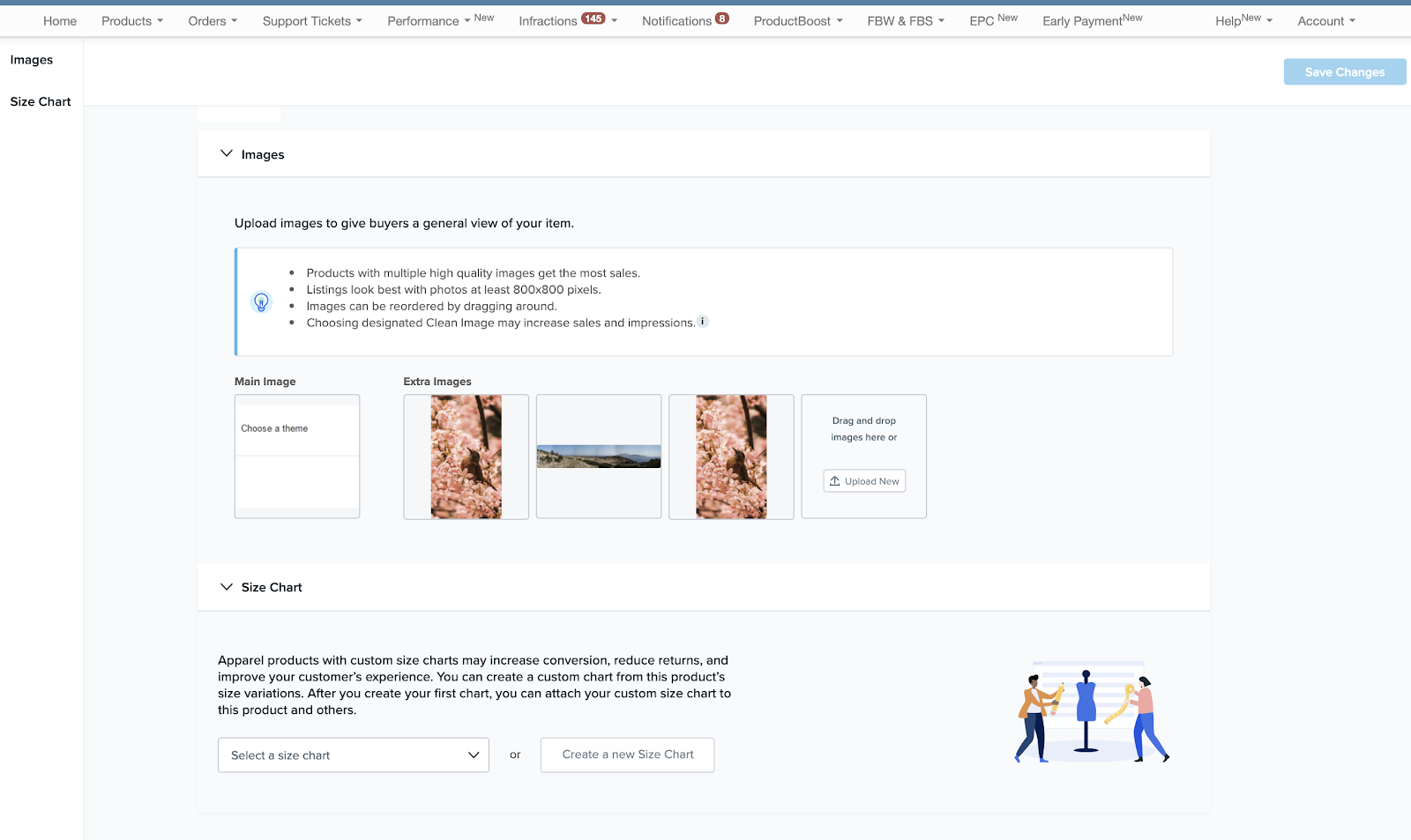
4. Selecione a tabela de tamanhos que você deseja visualizar ou editar na lista suspensa.
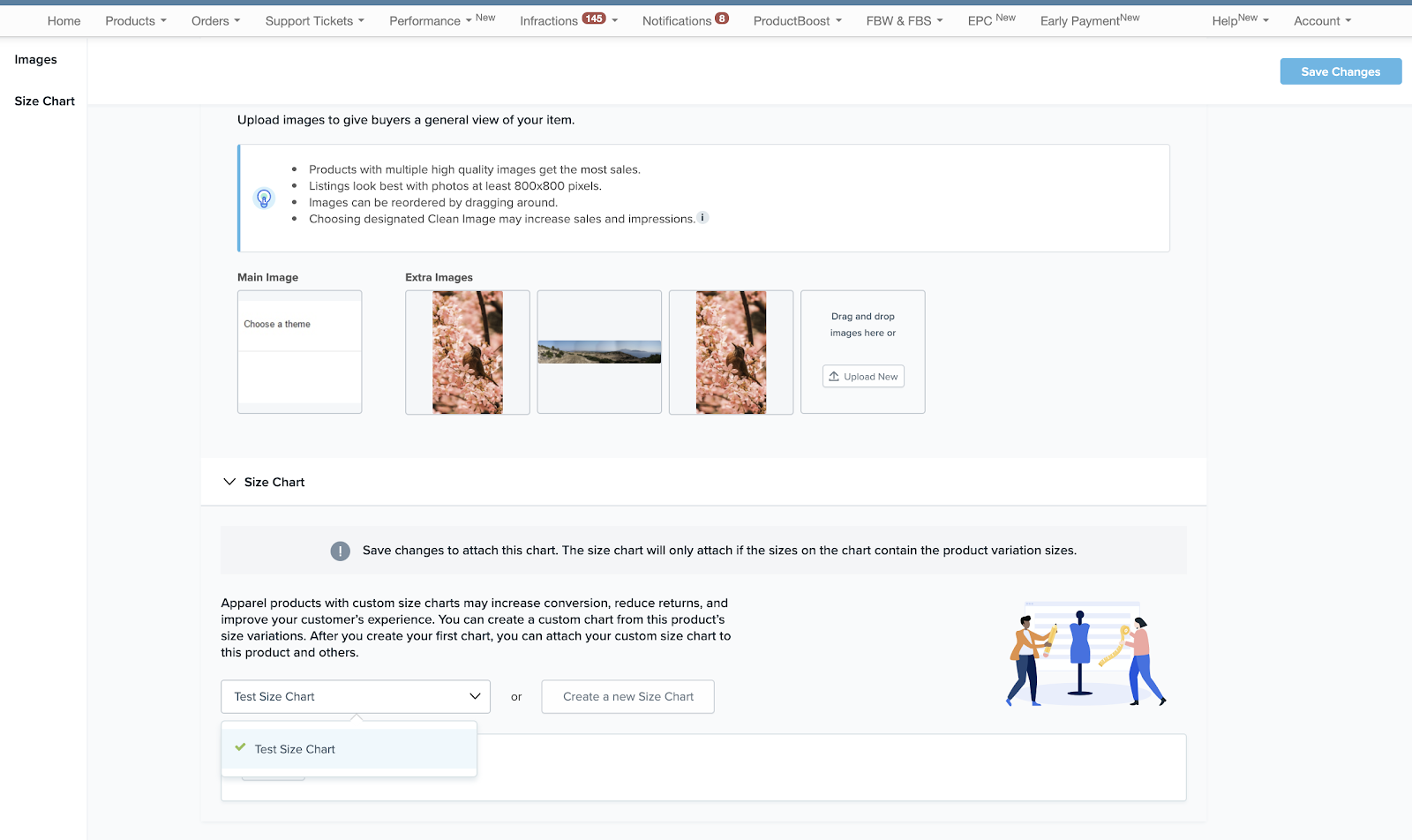
5. Clique em “Editar”.
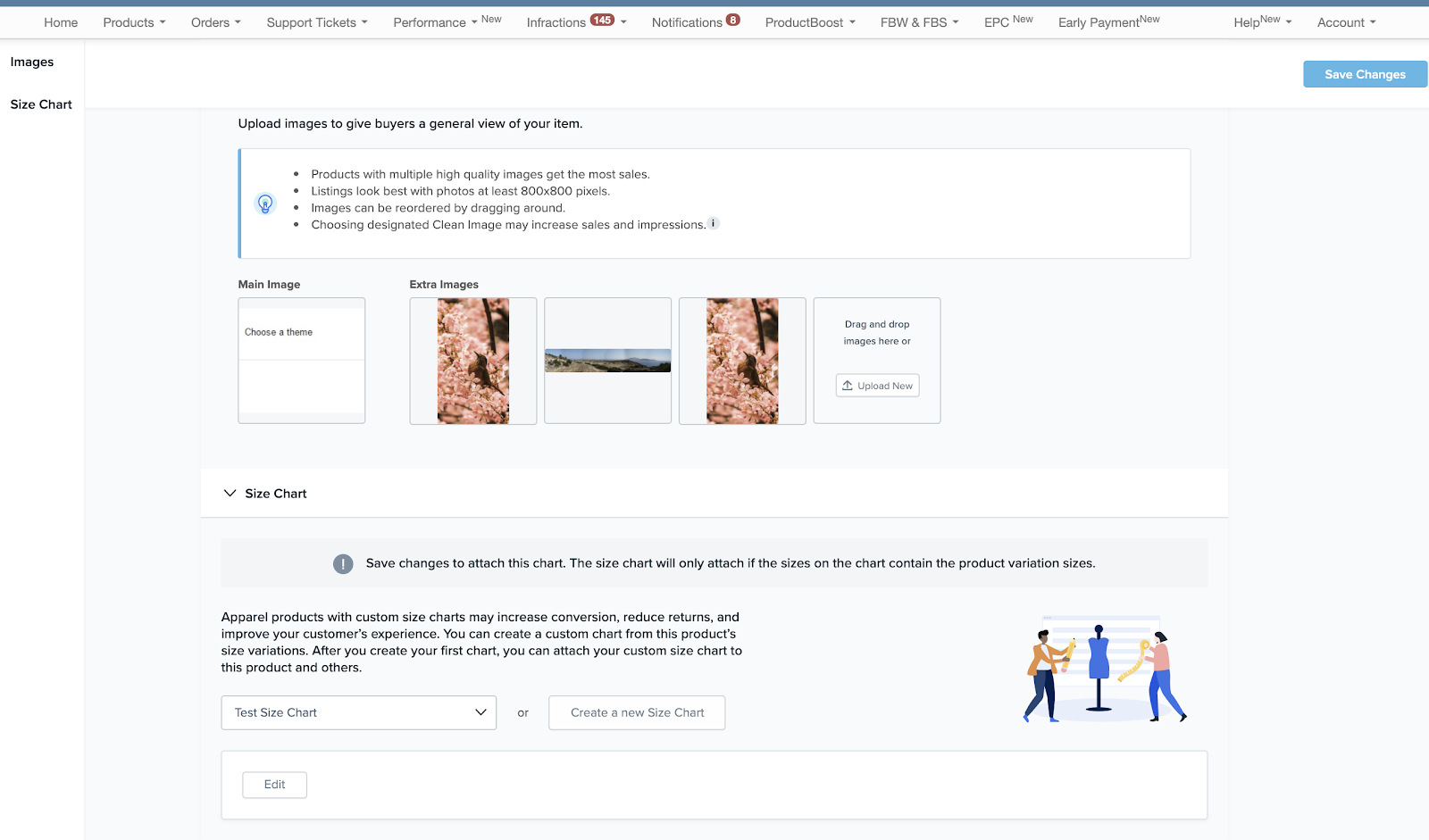
6. Você será redirecionado para a tela “Editar tabela de tamanhos” para aquela tabela de tamanhos.
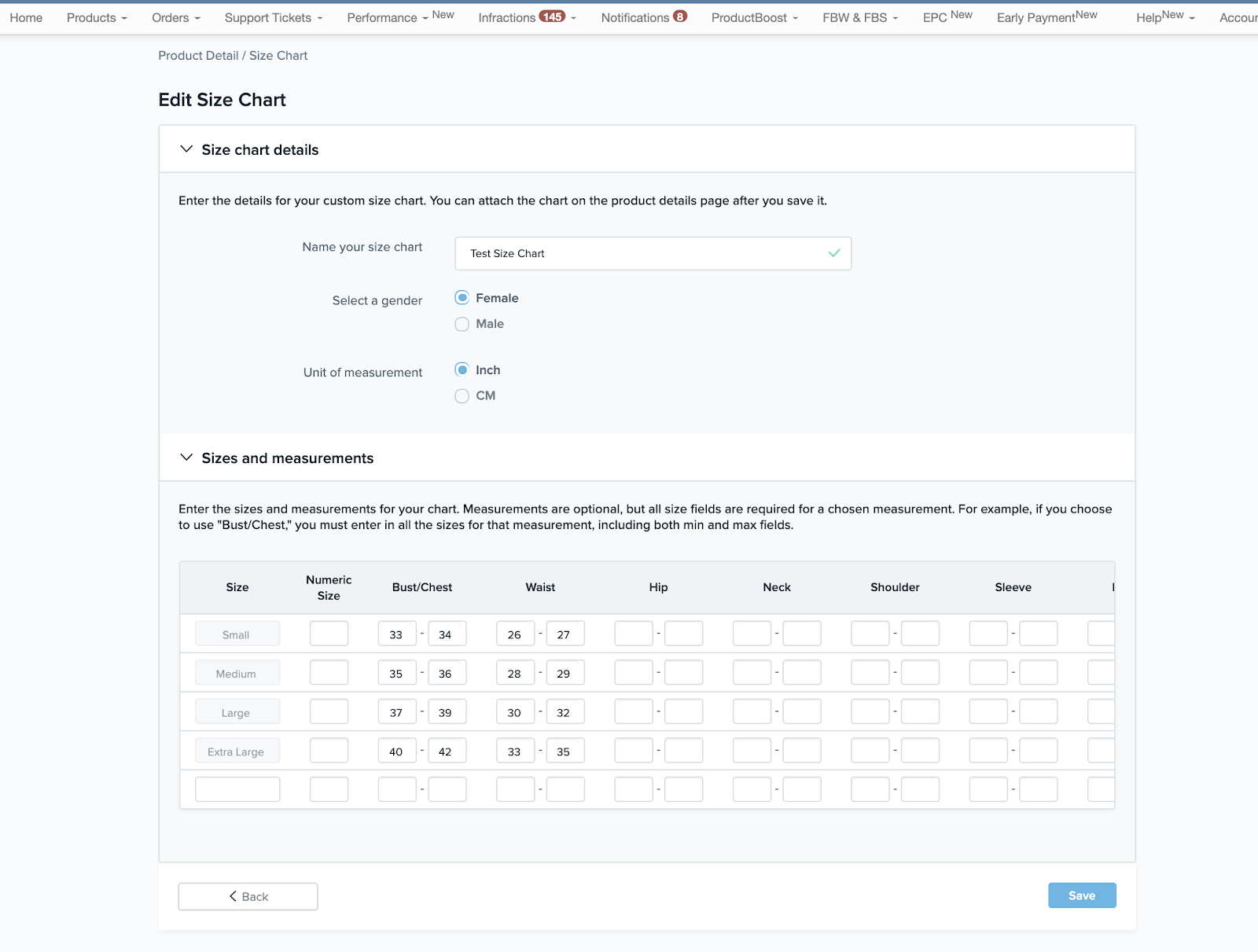
7. Se apenas visualizar, não clique em “Salvar”.
Nota: Se você quiser simplesmente visualizar a tabela de tamanhos, por favor feche a página sem salvar.
8. Se você quiser editar a tabela de tamanhos, clique em “Salvar” após ter terminado de fazer as edições na tabela de tamanhos.
9. Após a conclusão com sucesso, você será redirecionado de volta à seção “Tabela de tamanhos”.
Note: Se você desejar anexar a tabela de tamanhos ao produto, você precisará selecionar a tabela de tamanhos no menu suspenso e clicar em “Salvar alterações”.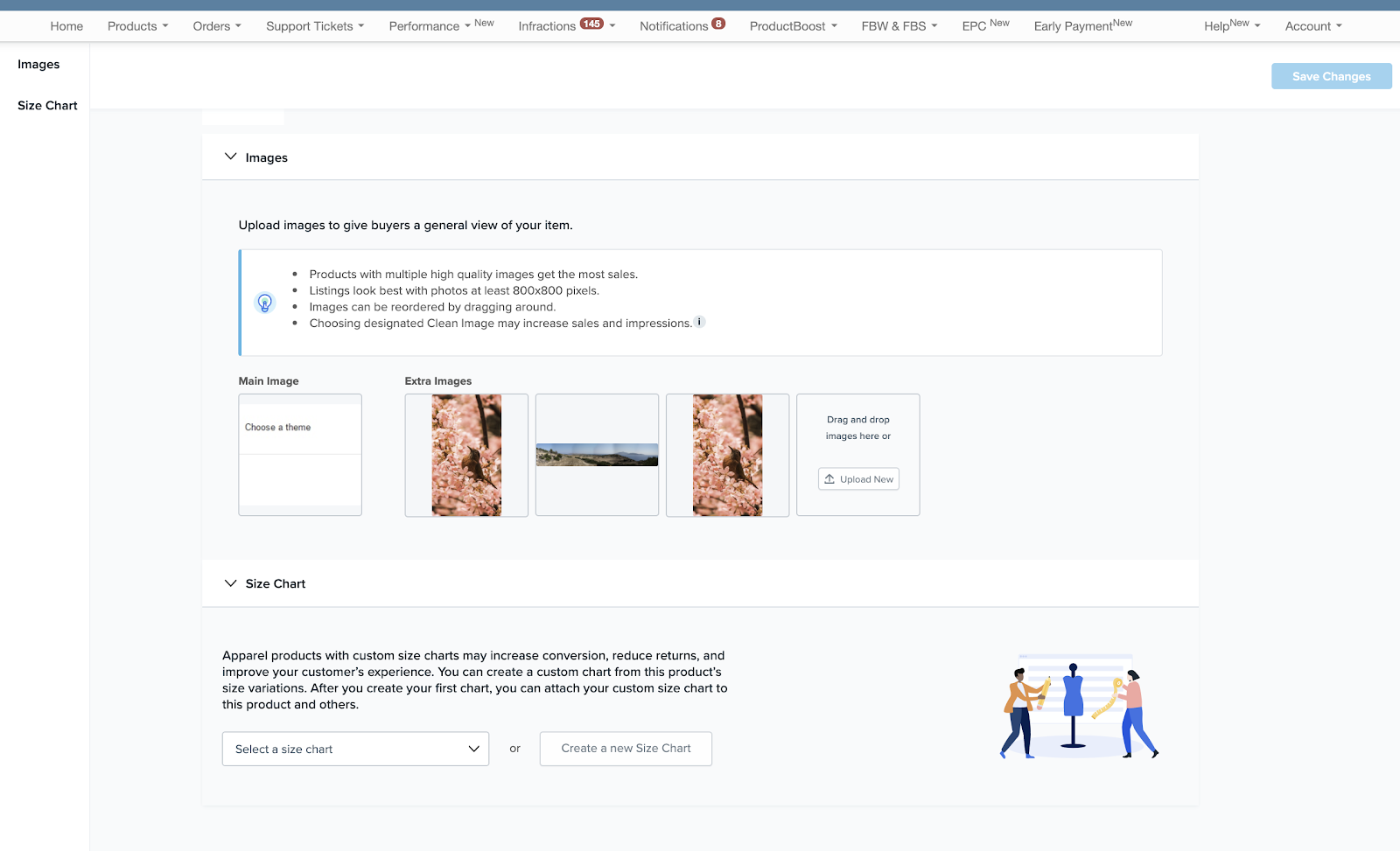
Como eu separo a tabela de tamanhos de um produto?
1. Encontre um produto com o ícone “Tabela de tamanhos anexos” na página View All Products page.
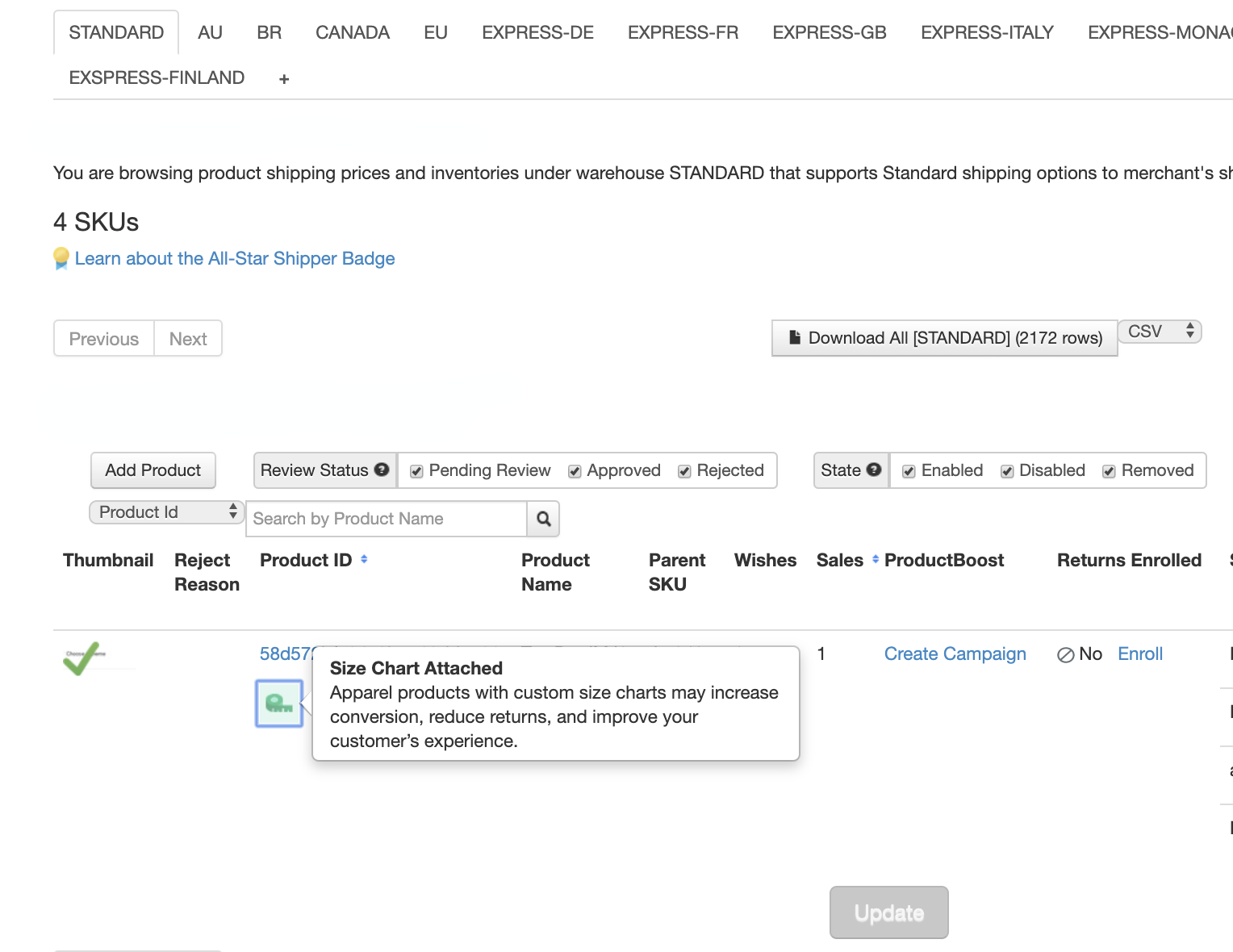
2. Clique em Actions > Add/Edit Size Chart.
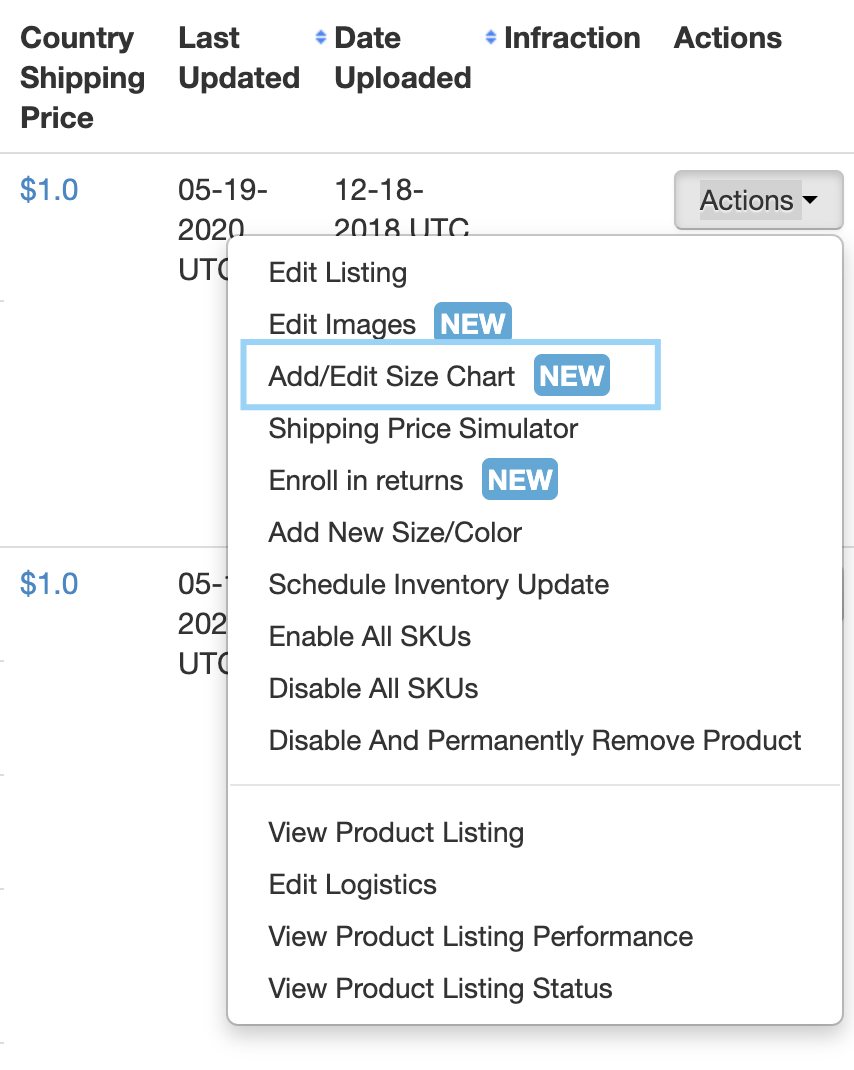
>
3. Vá até a seção “Tabela de tamanhos” da página.
>
4. Clique em “Desmontar”.
>
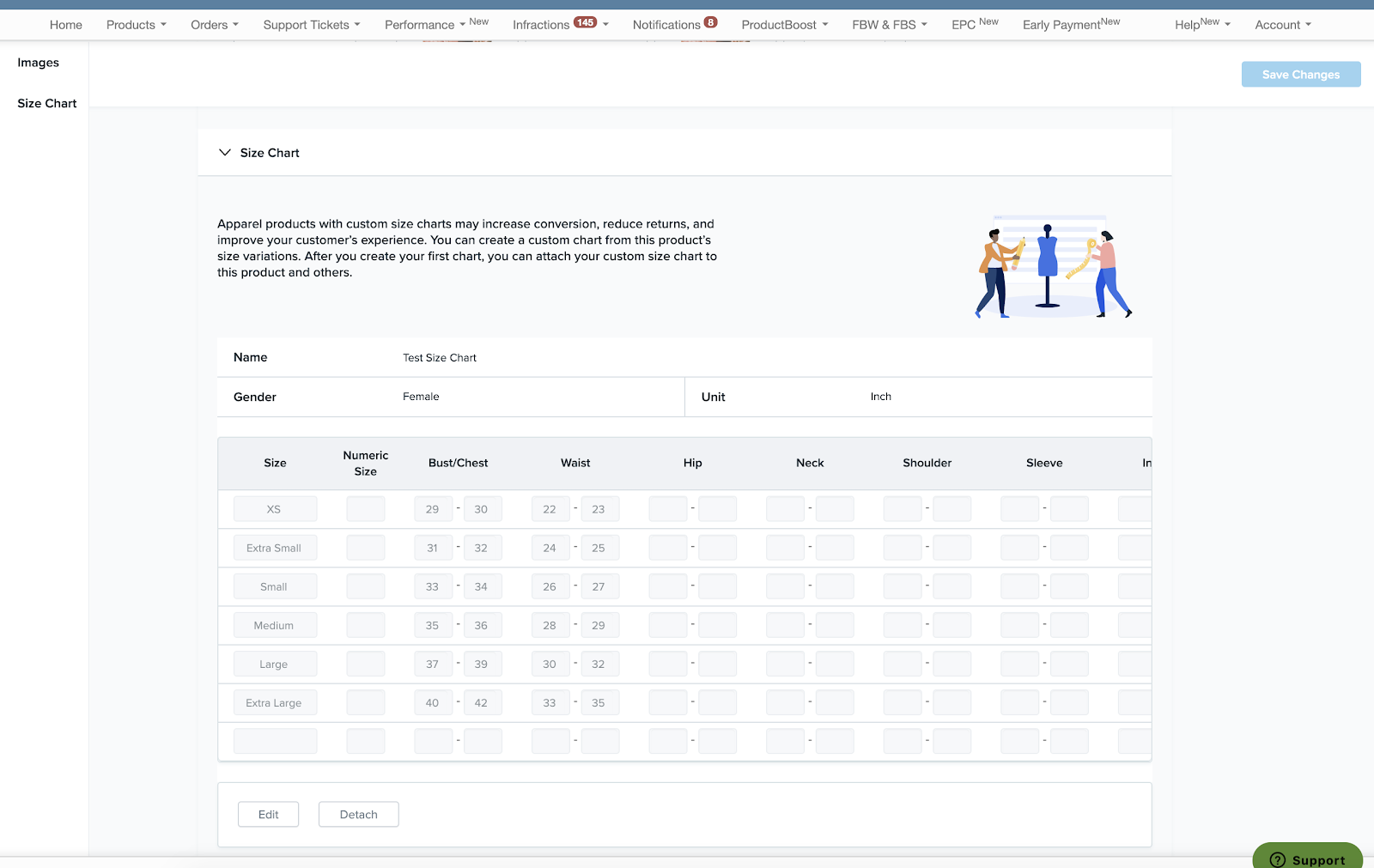 >
>
5. Clique em “Guardar alterações” no canto superior direito da página.
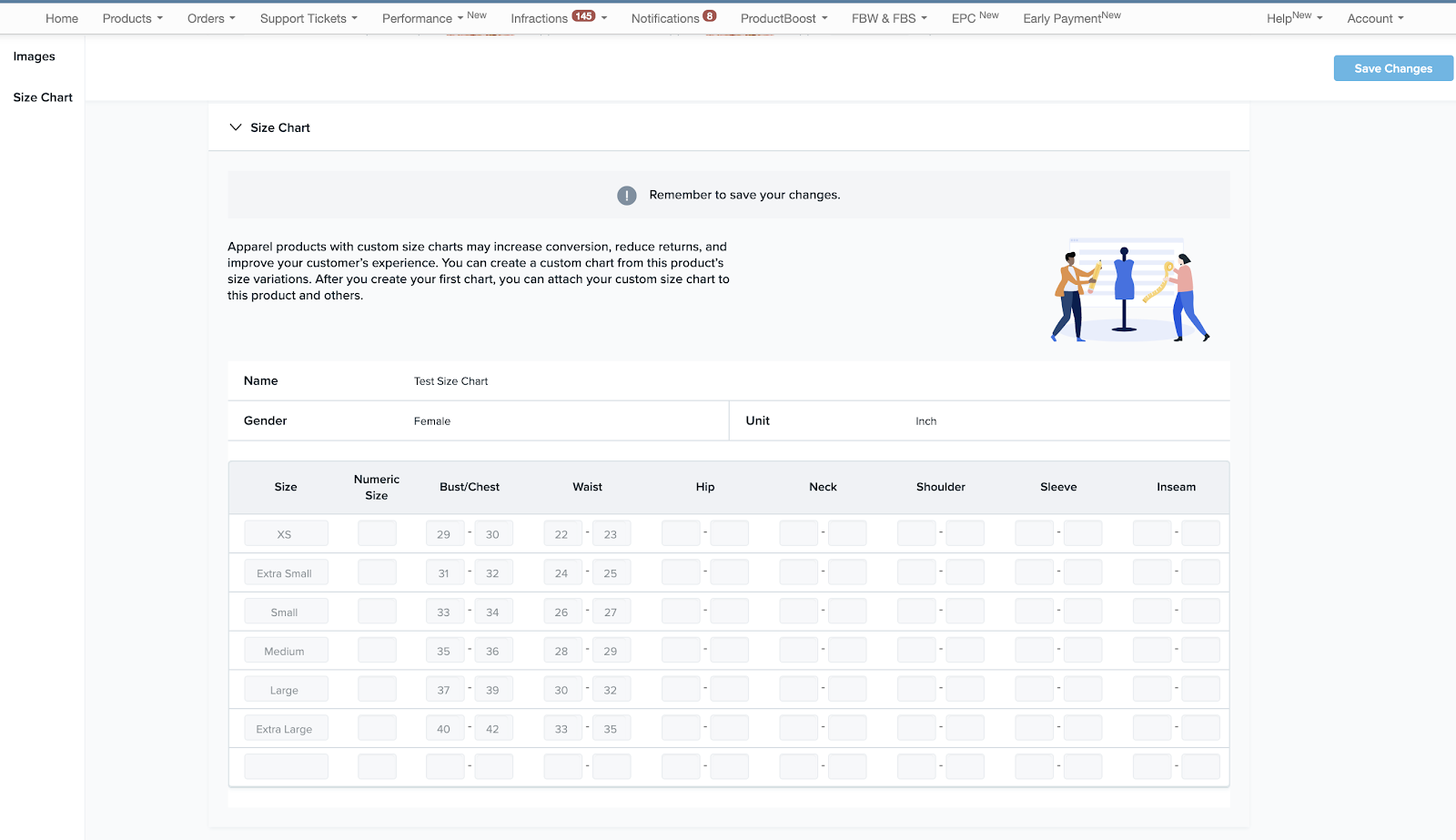
6. A página será actualizada e a tabela de tamanhos será destacada do produto.
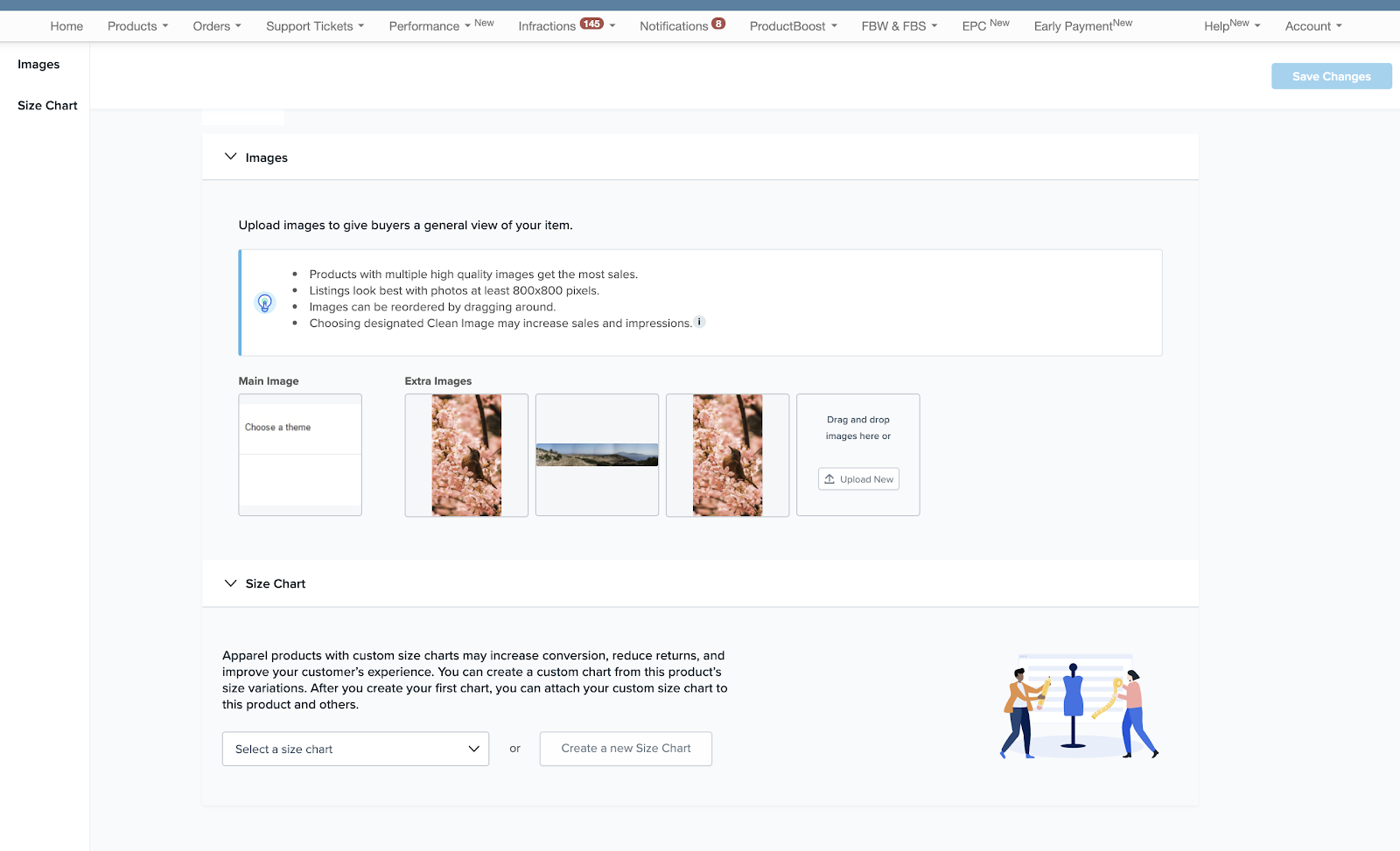
A minha tabela de tamanhos não será anexada ao meu produto. O que está errado?
Uma tabela de tamanhos só será anexada a um produto se todos os tamanhos de variação do produto estiverem incluídos na tabela de tamanhos.
Por exemplo:
- Merchant A tem um produto, Vestido Feminino, com variação de tamanhos: XS, S, M, L, XL
- Merchant A criou a tabela de tamanhos ‘Women’s Size Chart’ com tamanhos: S, M, L
- Merchant A tenta anexar a ‘Tabela de Tamanhos Femininos’ ao produto, Vestido Feminino.
- A tabela de tamanhos não será anexada porque nem todos os tamanhos de variação do produto estão incluídos na tabela de tamanhos.
- ‘Tabela de tamanhos femininos’ está faltando tamanhos: XS e XL.
Eu editei um produto e a tabela de tamanhos foi automaticamente destacada pelo Wish. Porquê?
Uma tabela de tamanhos só pode ser anexada a um produto se todos os tamanhos de variação do produto estiverem incluídos na tabela de tamanhos. Se um comerciante adicionar uma variação de tamanho a uma lista de produtos que não está incluída na carta de tamanhos anexada, o Wish automaticamente destacará a carta de tamanhos da lista de produtos.
Por exemplo:
- Merchant B tem um produto, Camisa de homem, com variação de tamanhos: S, M, L, XL
- Merchant B criou uma tabela de tamanhos, Men’s Size Chart, com tamanhos: S, M, L, XL, XXL
- Merchant B anexou com sucesso a Tabela de Tamanhos Masculinos ao produto, Camisa Masculina.
- Merchant B edita a lista de produtos adicionando XS como um tamanho de variação, de modo que agora o produto tem tamanhos de variação: XS, S, M, L, XL.
- Upon Merchant B salvando estas alterações, Wish irá automaticamente separar a tabela de tamanhos do produto porque ‘XS’ não está incluído na ‘Men’s Size Chart’. Se o Comerciante B adicionar ‘XS’ à tabela de tamanhos, então a tabela de tamanhos pode ser reatribuída ao produto.
Nota: As tabelas de tamanhos podem conter mais tamanhos do que os tamanhos de variação do produto. No entanto, uma tabela de tamanhos não pode ter menos tamanhos do que os tamanhos de variação do produto.