Os principais erros do Windows 10 que podem atolar você
Microsoft Windows 10 foi lançado em 29 de julho de 2015. Desde essa época, o Windows 10 teve um sucesso generalizado, pois milhões de pessoas em todo o mundo baixaram, instalaram e atualizaram seus computadores com ele. Como qualquer software lançado comercialmente, o código perfeito nunca foi escrito na primeira tentativa e sempre existiram falhas dentro dos arquivos de código que, como você sabe, são os bugs que você frequentemente lida (conhecidos por outros como “recursos”). Estes bugs são normalmente eliminados ou limpos baixando e instalando patches, atualizações e service packs.
Por vezes, no entanto, o problema não é um bug. É um erro. Talvez seja um erro do usuário. Talvez seja por projeto (novamente, uma “característica”). Em tal situação, o problema pode surgir do ambiente de software do sistema do computador e não no próprio Windows 10; talvez o seu software seja incompatível ou desactualizado ou simplesmente mal configurado. A maioria dos erros e comportamentos estranhos surgem após muita utilização, à medida que os ficheiros são actualizados e descarregados e não só. É por isso que existem pessoas que trabalham dia e noite para resolver lacunas no software para explorar qualquer dano vulnerável ou tomar o controle de informações que uma fraqueza em um sistema pode oferecer.
Após o lançamento de cada edição do Windows, a Microsoft se esforça para resolver problemas que são relatados à Microsoft por profissionais que trabalham com tecnologias Microsoft. A produção de software é altamente intensiva em mão-de-obra e, ao contrário da produção de hardware, que é intensiva em máquinas, é um esforço contínuo para tornar o software mais viável do ponto de vista da usabilidade. Quando o software se decompõe, pode haver mais de uma maneira de resolver tal problema, mas sempre existe uma solução ou um trabalho ao redor (a menos que seja um bug real e não uma “característica”). Aqui estão alguns dos principais problemas que o Windows 10 pode atingir ao usar o SO, bem como soluções.
Problemas de instalação do Windows 10
Quando instalar ou atualizar, o primeiro passo é estar ciente das especificações do seu hardware. O seguinte é os requisitos mínimos do sistema para Windows 10.
- Processador: 1 gigahertz (GHz) ou processador mais rápido ou SoC
- RAM: 1 gigabyte (GB) para 32-bit ou 2 GB para 64-bit
- Espaço em disco rígido: 16 GB para SO 32-bit 20 GB para SO 64-bit
- Placa gráfica: DirectX 9 ou posterior com driver WDDM 1.0
- Display: 800×600
Foi relatado por muitos usuários que durante o processo de instalação o Windows 10 pára e mostra um código de erro. Na instalação, o erro pode ser qualquer um a partir de uma enorme lista de códigos de erro conhecidos. Note que o código de erro e digite-o em um mecanismo de busca na Internet como Google ou Bing (é sempre bom ter um dispositivo secundário em mãos com uma conexão de Internet para procurar por erros). Se você não conseguir obter qualquer informação substancial sobre um código de erro, há algumas medidas que você pode tomar para superá-los de qualquer forma.

Antes de criar um dispositivo de inicialização USB ou gravar um CD ou DVD, certifique-se de que sua mídia está em condições de funcionamento adequado e certifique-se de que não está danificada. Se você tiver uma conexão confiável à Internet, é altamente recomendável que você baixe o Windows 10 da página da ferramenta de criação de mídia da Microsoft.
Se você tiver instalado o Windows 10 a partir de um disco/drive defeituoso, tenha em mente que é extremamente difícil ou impossível modificar os arquivos de instalação uma vez que eles estejam danificados ou corrompidos. Você precisa criar outra mídia com a ferramenta Microsoft Media Creation e instalar o Windows 10 a partir daí.
Problemas de atualização do Windows 10
Aconteceu algum erro
Quando o Windows atualiza e inicia a execução, um erro aparece com a mensagem “Algo aconteceu”. Isto é normalmente referido pelos técnicos como o erro “Alguma coisa aconteceu”
Felizmente, existe uma ferramenta da Microsoft para corrigir automaticamente este erro. Este link também pode ser corrigido seguindo estas instruções
(não recomendado para amadores).
Se sua atualização para o Windows 10 falhar, você pode tomar os seguintes passos para corrigir o problema.
- Desconectar dispositivos desnecessários: Desconecte todos os dispositivos periféricos desnecessários (tais como telas de TV, monitores extras, discos rígidos de armazenamento, impressoras, scanners, etc.) do computador que está sendo atualizado. Basta manter o mouse e o teclado conectados enquanto os processos de atualização.
- Desativar Software de Segurança: Desative todo o seu software de monitoramento de segurança que inclui antivírus, antispyware, anti-malware, firewalls, etc. Certifique-se de que todo o software de segurança que você possui é compatível com o Windows 10.
- Desativar programas de inicialização desnecessários: Use o gerenciador de tarefas (clique com o botão direito do mouse na barra de tarefas e selecione “Task Manager” no menu de contexto) ou o gerenciador de configuração do sistema (Pressione “botão Windows” + Pressione “R”, digite msconfig para abrir o gerenciador de configuração do sistema). Na aba “startup” no Task Managerm remova as marcas de verificação com os aplicativos para fechar todos os aplicativos sem importância que iniciam quando o Windows inicia
- Resolução de problemas de RAM defeituosa: Em alguns casos raros, a RAM defeituosa pode impedir a actualização do Windows (e ficaríamos surpreendidos se o seu computador fosse POSTED todo este tempo). Se a mensagem “DRIVER_POWER_STATE_FAILURE” aparecer, então a RAM defeituosa é a culpada. Se você não tiver equipamentos ou recursos de teste de RAM em mãos, você pode verificar qual pau de RAM está morto por tentativa e erro: removendo os paus de RAM um por um e testando o processo de atualização. É claro, você tem que estar ciente que você precisa manter 1GB de RAM para máquinas de 32 bits e 2-GB de RAM para máquinas de 64 bits de uma só vez, porque é o requisito mínimo de atualização do Windows.
- Desabilitar dispositivos de armazenamento secundário: Se tiver discos rígidos adicionais instalados no sistema, desactive-os excepto o disco que está a ser utilizado para actualizar para o Windows 10 (e certifique-se de que tem bastante espaço disponível nesse disco). Se você tiver RAID (Redundant Array of Inexpensive Disks) ou SAN (Storage Area Network), desative-os e desligue-os da tomada. Remova qualquer disco rígido USB e discos flash USB. Estes dispositivos de armazenamento podem confundir o programa de configuração para atualizar o Windows 10.
Problemas de atualização do Windows 10
Sim, você ouviu bem: atualizações recém-lançadas também podem causar problemas. É irónico que a maioria das actualizações seja direccionada para corrigir problemas e remover problemas relacionados com a segurança no software, mas é verdade que eles podem tornar-se a causa de erros. Nas edições do Microsoft Windows anteriores ao Windows 10, os usuários não eram forçados a instalar uma atualização do sistema operacional, mas isso não é mais o caso do Windows 10. A Microsoft fez com que a instalação das atualizações do Windows 10 fosse obrigatória para todos os usuários. Recentemente, tem havido alguns erros e más actualizações do Windows 10 que têm causado problemas a muitos sistemas Windows 10. Estes problemas variam de problemas muito sérios como não permitir que o computador reinicie, ou menos sérios como problemas de áudio ou vídeo (embora alguns argumentem que é o contrário). Quando as atualizações do Windows 10 são instaladas e seu computador Windows 10 começa a se comportar de forma estranha, isso pode significar problemas. Felizmente, existe uma forma de prevenir isso usando uma ferramenta de privacidade chamada W10Privacy 2. Essa ferramenta pode exibir todas as atualizações disponíveis da Microsoft e lhe dar uma opção para instalá-las seletivamente.
Para configurar essa ferramenta, siga o passo a passo abaixo:
- Download W10Privacy 2 aqui. Extraia-o para uma pasta (nota: não deve haver espaços no nome da pasta contendo o aplicativo).
- Download de outra ferramenta chamada PsExec v2.11 no TechNet. Extraia os arquivos para uma subpasta na pasta W10Privacy.
- Clique direito no arquivo W10privacy.exe e clique em “Run as Administrator” no menu de contexto.
- Quando o programa W10privacy abrir, clique no botão “Extras” no menu horizontal. Isto abrirá uma caixa de diálogo com uma lista de seis opções de caixa de seleção. Marque as cinco primeiras opções; a sexta é opcional.
- Clique no botão “Set changed settings” e depois clique em “Start check for updates”. Serão mostradas as últimas atualizações a serem instaladas ou rejeitadas no seu sistema se e quando estiverem disponíveis.
A desvantagem desta ferramenta é que você tem que verificar frequentemente se há atualizações para controlar as atualizações do Microsoft Windows 10.

Existe outro método para desativar completamente as atualizações automáticas. Basta pressionar o botão do Windows no teclado e depois pressionar “R” (Windows +R). No prompt de comando digite gpedit.msc e pressione Enter. Isto o levará para a Política de Grupo Local do seu computador Windows.
No painel “Configuração do Computador”, navegue até Administrative Templates\Windows Components\Windows Updates. Clique duas vezes em “Configurar Atualizações Automáticas”, no painel direito. A caixa de diálogo que se abrirá terá a opção de “Desabilitar” as Atualizações Automáticas do Windows. Você também pode configurar a notificação para download e instalação das Atualizações do Windows.
Tela azul da morte (BSOD)
A “Tela Azul da Morte” é um erro causado por uma série de razões que são dadas abaixo
- Um dispositivo ou um driver (software que executa um dispositivo) falha ou avaria
- Instalar um programa que não é compatível com a versão atual do seu Windows
- Problema de hardware ou software com memória do PC
- Instalando um buggy Windows 10 update
Uma manhã você acorda e inicia o seu PC e ele mostra uma tela azul semelhante à imagem mostrada a seguir.
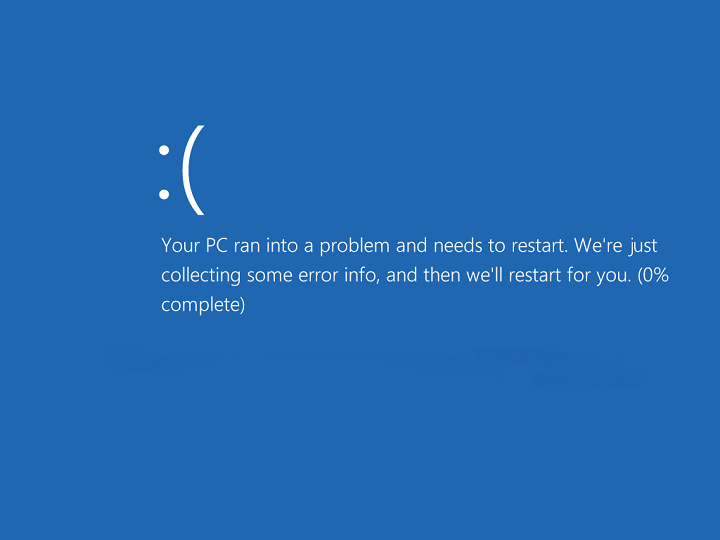
Na maioria dos casos, um BSoD pode ser corrigido seguindo o procedimento descrito abaixo, mas há alguns casos bastante raros de obnóxio quando você tem que reinstalar o Windows ou apenas lidar com o problema quando ele cresce de vez em quando. Primeiro, você precisa olhar para trás e pensar no último programa, atualização, ou driver que você pode ter instalado no PC. É altamente provável que este software ou driver possa estar causando o problema devido à incompatibilidade. Um BSOD pode tornar seu PC inutilizável indefinidamente, mas você ainda pode inicializar em modo seguro, projetado para rodar seu PC com o mínimo de recursos, permitindo que seu PC seja consertado.
Existem várias maneiras de inicializar em modo seguro. No caso de um BSOD, basta pressionar o botão de alimentação do seu PC durante 5-10 segundos. Depois inicie o Windows, pode ser necessário reiniciar o Windows 10 por 2-3 vezes até ver a seguinte tela.
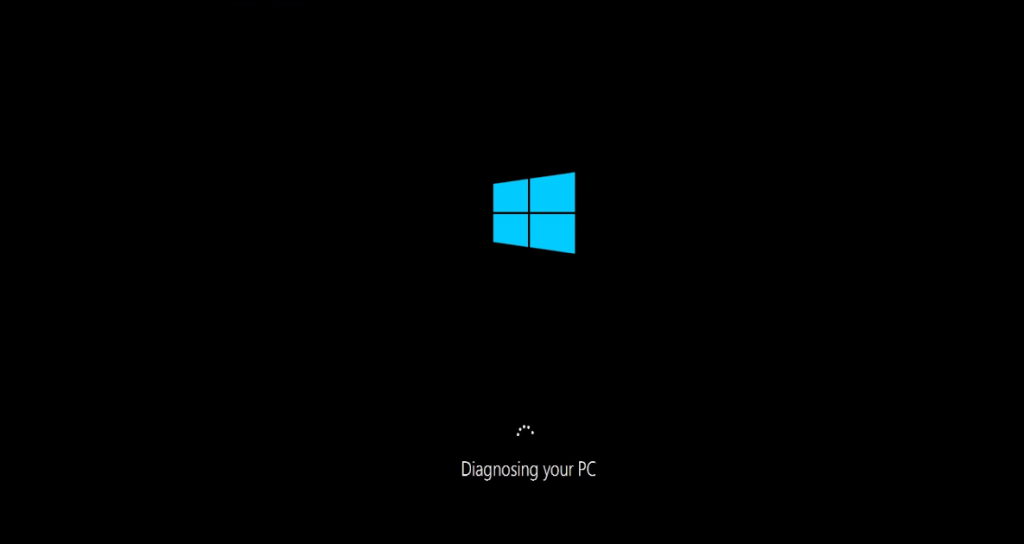
Esta operação o levará à seguinte tela.
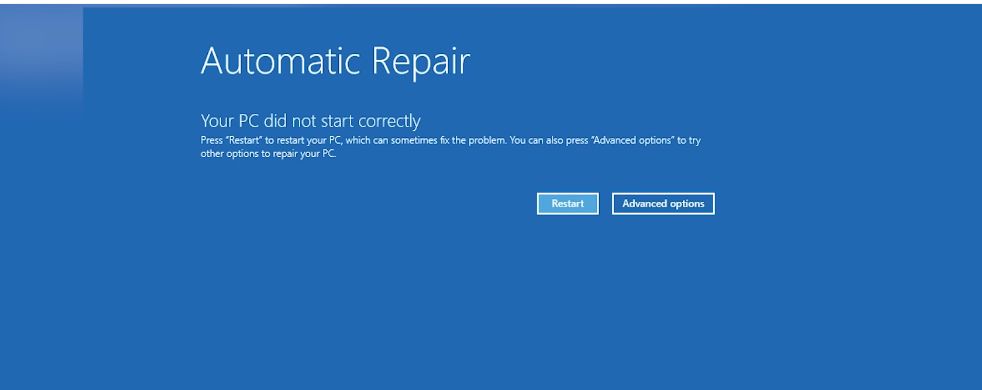
Clique em “Opções avançadas”.”
>
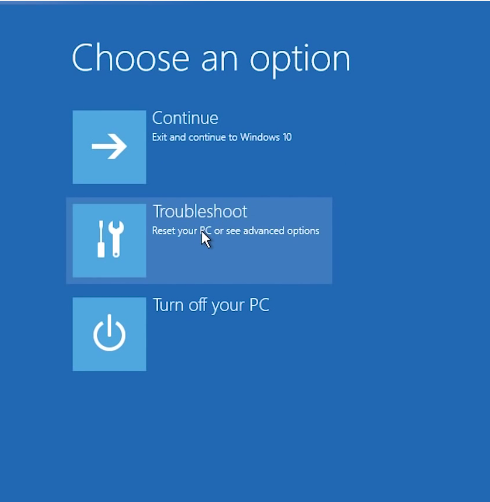
>
Clique em “Resolução de problemas”.
>
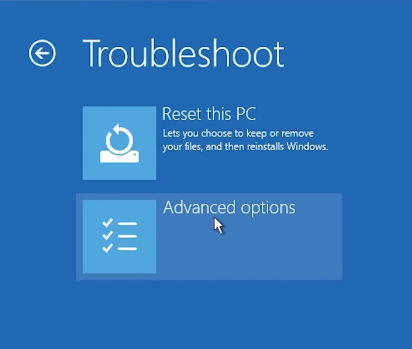 >
>
>
>Aqui, clique novamente em “Opções avançadas”.
>
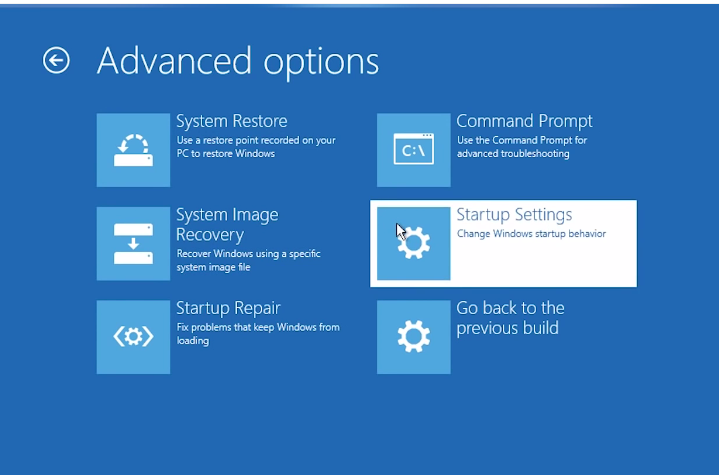 >
>
>
Na tela seguinte, clique em “Configurações de inicialização”. Você verá a seguinte tela.
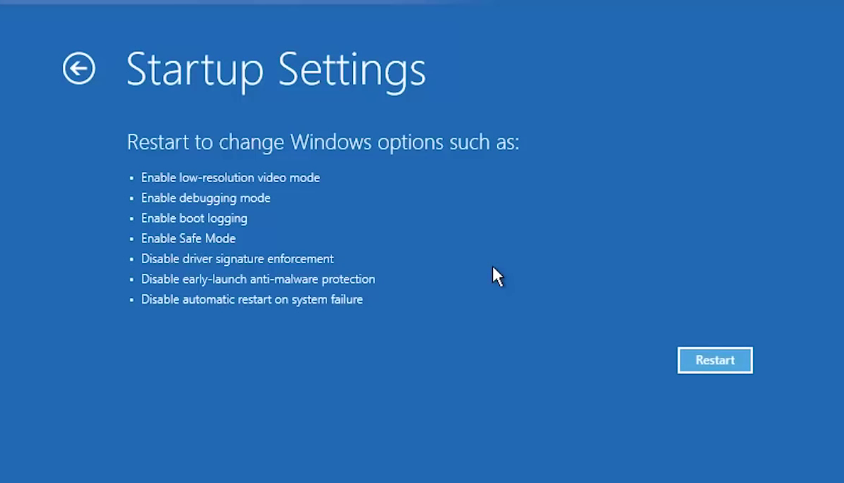
Nota a lista também tem “Habilitar Modo Seguro”.
Aqui, pressione o botão “Reiniciar”. Você verá uma tela azul semelhante com opções numeradas, basta selecionar “Modo Seguro”. O PC iniciará em modo de segurança. Faça o login com seu nome de usuário e senha como você normalmente faz e desinstale o driver defeituoso, programa ou atualização e reinicie.
Se a mensagem na tela azul contiver estas palavras, MEMORY_MANAGEMENT, esta mensagem indica que o problema está com a memória do seu PC.
Para resolver este problema, reinicie seu PC no Modo Seguro e vá para Ferramentas Administrativas no Painel de Controle dentro de “Sistema e Segurança”. Clique em “Windows Memory Diagnostics”. A caixa de diálogo que aparece clique em “Reiniciar agora e verifique se existem problemas (Recomendado)…”. O Windows 10 será reiniciado e começará a inspecionar o sistema. Deixe-o rodar.
Se tudo correr bem, o Windows 10 irá automaticamente corrigir o problema e reiniciar. Isto removerá o erro de memória do seu sistema.
Quando você usa o Windows 10 ou qualquer outro sistema operacional, por sinal, você definitivamente irá encontrar problemas, bugs e erros. Um conselho é que você não deve desistir até encontrar a solução. Mantenha sua busca completa e continue tentando. Todos os problemas são finalmente resolvidos se você estiver determinado a corrigi-los (e ganhar habilidades no processo!)