Como instalar o WordPress Offline
Por mais fácil que seja configurar e executar um site com WordPress, ainda há muito que você pode fazer de errado. Entre os maiores erros que o usuário comete:
- Neglecting para fazer backup de seu site WordPress
- Não se importar com a segurança do WordPress
- Usando plugins e temas de fontes não confiáveis
Uma das piores práticas, no entanto, é fazer mudanças em seus sites ao vivo.
>
Ever se viu carregando suas funções.php modificadas ou folha de estilo para o seu site orando para que não quebre algo? Ou experimentou um novo plugin apenas para descobrir que ele atirou o seu site inteiro para o inferno e deixou-o a lutar por uma correcção durante horas?
Terá de haver uma maneira melhor, certo?
Bem, afinal existe e chama-se desenvolvimento local. O que é isso que você pergunta? Bem, basicamente significa configurar uma cópia do seu site WordPress no seu computador local em vez de um servidor web online.
Por que alguém faria isso? Bem, saber como instalar o WordPress offline oferece inúmeros benefícios. Neste post você não só aprenderá quais são essas vantagens, mas também como instalar um servidor local em seu computador e WordPress nele.
Você está pronto para isso? Então vamos começar.
Por que instalar WordPress Offline?
Existem muitas boas razões para instalar o WordPress em um servidor local. Para algumas pessoas, como desenvolvedores de temas e plugins, é até obrigatório para testar seu trabalho.
Além disso, ao contrário de um ambiente de encenação online, um servidor de desenvolvimento local é completamente independente de uma conexão à Internet e você pode levá-lo para onde quer que vá.
Além disso, como tudo está acontecendo em seu computador local, você se beneficia de tempos de carregamento mais rápidos e um fluxo de trabalho mais eficiente.
Plus, instalar o WordPress offline permite que você teste as mudanças de site, temas e plugins em um ambiente seguro que, se algo der errado, não vai derrubar seu site ao vivo.
Finalmente, como você verá abaixo, configurar um ambiente de desenvolvimento local é completamente gratuito, algo que não pode ser dito sobre a maioria dos espaços online alugados.
Convencido ainda? Então vamos dar uma olhada em como fazer isso acontecer.
algumas coisas que você vai precisar
Como você provavelmente sabe, a plataforma WordPress não pode rodar sozinha, mas precisa de um ambiente de servidor. Na verdade, ela tem alguns requisitos muito específicos.
Por exemplo, o WordPress precisa tanto de PHP quanto de MySQL presentes para funcionar. O primeiro é a linguagem principal em que é escrito enquanto o segundo alimenta sua base de dados.
Além disso, a maioria dos servidores vem com interface de administração de banco de dados como phpMyAdmin (a menos que você saiba como escrever consultas MySQL, ou seja) e alguns outros extras.
Confirmando, para instalar o WordPress offline, você precisa recriar este tipo de ambiente em seu computador local.
Existem várias soluções livres para fazê-lo, no entanto, neste tutorial estará usando o XAMPP, que significa cross-platform, Apache, MySQL, PHP, Perl.
Como você já pode ver pelo nome, este pedaço de software contém todos os componentes para configurar um servidor local. Ele também funciona através de plataformas, o que significa que tanto usuários de PC, Mac e Linux podem usá-lo. Além disso, você pode baixar o XAMPP gratuitamente do Apache Friends.
Existem também pilhas de software específicas para Windows e Mac chamadas WAMP e MAMP. Eles também fazem o trabalho, no entanto, encontramos o XAMPP como sendo o mais versátil do pacote.
Instalando o XAMPP no seu computador
A seguir, você aprenderá como instalar o XAMPP em um PC com Windows 7. Não se preocupe, se você executar uma máquina diferente, os passos devem ser muito semelhantes e incluiremos alguns conselhos específicos para usuários de Mac mais abaixo.
Executar o Instalador
Após o download, clique duas vezes no arquivo de instalação do XAMPP. Ao iniciar, você poderá receber um aviso sobre o uso de software de fontes desconhecidas. Se assim for, permita continuar para o assistente de instalação.
Primeiro, você precisa escolher os componentes que você deseja instalar. Apache e PHP são ativados por padrão e também precisamos marcar as caixas para MySQL e phpMyAdmin.
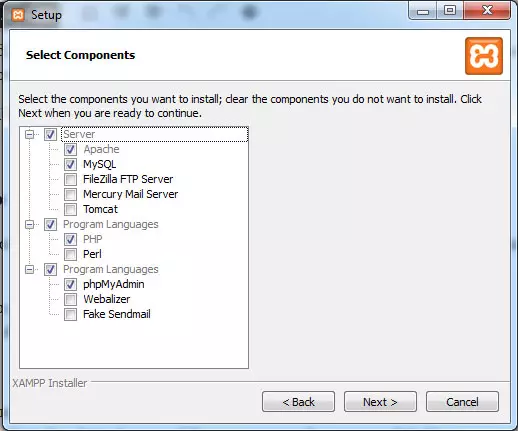
XAMPP também vem com algumas outras coisas como um FTP virtual e servidor de e-mail, no entanto, a menos que você tenha razões específicas para instalá-los, você provavelmente não precisa deles. Clique em Next when done.
Depois disso, ser-lhe-á perguntado onde instalar o XAMPP. Esteja ciente de que o software também irá salvar seus sites no mesmo lugar, portanto escolha um caminho de instalação fácil. Caso contrário você poderá ter que fazer muitos cliques mais tarde.
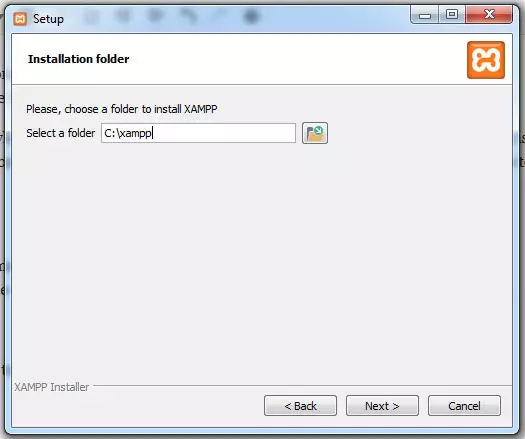
O próximo passo do processo de instalação é uma promoção para Bitnami. Embora eles ofereçam uma ferramenta interessante, nós não precisamos dela neste momento. Portanto, desmarque a caixa e passe para o próximo passo.
XAMPP está agora pronto para instalar. Mais um clique e ele vai começar a copiar todos os arquivos necessários para o seu disco rígido. Depois de feito isso, o software é instalado. Deixe a última caixa de verificação activa para que comece imediatamente após clicar em Finish.
Configure XAMPP
Quando o XAMPP for iniciado pela primeira vez, poderá receber um aviso de firewall do Windows. Se for esse o caso, dê-lhe permissão total para redes privadas para que possa funcionar.
Depois disso, você verá o painel de controle pela primeira vez.
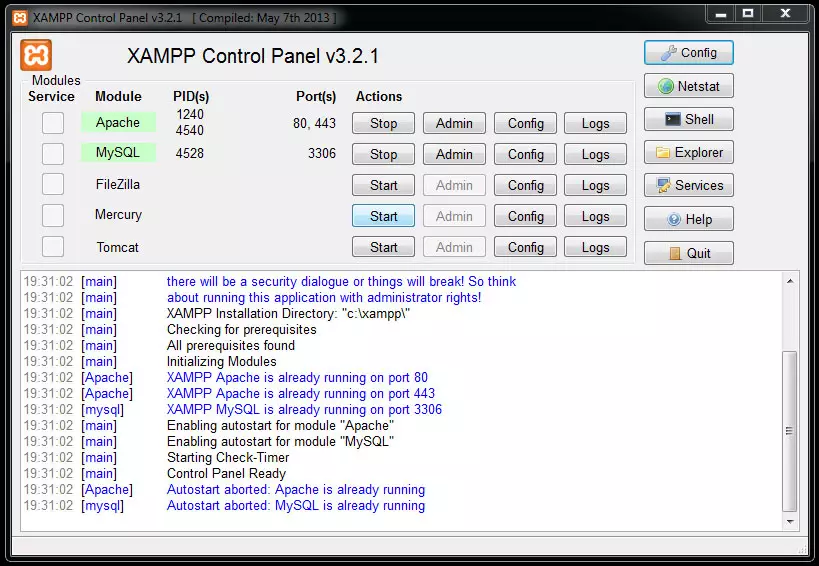
Você pode iniciar ambos Apache e MySQL clicando em seus respectivos botões Iniciar. Normalmente isto deve disparar sem problemas, mas alguns usuários podem encontrar conflitos com outras aplicações que usam as mesmas portas do XAMPP como Skype.
Uma maneira de resolver o problema é fechar a aplicação em conflito e iniciar o componente bloqueado do XAMPP novamente. Entretanto, no Skype, você também pode corrigi-lo permanentemente abrindo o software de chamadas com vídeo e indo para Ferramentas > Opções > Avançado > Conexão. Aqui, desmarque a caixa que diz Use port 80 and 443 for additional incoming connections.
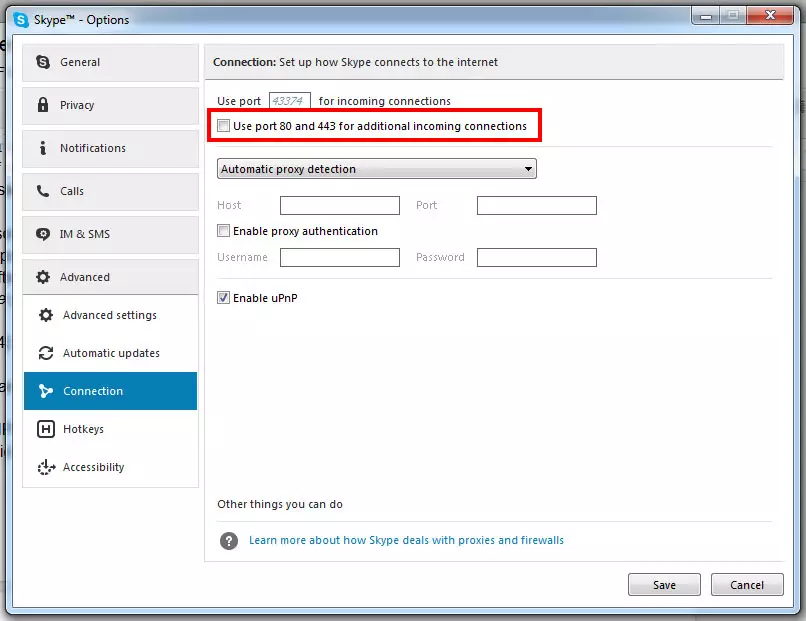
Após salvar e reiniciar o Skype, o problema não deve mais aparecer.
Back to XAMPP, em Config no canto superior direito, você também tem a possibilidade de configurar quais módulos devem ser iniciados automaticamente na inicialização. Ao verificar Apache e MySQL, você pode ter certeza de que ambos os componentes irão funcionar sozinhos na próxima vez que você abrir o painel de controle do XAMPP.
Testar a conexão
A partir do momento em que você estiver pronto e tudo estiver rodando, é hora de testar o seu servidor local. Para isso, abra qualquer navegador e digite http://localhost/. Se tudo estiver bem, você deve ver a seguinte tela de boas-vindas do XAMPP:
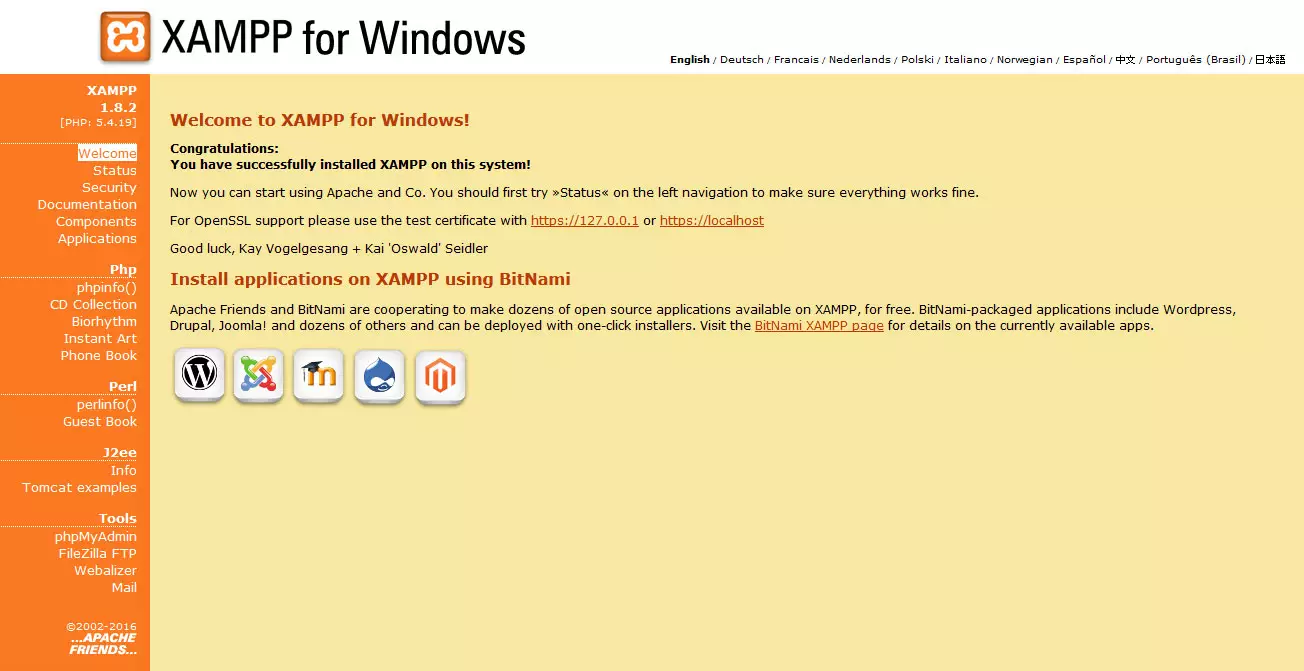
É isso, o software agora está funcionando corretamente. Bem feito!
Instalar o XAMPP no Mac OS
Começar com o XAMPP num Mac é ainda mais fácil. Tudo que você precisa fazer é baixar o arquivo .dmg e abri-lo.
Após isso, ou clique duas vezes no ícone do XAMPP ou arraste-o para a pasta do seu aplicativo. O programa agora está instalado e você pode configurá-lo da mesma forma descrita acima.
Criar uma base de dados no XAMPP
Like em um servidor web, a primeira coisa que precisamos para instalar o WordPress offline é uma base de dados MySQL. Felizmente, podemos usar o phpMyAdmin para isso, já que o instalamos durante a instalação.
Pode chegar lá usando o link phpMyAdmin na parte inferior da tela inicial do XAMPP ou ir para http://localhost/phpmyadmin diretamente.
Há também um botão Admin no painel de controle do XAMPP próximo ao MySQL que o levará ao mesmo lugar.
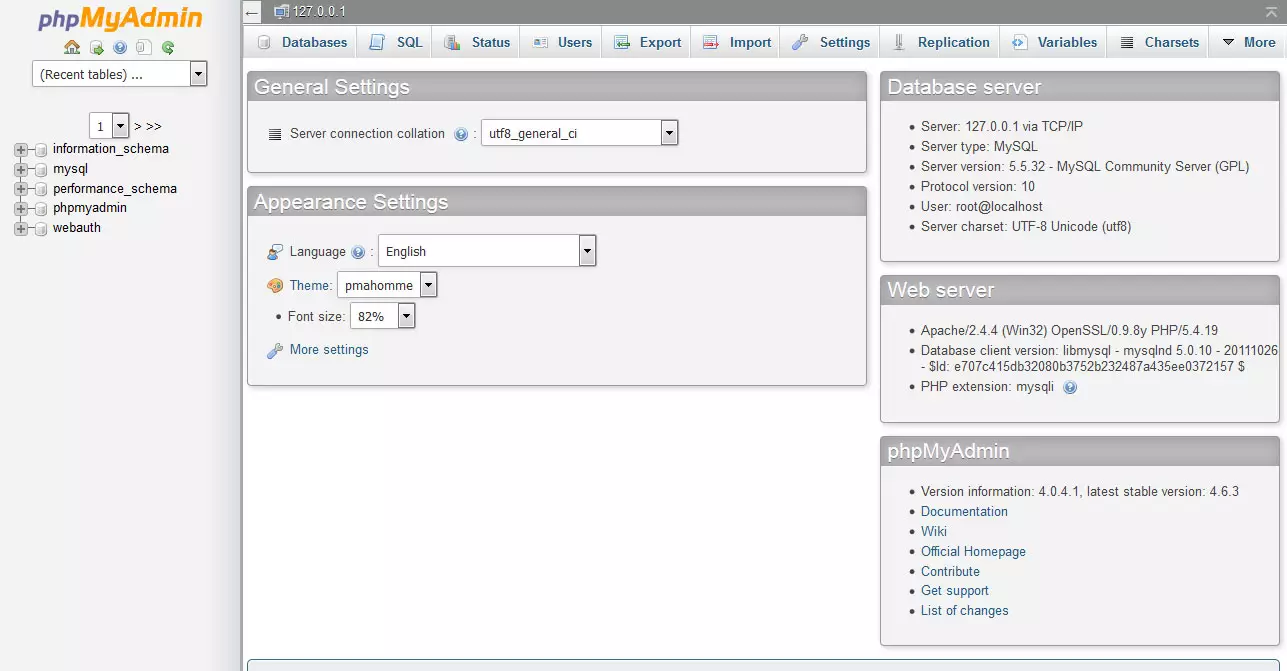
Configurar um banco de dados no XAMPP é basicamente o mesmo que em qualquer outro servidor com algumas pequenas diferenças. Para começar, clique em Databases no topo da tela para chegar a esta tela.
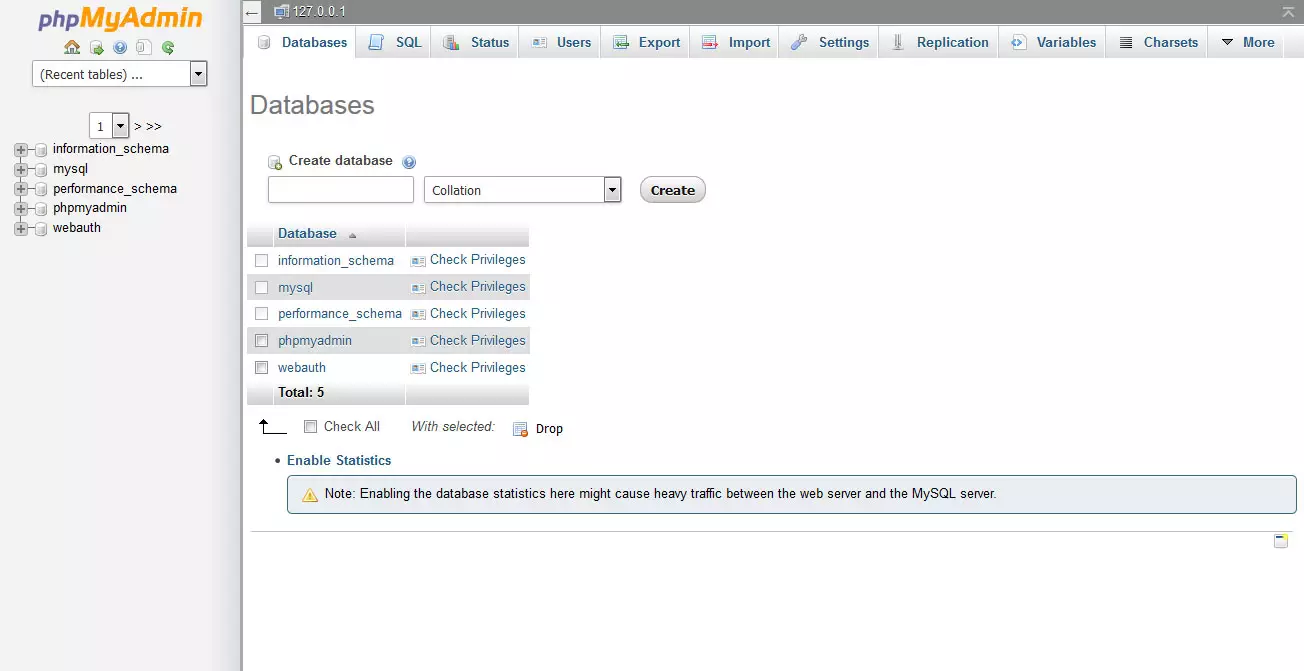
Aqui, digite um nome para a sua base de dados em Create a database.
Pick the appropriate collation from the drop-down menu (usually utf8_your_language or, if your language is not available, pick utf8mb4_general_ci).
Then hit Create.
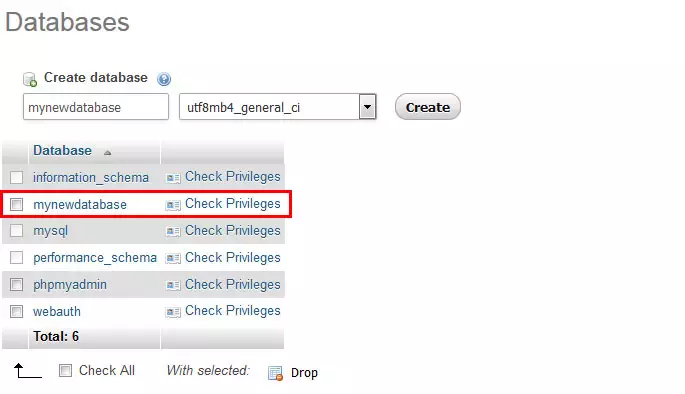
Para uma instalação local é tudo o que é preciso. Você não precisa necessariamente configurar uma senha e usuário de banco de dados.
No entanto, criá-los pode ser uma boa idéia de qualquer forma, uma vez que usar o mesmo nome de banco de dados, nome de usuário e senha do ambiente ao vivo torna a movimentação entre o local ao vivo e a instalação local muito mais fácil.
Se você escolher configurar um usuário, clique em seu banco de dados recém-criado para abri-lo e depois escolha Privilégios no topo.
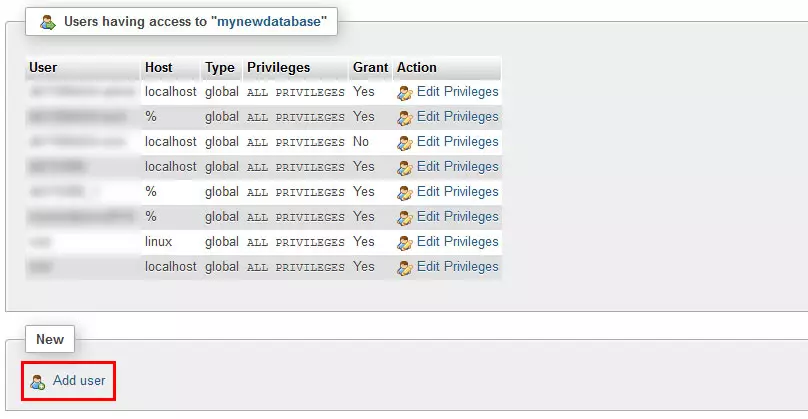
Pick Add User na parte inferior. Você será então solicitado a fornecer um nome de usuário, host e senha.
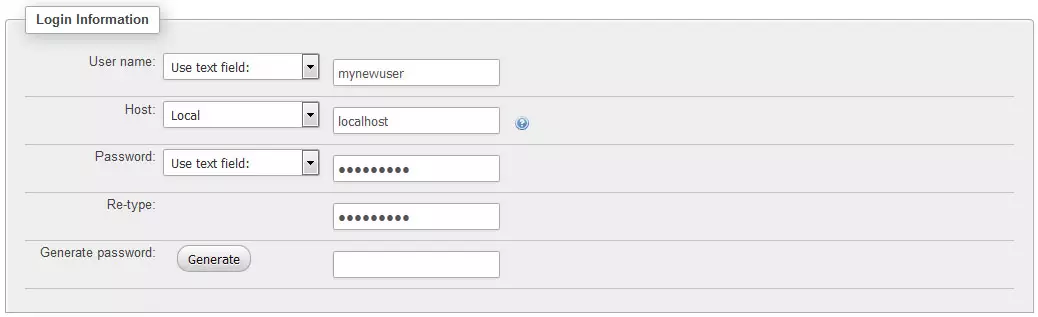
Escolha Local para host a partir do menu suspenso. Tudo o resto depende da sua escolha, mas é uma boa ideia anotar as informações para mais tarde.
Antes de criar o seu utilizador clicando em Ir ao fundo, certifique-se de que a caixa de verificação para conceder todos os privilégios para a sua nova base de dados está activa.

É isso para o banco de dados, agora para a instalação.
Instalando WordPress Offline
Uma instalação offline do WordPress é configurada basicamente da mesma forma que qualquer outra instalação
A principal diferença: Não há nenhum cliente FTP envolvido.
Em vez de discar para o seu servidor para carregar arquivos, você pode simplesmente copiá-los para um local no seu disco rígido que é muito mais rápido.
No diretório XAMPP há uma pasta chamada htdocs. É aqui que todos os seus sites são salvos.
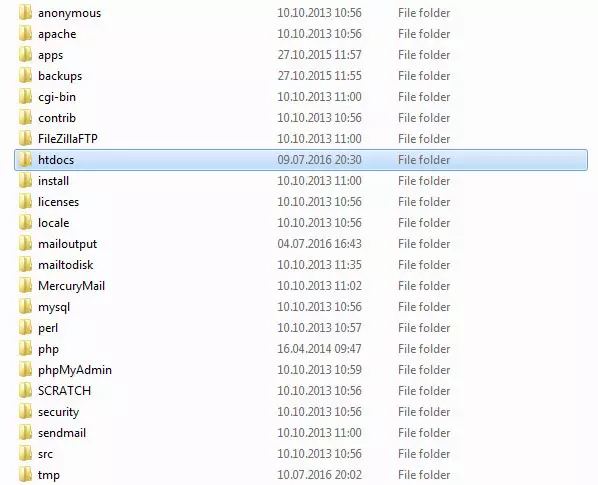
Para configurar um novo, tudo que você precisa fazer é acessar o diretório e criar uma nova pasta. Dê-lhe o nome que quiser, de preferência o nome de domínio do seu site. Em qualquer caso, deve ser algo que você possa lembrar, pois faz parte do caminho do navegador para acessar seu site local.
Agora, para instalar o WordPress offline, baixe a versão mais recente e descompacte-a. Depois disso, tudo o que você precisa fazer é copiar os arquivos dentro do diretório do seu site local recém-criado.
É basicamente isso. Quando você agora acessar http://localhost/seu diretório, o assistente de instalação normal do WordPress deve ser iniciado. Você pode segui-lo como você normalmente faria, completo com a digitação das credenciais do seu banco de dados e all.
A única diferença é que se você escolheu não fornecer um usuário MySQL e senha, no passo onde você é solicitado a inserir essa informação, você precisa dar root como o usuário e deixar o campo da senha vazio.
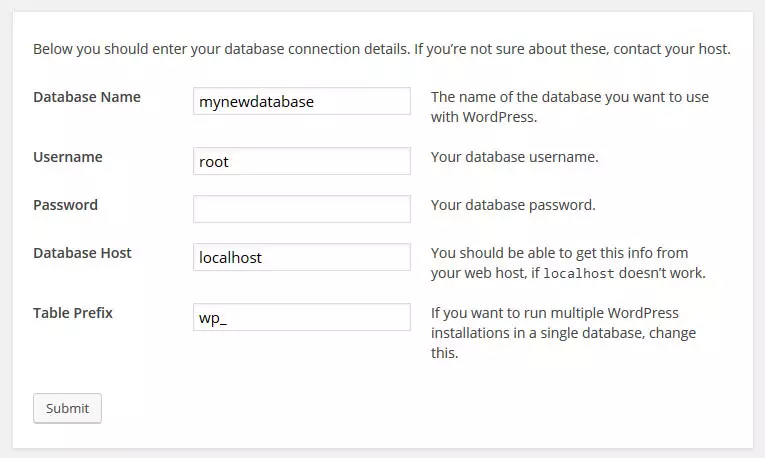
A seguir o exemplo, forneça um título de website, nome de usuário, senha e e-mail como você normalmente faria. Se deve ou não marcar a caixa que proíbe os motores de busca de indexar o seu site local, é consigo. Como nem mesmo o Google pode acessá-lo no seu disco rígido, isso realmente não importa.
Pois certifique-se de desativar a caixa de seleção uma vez que você decidir mover seu site para o servidor ao vivo. Caso contrário você pode ficar desapontado com os resultados da sua pesquisa e tráfego.
Pick Install WordPress e já está. Bem feito, você instalou oficialmente o WordPress em um ambiente local!
Wrapping Up
Aprender como instalar o WordPress offline é uma habilidade quase obrigatória para qualquer um que trabalhe com a plataforma profissionalmente.
Ser capaz de configurar o seu site em um ambiente local permite que você teste temas, plugins e mudanças no site sem o perigo de comprometer o seu site ao vivo.
É também uma alternativa rápida e gratuita aos ambientes de encenação que lhe permite trabalhar em seu site independentemente de uma conexão com a Internet.
Além disso, ferramentas como o XAMPP tornam a instalação do WordPress offline não mais complicada do que configurá-lo em um servidor normal, em alguns aspectos ainda mais fácil.
Neste tutorial você aprendeu como criar seu próprio ambiente de teste local para sites WordPress. Agora você está livre para fazer qualquer coisa em seu site que você normalmente faria em sua instalação ao vivo.
Instale temas e plugins, modifique a folha de estilo, configure modelos personalizados, trabalhe com functions.php e o que seu coração desejar.
A única diferença é que agora se algo quebrar, ninguém além de você será afetado e você pode sempre voltar para uma versão anterior sem fazer nenhum dano.
A partir do momento que você estiver satisfeito, você pode então mover suas alterações para o ambiente ao vivo. Eu prometo, esta mudança vai revolucionar a maneira como você trabalha com o WordPress.