Como excluir a pasta “WindowsApps” no Windows 10
No Windows 10, a pasta oculta “WindowsApps” está disponível na pasta “Arquivos de Programas” que contém os arquivos que compõem todos os aplicativos padrão e armazena todos os aplicativos que você baixa do Microsoft Store.
Se você optar por salvar aplicativos em um disco rígido externo, o Windows 10 também criará outra pasta WindowsApps para armazenar os arquivos junto com várias outras pastas, incluindo outra pasta com o nome da sua conta, “WpSystem”, “WUDownloadCache” e “Program Files” para habilitar a capacidade de executar aplicativos a partir de um armazenamento secundário.
O único problema é que a pasta WindowsApps está protegida, e se você tentar reverter as alterações, a pasta ficará na unidade externa, e você não será capaz de excluí-la. No entanto, há algumas maneiras de excluí-la e quaisquer pastas restantes.
Neste guia do Windows 10, nós o guiamos pelas etapas para excluir os aplicativos do WindowsApps e as pastas restantes parte do sistema para salvar os aplicativos do Microsoft Store em um armazenamento externo.
- Como excluir a pasta WindowsApps usando o File Explorer
- Como excluir a pasta WindowsApps usando o Formato
Como excluir a pasta WindowsApps usando o File Explorer
Para excluir a pasta WindowsApps de um disco rígido externo, você deve primeiro remover os aplicativos, restaurar as configurações padrão de armazenamento e, em seguida, alterar algumas permissões de pasta para excluir a pasta com sucesso.
Quick note: Estes passos destinam-se a apagar a pasta “WindowsApps” de um armazenamento externo. Não recomendamos tentar remover a mesma pasta da unidade de instalação do Windows 10.
Desinstalar aplicações
Para desinstalar as aplicações numa unidade externa, utilize estes passos:
- Configurações Abertas.
- Click on Apps.
- Click on Apps & features.
-
Em baixo da secção “Apps & features”, use o menu Filter by, e seleccione a unidade que contém a pasta “WindowsApps”.
 Source: Central do Windows
Source: Central do Windows -
Selecione o aplicativo e clique no botão Desinstalar.
 Código-Fonte: Central do Windows
Código-Fonte: Central do Windows - Clique novamente no botão Desinstalar.
Antes de completar os passos, pode ser necessário repeti-los para remover todos os aplicativos do armazenamento externo. Se um ou mais aplicativos ainda estiverem instalados no drive externo, você não será capaz de excluir a pasta.
Restaurar as configurações padrão de conteúdo salvo
Para restaurar as configurações padrão para armazenar novos aplicativos, use estes passos:
- Abrir configurações.
- Click on System.
- Click on Storage.
-
Na seção “Mais configurações de armazenamento”, clique na opção Change where content is saved.
 Source: Central do Windows
Source: Central do Windows - Utilize o menu suspenso “Novos aplicativos serão salvos em” para selecionar a opção Disco Local.
-
Clique no botão Aplicar.
 Código-Fonte: Central do Windows
Código-Fonte: Central do Windows
Após completar os passos, você pode proceder para excluir a pasta WindowsApps.
Apagar pasta WindowsApps
Para excluir a pasta WindowsApps no Windows 10, use estes passos:
- Abrir File Explorer.
- Navegue até a unidade que contém a pasta.
-
Clique direito na pasta WindowsApps e selecione a opção Propriedades.
 Fonte: Central do Windows
Fonte: Central do Windows - Clique na guia Segurança.
-
Clique no botão Avançado.
 Código-Fonte: Central do Windows
Código-Fonte: Central do Windows -
Clique na opção Change.
 Source: Central do Windows
Source: Central do Windows - Especifique o nome da sua conta (ou o endereço de e-mail completo associado à conta).
-
Clique no botão Change Name.
 Source: Central do Windows
Source: Central do Windows - Clique no botão OK.
- >
Cheque a opção Substituir proprietário em subcontainers e objetos.
 Fonte: Central do Windows
Fonte: Central do Windows>
- Clique no botão Aplicar.
- Clique no botão OK.
- Clique novamente no botão OK.
- Clique no botão Avançado do separador “Segurança”.
- >
Clique no botão Alterar permissões.
>
>
 Fonte: Central do Windows
Fonte: Central do Windows -
Clique no botão Adicionar.
 Fonte: Central do Windows
Fonte: Central do Windows -
Clique na opção Select a principal.
 Source: Configurações de permissão de conta WindowsApps
Source: Configurações de permissão de conta WindowsApps - Especifique o nome da sua conta (ou o endereço de e-mail completo associado à conta)
- Clique no botão OK.
-
Na seção “Permissões básicas”, marque a opção Controle completo.
 Fonte: Central do Windows
Fonte: Central do Windows>
- Clique no botão OK.
- Clique no botão Aplicar.
- Clique no botão OK.
- Clique no botão OK mais uma vez.
- >
Clique com o botão direito do rato na pasta WindowsApps e seleccione a opção Eliminar.
>
>
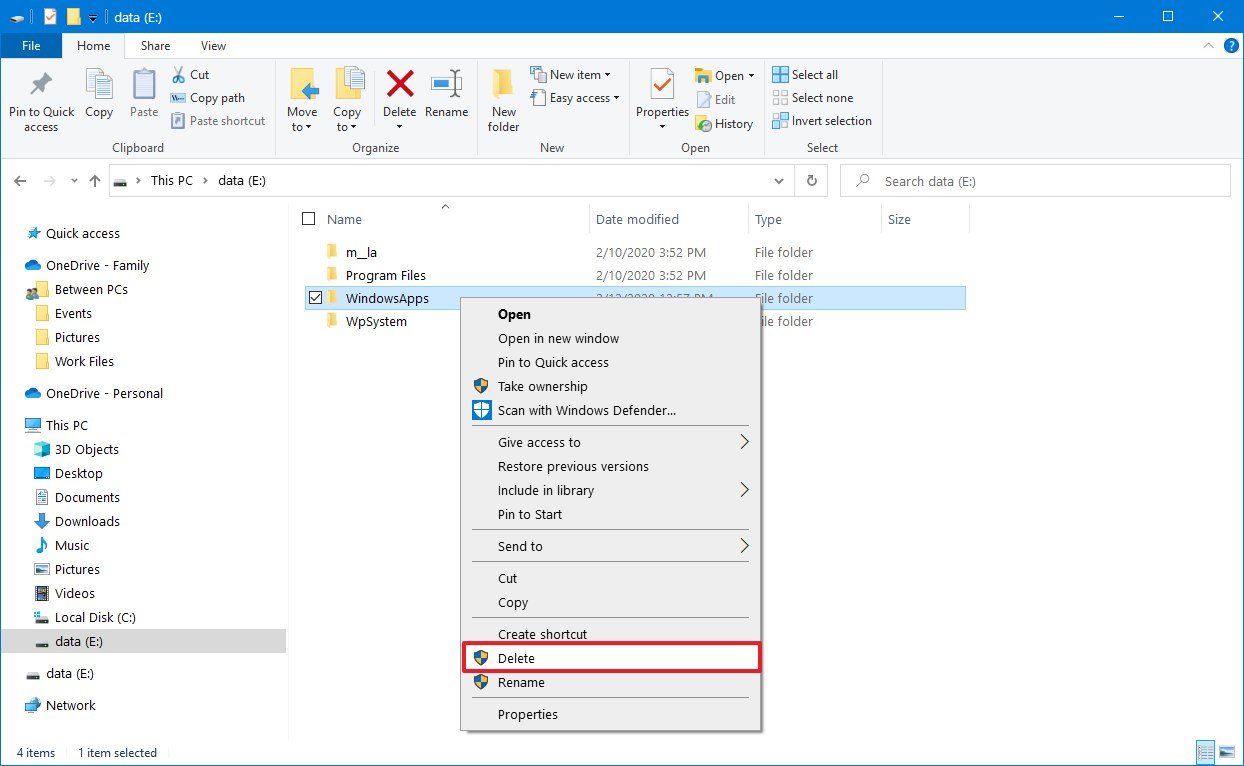 Fonte: Central do Windows
Fonte: Central do Windows Dica rápida: Se você receber uma mensagem tentando excluir a pasta, tente uma ou duas vezes novamente até que a pasta seja excluída.
>
>
>
>
>
>
>
>
Até você completar os passos, existem várias outras pastas restantes que fazem parte do sistema que armazenam aplicativos em um armazenamento externo, incluindo a pasta da sua conta de usuário, WpSystem e WUDownloadCache, que você pode excluir clicando com o botão direito do mouse na pasta e selecionando a opção Excluir. Se também quiser apagar a pasta “Ficheiros de Programas”, terá de usar os mesmos passos mencionados acima, pois esta é outra pasta protegida pelo sistema.
Como apagar a pasta WindowsApps usando o formato
Se não tiver ficheiros importantes armazenados na drive, a forma mais rápida de apagar a pasta WindowsApps é formatando a drive.
Desinstalar aplicações
Embora a formatação da drive elimine a pasta WindowsApps, primeiro tem de desinstalar as aplicações para evitar deixar para trás as entradas do sistema.
- Open Settings.
- Click on Apps.
- Click on Apps & features.
-
Em baixo da secção “Apps & features”, use o menu Filter by, e seleccione a drive que contém a pasta “WindowsApps”.
 Source: Central do Windows
Source: Central do Windows -
Selecione o aplicativo e clique no botão Desinstalar.
 Código-Fonte: Central do Windows
Código-Fonte: Central do Windows - Clique novamente no botão Desinstalar.
Pós concluir estes passos, repita os passos acima para remover qualquer outro aplicativo instalado no armazenamento externo.
Formatar armazenamento externo
Para formatar uma unidade para excluir a pasta WindowsApps, use estes passos:
Aviso: Os passos seguintes irão remover tudo na unidade seleccionada. Você deve certificar-se de fazer backup de qualquer arquivo importante antes de prosseguir.
- Abrir File Explorer.
- Click on This PC from the left pane.
-
Abaixo da seção “Dispositivos e unidades”, clique com o botão direito do mouse na unidade que armazena os aplicativos do Microsoft Store e selecione a opção Formatar.
 Fonte: Central do Windows
Fonte: Central do Windows - (Opcional) Use o menu suspenso “Capacidade” para certificar-se de que a unidade a ser formatada é a correta.
-
Use o menu suspenso “Sistema de arquivos” e selecione a opção NTFS.
 Fonte: Central do Windows
Fonte: Central do Windows - Utilize o menu suspenso “Allocation unit size” e selecione a opção 4096 bytes.
- Na seção “Format options”, marque a opção Quick Format.
- Clique no botão Iniciar.
- Clique no botão OK.
- Clique no botão OK mais uma vez.
- Clique no botão Fechar.
Depois de completar os passos, a unidade será apagada, eliminando os WindowsApps e qualquer outra pasta.
Mais recursos do Windows 10
Para artigos mais úteis, cobertura e respostas a perguntas comuns sobre o Windows 10, visite os seguintes recursos:
- Windows 10 no Windows Central – Tudo o que você precisa saber
- Windows 10 ajuda, dicas e truques
- Windows 10 fóruns no Windows Central

Aqui está o guia final para mods no Minecraft: Edição Java no PC
Minecraft: Java Edition pode crescer infinitamente maior com a adição de mods. Aqui está tudo o que você precisa saber sobre como instalar e jogar com os mods no Minecraft: Java Edition no PC.

Entrevista na Porta da Morte: Este Zelda-like é uma grande vitória indie para o Xbox
Death’s Door é um incrível Zelda-like vindo para o Xbox e PC este ano. Aqui está tudo o que você precisa saber sobre a data de lançamento, jogabilidade e mais diretamente dos desenvolvedores.

Junte-se a nós AO VIVO para o Windows Central Video Podcast hoje às 15h ET
Estamos AO VIVO com o Windows Central Video Podcast hoje às 15h ET, certifique-se de que você está lá!

Estas ferramentas vão ajudá-lo a manter os drivers do seu PC actualizados
O Windows 10 faz um bom trabalho de actualização dos drivers do seu PC, mas ferramentas de terceiros podem ajudá-lo a limpar e optimizar o seu sistema. Aqui estão as melhores ferramentas para manter os drivers do seu PC Windows 10 atualizados.