Como embrulhar texto no Google Sheets

Algumas pessoas usam o Google Sheets para gerir o texto. Por exemplo, alguns colegas usam uma Folha do Google com linhas e colunas que contêm descrições detalhadas de características específicas do software; outros usam uma Folha do Google para servir como uma ferramenta de planejamento e/ou acompanhamento de projetos, com texto que descreve os principais marcos do projeto, detalhes e ações futuras. Estas folhas do Google contêm frequentemente mais texto do que números. (Nota: Este artigo sobre embrulho de texto no Google Sheets está disponível para download gratuito em PDF.)
VER: 10 alternativas gratuitas ao Microsoft Word e Excel (PDF gratuito) (TechRepublic)
Por padrão, o texto em uma célula do Google Sheet está alinhado à esquerda e ao lado inferior de uma célula, com o texto transbordando quaisquer células adjacentes em branco. A menos que a formatação da célula do Google Sheet seja alterada, estas opções podem tornar a sua planilha difícil de ler. Muitas vezes, eu encorajo as pessoas a fazerem três ajustes de alinhamento do texto.
- Para muitas células, altere o alinhamento vertical para o topo, o que garante que o texto comece no topo de cada célula.
- Próximo, ajuste o alinhamento horizontal para a esquerda, de modo que os parágrafos sejam lidos muito parecidos com os de um documento.
- Terceiro, ative o embrulho do texto para garantir que todo o texto em uma célula seja exibido.
A combinação destas três alterações ajuda a tornar uma Folha do Google com muitos campos de texto mais fácil de ler (Figura A).
Figure A
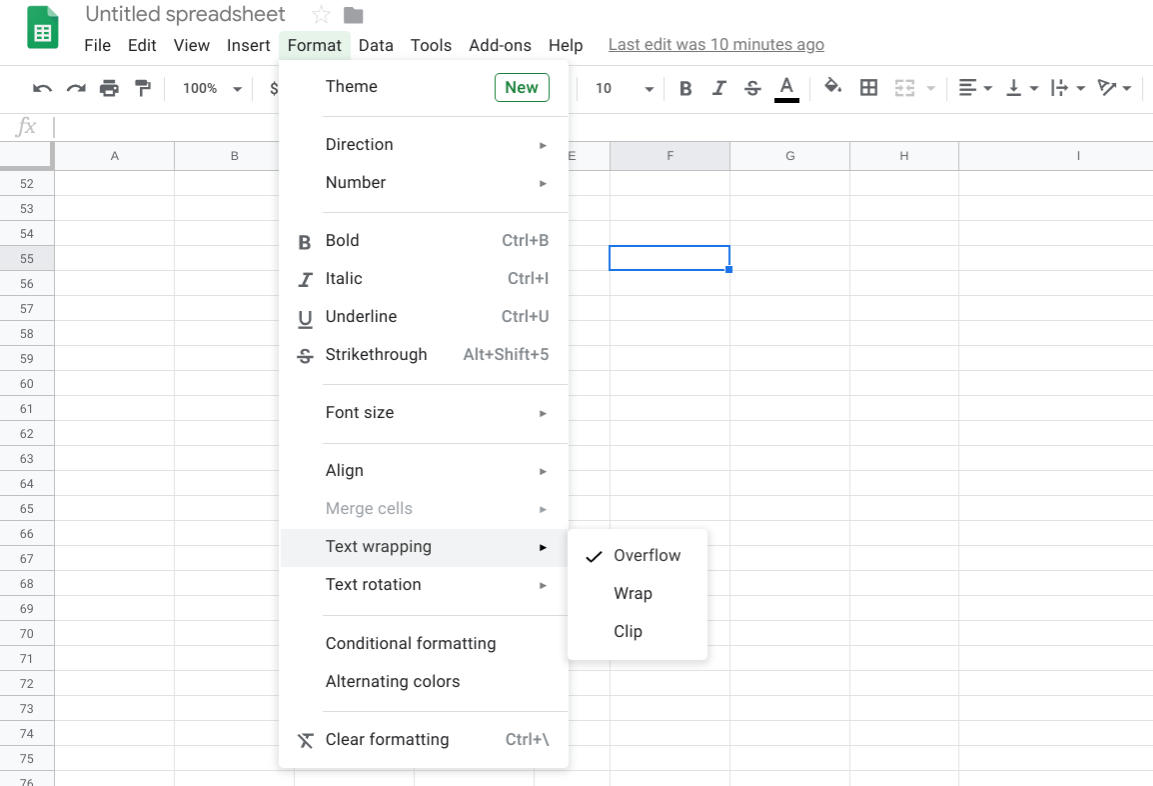
Opções de embrulho e alinhamento de texto em Folhas do Google são exibidas no menu Formatar.
Aí está como ajustar cada uma destas configurações, tanto no Google Sheets no navegador Chrome num computador, como no aplicativo Google Sheets para Android ou iOS. Estes ajustes podem ser feitos tanto nas opções do menu Formatar no Google Sheets, como com os ícones de alinhamento e de embrulho (Figura B).
Figure B
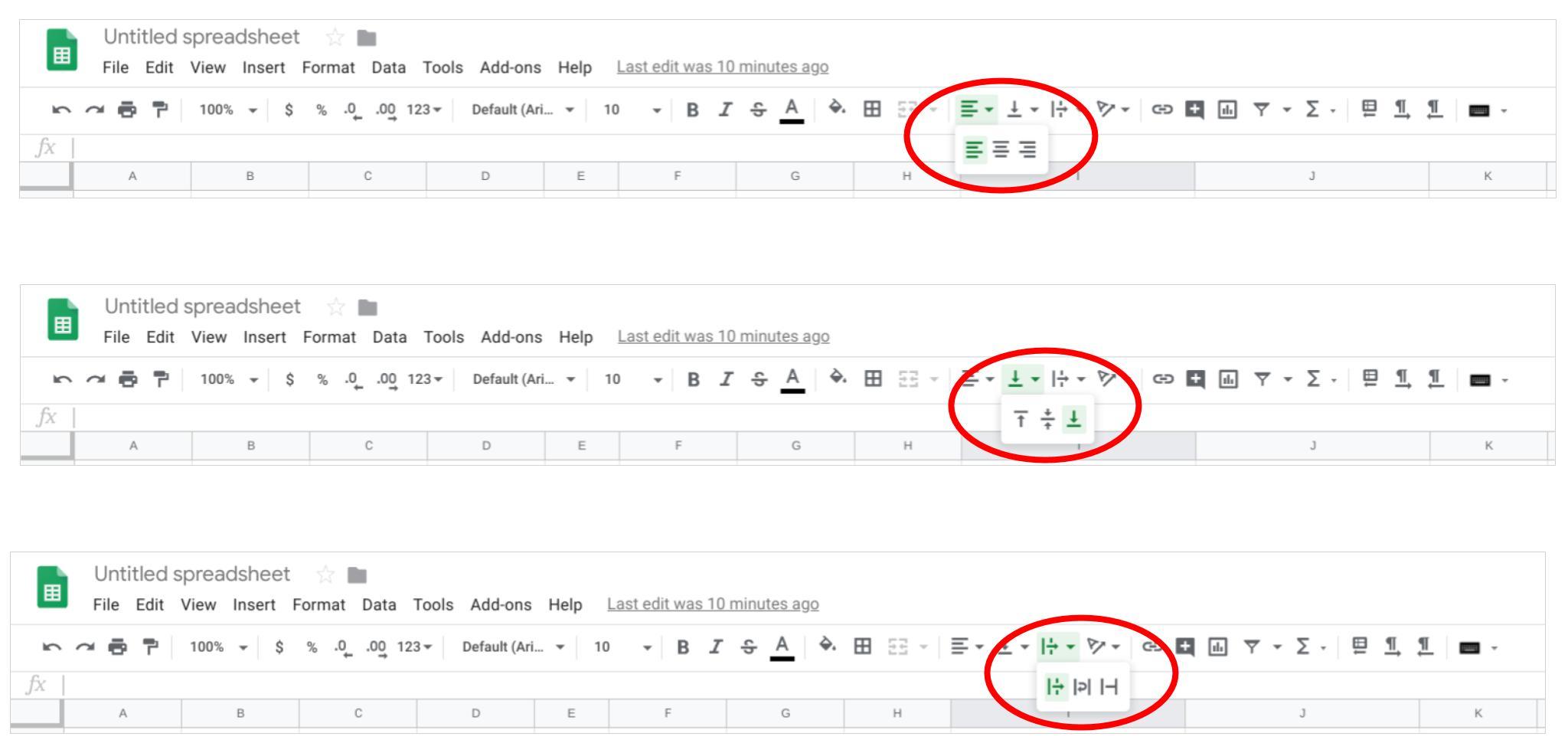
Se preferir, o Google Sheets também oferece alinhamento horizontal, alinhamento vertical e ícones de embrulho de texto com acesso às três configurações de cada.
Como alterar as configurações de envoltura de texto no Google Sheets
Com uma célula de texto selecionada, escolha a opção Formato | Envolvimento de texto | Opção de transbordo. O texto em uma célula transborda as células adjacentes em branco. Este é o padrão.
Em uma folha de texto pesado do Google Sheet, você pode escolher Formato | Envolvimento de Texto | Wrap para que cada palavra em uma célula seja exibida. A célula irá aumentar de tamanho verticalmente para exibir o texto. Depois de habilitar o envoltório de texto, você também pode querer mudar a largura das colunas.
Google Sheets in Chrome em um computador também oferece um Formato | Envolvimento de Texto | Opção de clipe que truncata a exibição do texto para a largura da célula (Figura C).
Figure C
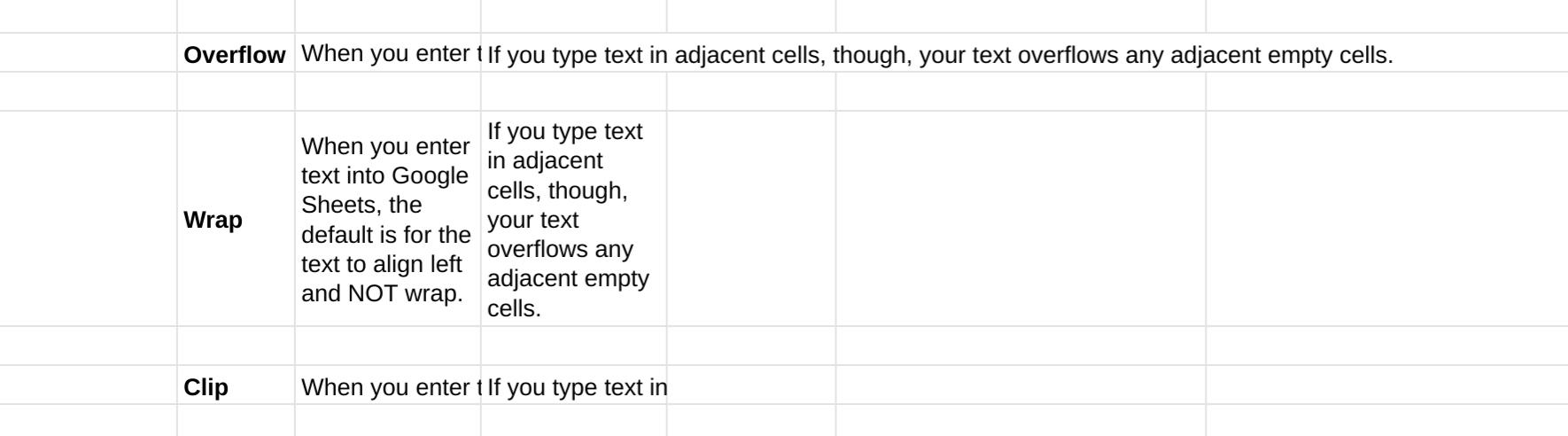
Google Sheets oferece três opções de envoltura de texto: Overflow, Wrap, e Clip. Overflow, o padrão, estende o texto sobre qualquer célula adjacente em branco. Wrap mantém a largura da coluna e estende a altura da linha para exibir todo o texto. Clip truncata a exibição do texto em uma célula na largura da célula.
Como alterar as configurações de alinhamento vertical no Google Sheets
Quando você tiver várias células que contenham uma frase ou mais de texto, tente Formatar | Alinhar | Topo. Muitas pessoas acham isso mais fácil de ler, já que o texto em cada célula começará no mesmo nível; caso contrário, a altura da primeira palavra em cada célula pode variar.
Configurações alternativas incluem Formatar | Alinhar | Meio, que funciona bem para títulos de linhas, e Formatar | Alinhar | Fundo, que funciona bem com linhas e/ou células de texto curto não longas o suficiente para embrulhar (Figura D).
Figure D
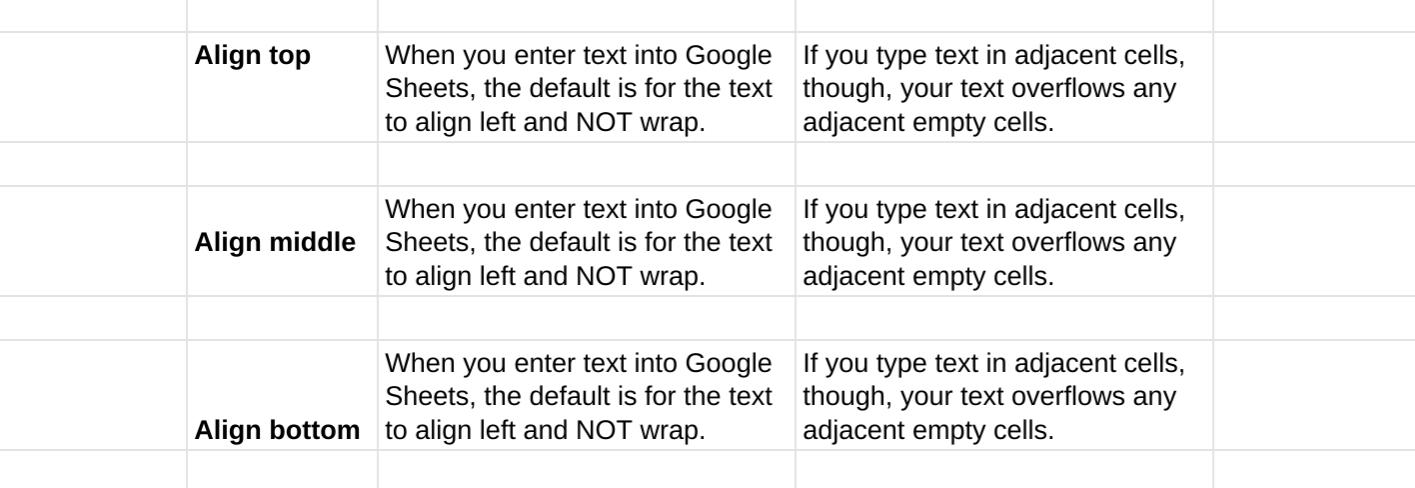
Você pode ajustar o alinhamento do texto dentro de uma célula para o topo, meio ou fundo.
Como alterar as configurações de alinhamento horizontal no Google Sheets
Para células que contenham frases ou parágrafos de texto, tente Formatar | Alinhar | Esquerda (ou Ctrl+Shift+C). Isto corresponde ao alinhamento a que as pessoas podem estar habituadas quando lêem texto em idiomas tradicionalmente lidos da esquerda para a direita, tais como inglês, alemão, francês, espanhol, etc. (Figura E).
Cabeçalhos de colunas e/ou linhas podem funcionar bem quando centrados: Formato | Alinhar |Central (ou Ctrl+Shift+E). E, em alguns casos, uma coluna ou linha que funcione como cabeçalho pode se beneficiar do alinhamento à direita, Formatar | Alinhar | Direita (ou Ctrl+Shift+R).
Figure E

Alinhar texto em uma Folha do Google à esquerda, ao centro ou à direita, seja com Formatar | Alinhar opções de menu ou com combinações de teclado.
Google Sheets mobile apps: Como alterar o formato de texto e alinhamento
Na aplicação Google Sheets no Android e iOS, pode seleccionar uma célula (ou células), depois toque no ícone de formato Texto/Célula no canto superior direito (é apresentado como um A com algumas linhas horizontais para a direita). Isto traz as opções de formato Texto e Célula.
Mobile Google Sheets inclui acesso a todas as três opções de alinhamento horizontal e vertical: Esquerda, centro, direita e superior, meio e inferior. No entanto, o aplicativo Google Sheets oferece um único controle deslizante para o embrulho do texto. Toque em Cell, depois escolha se a opção Wrap Text está ligada ou desligada (Figura F).
Figure F
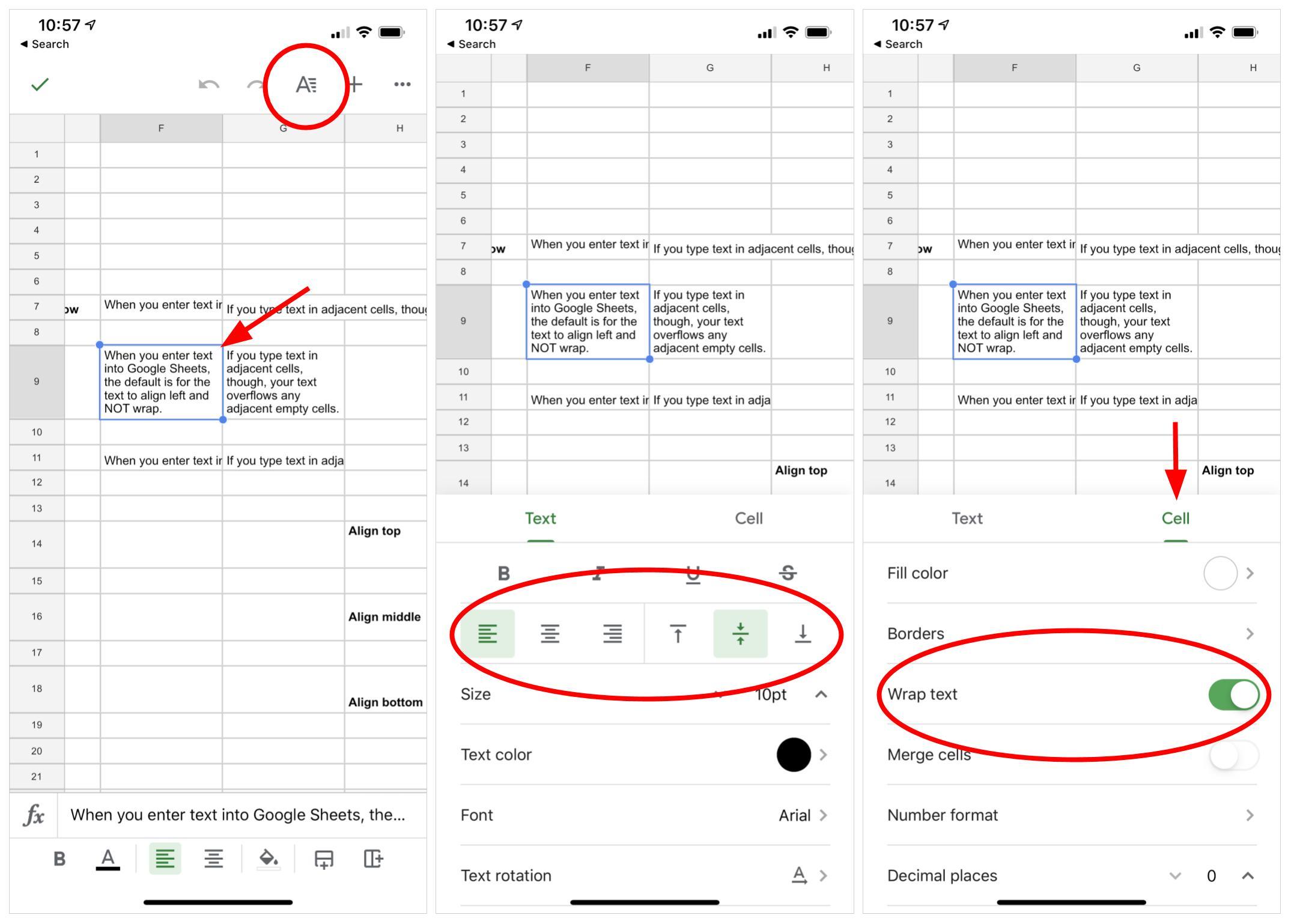
No Google Sheets no Android ou iOS, selecione uma célula (ou células), depois toque no ícone de edição de texto/célula no canto superior direito, que é exibido como um A com linhas horizontais ao lado. A partir daí, você pode ajustar as configurações de alinhamento (horizontal e/ou vertical), ou toque em Cell, depois ajuste o controle deslizante Wrap Text.
Como se formatam as folhas de texto pesado do Google Sheets?
Se você trabalha com folhas de texto do Google Sheets que contêm um número significativo de campos de texto, quais as configurações de embrulho e alinhamento do texto que você prefere? Você, como eu, costuma ajustar essas configurações quando você abre uma planilha de texto pesado pela primeira vez? Deixe-me saber como você costuma formatar os campos de texto no Google Sheets, seja adicionando um comentário abaixo ou compartilhando no Twitter (@awolber).
Veja também
- Como se tornar um engenheiro de nuvens: Uma folha de fraude (TechRepublic)
- Política de uso de software (TechRepublic Premium)
- Você tem usado o Excel errado o tempo todo (e tudo bem) (ZDNet)
- Os 10 aplicativos para iPhone mais importantes de todos os tempos (Download.com)
- É preciso trabalhar para manter seus dados privados online. Estes aplicativos podem ajudar (CNET)
- Como gravar macros no Google Sheets (TechRepublic)
- Como criar e editar Google Docs, Folhas e Slides offline (TechRepublic)
- Dicas de como fazer: Tutoriais mais fáceis de seguir (TechRepublic no Flipboard)