Como colocar o WordPress no modo de manutenção
>
PalavraPress
Maio 10, 2019
>
4min Leia
>
Dina F.
Se você quiser realizar uma grande atualização, você pode precisar colocar o seu site WordPress no modo de manutenção. Este estado significa que o seu site está indisponível por algum tempo.
O que é o modo de manutenção do WordPress e como colocar o seu site em manutenção? Nós o ajudaremos a entender tudo que você precisa saber sobre o modo de manutenção do WordPress neste tutorial. Também mostraremos como editar a mensagem de manutenção padrão do WordPress para torná-lo mais atraente.
O que é o modo de manutenção do WordPress?
Comecemos com o básico. O modo de manutenção do WordPress é um status que você aplica para informar os visitantes sobre a manutenção em seu site. É uma página ou uma mensagem que substitui o seu site real. Nesta página, você pode adicionar a estimativa quando o site vai estar ativo novamente.
Durante este processo, o WordPress irá usar a função wp_maintenance e criar um arquivo .maintenance que contém a mensagem de manutenção. Após a conclusão do processo de manutenção, o WordPress irá excluir o arquivo. Seu site deve funcionar normalmente.
Quando eu devo configurar meu site para o modo de manutenção?
Primeiro, você não precisa ativar o modo de manutenção toda vez que fizer uma alteração. Como atualizar conteúdo, corrigir pequenos bugs, ou mudar alguns esquemas de cores.
Mas conforme seu website cresce, as mudanças podem ser maiores e levar mais tempo. Mudar seu tema, implementar novas funcionalidades, ou configurar novos serviços em seu website pode requerer tempo de inatividade. Isto irá impedir os visitantes de acessar o seu site.
Quais são os efeitos colaterais da manutenção do site para seus visitantes?
Por padrão, o WordPress cria uma página splash que informa aos seus visitantes sobre a manutenção. No entanto, é apenas uma simples página branca com um texto “Brevemente indisponível para manutenção programada”. Volte em um minuto”
Esta página de splash sem dúvida cria uma experiência de usuário desagradável para seus visitantes. O seu negócio pode dar uma má impressão aos seus potenciais clientes. Os visitantes não se importam com o que acontece atrás da cortina. Portanto, é uma boa idéia mudar a página padrão do modo de manutenção do WordPress. Continue lendo, se você quiser aprender como fazer isso corretamente.
Por que você precisa ativar o modo de manutenção do WordPress?
Nesta seção, mostraremos como criar uma página de manutenção do WordPress mais convincente. Por exemplo, você aprenderá como mostrar uma estimativa de tempo em que seu site será inalcançável, adicionar links alternativos, até mesmo um chatbot que pode servir aos seus visitantes. Finalmente, você aprenderá como redirecionar seus visitantes para um site diferente durante a manutenção.
Como colocar o WordPress no modo de manutenção? Use estes 3 métodos
Método 1 – Usando o plugin WordPress
O método é dedicado para aqueles que querem ativar o modo de manutenção do WordPress sem tocar em uma única linha de código.
Tudo o que você precisa fazer é baixar e instalar o plugin do modo de manutenção do WP. Após a ativação, você precisa configurar as configurações do plugin. Para fazer isso, vá para a sua aba direita e escolha, Settings -> WP Maintenance Mode.
Na página de configurações, você verá 5 abas: General, Design, Modules, Manage Bot e GDPR.
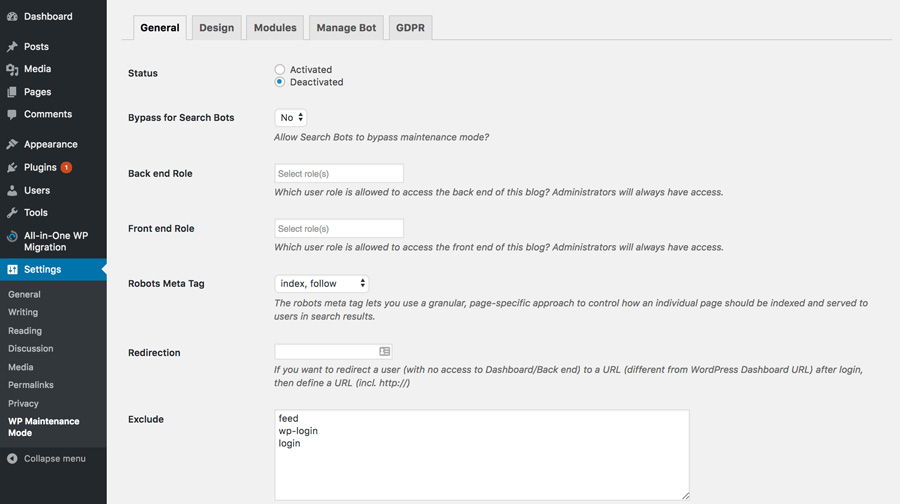
Discutiremos cada aba e algumas opções importantes em cada aba abaixo.
General
A primeira aba é a aba General. No topo da aba General (Geral), você encontrará Status (Status). Para ativar este plugin e definir seu site para o modo de manutenção do WordPress, você tem que mudá-lo para Ativado. Sob as opções Status, você encontrará o recurso Bypass for Search Bots. Se definir esta opção em Sim, os motores de busca poderão aceder ao seu site durante a manutenção.
Próximo, existem opções de Função Backend e Função Frontend, aqui pode escolher quais as funções do utilizador que podem aceder ao seu backend enquanto este estiver em modo de manutenção. Se você não definir isso, somente o Administrador será permitido.
Design
O separador Design é onde você cria uma página de splash atraente. Para começar a criar a sua página splash, você pode ir diretamente para a opção Título (tag HTML). Nesta parte, adicione o título da sua página splash assim como o Título e o Texto.
A partir do momento em que a mensagem estiver pronta, você pode alterar o fundo da sua página de manutenção. Por exemplo, você pode alterar a cor ou ir ainda mais longe e usar uma imagem como fundo.
Módulos
Neste separador, você pode definir o temporizador de contagem decrescente. Defina a hora de início e o tempo restante. Além disso, você pode pedir aos seus visitantes que se inscrevam para receber uma notificação quando o seu site estiver ativo novamente.
A próxima opção na aba Módulos é o local onde você pode configurar as suas redes sociais. Tudo o que você precisa fazer é colocar o link da sua conta de redes sociais. O plugin mostrará automaticamente o ícone do botão social media na página.
Manage Bot
A próxima aba útil é a aba Manage Bot. Esta aba permite que você adicione um chatbot à sua página de splash. Assim, você pode manter uma comunicação interativa com seus visitantes, apesar de estar em modo de manutenção. Você pode até nomear o bot e dar-lhe um avatar.
GDPR
Se você pedir aos seus visitantes para se inscreverem na sua página de splash, você precisa configurar a sua aba GDPR. GDPR significa General Data Protection Regulation (Regulamento Geral de Proteção de Dados). Como você está coletando seus dados de visitantes, você precisa ativá-los.
>
Até os preparativos estão completos, pressione o botão Salvar configurações e visite seu website.
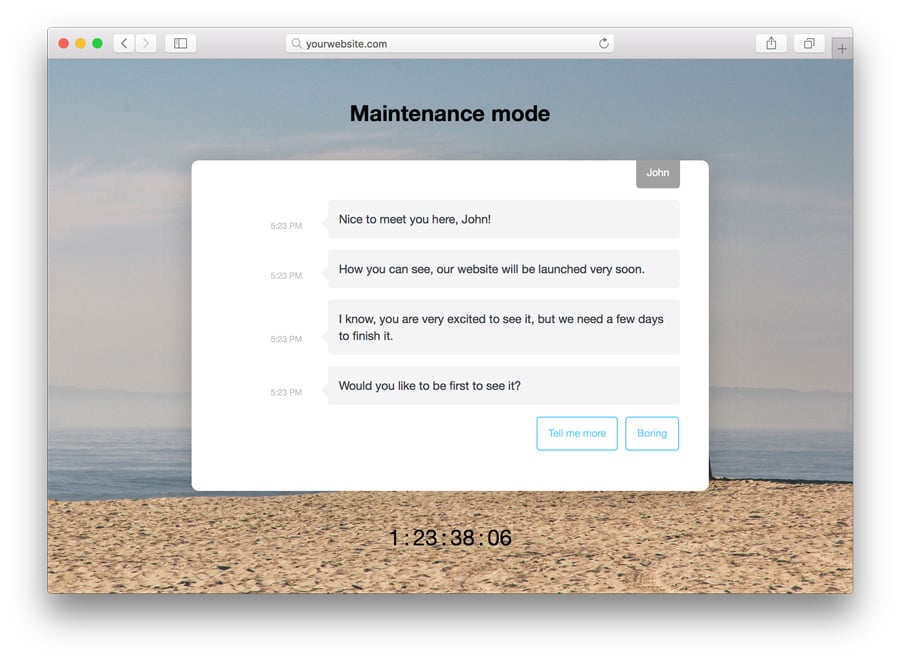
Método 2 – Usando uma função personalizada
>
Este método requer a edição do arquivo functions.php. Nós recomendamos fortemente fazer backup do seu site WordPress antes de prosseguir.
O segundo método pode ser um pouco técnico. Mas, não se preocupe. Vamos simplificar.
Lembrar a página de manutenção padrão que é automaticamente definida pelo WordPress quando o nosso site está em manutenção? Você pode colocar seu WordPress no modo de manutenção manualmente e customizar a página sem nenhum plugin adicional.
Tudo que você precisa fazer é adicionar essas linhas de código no final do arquivo functions.php do seu tema.:
// Activate WordPress Maintenance Modefunction wp_maintenance_mode() {if (!current_user_can('edit_themes') || !is_user_logged_in()) {wp_die('<h1>Under Maintenance</h1><br />Website under planned maintenance. Please check back later.');}}add_action('get_header', 'wp_maintenance_mode');
Mude o texto entre aspas na linha 4 para customizar sua mensagem de manutenção.
Método 3 – Usando o arquivo .htaccess
Este método requer fazer alterações no arquivo .htaccess. Recomendamos que você faça backup do seu arquivo .htaccess antes de prosseguir.
Note também que usando este método, você não será capaz de acessar seu painel de controle do administrador do WordPress, pois todas as solicitações serão redirecionadas para o arquivo maintenance.html.
Você pode encontrar .htaccess no diretório do seu site. Simplesmente renomeie seu arquivo currect .htaccess para .htaccess_default e crie um novo arquivo chamado .htaccess e adicione o seguinte trecho de código:
RewriteEngine OnRewriteBase /RewriteCond %{REQUEST_URI} !^/maintenance\.html$RewriteRule ^(.*)$ https://example.com/maintenance.html
Crie agora um arquivo maintenance.html com sua mensagem de manutenção no diretório do seu site.
Closing
Existem várias maneiras de colocar o WordPress no modo de manutenção. O primeiro método é usando o plugin do modo de manutenção do WP. Este plugin do WordPress irá ajudá-lo a criar uma bela página de splash. Este método é recomendado para aqueles que não estão familiarizados com codificação. O segundo método requer a adição de um snippet de código php ao seu arquivo functions.php. O último método que você pode tentar adiciona código ao seu arquivo .htaccess.