Top Windows 10-fouten die u kunnen hinderen
Microsoft Windows 10 werd uitgebracht op 29 juli 2015. Sinds die tijd genoot Windows 10 een wijdverspreid succes aangezien miljoenen mensen over de hele wereld hun computers ermee hebben gedownload, geïnstalleerd en geüpgraded. Zoals bij elke commercieel uitgebrachte software is er nooit in eerste instantie perfecte code geschreven en zijn er altijd gebreken blijven hangen in de codebestanden die zoals je weet neerkomen op de vervelende bugs waar je vaak mee te maken hebt (bij anderen ook wel bekend als “features”). Deze bugs worden meestal geëlimineerd of verwijderd door het downloaden en installeren van patches, updates en service packs.
Soms, echter, is het probleem geen bug. Het is een fout. Misschien is het een fout van de gebruiker. Misschien is het een ontwerp (alweer, een “feature”). In zo’n situatie kan het probleem voortkomen uit de softwareomgeving van het computersysteem en niet in Windows 10 zelf; misschien is uw software incompatibel of verouderd of gewoon verkeerd geconfigureerd. De meeste fouten en vreemde gedragingen duiken op na veelvuldig gebruik omdat bestanden worden bijgewerkt en gedownload en wat al niet meer. Daarom zijn er mensen die dag en nacht werken aan het uitzoeken van mazen in de software om elk kwetsbaar punt uit te buiten om schade aan te richten of controle te krijgen over informatie die een zwak punt in een systeem kan bieden.
Na de release van elke editie van Windows richt Microsoft zijn inspanningen op het oplossen van problemen die aan Microsoft worden gemeld door professionals die werken aan Microsoft-technologieën. De productie van software is zeer arbeidsintensief en in tegenstelling tot de productie van hardware, die machine-intensief is, is het een voortdurende inspanning om de software vanuit het oogpunt van bruikbaarheid levensvatbaarder te maken. Wanneer software stuk gaat, kan er meer dan één manier zijn om een dergelijk probleem op te lossen, maar er bestaat altijd een oplossing of een work around (tenzij het een echte bug is en geen “feature”). Hier zijn enkele van de belangrijkste problemen die Windows 10 kan tegenkomen bij het gebruik van het OS, evenals oplossingen.
Windows 10 installatieproblemen
Wanneer u installeert of upgradet, is de eerste stap om op de hoogte te zijn van uw hardwarespecificaties. Hieronder volgen de minimale systeemvereisten voor Windows 10.
- Processor: 1 gigahertz (GHz) of snellere processor of SoC
- RAM: 1 gigabyte (GB) voor 32-bits of 2 GB voor 64-bits
- Harde schijfruimte: 16 GB voor 32-bits OS 20 GB voor 64-bits OS
- Grafische kaart: DirectX 9 of hoger met WDDM 1.0-stuurprogramma
- Beeldscherm: 800×600
Het is door veel gebruikers gemeld dat tijdens het installatieproces Windows 10 stopt en een foutcode weergeeft. Tijdens de installatie kan de foutcode een willekeurige zijn uit een enorme lijst van bekende foutcodes. Noteer die foutcode en typ hem in een internetzoekmachine zoals Google of Bing (het is altijd goed om een tweede apparaat bij de hand te hebben met een internetverbinding om naar fouten te zoeken). Als u geen substantiële informatie over een foutcode kunt vinden, zijn er enkele maatregelen die u kunt nemen om ze toch te verhelpen.

Voordat u een USB-opstartapparaat maakt of een cd of dvd brandt, controleert u of uw media in goede staat verkeren en of ze niet beschadigd zijn. Als u een betrouwbare internetverbinding hebt, wordt u ten zeerste aanbevolen Windows 10 te downloaden van de pagina met het hulpprogramma Microsoft Media Creation.
Als u Windows 10 hebt geïnstalleerd vanaf een defecte schijf/drive, moet u er rekening mee houden dat het uiterst moeilijk of onmogelijk is om de installatiebestanden te wijzigen als ze eenmaal beschadigd of beschadigd zijn. U moet een ander medium maken met het hulpprogramma Microsoft Media Creation en Windows 10 vanaf daar installeren.
Windows 10 upgradeproblemen
Something happened error
Wanneer Windows een upgrade uitvoert en begint te draaien, verschijnt er een foutmelding met de melding “Er is iets gebeurd.” Dit wordt door techneuten de “Something happened error” genoemd.
Gelukkig is er een tool van Microsoft om deze fout automatisch te verhelpen. Deze link kan ook worden opgelost door deze instructies
(niet aanbevolen voor amateurs) te volgen.
Als uw upgrade naar Windows 10 mislukt, kunt u de volgende stappen ondernemen om het probleem te verhelpen.
- Ontkoppel onnodige apparaten: Koppel alle onnodige randapparatuur (zoals tv-schermen, extra beeldschermen, harde schijven voor opslag, printers, scanners, enzovoort) los van de computer die wordt geüpgraded. Laat uw muis en toetsenbord gewoon aangesloten terwijl de upgrade processen.
- Uitschakelen Security Software: Schakel al uw beveiligingsbewakingssoftware uit, waaronder antivirus, antispyware, anti-malware, firewalls, enz. Zorg ervoor dat alle beveiligingssoftware die u wel heeft compatibel is met Windows 10.
- Schakel onnodige opstartprogramma’s uit: Gebruik het taakbeheer (Klik met de rechtermuisknop op de taakbalk en selecteer “Taakbeheer” in het contextmenu) of het systeemconfiguratiebeheer (Druk op “Windows-toets” + druk op “R”, typ msconfig om het systeemconfiguratiebeheer te openen). Onder het tabblad “opstarten” in Taakbeheer verwijdert u de vinkjes bij toepassingen om alle onbelangrijke toepassingen te sluiten die opstarten wanneer Windows opstart
- Foutief RAM-geheugen oplossen: In sommige zeldzame gevallen kan defect RAM de Windows-upgrade verhinderen (en we zouden verbaasd zijn dat uw computer al die tijd POSTed). Als het bericht “DRIVER_POWER_STATE_FAILURE” verschijnt, dan is defect RAM de boosdoener. Als u geen RAM-testapparatuur of -bronnen bij de hand hebt, kunt u met vallen en opstaan vaststellen welke RAM-stick defect is: verwijder de RAM-sticks een voor een en test het upgradeproces. Natuurlijk moet u zich ervan bewust zijn dat u 1 GB RAM voor 32-bits en 2 GB RAM voor 64-bits machines tegelijk moet houden omdat dit de minimale Windows-upgradevereiste is.
- Schakel secundaire opslagapparaten uit: Als u extra harde schijven op het systeem hebt geïnstalleerd, schakelt u deze uit, behalve de schijf die wordt gebruikt voor de upgrade naar Windows 10 (en zorgt u ervoor dat u voldoende ruimte beschikbaar hebt op die schijf). Als u RAID (Redundant Array of Inexpensive Disks) of SAN (Storage Area Network) hebt, schakelt u deze uit en koppelt u deze los. Verwijder alle USB-harde schijven en USB-flashschijven. Deze opslagapparaten kunnen het installatieprogramma in de war brengen om Windows 10 te upgraden.
Windows 10 update problemen
Ja, u hoorde het goed: pas uitgebrachte updates kunnen ook problemen veroorzaken. Het is ironisch dat de meeste updates gericht zijn op het oplossen van problemen en het verwijderen van beveiligingsgerelateerde problemen in software, maar het is waar dat ze de oorzaak van fouten kunnen worden. In de Microsoft Windows-edities voorafgaand aan Windows 10 werden gebruikers niet gedwongen om een OS-upgrade te installeren, maar dat is niet langer het geval voor Windows 10. Microsoft heeft de installatie van Windows 10 updates verplicht gesteld voor alle gebruikers. Onlangs zijn er een aantal buggy en slechte Windows 10 updates geweest die veel Windows 10 systemen hebben doorzeefd met problemen. Deze problemen variëren van zeer ernstige problemen zoals het niet toestaan van het opnieuw opstarten van de computer, tot minder ernstige problemen zoals audio- of videoproblemen (hoewel sommigen zouden beweren dat het andersom is). Wanneer Windows 10 updates zijn geïnstalleerd en uw computer Windows 10 begint zich vreemd te gedragen, kan dit problemen betekenen. Gelukkig is er een manier om dit te voorkomen met behulp van een privacytool genaamd W10Privacy 2. Deze tool kan alle beschikbare Microsoft-updates weergeven en u een optie geven om ze selectief te installeren.
Om deze tool te configureren, volgt u de onderstaande stap voor stap:
- Download W10Privacy 2 hier. Pak het uit naar een map (let op: er mogen geen spaties staan in de naam van de map die de app bevat).
- Download een ander hulpprogramma genaamd PsExec v2.11 op TechNet. Pak de bestanden uit naar een submap in de W10Privacy-map.
- Rechtsklik op het W10privacy.exe-bestand en klik op “Uitvoeren als Administrator” in het contextmenu.
- Wanneer het W10privacy-programma wordt geopend, klikt u op de knop “Extra’s” in het horizontale menu. Dit zal een dialoogvenster openen met een lijst van zes checkbox opties. Vink de bovenste vijf opties aan; de zesde is optioneel.
- Klik op de knop “Gewijzigde instellingen instellen” en klik vervolgens op “Start controleren op updates.” U krijgt de nieuwste updates te zien die op uw systeem moeten worden geïnstalleerd of geweigerd als en wanneer ze beschikbaar zijn.
Het nadeel van deze tool is dat u regelmatig moet controleren op updates om controle te hebben over de updates van Microsoft Windows 10.

Er is nog een andere methode om de automatische updates volledig uit te schakelen. Druk gewoon op de Windows-toets op het toetsenbord en druk vervolgens op “R” (Windows +R). Typ op de opdrachtprompt gpedit.msc en druk op Enter. Dit brengt u naar het Lokaal Groepsbeleid van uw Windows computer.
In het deelvenster “Computerconfiguratie”, navigeert u naar Beheerprogramma’s/Windows Componenten/Windows Updates. Dubbelklik op “Automatische updates configureren” in het rechterdeelvenster. Het dialoogvenster dat wordt geopend, bevat de optie om Automatische Windows-updates uit te schakelen. U kunt ook meldingen configureren voor het downloaden en installeren van Windows Updates.
Blauw scherm des doods (BSOD)
Het “Blauwe scherm des doods” is een fout die wordt veroorzaakt door een aantal redenen die hieronder worden gegeven
- Een apparaat of een stuurprogramma (software die een apparaat uitvoert) faalt of werkt niet
- Installatie van een programma dat niet compatibel is met de huidige versie van uw Windows
- Hardware- of softwareprobleem met pc-geheugen
- Installatie van een buggy Windows 10-update
Op een ochtend wordt u wakker en start u uw pc op en deze toont u een blauw scherm dat lijkt op de foto die in het volgende wordt weergegeven.
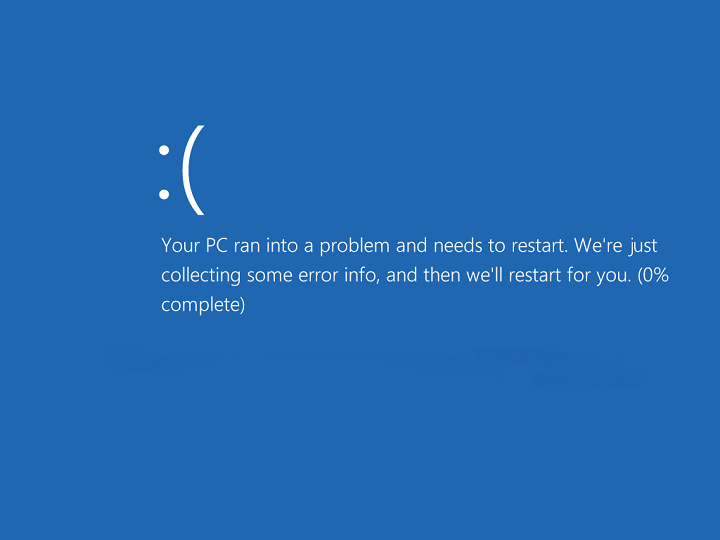
In de meeste gevallen kan een BSoD worden verholpen door de hieronder beschreven procedure te volgen, maar er zijn enkele vrij zeldzame onaangename gevallen waarin u Windows opnieuw moet installeren of gewoon moet omgaan met het probleem wanneer het zo nu en dan opduikt. Ten eerste moet je terugkijken en denken aan het laatste programma, update of stuurprogramma dat je op de PC hebt geïnstalleerd. Het is zeer waarschijnlijk dat deze software of driver het probleem veroorzaakt als gevolg van incompatibiliteit. Een BSOD kan uw PC voor onbepaalde tijd onbruikbaar maken, maar u kunt nog steeds opstarten in de Veilige Modus die is ontworpen om uw PC te laten werken met slechts het minimum aan bronnen, zodat uw PC kan worden gerepareerd.
Er zijn een aantal manieren om op te starten in de veilige modus. In het geval van een BSOD, druk op de power knop van uw PC gedurende 5-10 seconden. Start vervolgens Windows op, het kan zijn dat u Windows 10 2-3 keer opnieuw moet opstarten totdat u het volgende scherm ziet.
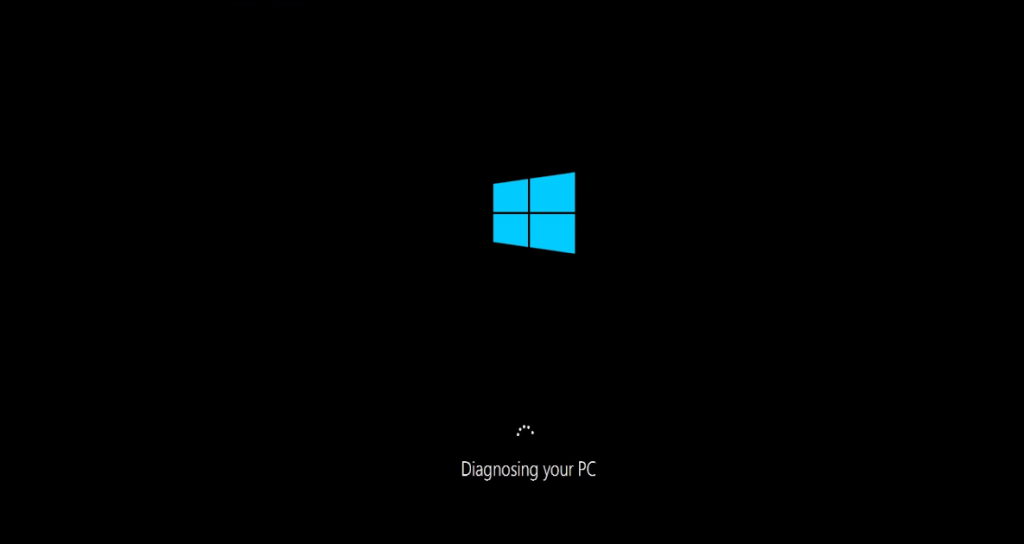
Dit leidt u naar het volgende scherm.
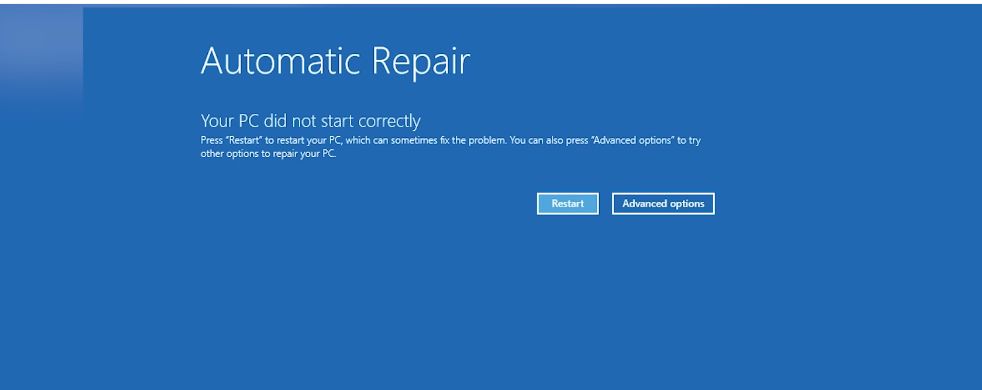
Klik op “Geavanceerde opties.”
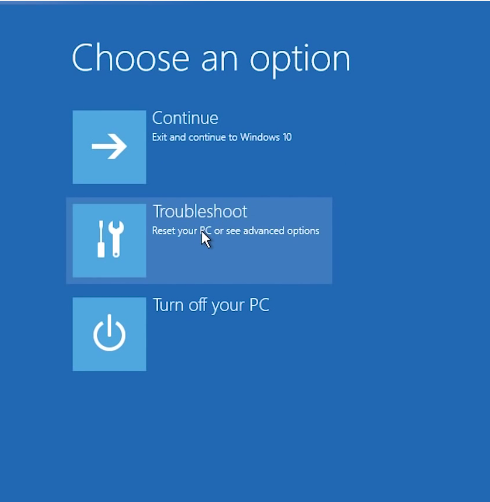
Klik op “Problemen oplossen.”
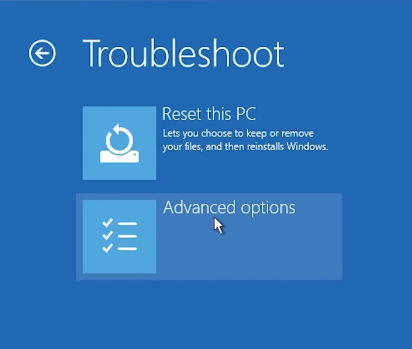
Klik hier opnieuw op “Geavanceerde opties”.
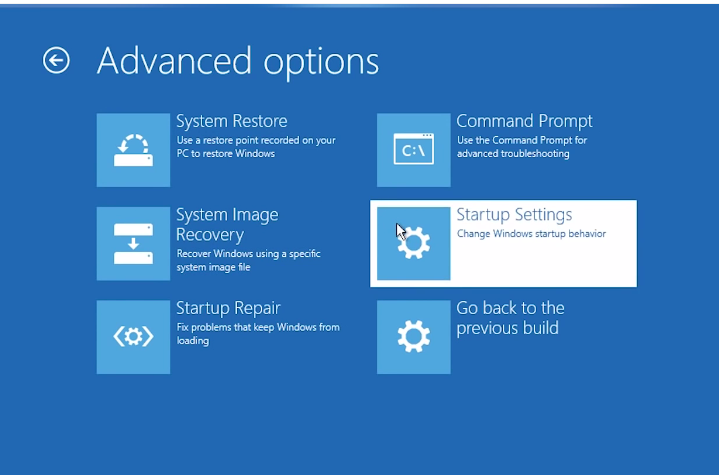
In het volgende scherm klikt u op “Opstartinstellingen.” U ziet nu het volgende scherm.
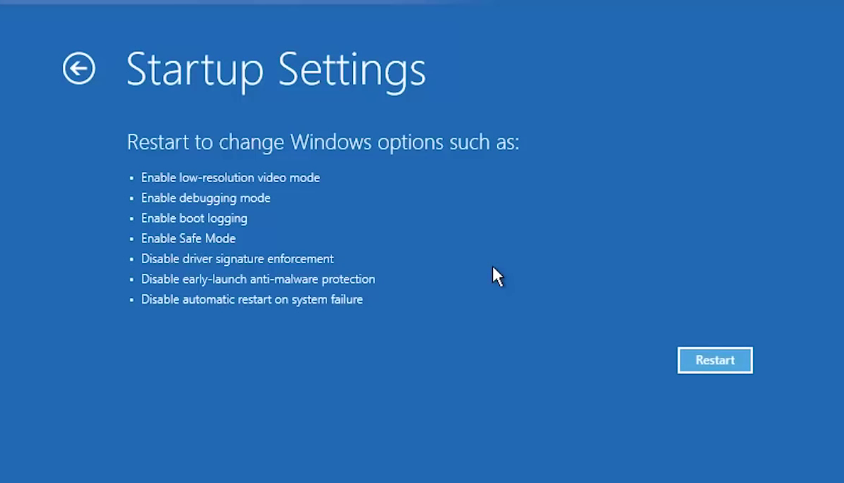
Merk op dat in de lijst ook “Veilige modus inschakelen” staat.”
Hier drukt u op de knop “Opnieuw opstarten”. U ziet een soortgelijk blauw scherm met genummerde opties, selecteer “Veilige modus”. De PC zal opstarten in de veilige modus. Log in met uw gebruikersnaam en wachtwoord zoals u normaal doet en verwijder de defecte driver, programma of update en herstart.
Als het blauwe schermbericht deze woorden bevat, MEMORY_MANAGEMENT, geeft dit bericht aan dat het probleem met het geheugen van uw PC is.
Om dit probleem op te lossen, herstart u uw PC in Veilige Modus en gaat u naar Administratieve hulpmiddelen in het Configuratiescherm binnen “Systeem en Beveiliging.” Klik op “Windows Geheugen Diagnostiek”. In het dialoogvenster dat verschijnt klikt u op “Nu opnieuw opstarten en controleren op problemen (aanbevolen)…”. Windows 10 zal opnieuw opstarten en beginnen met het inspecteren van het systeem. Laat het draaien.
Als alles goed gaat, zal Windows 10 automatisch het probleem oplossen en opnieuw opstarten. Dit zal de geheugenfout uit uw systeem verwijderen.
Wanneer u Windows 10 of een ander besturingssysteem gebruikt, wat dat betreft, zult u zeker tegen problemen, bugs en fouten aanlopen. Een stukje advies is dat je niet moet opgeven totdat je de oplossing hebt gevonden. Blijf grondig zoeken en blijf proberen. Alle problemen worden uiteindelijk opgelost als je vastbesloten bent om het op te lossen (en vaardigheden op te doen in het proces!)