Mijn iTunes is zo traag (Windows 10/8/7)? Opgelost!
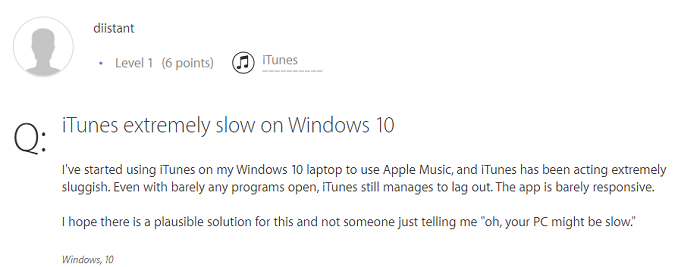
Je voelt misschien intuïtief aan dat iTunes langzamer werkt op Windows dan op Mac. Zelfs bij het updaten naar de nieuwste versie 12.8 klagen veel gebruikers nog steeds dat iTunes er een eeuwigheid over doet om een bestand te openen (zoals de reflectie van de Apple gemeenschap). Maar waarom is iTunes zo traag op Windows 10?
iTunes is traag op verschillende systemen omdat ze de opslagbestanden beheren met verschillende methoden. Er zijn in principe drie belangrijke redenen waardoor uw iTunes traag:
- Te veel oude back-ups bestanden bezetten uw harde schijf;
- Synchronisatie bestanden zijn het eten van uw opslag en uw iTunes krijgt minder ruimte;
- Geen standaard en inschakelen van een aantal ongebruikte instellingen.
Target op deze redenen, zullen we 3 methoden introduceren om u te helpen zich te ontdoen van iTunes draait traag dit probleem. Doordacht, deze oplossingen speciaal voor het repareren van iTunes traag op Windows 10/8/7.
iTunes Is Running Slow? 3 manieren om het te repareren!
Oplossing 1: Wis alle iTunes Old Backup & Junk-bestanden
iTunes genereert veel back-up, junk-bestanden, enz. Wanneer deze bestanden worden gebruikt, nemen ze niet alleen ruimte in beslag, maar vertragen ze ook de prestaties van iTunes. 90% van de gebruikers ervaren het hoofdpijn probleem om deze reden. Ik zou zeggen dat het schoonmaken van je iTunes een technische klus is terwijl je je laatste back-up moet bewaren. U kunt proberen om de oude back-up te verwijderen door het verwijderen van de hele map, maar al uw nieuwste zal ook worden gewist.
U kunt normaal gesproken de back-ups in “C:gebruikersnaamAppDataRoamingApple ComputerMobileSyncBackup” openen. Maar software van derden zou verborgen back-ups kunnen maken die overal op uw PC kunnen worden opgeslagen. Trouwens, ook al heb je toegang tot de back-ups, je hebt geen idee welke back-ups u wilt verwijderen, omdat de back-up naam is erg vreemd.
Hier raden wij u aan om te profiteren van iMyFone TunesFix iTunes Cleaner om nutteloze bestanden te verwijderen uit iTunes zonder de installatie, ook kunt u omzeilen deze handmatige problemen.
1,000,000+ Downloads
TunesFix zorgt voor uw iTunes prestaties:
- Automatisch detecteren van de back-up bestanden in plaats van één voor één handmatig zoeken.
- Een lichte tik om alle iTunes gegenereerde cache, cookies, logs, corrupte bestanden, temp-bestanden en andere rommel snel te verwijderen
- Ook selectief verwijderen van gebruikte iTunes en iOS update bestanden, of alles in een keer
- Bekijk en selecteer iOS back-ups te verwijderen uit iTunes (ook verborgen back-ups achtergelaten door 3rd-party software)
- Ook verwijderen van iTunes media, zoals muziek, films, tonen, podcasts, etc., als u nodig hebt.
- Verhelp alle iTunes-fouten en -problemen op één plek, zonder gegevensverlies.


Stappen om iTunes Junk schoon te maken om het te versnellen
- Open TunesFix op uw PC, en het zal automatisch uw iTunes detecteren. Dan zal het u begeleiden naar de home interface.
-
Kies “Quick Clean” modus van de interface. Klik op “Scannen” en het programma begint met het analyseren van uw iTunes.

-
Aan het einde van de scan, zal het u 4 soorten bestanden laten zien die zijn opgeslagen in uw iTunes: iTunes Media, iOS Backups, Software Update Bestanden en Andere Gegevens. Alle back-up bestanden zijn onderverdeeld in de “iOS Backup” categorie. U kunt dubbelklikken op elk bestandstype om meer details te bekijken en de nutteloze bestanden die u wilt opschonen te controleren. Klik op “Schoonmaken” om het proces te starten.Wacht gewoon een moment. Het proces verloopt zeer snel voor het opschonen.
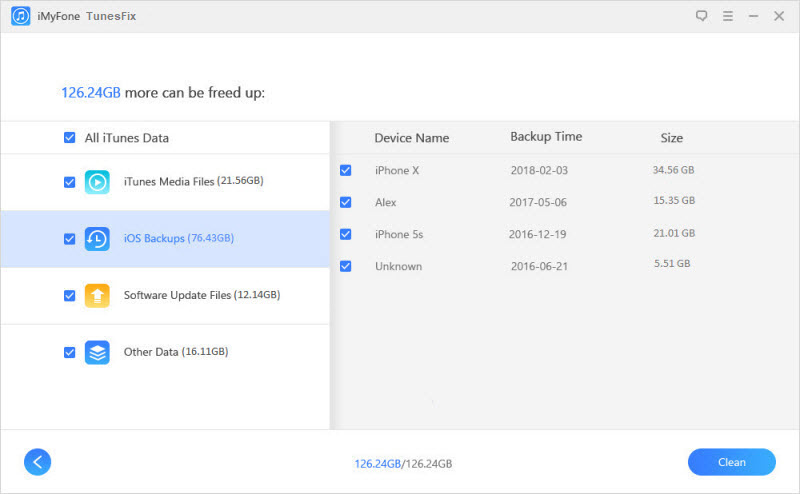
Oplossing 2: Stop automatisch synchroniseren
Het synchroniseren en beheren van uw iOS-apparaat in iTunes kan een van de oorzaken zijn voor het traag werken van iTunes. U kunt het automatisch synchroniseren van uw iOS apparaat uitschakelen om te voorkomen dat lokale gegevens worden geüpload zonder de opslagruimte in iTunes in beslag te nemen. Hier zijn de stappen om het automatisch synchroniseren van iPhone, iPod of iPad in iTunes te stoppen:
- Lanceer iTunes op uw PC.
- Kies “Bewerken > Voorkeur”.
-
Tik op Apparaten. Vink “Voorkomen dat iPod, iPhone en iPads automatisch worden gesynchroniseerd” aan. Klik op OK om de instellingen op te slaan.
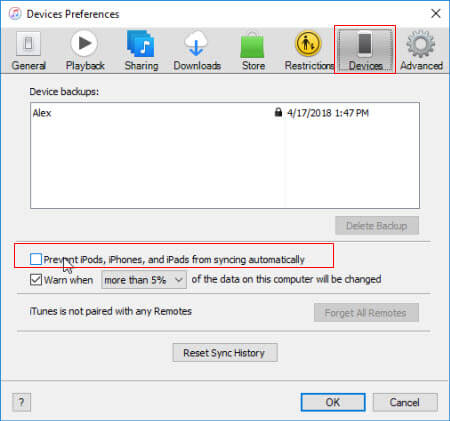
Herinnering
Het is waar dat het stoppen met synchroniseren het aantal laatste back-upbestanden kan verminderen, maar voor gebruikers die gewend zijn om bestanden op meerdere apparaten te delen via iTunes, lijkt deze methode erg onvriendelijk te zijn. Ook kan deze functie u behoeden voor het verlies van uw gegevens als een van uw harde schijven ontbreekt of beschadigd is als bewaring. Dus aan de ene kant, raden wij u aan uw auto-synchronisatie functie beter te behouden. Aan de andere kant, blijf de oude back-ups regelmatig opschonen met behulp van iMyfone TunesFix. Dit is een win-win oplossing zonder je iTunes te vertragen terwijl je deze functie niet hoeft te schrappen.
Oplossing 3: Schakel bepaalde functies
Er zijn zo veel diensten die iTunes overspoelen, maar in een feitelijke zin kan worden aangeduid als “zelden gebruiken”. Sommigen van hen omvatten: Genius Feature, Smart Playlists, Automatic Downloads, enz. U kunt ervoor kiezen om deze onnodige diensten uit te schakelen om uw iTunes te versnellen.
Uitschakelen Genius functie (voor Apple Music of iTunes Match gebruiker)
iTunes Genius functie helpt u om meer muziek te ontdekken, en om uw afspeellijsten te vergelijken met die van andere muziekliefhebbers. Dit gebruikt ook veel bronnen waardoor iTunes trager kan worden. Het uitschakelen van deze functie kan helpen om een traag draaiende iTunes te versnellen.
Hier volgt wat u moet doen:
- Open iTunes op een computer die is aangesloten op het internet.
- Klik op het “iTunes menu >Voorkeuren”.
- Op het tabblad Algemeen, verwijder het vinkje naast iCloud Music Library en klik op OK.
-
Klik op “Bestand >Bibliotheek >Genius uitschakelen”
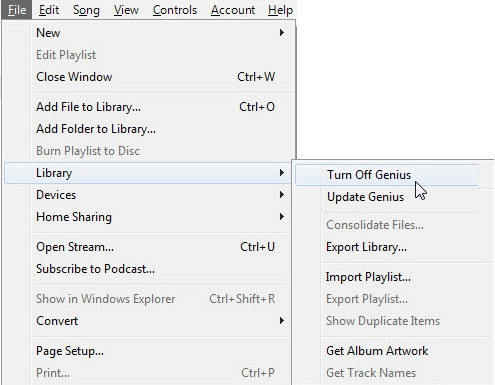
Herinnering
Dit zou iCloud Music Library uitschakelen wanneer u genius uitschakelt. Dit heeft geen gevolgen voor de muziek die al aan uw iCloud-muziekbibliotheekaccount is toegevoegd (d.w.z., deze wordt niet verwijderd), maar u krijgt er geen toegang meer toe totdat u deze weer inschakelt.
Slimme afspeellijsten verwijderen
Om iTunes aan uw verwachtingen te laten voldoen en deze te overtreffen, genereert het slimme afspeellijsten, die veel van de systeemopslagruimte in beslag nemen. Het verwijderen van gebruikte smart playlists kan de snelheid van iTunes op uw PC versnellen.
- Lanceer iTunes en klik met de rechtermuisknop op een smart playlist.
- Selecteer “Verwijderen uit bibliotheek”. Herhaal dit proces voor elke slimme afspeellijst die u wilt verwijderen.
-
Herhaal dit proces om andere slimme lijsten te verwijderen.
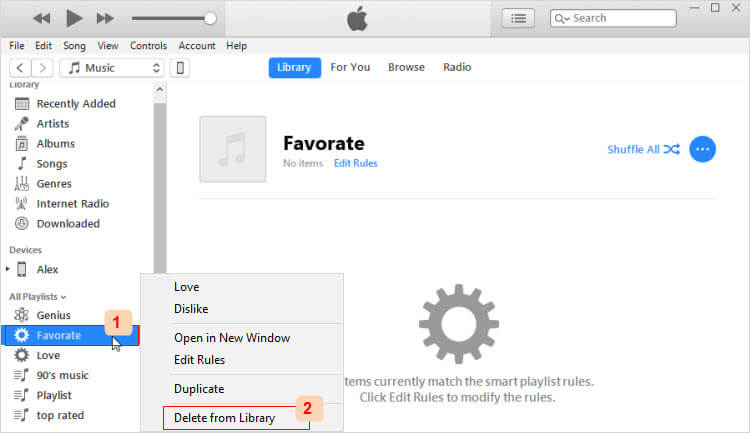
Automatische downloads uitschakelen
Automatische downloads werken in iTunes op het moment dat uw pc met het internet is verbonden. Bijvoorbeeld, uw gekochte iTunes muziek wordt automatisch gedownload in plaats van dat het in de cloud blijft. U kunt deze instelling stoppen om de prestaties van iTunes te versnellen wanneer u opent.
- Lanceer iTunes en klik op “Bewerken > Voorkeur > Store”.
-
Verwijder opties onder Automatisch downloaden, zoals Muziek, TV-shows en Films.
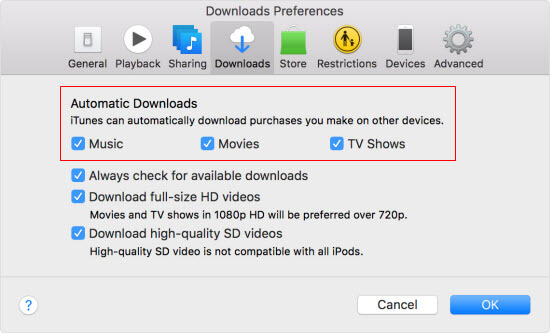
Conclusie:
Nu heeft dit artikel 3 algemene methodes geïntroduceerd die in principe alle reguliere methodes van anderen samenvatten. De meest effectieve is om de oude back-ups op te ruimen dan kun je voelen dat je iTunes duidelijk versnelt. Natuurlijk kun je stoppen met synchroniseren of sommige functies blokkeren om de prestaties van je iTunes te verbeteren, maar het zou ook je gevoel van gebruik beïnvloeden en onhandig voelen als je ze uitschakelt. Ik ben bang dat dit niet overeenkomt met de verwachtingen van gebruikers door het uitschakelen van sommige functies om de iTunes prestaties te verbeteren.
Dus, de meest ideale oplossing is om te downloaden iMyFone TunesFix deze iTunes keeper, die u helpen om zich te ontdoen van de junky van tijd tot tijd met zeer eenvoudige één-klik bediening. Ervaar nu en laat uw iTunes vrij!