Maattabel FAQ
Met de functie Maattabel kunnen verkopers handmatig een maattabel maken voor hun kledingproducten. Het opnemen van aangepaste maattabellen voor kledingproducten kan conversies verhogen, retouren verminderen, en de ervaring van uw klant verbeteren. U kunt een maattabel maken die bestaat uit de maatvariaties van een product. Nadat u uw eerste aangepaste maattabel hebt gemaakt, kunt u uw aangepaste maattabel aan meerdere kledingproducten koppelen. Hieronder vindt u de stappen voor het maken, bewerken en weergeven van een maattabel.
Hoe maak ik een nieuwe maattabel en koppel ik deze aan een product?
1. Zoek een kledingstuk waaraan u een maattabel wilt toevoegen op de pagina Alle producten weergeven.
2. Klik op Acties > Maattabel toevoegen/bewerken.
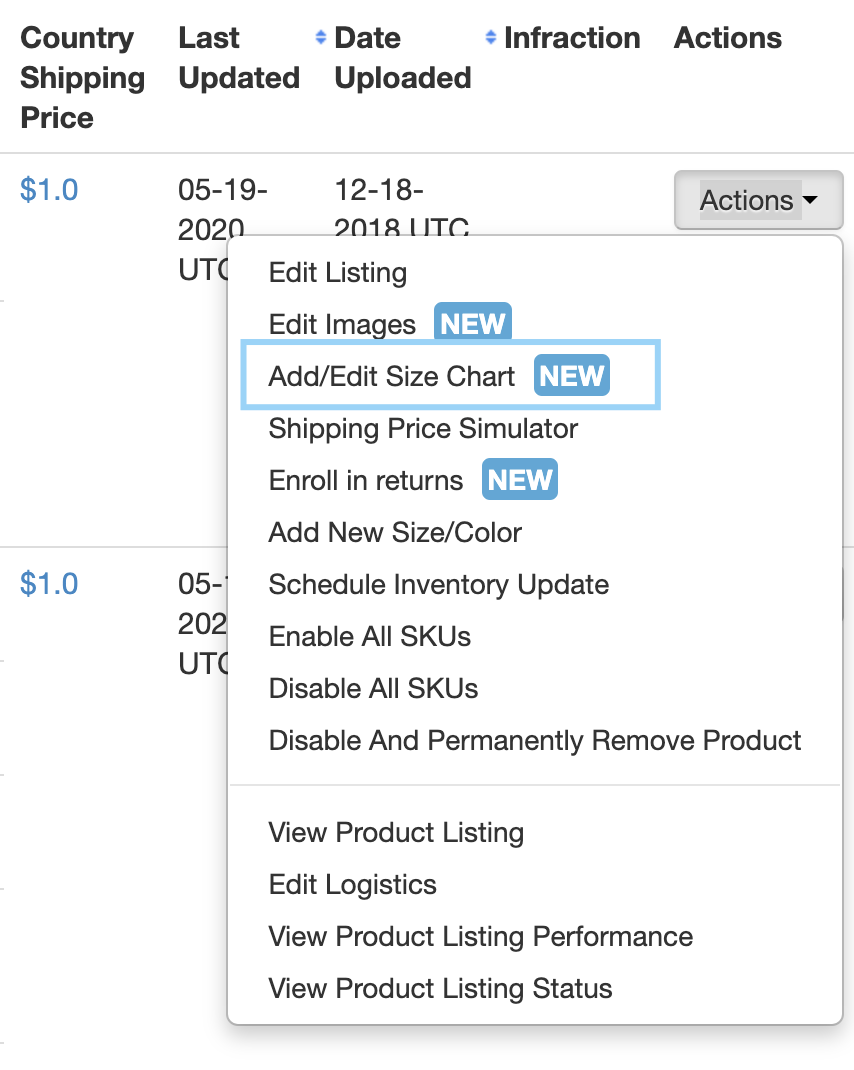
3. Scroll naar beneden naar de sectie “Maattabel” en klik op “Nieuwe maattabel maken”.
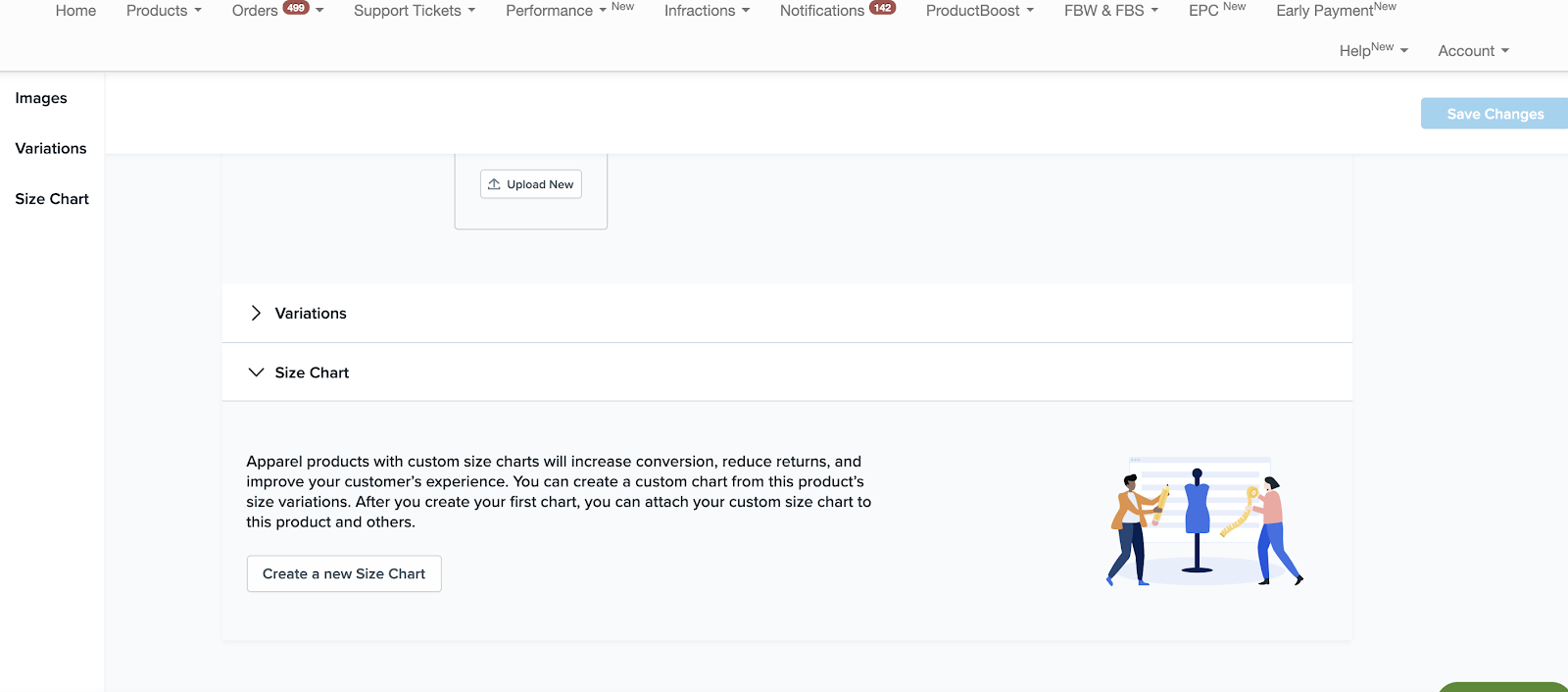
4. Op de pagina “Maattabel maken” voert u de afmetingen in voor elke maatvariant van het product. Vergeet niet uw maattabel een naam te geven en selecteer een geslacht en maateenheid.
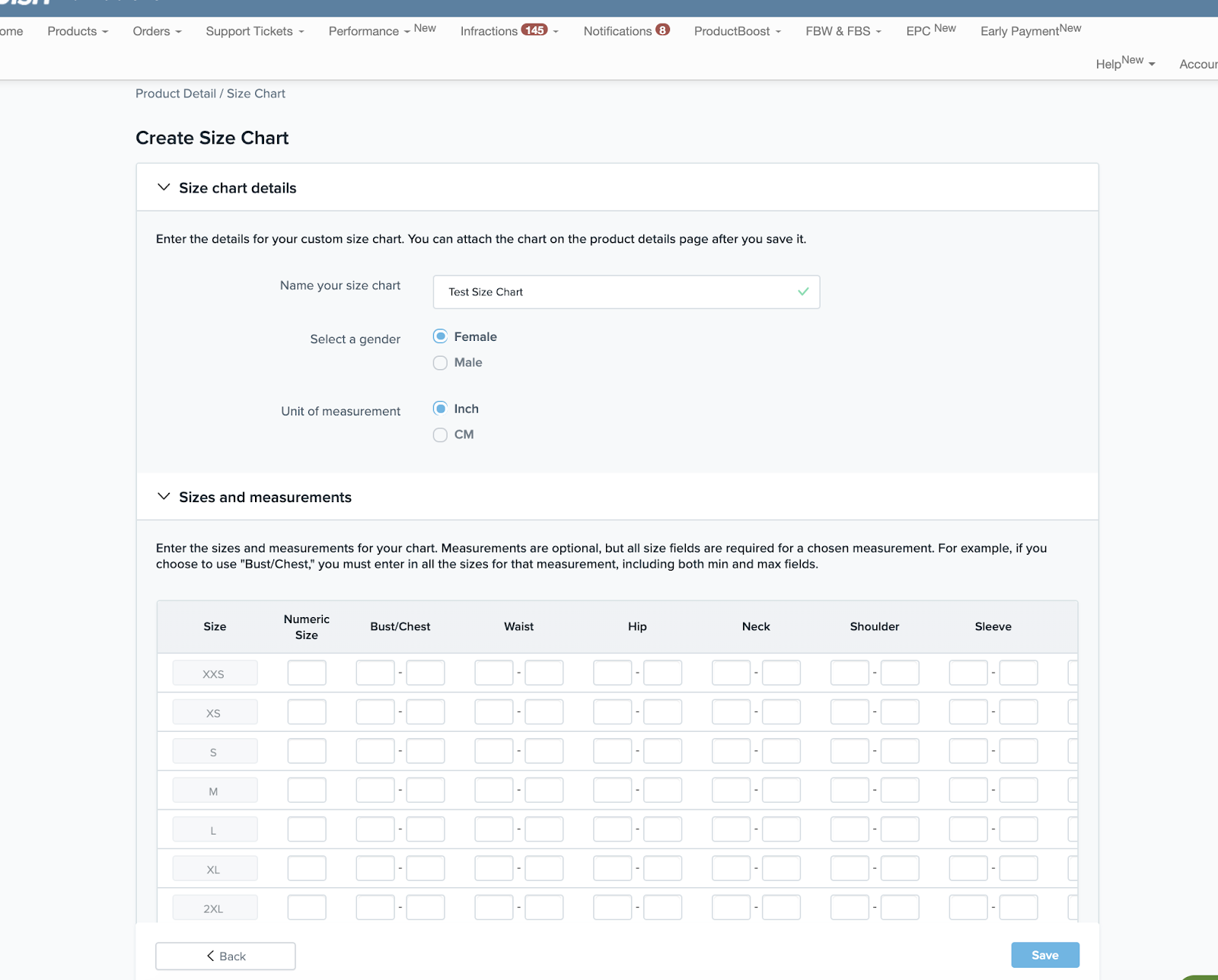
5. Sla de wijzigingen op.
Note: Voer de maten in voor alle maatvariaties van uw product.
6. U wordt teruggeleid naar het gedeelte met de maattabel op de pagina. De nieuw aangemaakte maattabel verschijnt in het uitklapmenu.
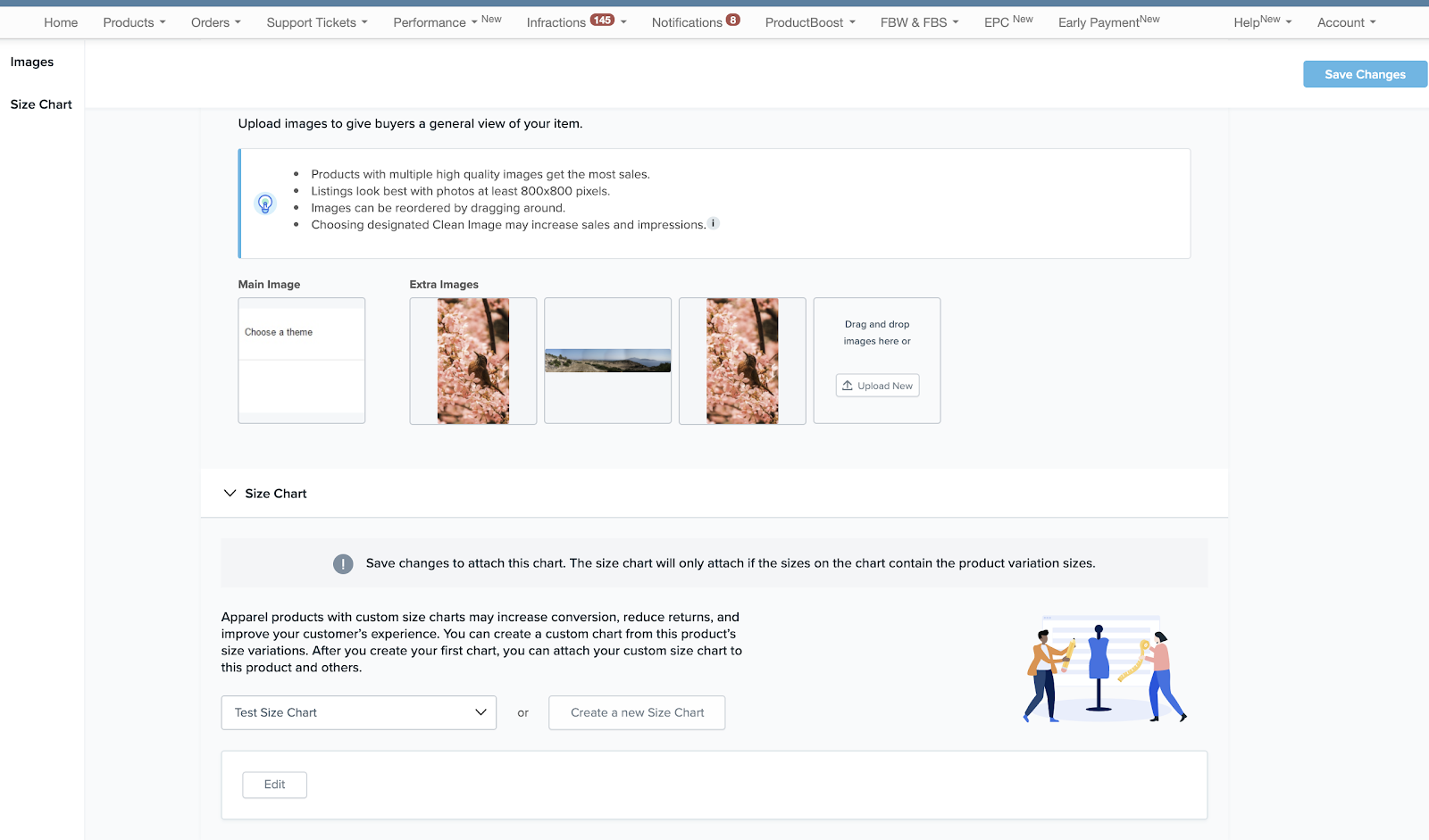
7. Klik op “Wijzigingen opslaan” in de rechterbovenhoek om de maattabel aan uw product te koppelen.
Hoe kan ik een maattabel bekijken of bewerken die aan producten is gekoppeld?
1. Zoek naar een product met het pictogram “Maattabel bijgevoegd” op de pagina Alle producten weergeven.
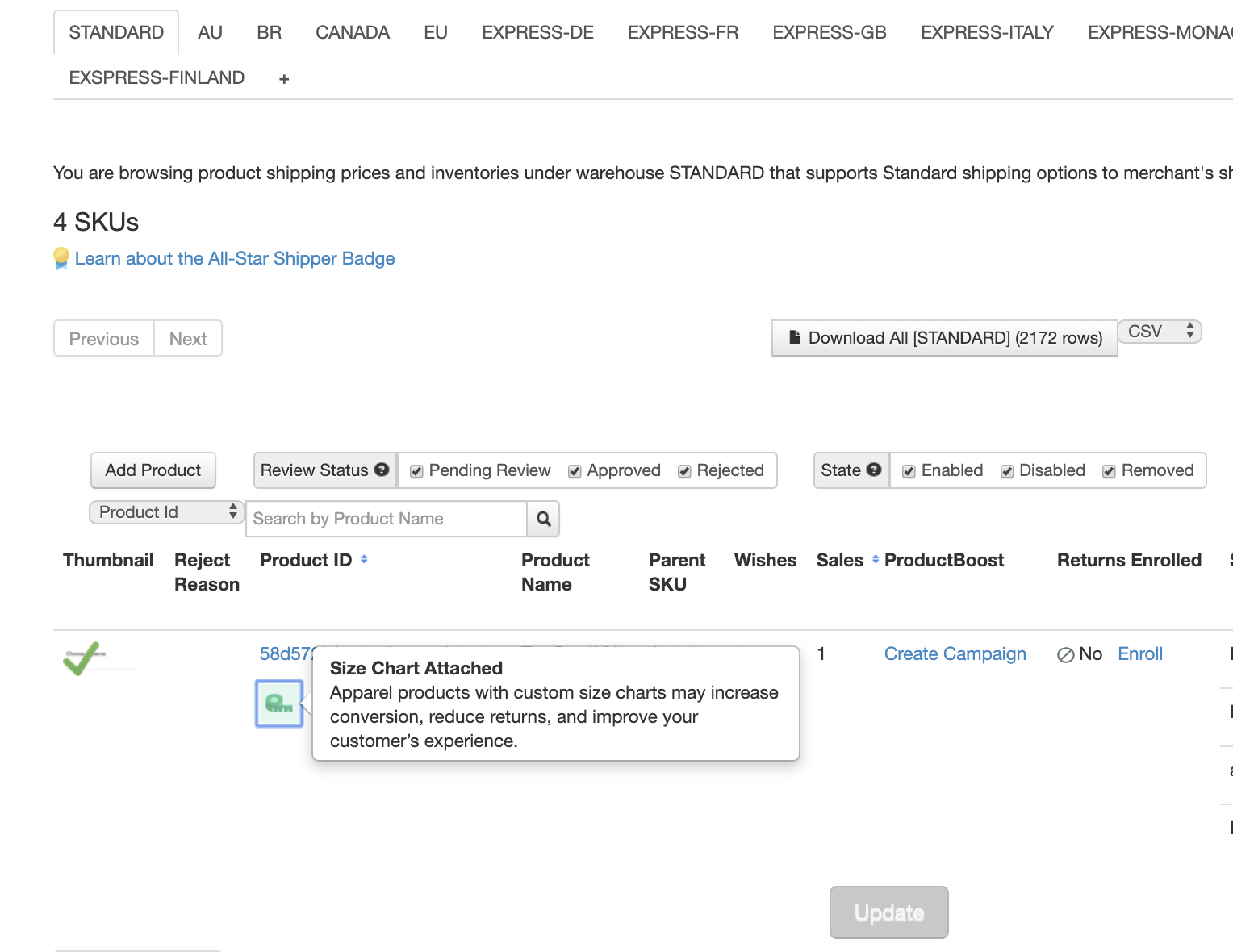
2. Klik op Acties > Maattabel toevoegen/bewerken.
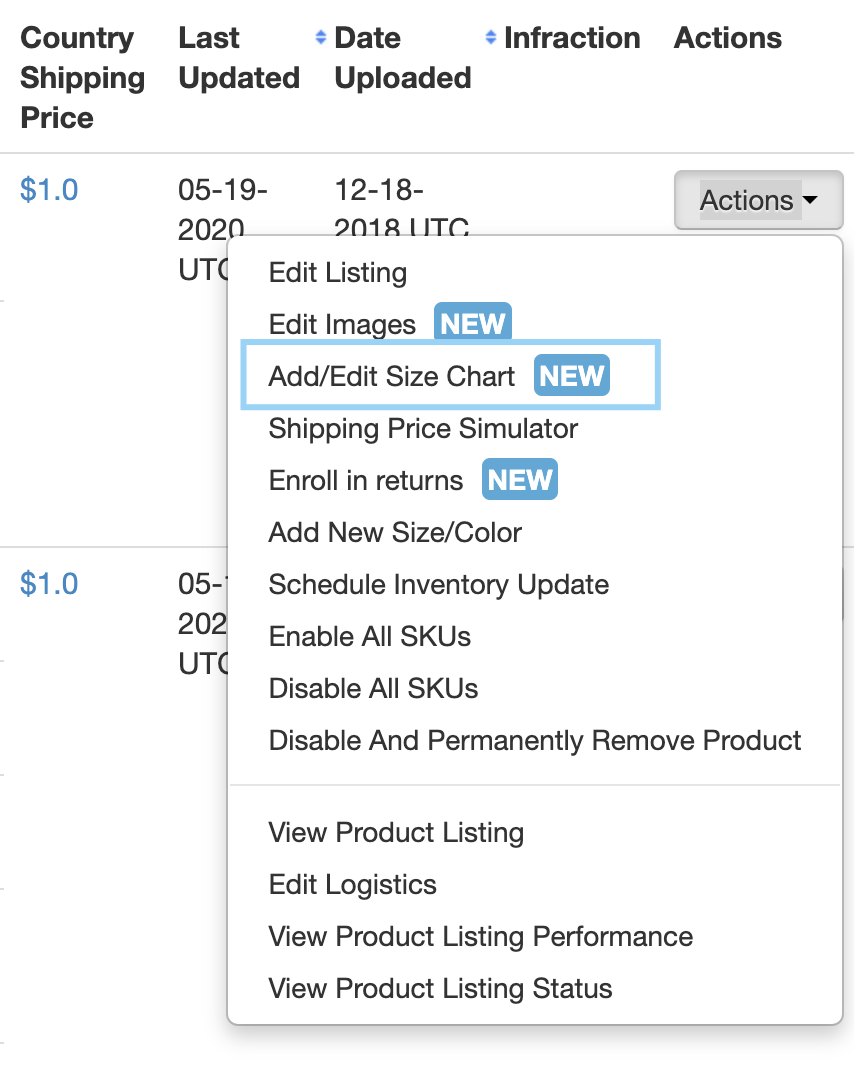
3. Scroll naar beneden naar de sectie “Maattabel” en u kunt de bijgevoegde maattabel hieronder bekijken.
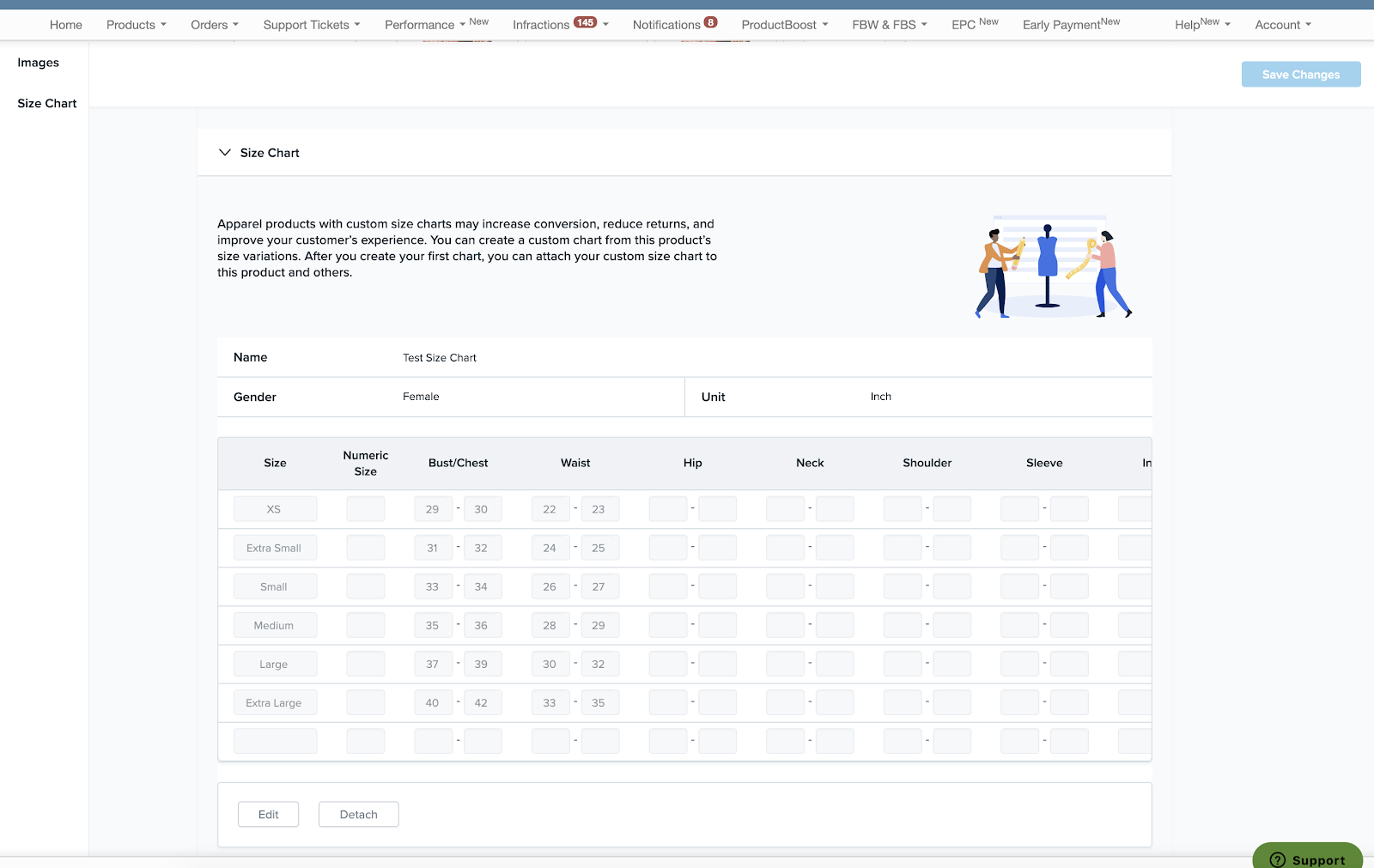
4. Als u de maattabel wilt bewerken, klikt u op “Bewerken”.
5. U wordt doorgestuurd naar de pagina “Maattabel bewerken”.
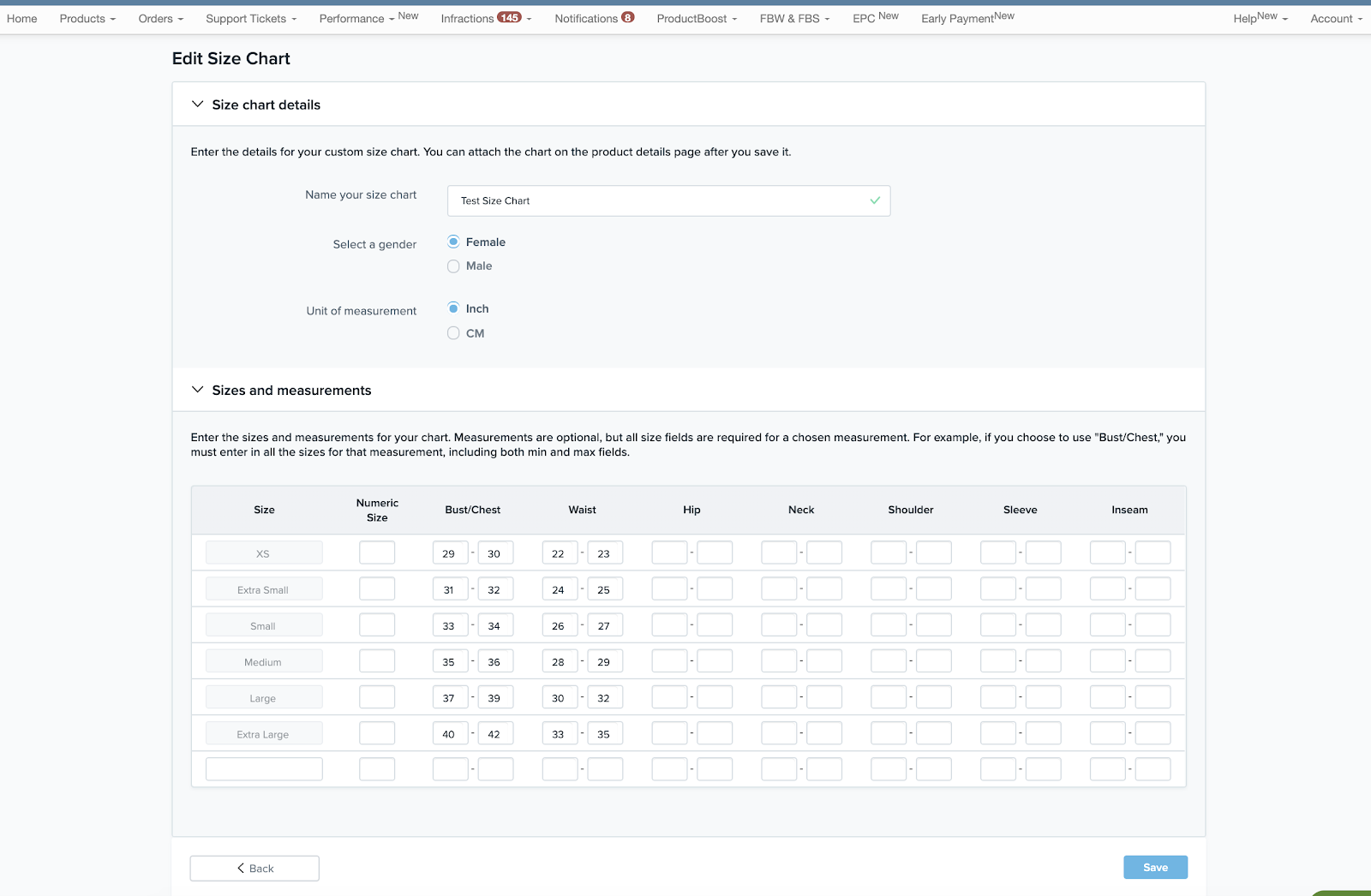
6. Klik op “Opslaan” wanneer u klaar bent met het bewerken van de maattabel.
Opmerking: Alle maatvariaties van uw product moeten in de maattabel zijn opgenomen om uw wijzigingen te kunnen opslaan.
7. Na succesvolle voltooiing wordt u teruggeleid naar de sectie “Maattabel” met de opgeslagen wijzigingen.
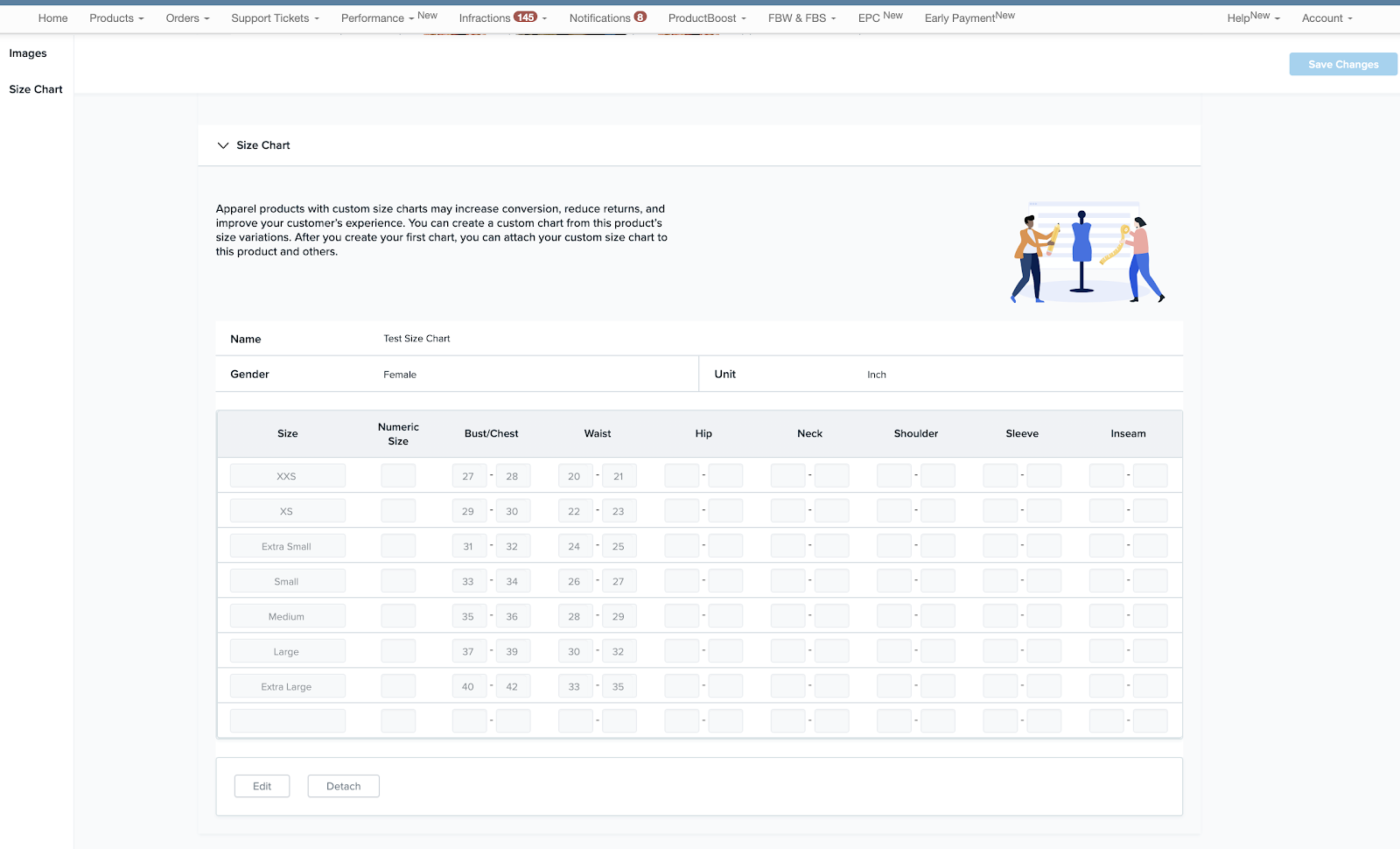
Hoe kan ik een maattabel bekijken of bewerken die niet aan een product is gekoppeld?
1. Zoek een product zonder het pictogram “Maattabel bijgevoegd” op de pagina Bekijk alle producten.
2. Klik op Acties > Maattabel toevoegen/bewerken.
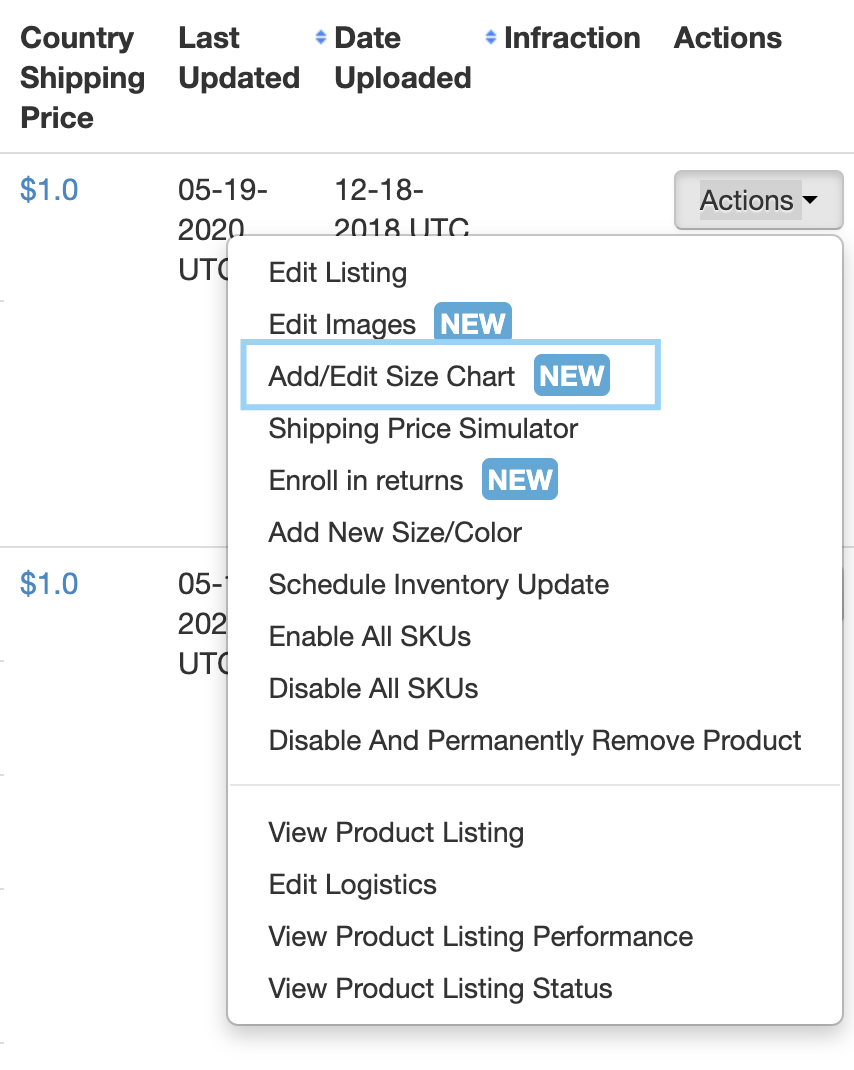
3. Scroll omlaag naar het gedeelte Maattabel op de pagina.
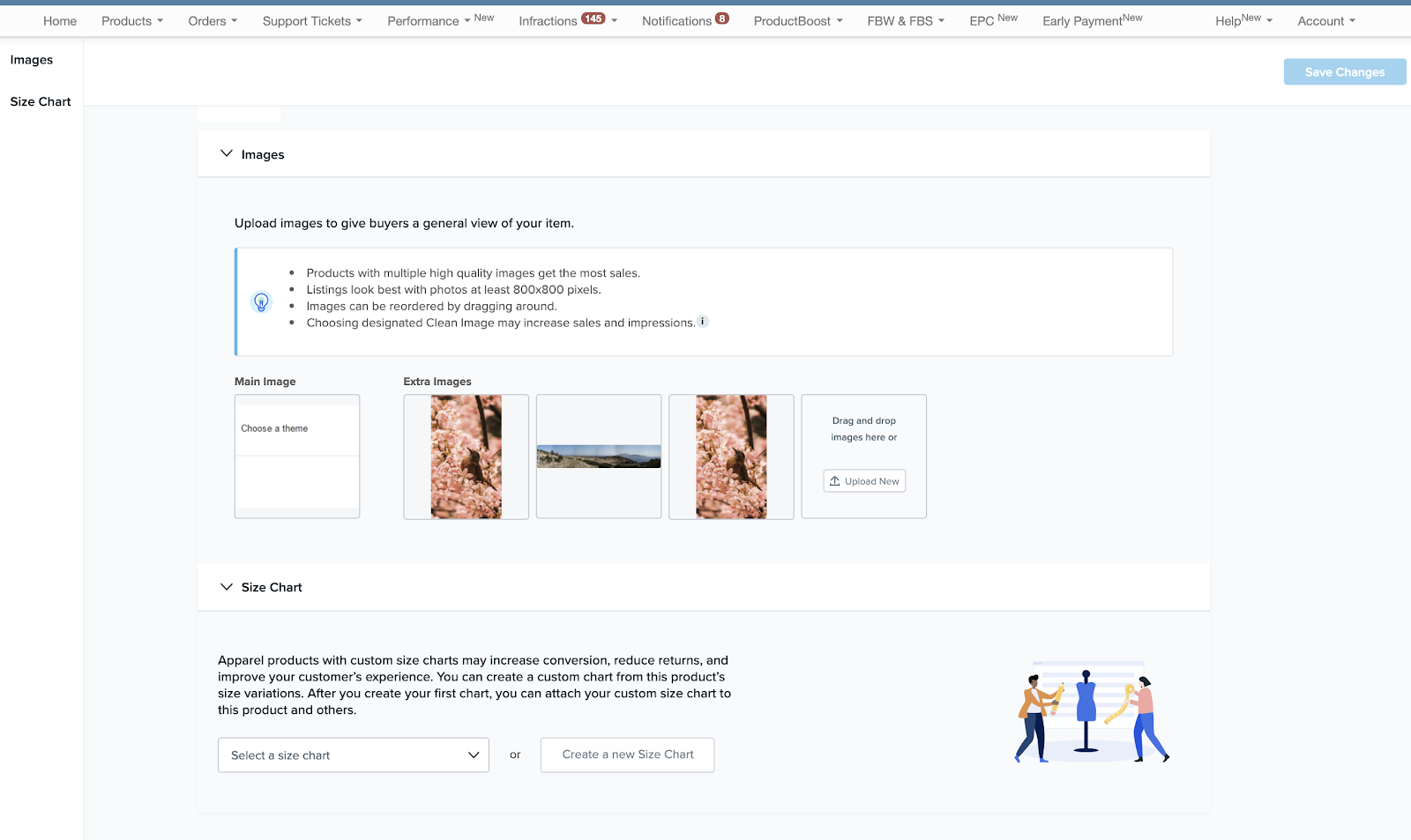
4. Selecteer de maattabel die u wilt bekijken of bewerken in de vervolgkeuzelijst.
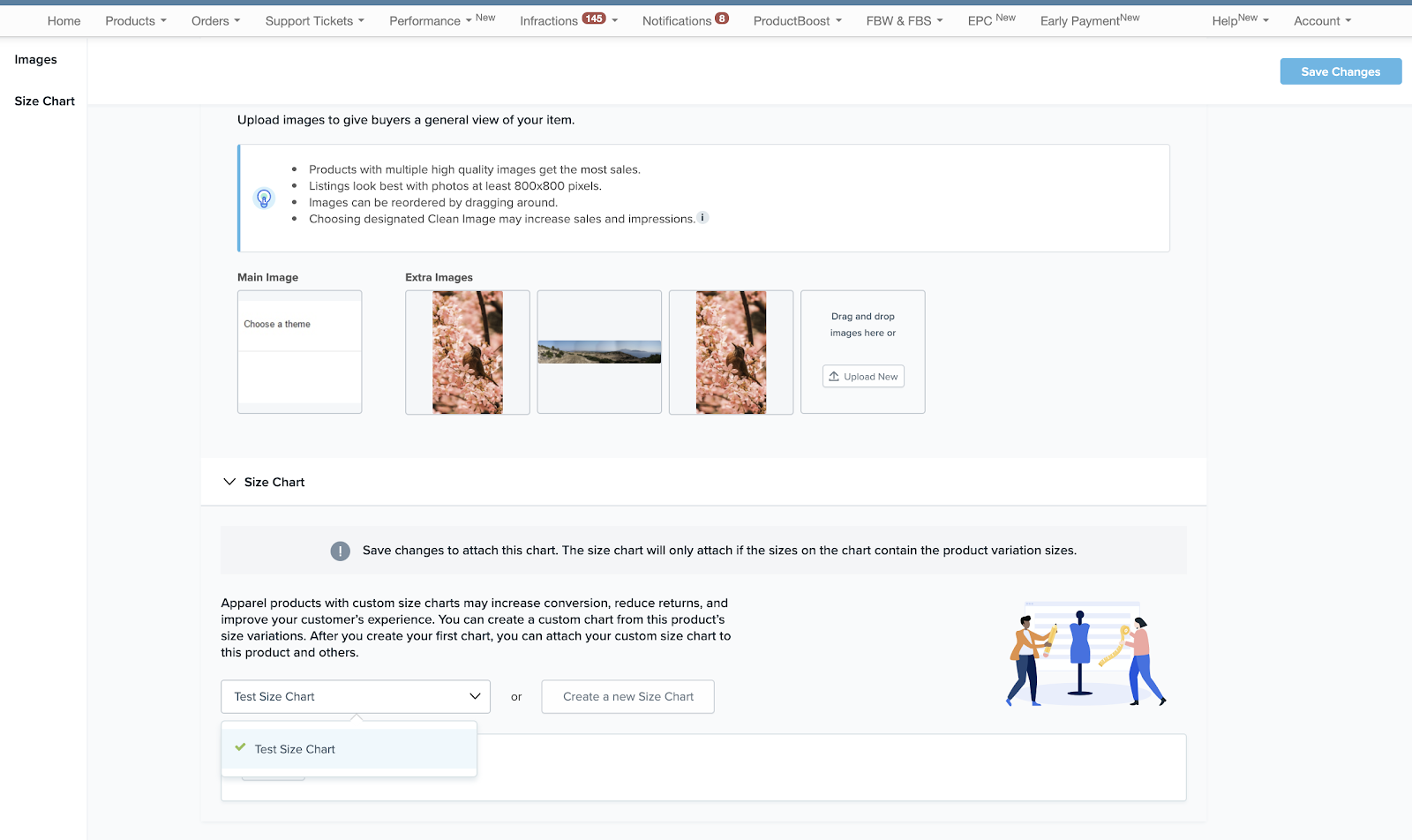
5. Klik op “Bewerken”.
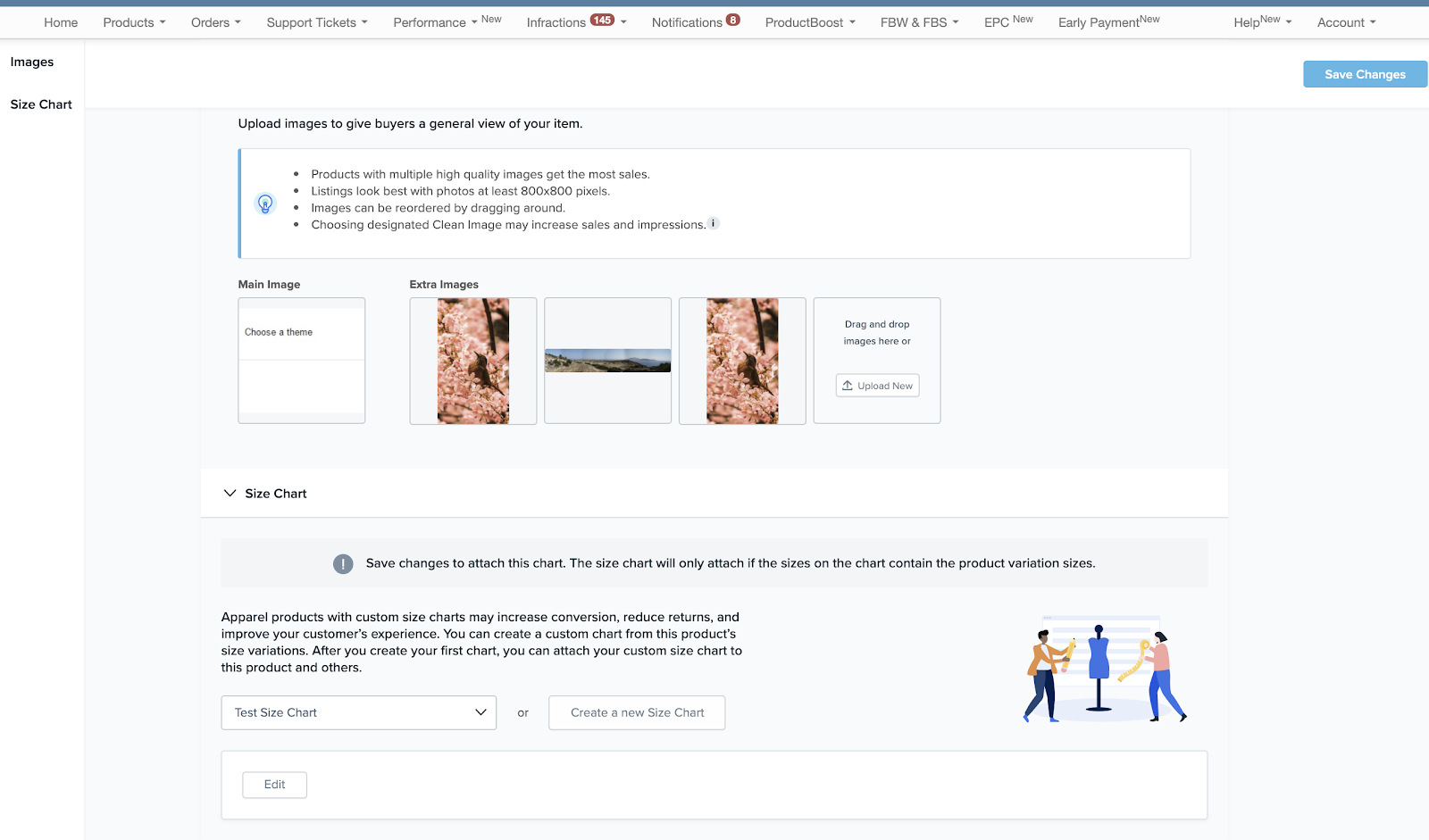
6. U wordt doorgestuurd naar het scherm “Maattabel bewerken” voor die maattabel.
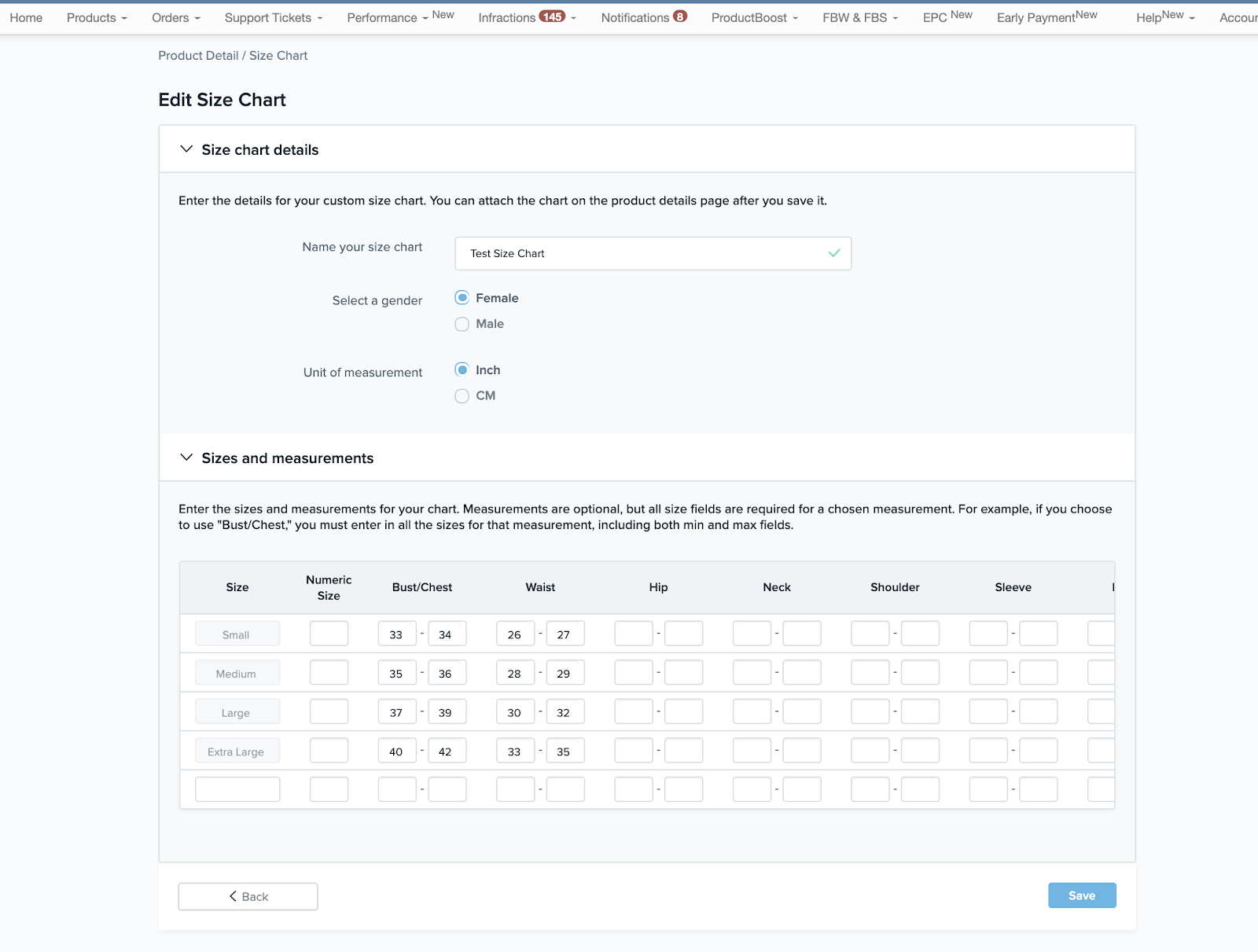
7. Als u alleen de tabel wilt bekijken, klikt u niet op “Opslaan”.
Aantekening: Als u de maattabel alleen wilt bekijken, sluit u de pagina zonder deze op te slaan.
8. Als u de maattabel wilt bewerken, klikt u op “Opslaan” nadat u de wijzigingen in de maattabel hebt aangebracht.
9. Als u klaar bent, keert u terug naar de sectie “Maattabel”.
Aantekening: Als u de maattabel aan het product wilt koppelen, selecteert u de maattabel in het vervolgkeuzemenu en klikt u op “Wijzigingen opslaan”.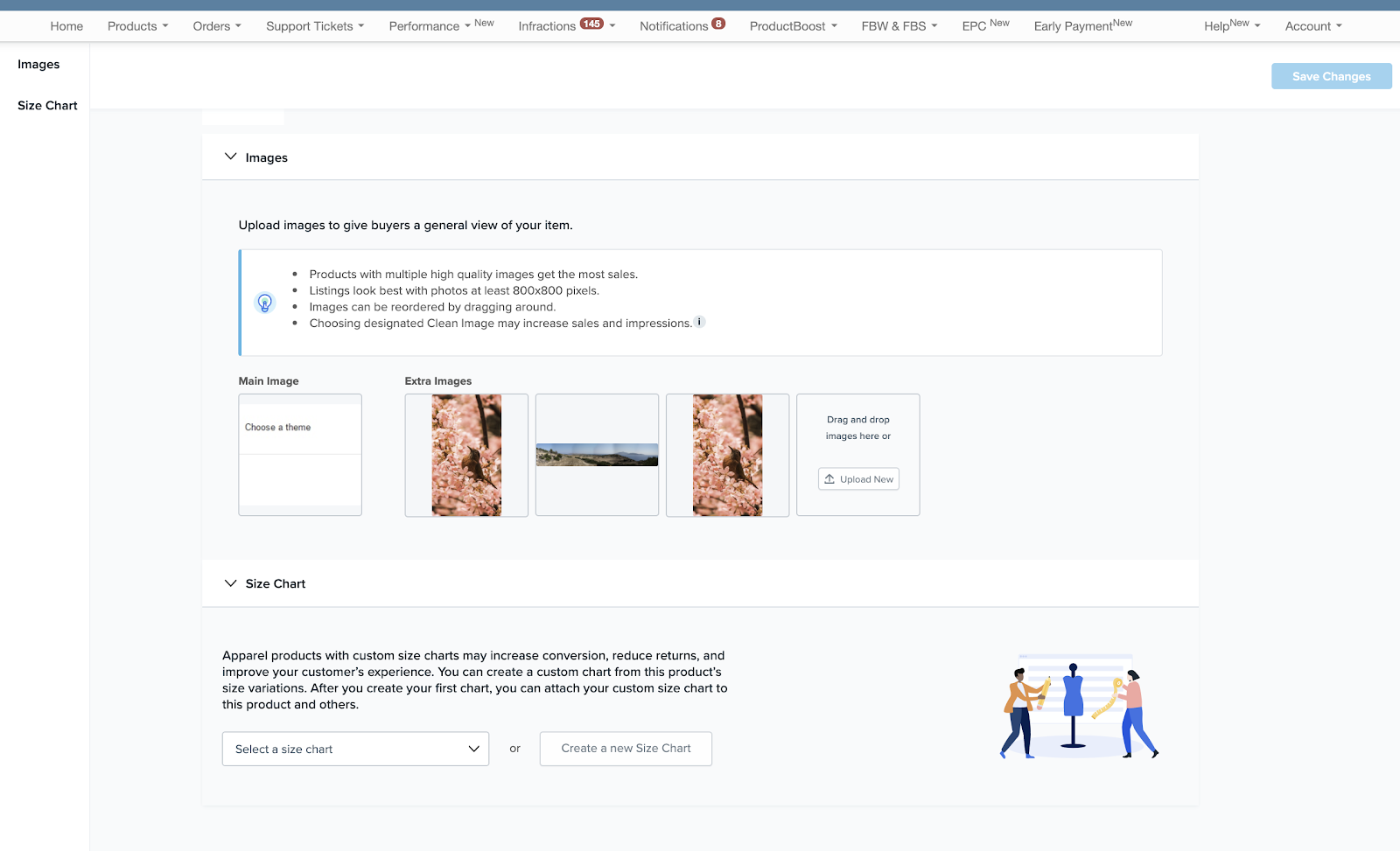
Hoe maak ik een maattabel los van een product?
1. Zoek een product met het pictogram “Maattabel toegevoegd” op de pagina Alle producten bekijken.
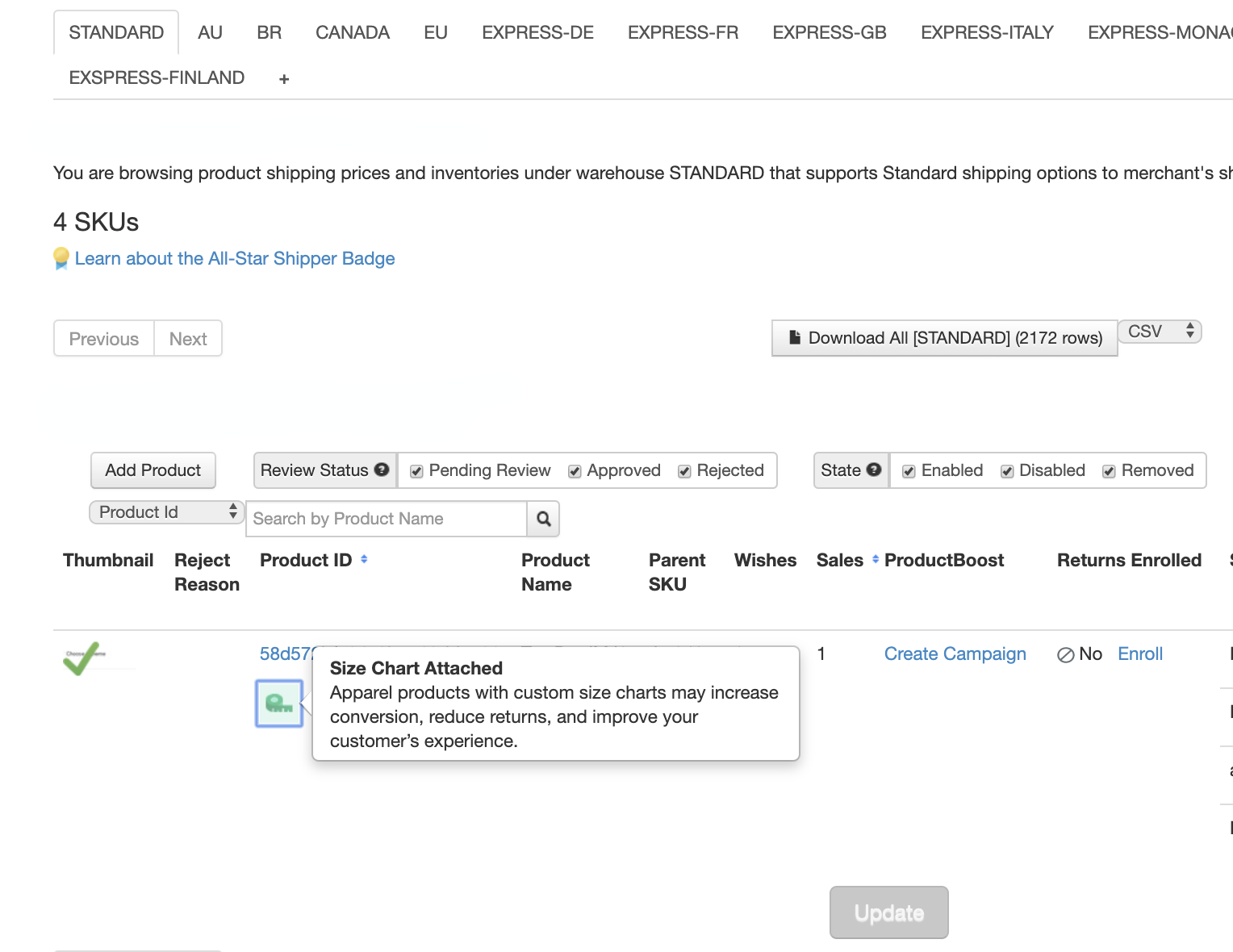
2. Klik op Acties > Maattabel toevoegen/bewerken.
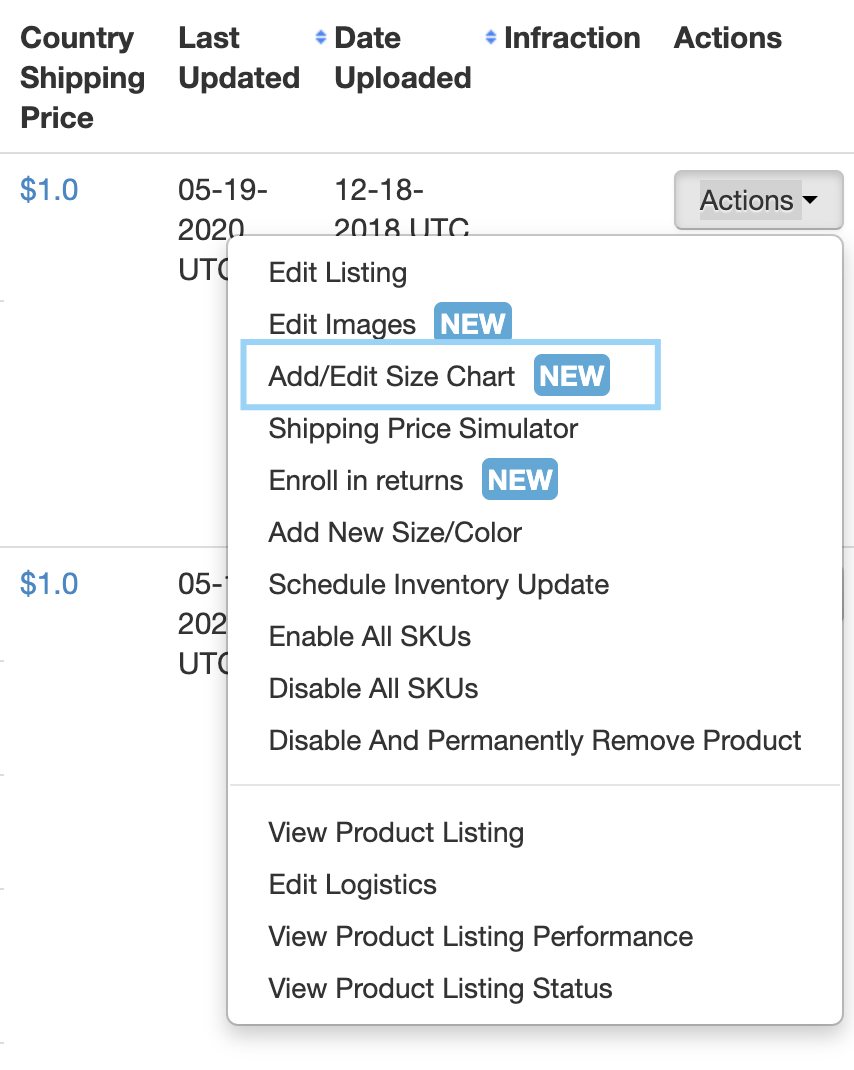
3. Scroll omlaag naar het gedeelte “Maattabel” van de pagina.
4. Klik op “Losmaken”.
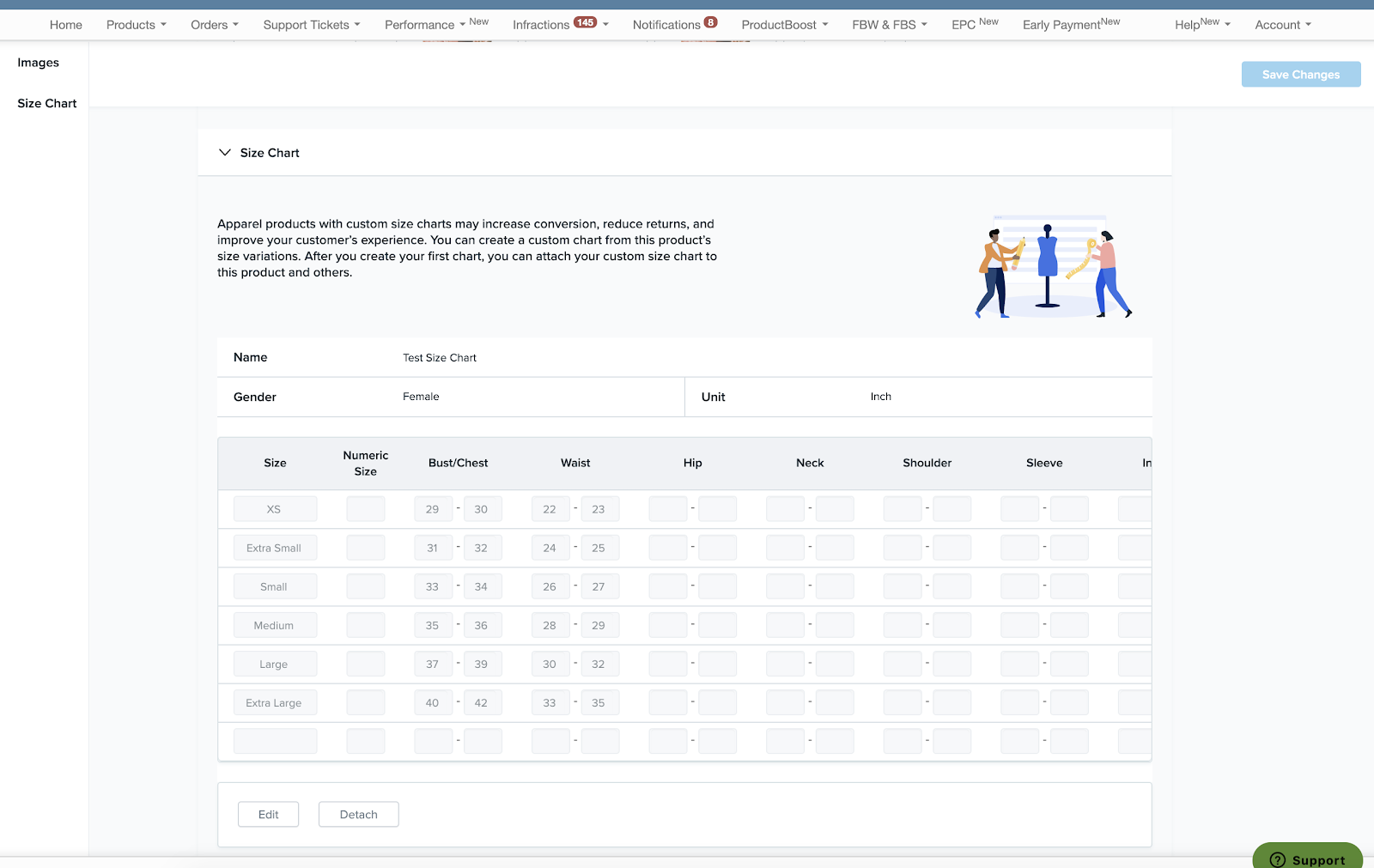
5. Klik op “Wijzigingen opslaan” in de rechterbovenhoek van de pagina.
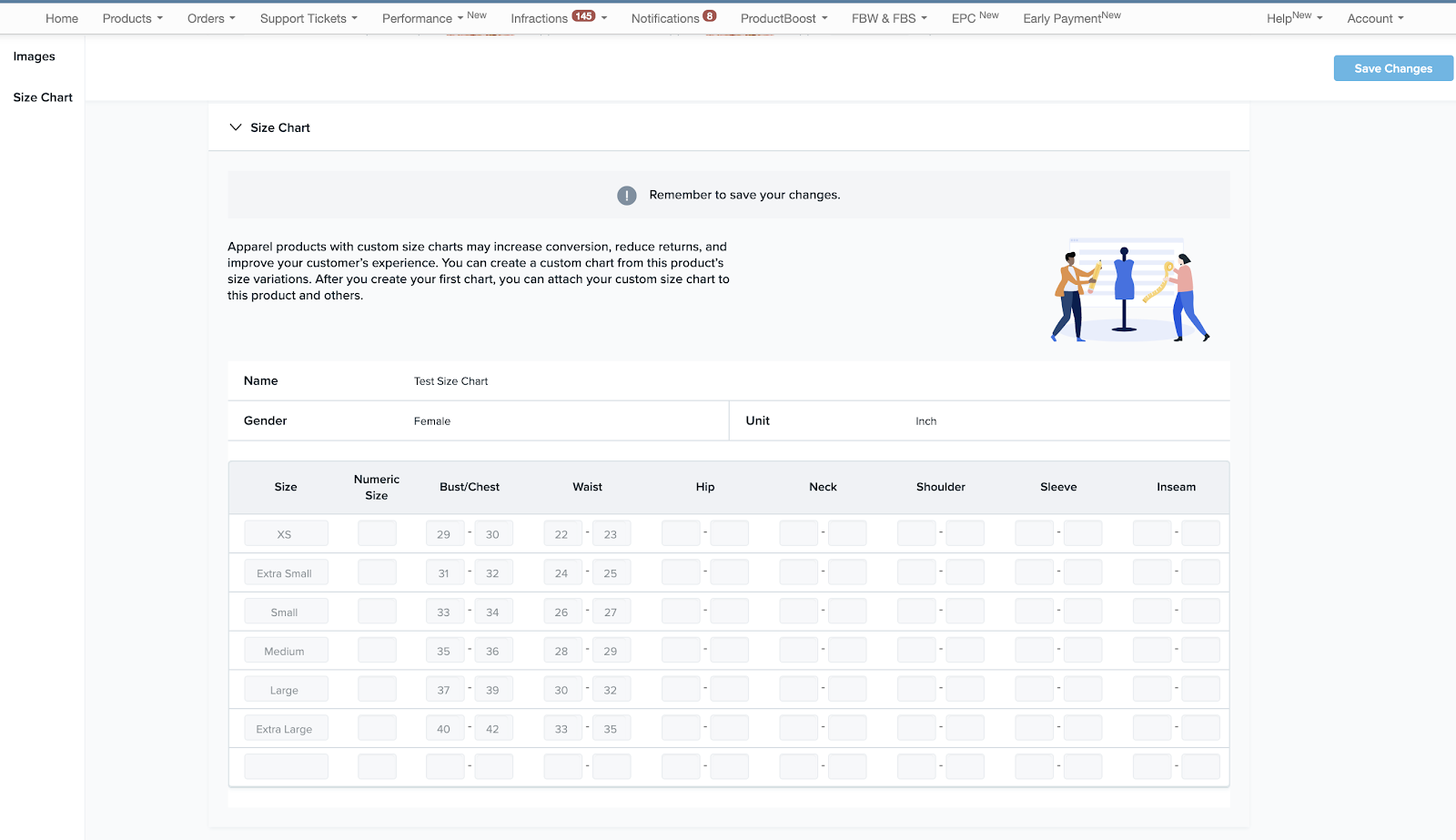
6. De pagina wordt vernieuwd en de maattabel wordt losgekoppeld van het product.
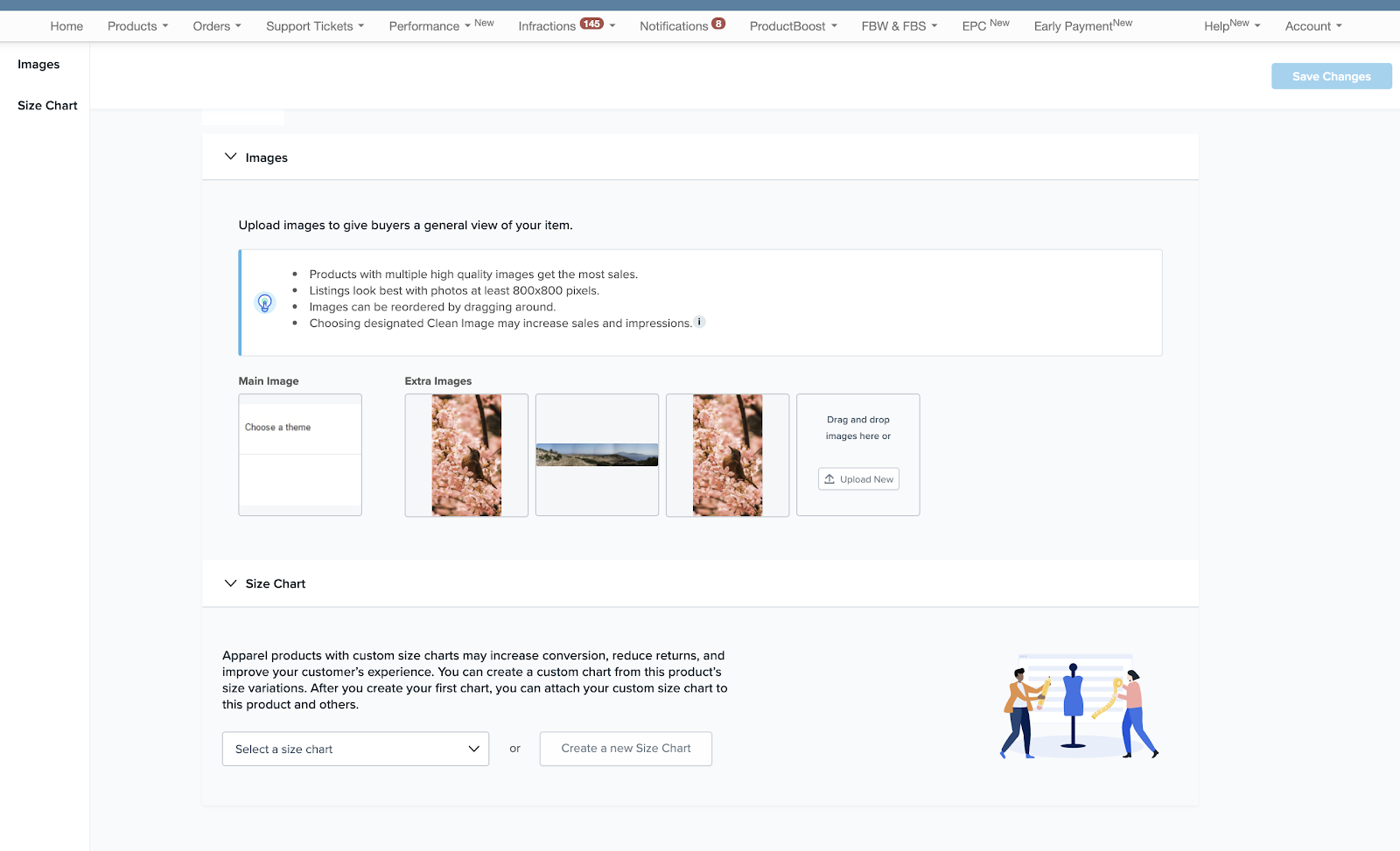
Mijn maattabel kan niet aan mijn product worden gekoppeld. Wat is er mis?
Een maattabel wordt alleen aan een product gekoppeld als alle variatiematen van het product in de maattabel zijn opgenomen.
Bijvoorbeeld:
- Handelaar A heeft een product, Damesjurk, met variatiematen: XS, S, M, L, XL
- Merchant A heeft de maattabel ‘Women’s Size Chart’ aangemaakt met maten: S, M, L
- Handelaar A probeert de ‘Damesmaattabel’ aan het product, Damesjurk, te koppelen.
- De maattabel wil niet koppelen omdat niet alle productvariatiematen in de maattabel zijn opgenomen.
- De ‘Damesmaattabel’ mist de maten: XS en XL.
Ik heb een product bewerkt en de maattabel is automatisch door Wish verwijderd. Waarom?
Een maattabel kan alleen aan een product worden gekoppeld als alle maten van de productvariant in de maattabel zijn opgenomen. Als een handelaar een productmaatvariatie toevoegt aan een productvermelding die niet is opgenomen in de bijgevoegde maattabel, zal Wish de maattabel automatisch loskoppelen van de productvermelding.
Bijv:
- Winkelier B heeft een product, Herenoverhemd, met variatiematen: S, M, L, XL
- Merchant B heeft een maattabel gemaakt, Heren Maattabel, met maten: S, M, L, XL, XXL
- Merchant B heeft succesvol een Herenmaattabel aan het product, Herenoverhemd, gekoppeld.
- Handelaar B bewerkt de product listing door XS toe te voegen als een variatie maat, zodat het product nu variatie maten heeft: XS, S, M, L, XL.
- Als Merchant B deze wijzigingen opslaat, maakt Wish de maattabel automatisch los van het product, omdat ‘XS’ niet is opgenomen in de ‘Men’s Size Chart’. Als Merchant B ‘XS’ toevoegt aan de maattabel, dan kan de maattabel weer aan het product worden gekoppeld.
Note: Maattabellen kunnen meer maten bevatten dan de variatiematen van het product. Een maattabel kan echter niet minder maten bevatten dan de variatiematen van het product.