Hoe WordPress Offline Installeren
Zo eenvoudig als het is om een website op te zetten en te beheren met WordPress, er is nog steeds veel dat je fout kunt doen. Onder de grootste fouten die gebruikers maken:
- Nalaten back-ups te maken van hun WordPress site
- Zich niet bekommeren om WordPress beveiliging
- Plugins en thema’s gebruiken van onbetrouwbare bronnen
Een van de ergste praktijken is echter het aanbrengen van wijzigingen op hun live sites.
Heb je ooit je gewijzigde functions.php of stylesheet naar je site geüpload in de hoop dat het niet iets kapot zou maken? Of heb je ooit een nieuwe plugin uitgeprobeerd om erachter te komen dat die je hele site naar de klote helpt en je uren laat zoeken naar een oplossing?
Er moet een betere manier zijn, toch?
Wel, het blijkt dat die er is en die heet lokale ontwikkeling. Wat is dat, vraag je je af? Nou, het betekent in feite het opzetten van een kopie van uw WordPress website op uw lokale computer in plaats van een online webserver.
Waarom zou iemand dat doen? Nou, weten hoe je WordPress offline installeert biedt tal van voordelen. In deze post leer je niet alleen wat die zijn, maar ook hoe je een lokale server op je computer opzet en daar WordPress op installeert.
Ben je daar klaar voor? Laten we dan beginnen.
Waarom WordPress Offline Installeren?
Er zijn veel goede redenen om WordPress op een lokale server te installeren. Voor sommige mensen, zoals thema- en plugin-ontwikkelaars, is het zelfs verplicht om hun werk te kunnen testen.
Daarnaast is een lokale ontwikkelserver, in tegenstelling tot een online staging-omgeving, volledig onafhankelijk van een internetverbinding en kun je hem overal mee naartoe nemen.
Daarnaast, omdat alles op je lokale computer gebeurt, profiteer je van snellere laadtijden en een efficiëntere workflow.
Plus, door WordPress offline te installeren, kunt u site wijzigingen, thema’s en plugins testen in een veilige omgeving die, als er iets misgaat, uw live site niet mee naar beneden neemt.
Ten slotte, zoals u hieronder zult zien, is het opzetten van een lokale ontwikkelomgeving volledig gratis, iets dat niet gezegd kan worden over de meeste gehuurde online ruimte.
Nog niet overtuigd? Laten we dan eens kijken hoe u dit voor elkaar kunt krijgen.
Sommige dingen die u nodig zult hebben
Zoals u waarschijnlijk weet, kan het WordPress platform niet op zichzelf draaien, maar heeft het een server omgeving nodig. In feite heeft het een aantal zeer specifieke eisen.
Zo heeft WordPress bijvoorbeeld zowel PHP als MySQL nodig om te kunnen werken. De eerste is de belangrijkste taal waarin het is geschreven, terwijl de laatste de database voedt.
Daarnaast worden de meeste servers geleverd met een database administratie interface zoals phpMyAdmin (tenzij je weet hoe je MySQL queries moet schrijven, dat is) en een aantal andere extra’s.
Lang verhaal kort, om WordPress offline te installeren, moet je dit soort omgeving opnieuw creëren op je lokale computer.
Er zijn verschillende gratis oplossingen om dit te doen, maar in deze handleiding gebruiken we XAMPP, wat staat voor cross-platform, Apache, MySQL, PHP, Perl.
Zoals je al aan de naam kunt zien, bevat dit stukje software alle componenten om een lokale server op te zetten. Het werkt ook op verschillende platforms, wat betekent dat zowel PC-, Mac- als Linux-gebruikers het kunnen gebruiken. Bovendien kun je XAMPP gratis downloaden van Apache Friends.
Er zijn ook Windows en Mac specifieke software stacks genaamd WAMP en MAMP. Ook zij kunnen de klus klaren, maar wij vonden XAMPP de meest veelzijdige van het stel.
Installeren van XAMPP op je computer
In het volgende zul je leren hoe je XAMPP installeert op een PC met Windows 7. Maak u geen zorgen, als u een andere machine gebruikt, zouden de stappen zeer gelijkaardig moeten zijn en we zullen wat specifiek advies voor Mac gebruikers verder hieronder toevoegen.
Uitvoeren van de Installer
Na het downloaden, dubbelklik op het XAMPP installatie bestand. Bij het opstarten krijgt u mogelijk een waarschuwing over het gebruik van software van onbekende bronnen. Als dat het geval is, sta dan toe om door te gaan naar de installatie wizard.
Eerst moet u de componenten kiezen die u wilt installeren. Apache en PHP zijn standaard geactiveerd en we moeten ook de vakjes voor MySQL en phpMyAdmin aanvinken.
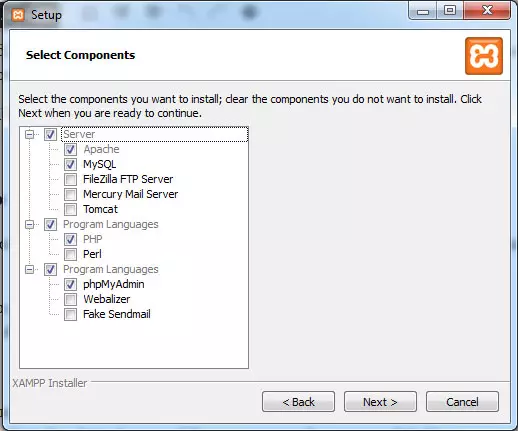
XAMPP wordt ook geleverd met enkele andere dingen zoals een virtuele FTP- en mailserver, maar tenzij u specifieke redenen heeft om deze te installeren, heeft u deze waarschijnlijk niet nodig. Klik op Volgende als u klaar bent.
Daarna wordt u gevraagd waar u XAMPP wilt installeren. Wees ervan bewust dat de software ook uw websites op dezelfde plaats zal opslaan, dus kies een gemakkelijk installatiepad. Anders moet u later misschien veel klikken.
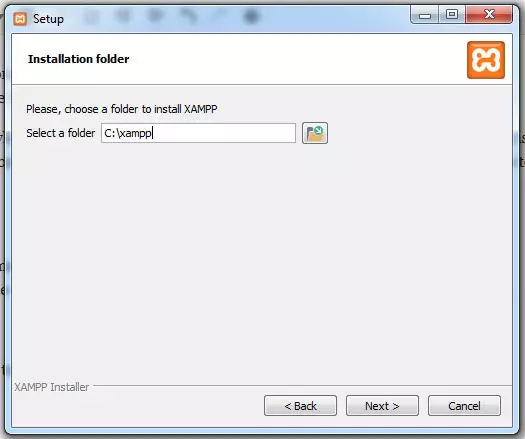
De volgende stap in het installatieproces is een promotie voor Bitnami. Hoewel ze een interessante tool aanbieden, hebben we die op dit moment niet nodig. Haal daarom het vinkje weg en ga verder met de volgende stap.
XAMPP is nu klaar om te installeren. Nog een klik en het zal beginnen met het kopiëren van alle benodigde bestanden naar uw harde schijf. Als dat klaar is, is de software geïnstalleerd. Laat het laatste selectievakje actief zodat het meteen start als u op Voltooien klikt.
Configureer XAMPP
Wanneer XAMPP voor het eerst wordt gestart, kan het zijn dat u een firewall waarschuwing krijgt van Windows. Als dat het geval is, geef het dan volledige toestemming voor private netwerken zodat het kan werken.
Daarna zult u voor de eerste keer het configuratiescherm zien.
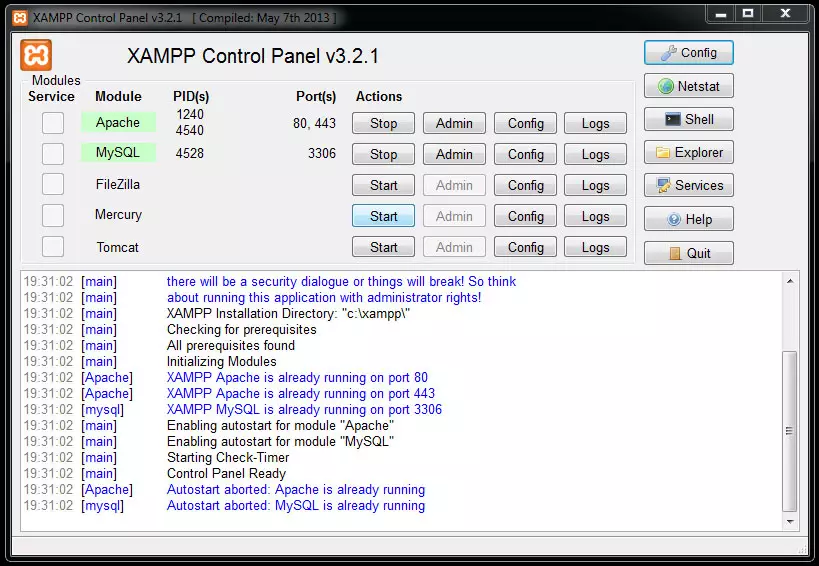
U kunt zowel Apache als MySQL starten door op hun respectievelijke Start knoppen te klikken. Meestal gaat dit zonder problemen, maar sommige gebruikers kunnen conflicten krijgen met andere toepassingen die dezelfde poorten gebruiken als XAMPP, zoals Skype.
Eén manier om het probleem op te lossen is door de conflicterende toepassing te sluiten en de geblokkeerde XAMPP-component opnieuw te starten. In Skype kunt u het probleem echter ook permanent verhelpen door de software voor videogesprekken te openen en naar Extra > Opties > Geavanceerd > Verbinding te gaan. Haal hier het vinkje weg bij Poort 80 en 443 gebruiken voor extra inkomende verbindingen.
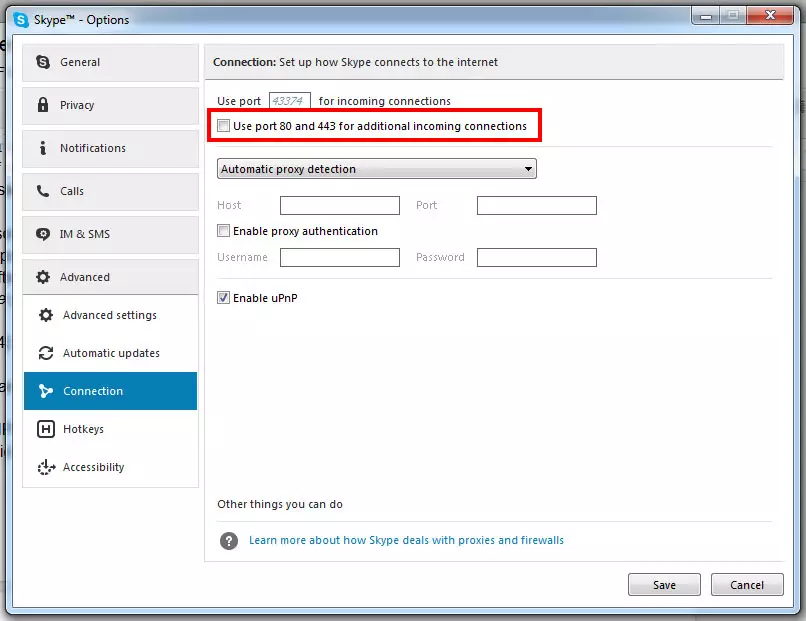
Na opslaan en opnieuw opstarten van Skype, zou het probleem niet meer mogen optreden.
Terug naar XAMPP, onder Config in de rechterbovenhoek, heeft u ook de mogelijkheid om te configureren welke modules automatisch moeten worden gestart bij het opstarten. Door Apache en MySQL aan te vinken kunt u ervoor zorgen dat beide componenten vanzelf opstarten de volgende keer dat u het XAMPP control panel opent.
Test de Verbinding
Als u klaar bent en alles draait, is het tijd om uw lokale server te testen. Open daarvoor een willekeurige browser en typ in http://localhost/. Als alles in orde is, zou u het volgende XAMPP-welkomstscherm moeten zien:
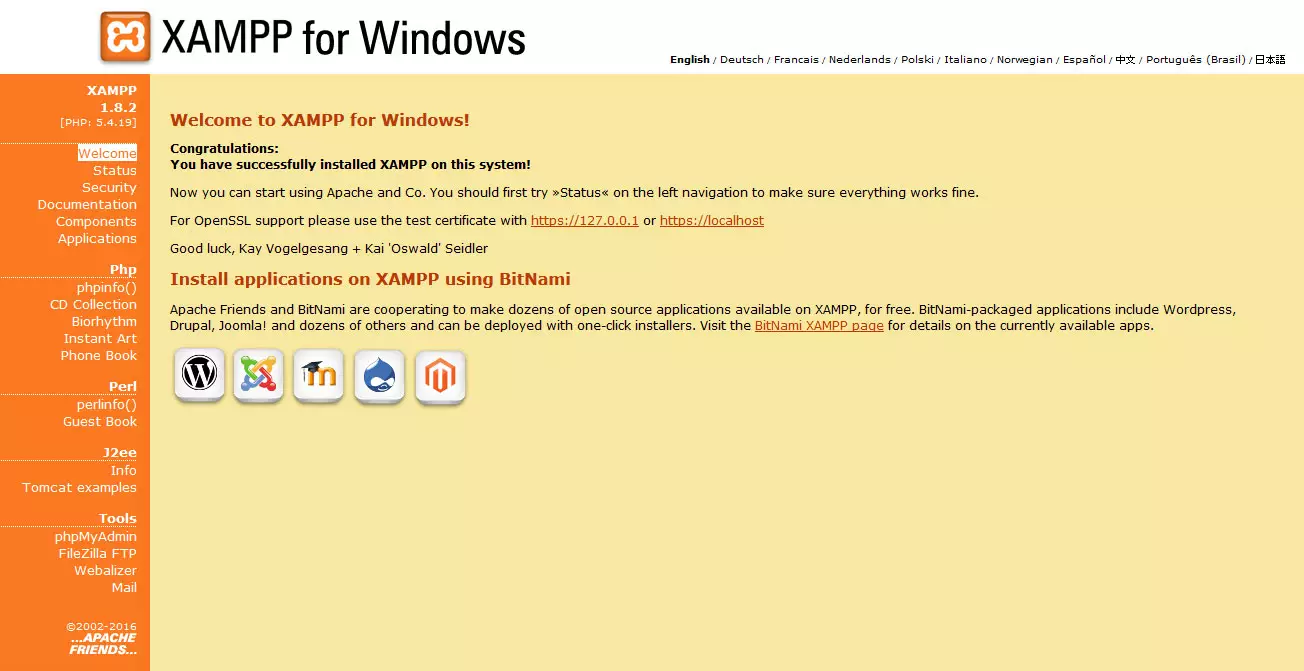
Dat is het, de software werkt nu naar behoren. Goed gedaan!
Installeren van XAMPP op Mac OS
Met XAMPP op een Mac aan de slag gaan is nog eenvoudiger. Alles wat u hoeft te doen is het .dmg bestand te downloaden en het te openen.
Dubbelklik daarna op het XAMPP icoon of sleep het naar uw applicatiemap. Het programma is nu geïnstalleerd en u kunt het op dezelfde manier configureren als hierboven beschreven.
Een database aanmaken in XAMPP
Net als op een webserver, is het eerste wat we nodig hebben om WordPress offline te installeren, een MySQL database. Gelukkig kunnen we daarvoor phpMyAdmin gebruiken, omdat we dat tijdens de installatie hebben geïnstalleerd.
U kunt er ofwel komen door de phpMyAdmin link onderaan het XAMPP startscherm te gebruiken, of u kunt rechtstreeks naar http://localhost/phpmyadmin gaan.
Er is ook een Admin-knop in het XAMPP controlepaneel naast MySQL die u naar dezelfde plaats brengt.
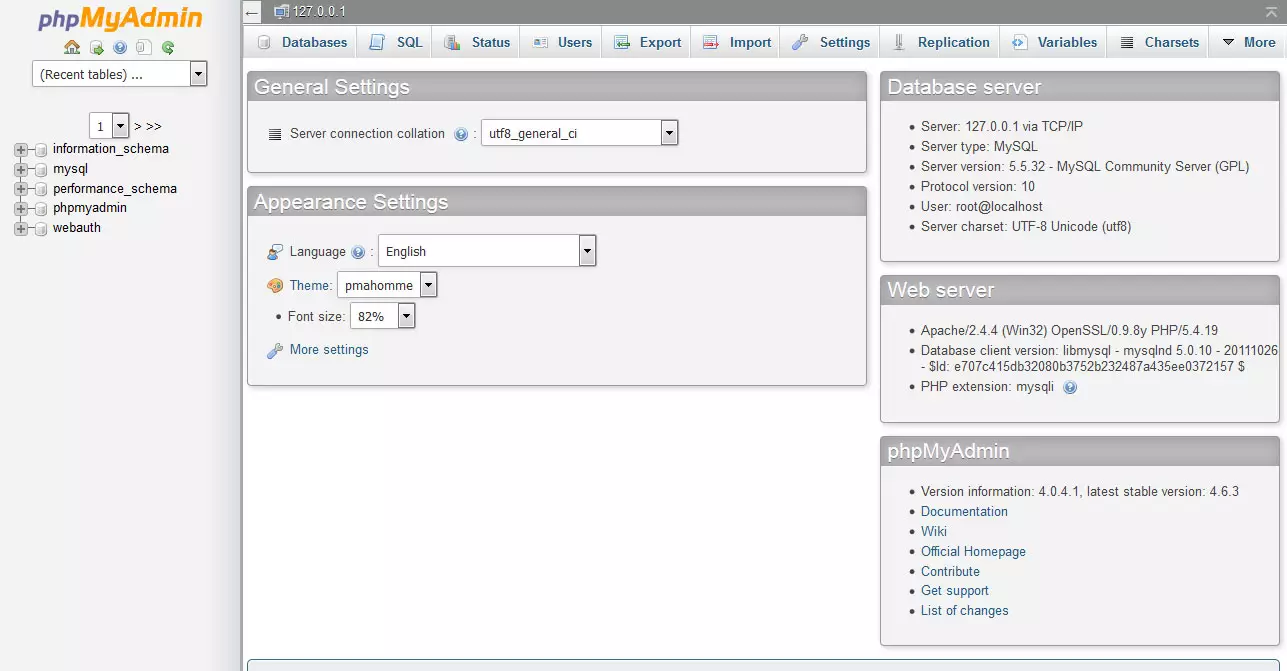
Het instellen van een database in XAMPP is in principe hetzelfde als op elke andere server, met een paar kleine verschillen. Om te beginnen klikt u op Databases bovenaan het scherm om naar dit scherm te gaan.
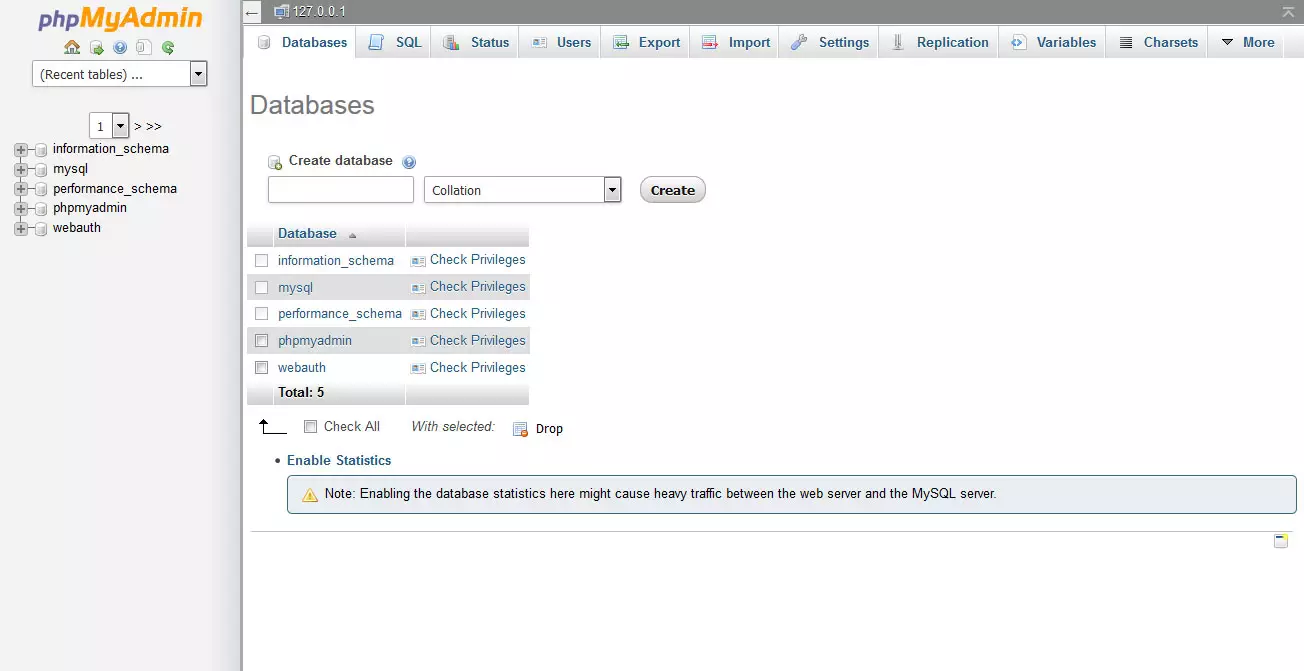
Hier voert u een naam in voor uw database onder Create a database.
Kies de juiste collatie uit het uitklapmenu (meestal utf8_uw_taal of, als uw taal niet beschikbaar is, kies utf8mb4_general_ci).
Klik vervolgens op Maken.
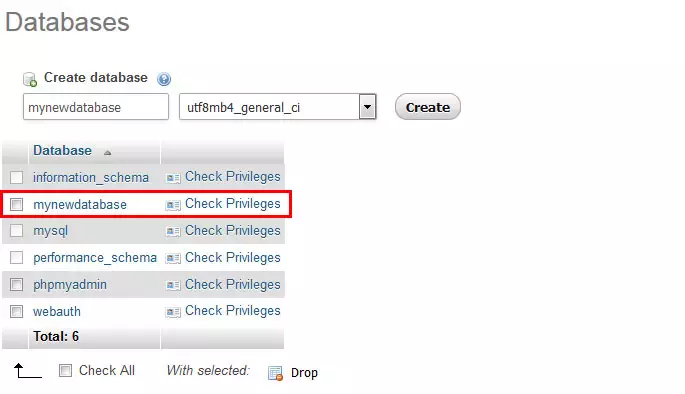
Voor een lokale installatie is dat alles wat nodig is. U hoeft niet per se een wachtwoord en databasegebruiker in te stellen.
Het aanmaken ervan kan echter toch een goed idee zijn, omdat het gebruik van dezelfde databasenaam, gebruikersnaam en wachtwoord als in de live-omgeving het heen en weer schakelen tussen de live-site en de lokale installatie veel eenvoudiger maakt.
Als u er toch voor kiest om een gebruiker aan te maken, klik dan op uw nieuw aangemaakte database om deze te openen en kies vervolgens Bovenaan Privileges.
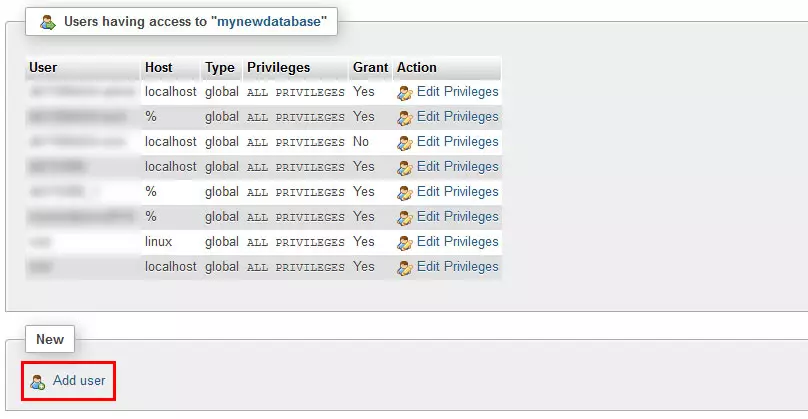
Kies Gebruiker toevoegen onderaan. Vervolgens wordt u gevraagd om een gebruikersnaam, host en wachtwoord op te geven.
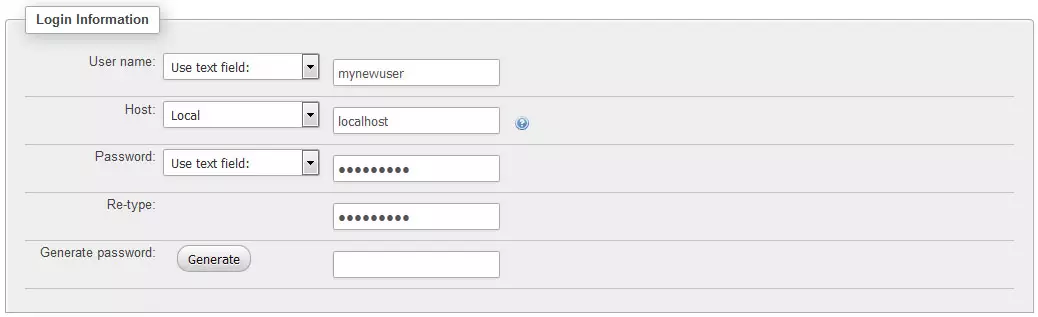
Kies Lokaal als host in het vervolgkeuzemenu. De rest kunt u zelf kiezen, maar het is een goed idee om de informatie voor later te noteren.
Voordat u een gebruiker aanmaakt door onderaan op Go te klikken, moet u controleren of het selectievakje voor het toekennen van alle rechten voor uw nieuwe database actief is.

Dat is het voor de database, nu op naar de installatie.
Installeren WordPress Offline
Een offline installatie van WordPress wordt in principe op dezelfde manier opgezet als elke andere installatie
Het belangrijkste verschil: Er komt geen FTP client aan te pas.
In plaats van in te bellen op uw server om bestanden te uploaden, kunt u ze gewoon kopiëren naar een locatie op uw harde schijf, wat veel sneller is.
In de XAMPP directory is er een map genaamd htdocs. Hier worden al uw websites opgeslagen.
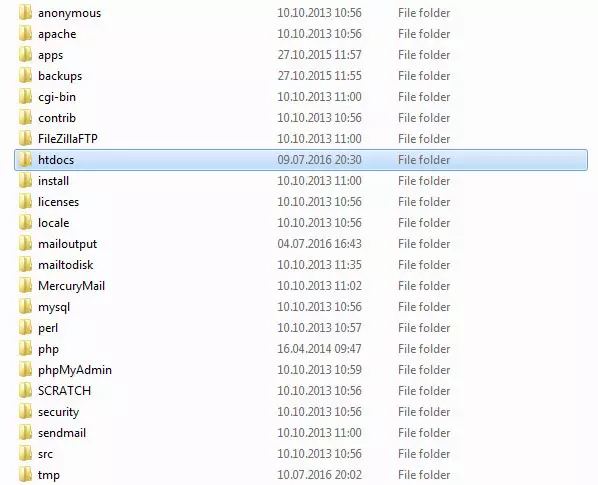
Om een nieuwe website op te zetten, hoeft u alleen maar de directory te openen en een nieuwe map aan te maken. Geef het een naam zoals u wilt, bij voorkeur de domeinnaam van uw site. In ieder geval moet het iets zijn dat u kunt onthouden, omdat het deel uitmaakt van het browserpad om uw lokale site te openen.
Nu, om WordPress offline te installeren, downloadt u de laatste versie en pakt u deze uit. Daarna, alles wat je hoeft te doen is de bestanden kopiëren naar je nieuw aangemaakte lokale site directory.
Dat is het eigenlijk. Wanneer u nu http://localhost/uwdirectory opent, zou de normale WordPress installatie wizard moeten starten. U kunt deze volgen zoals u gewoonlijk zou doen, compleet met het invoeren van uw databasegegevens en alles.
Het enige verschil is dat als u ervoor hebt gekozen geen MySQL gebruiker en wachtwoord op te geven, u in de stap waar u wordt gevraagd die informatie in te voeren, root als gebruiker moet opgeven en het wachtwoordveld leeg moet laten.
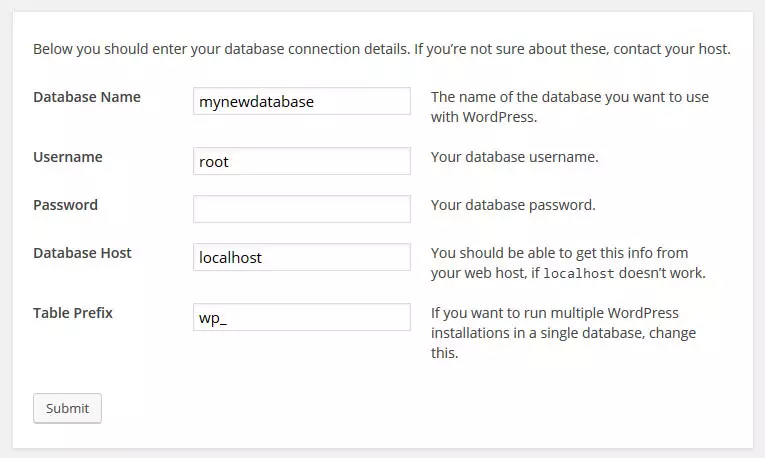
Daarna moet u een websitetitel, gebruikersnaam, wachtwoord en e-mail opgeven zoals u gewoonlijk zou doen. Of u het vakje aanvinkt dat zoekmachines verbiedt uw lokale site te indexeren, kunt u zelf bepalen. Aangezien zelfs Google geen toegang heeft tot uw site op uw harde schijf, doet het er niet echt toe.
Zorg er wel voor dat u het vinkje weghaalt zodra u besluit uw site naar de live server te verplaatsen. Anders zou u teleurgesteld kunnen worden door uw zoekresultaten en verkeer.
Kies WordPress Installeren en u bent klaar. Goed gedaan, u heeft officieel WordPress geïnstalleerd in een lokale omgeving!
Wrapping Up
Leren hoe WordPress offline te installeren is een bijna verplichte vaardigheid voor iedereen die professioneel met het platform werkt.
Het kunnen opzetten van uw website in een lokale omgeving stelt u in staat om thema’s, plugins en website wijzigingen te testen zonder het gevaar van het compromitteren van uw live site.
Het is ook een snel en gratis alternatief voor staging omgevingen waarmee u onafhankelijk van een internetverbinding aan uw site kunt werken.
Daarnaast maken tools als XAMPP het offline installeren van WordPress niet ingewikkelder dan het opzetten op een normale server, in sommige opzichten zelfs gemakkelijker.
In deze tutorial heeft u geleerd hoe u uw eigen lokale testomgeving voor WordPress websites kunt maken. U bent nu vrij om alles op uw site te doen wat u normaal op uw live installatie zou doen.
Installeer thema’s en plugins, wijzig de stylesheet, stel aangepaste sjablonen in, werk met functions.php en wat uw hartje maar begeert.
Het enige verschil is dat als er nu iets kapot gaat, niemand anders dan u daar last van heeft en u altijd terug kunt gaan naar een vorige versie zonder schade aan te richten.
Als u tevreden bent, kunt u uw wijzigingen naar de live omgeving verplaatsen. Ik beloof je, deze ene verandering zal de manier waarop je met WordPress werkt revolutioneren.