Hoe WordPress in onderhoudsmodus te zetten
WordPress
May 10, 2019
4min Read
Dina F.
Als u een grote update wilt uitvoeren, kan het nodig zijn om uw WordPress site in onderhoudsmodus te zetten. Deze staat betekent dat uw website voor enige tijd niet beschikbaar is.
Wat is WordPress onderhoudsmodus en hoe zet u uw site in onderhoud? We zullen u helpen alles te begrijpen wat u moet weten over de WordPress onderhoudsmodus in deze tutorial. We zullen ook laten zien hoe u het standaard WordPress onderhoudsbericht kunt bewerken om het aantrekkelijker te maken.
Wat is WordPress onderhoudsmodus?
Laten we beginnen met de basis. WordPress onderhoudsmodus is een status die u toepast om bezoekers te informeren over onderhoud op uw website. Het is een pagina of een bericht dat uw eigenlijke website vervangt. Op deze pagina kunt u de schatting toevoegen wanneer de website weer live zal zijn.
Tijdens dit proces zal WordPress de functie wp_maintenance gebruiken en een .maintenance bestand aanmaken dat het onderhoudsbericht bevat. Nadat het onderhoudsproces is voltooid, zal WordPress het bestand verwijderen. Uw website zou weer normaal moeten werken.
Wanneer moet ik mijn website in onderhoudsmodus zetten?
Ten eerste hoeft u de onderhoudsmodus niet elke keer in te schakelen als u een wijziging aanbrengt. Zoals het bijwerken van de inhoud, het repareren van kleine bugs, of het veranderen van sommige kleurenschema’s.
Maar als uw website groter wordt, kunnen de veranderingen groter zijn en langer duren. Het veranderen van uw thema, het implementeren van nieuwe functies, of het opzetten van nieuwe diensten op uw website kan downtime vereisen. Hierdoor zullen bezoekers geen toegang hebben tot uw website.
Wat zijn de neveneffecten van website onderhoud voor uw bezoekers?
Standaard maakt WordPress een splash pagina die uw bezoekers informeert over het onderhoud. Echter, het is gewoon een witte pagina met een tekst “Kortstondig niet beschikbaar voor gepland onderhoud. Kom over een minuutje terug.”
Deze eenvoudige splash pagina creëert zeker een onaangename gebruikerservaring voor uw bezoekers. Uw bedrijf kan een slechte indruk geven aan uw potentiële klanten. Het kan bezoekers niet echt schelen wat er achter het gordijn gebeurt. Het is dus een goed idee om de standaard WordPress onderhoudsmodus pagina te veranderen. Lees verder, als u wilt leren hoe u dit goed kunt doen.
Waarom moet u de WordPress onderhoudsmodus activeren?
In dit gedeelte zullen we laten zien hoe u een meer overtuigende WordPress onderhoudspagina kunt maken. U leert bijvoorbeeld hoe u een tijdsschatting kunt tonen van hoe lang uw website onbereikbaar zal zijn, alternatieve links kunt toevoegen en zelfs een chatbot die uw bezoekers kan bedienen. Tot slot leert u hoe u uw bezoekers tijdens onderhoud kunt doorverwijzen naar een andere website.
Hoe zet u WordPress in onderhoudsmodus? Gebruik deze 3 methoden
Methode 1 – Met behulp van WordPress Plugin
De methode is speciaal voor degenen die WordPress onderhoudsmodus willen activeren zonder een enkele regel code aan te raken.
Het enige wat u hoeft te doen is de WP onderhoudsmodus plugin te downloaden en te installeren. Na de activering, moet u de instellingen van de plugin te configureren. Om dit te doen ga je naar je rechter tabblad en kies je, Instellingen -> WP Onderhoudsmodus.
In de instellingen pagina, zie je 5 tabbladen: Algemeen, Ontwerp, Modules, Beheer Bot en GDPR.
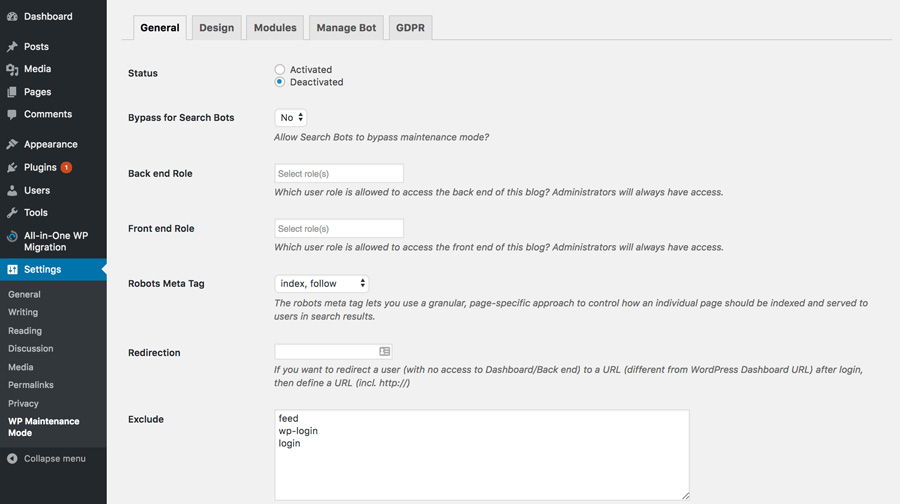
We zullen elk tabblad en enkele belangrijke opties in elk tabblad hieronder bespreken.
Algemeen
Het eerste tabblad is het tabblad Algemeen. Bovenaan het Algemeen tabblad, vindt u Status. Om deze plugin te activeren en uw website in WordPress onderhoud modus te zetten, moet u deze veranderen in Geactiveerd. Onder de Status opties, vindt u Bypass for Search Bots functie. Als u deze optie ingesteld op Ja, zal zoekmachines in staat zijn om uw website te openen tijdens het onderhoud.
Volgende, zijn er een Backend Role en Frontend Role opties, hier kunt u kiezen welke gebruikersrollen kan uw backend toegang terwijl het in onderhoud modus. Als u dit niet instelt, zal alleen de Beheerder toegang krijgen.
Ontwerp
De tab Ontwerp is waar u een aantrekkelijke splash page maakt. Om te beginnen met het maken van uw splash page, kunt u direct naar de Title (HTML tag) optie gaan. In dit gedeelte voegt u de titel van uw splash page toe, evenals de Heading en de Text.
Als u klaar bent met het bericht, kunt u de achtergrond van uw onderhoudspagina wijzigen. U kunt bijvoorbeeld de kleur veranderen of nog verder gaan en een afbeelding als achtergrond gebruiken.
Modules
In dit tabblad, kunt u de countdown timer instellen. Stel de starttijd en de resterende tijd in. Bovendien kunt u uw bezoekers vragen zich aan te melden om een melding te krijgen zodra uw website weer live is.
De volgende optie in het tabblad Modules is de plaats waar u uw sociale netwerken kunt configureren. Alles wat u hoeft te doen is uw sociale media-account link. De plugin zal automatisch de sociale media knop icoon op de pagina.
Manage Bot
De volgende handige tab is de Manage Bot tab. Met dit tabblad kunt u een chatbot toevoegen aan uw splash pagina. Zo kunt u interactief blijven communiceren met uw bezoekers, ook al bevindt u zich in onderhoudsmodus. U kunt de bot zelfs een naam geven en hem een avatar geven.
GDPR
Als u uw bezoekers vraagt om zich in te schrijven op uw splash page, moet u uw GDPR-tab instellen. GDPR staat voor Algemene Verordening Gegevensbescherming. Aangezien u gegevens van uw bezoekers verzamelt, moet u deze activeren.
Als de voorbereidingen zijn voltooid, drukt u op de knop Instellingen opslaan en bezoekt u uw website.
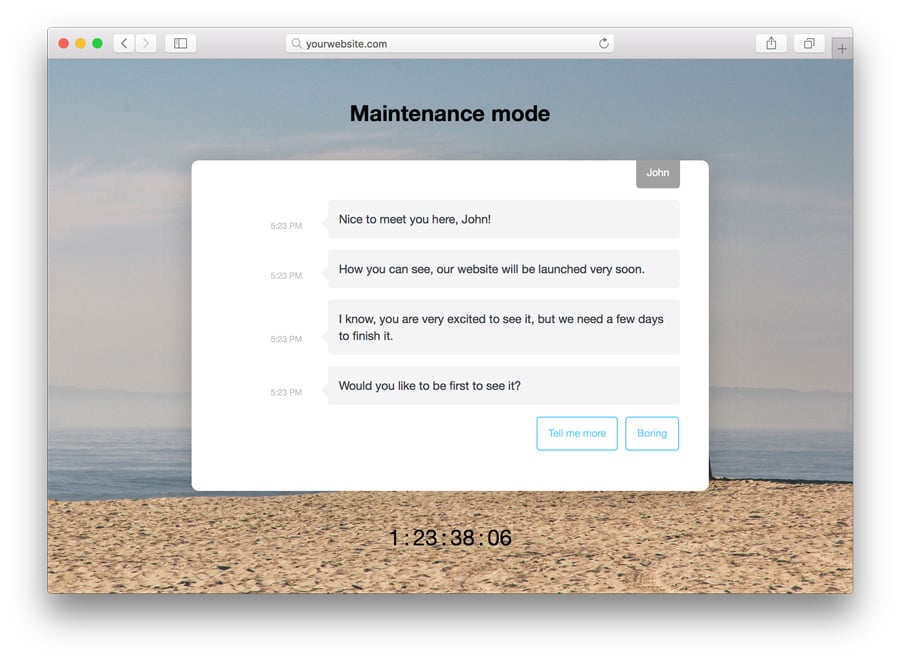
Methode 2 – Een aangepaste functie gebruiken
Voor deze methode moet u het bestand functions.php bewerken. Wij raden u ten zeerste aan om een back-up van uw WordPress-site te maken voordat u verder gaat.
De tweede methode is misschien een beetje technisch. Maar maakt u zich geen zorgen. We zullen het eenvoudig maken.
Herken je de standaard onderhoudspagina die automatisch door WordPress wordt ingesteld wanneer onze website in onderhoud is? U kunt uw WordPress handmatig in onderhoudsmodus zetten en de pagina aanpassen zonder extra plugins.
Het enige wat u hoeft te doen is deze regels code toe te voegen aan het einde van het functions.php bestand van uw thema.:
// Activate WordPress Maintenance Modefunction wp_maintenance_mode() {if (!current_user_can('edit_themes') || !is_user_logged_in()) {wp_die('<h1>Under Maintenance</h1><br />Website under planned maintenance. Please check back later.');}}add_action('get_header', 'wp_maintenance_mode');
Verander de tekst tussen aanhalingstekens in regel 4 om uw onderhoudsbericht aan te passen.
Methode 3 – Met behulp van .htaccess bestand
Deze methode vereist het aanbrengen van wijzigingen in .htaccess bestand. Wij raden u aan een back-up te maken van uw .htaccess bestand voordat u verder gaat.
Bedenk ook dat door het gebruik van deze methode, u niet in staat zult zijn om toegang te krijgen tot uw WordPress admin dashboard omdat alle verzoeken zullen worden omgeleid naar maintenance.html bestand.
U kunt .htaccess vinden in de directory van uw website. Hernoem gewoon uw huidige .htaccess bestand naar .htaccess_default en maak een nieuw bestand met de naam .htaccess en voeg de volgende code snippet:
RewriteEngine OnRewriteBase /RewriteCond %{REQUEST_URI} !^/maintenance\.html$RewriteRule ^(.*)$ https://example.com/maintenance.html
Maak nu een maintenance.html met uw onderhoud bericht bestand in de directory van uw website.
Sluiten
Er zijn een flink aantal manieren om WordPress in onderhoud modus te zetten. De eerste methode is door gebruik te maken van de WP onderhoudsmodus plugin. Deze WordPress plugin zal je helpen om een mooie splash pagina te maken. Deze methode is aan te raden voor diegenen die niet bekend zijn met coderen. De tweede methode vereist het toevoegen van een php code snippet aan uw functions.php bestand. De laatste methode die u kunt proberen voegt code toe aan uw .htaccess bestand.