Hoe u tekst kunt verpakken in Google Sheets

Sommige mensen gebruiken Google Sheets om tekst te beheren. Een paar collega’s gebruiken bijvoorbeeld een Google Sheet met rijen en kolommen die gedetailleerde beschrijvingen van specifieke softwarefuncties bevatten; anderen gebruiken een Google Sheet als hulpmiddel voor planning en/of projecttracering, met tekst die belangrijke mijlpalen, details en toekomstige acties voor projecten beschrijft. Deze Google Sheets bevatten vaak meer tekst dan cijfers. (Opmerking: dit artikel over het verpakken van tekst in Google Sheets is beschikbaar als een gratis PDF-download.)
SEE: 10 gratis alternatieven voor Microsoft Word en Excel (gratis PDF) (TechRepublic)
Tekst in een Google Sheet-cel wordt standaard uitgelijnd aan de linker- en onderkant van een cel, waarbij de tekst overloopt in aangrenzende lege cellen. Tenzij de celopmaak van Google Sheet wordt gewijzigd, kunnen deze opties uw spreadsheet moeilijk leesbaar maken. Vaak moedig ik mensen aan om drie tekstuitlijningsaanpassingen te maken.
- Voor veel cellen wijzigt u de verticale uitlijning naar boven, zodat de tekst bovenaan in elke cel begint.
- Volgende, pas de horizontale uitlijning aan naar links, zodat alinea’s lezen zoals ze in een document zouden doen.
- Derde, schakel tekstomloop in om ervoor te zorgen dat alle tekst in een cel wordt weergegeven.
De combinatie van deze drie wijzigingen helpt om een Google Sheet met veel tekstvelden gemakkelijker leesbaar te maken (figuur A).
Figuur A
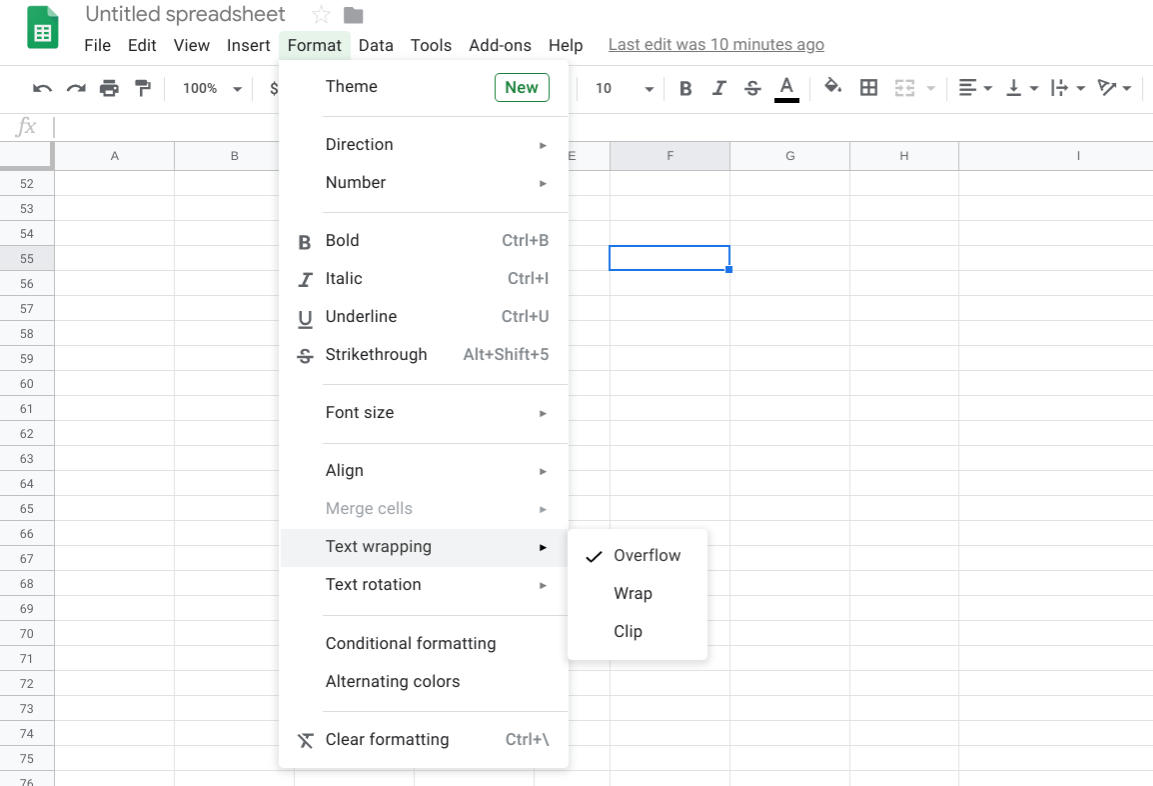
Tekstomloop en uitlijningsopties in Google Sheets worden weergegeven in het menu Formatteren.
Hier leest u hoe u elk van deze instellingen kunt aanpassen, zowel in Google Sheets in de Chrome-browser op een computer, als in de Google Sheets-app voor Android of iOS. Deze aanpassingen kunnen worden gemaakt via de menuopties Formatteren in Google Sheets of met de pictogrammen voor uitlijning en tekstomloop (Afbeelding B).
Figuur B
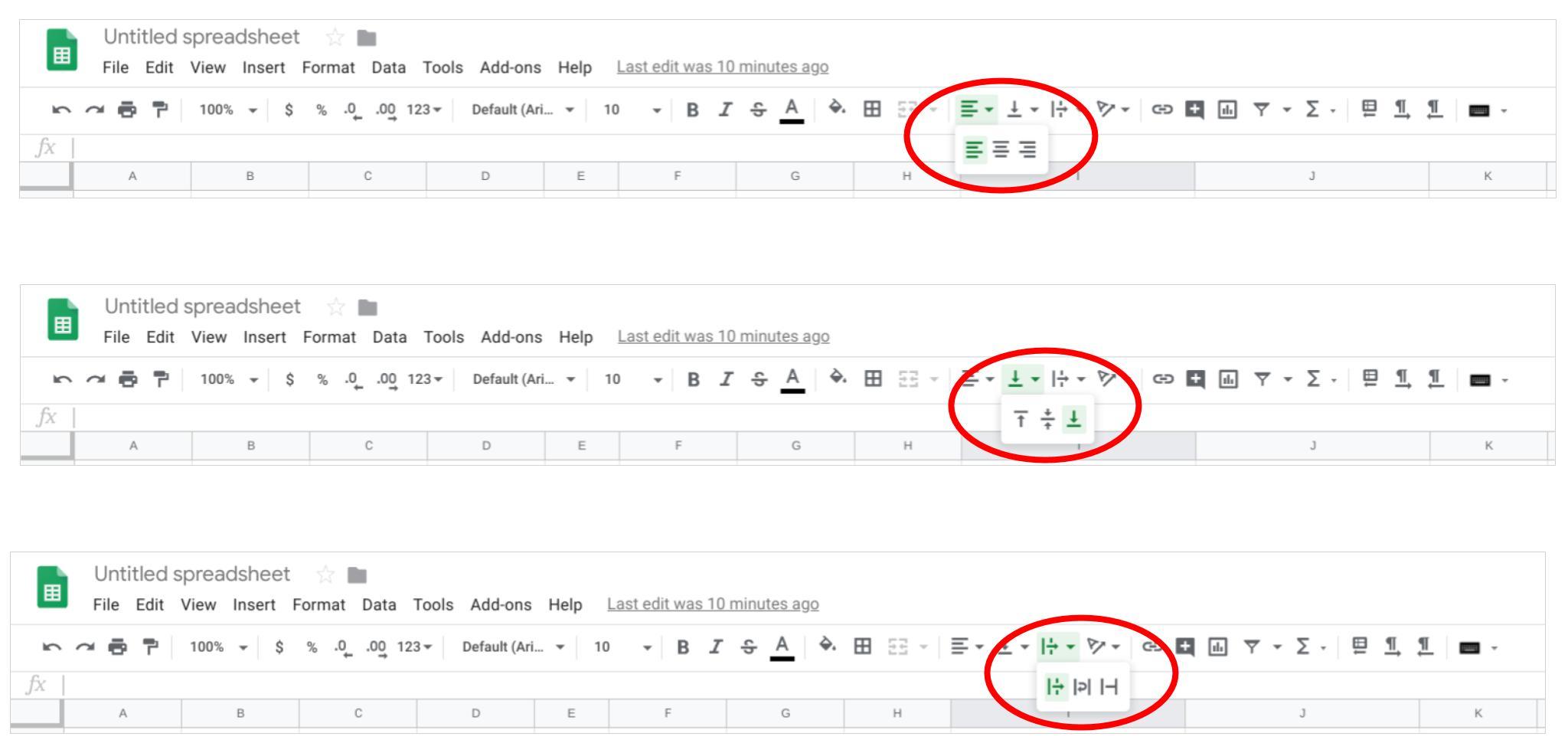
Als u dat liever doet, biedt Google Sheets ook pictogrammen voor horizontale uitlijning, verticale uitlijning en tekstomloop, met toegang tot de drie instellingen voor elk.
Hoe wijzigt u de instellingen voor tekstomloop in Google Sheets
Met een tekstcel geselecteerd, kiest u de optie Formatteren | Tekstomloop | Overloop. Tekst in een cel loopt over in aangrenzende lege cellen. Dit is de standaardinstelling.
In een Google Sheet met veel tekst, kunt u kiezen voor Opmaak | Tekstomloop | Omvouwen om ervoor te zorgen dat elk woord in een cel wordt weergegeven. De cel wordt verticaal groter om de tekst weer te geven. Nadat u tekstomloop hebt ingeschakeld, wilt u mogelijk ook de kolombreedten wijzigen.
Google Sheets in Chrome op een computer biedt ook een optie Format | Text Wrapping | Clip die de weergave van tekst afkapt tot de breedte van de cel (Afbeelding C).
Figuur C
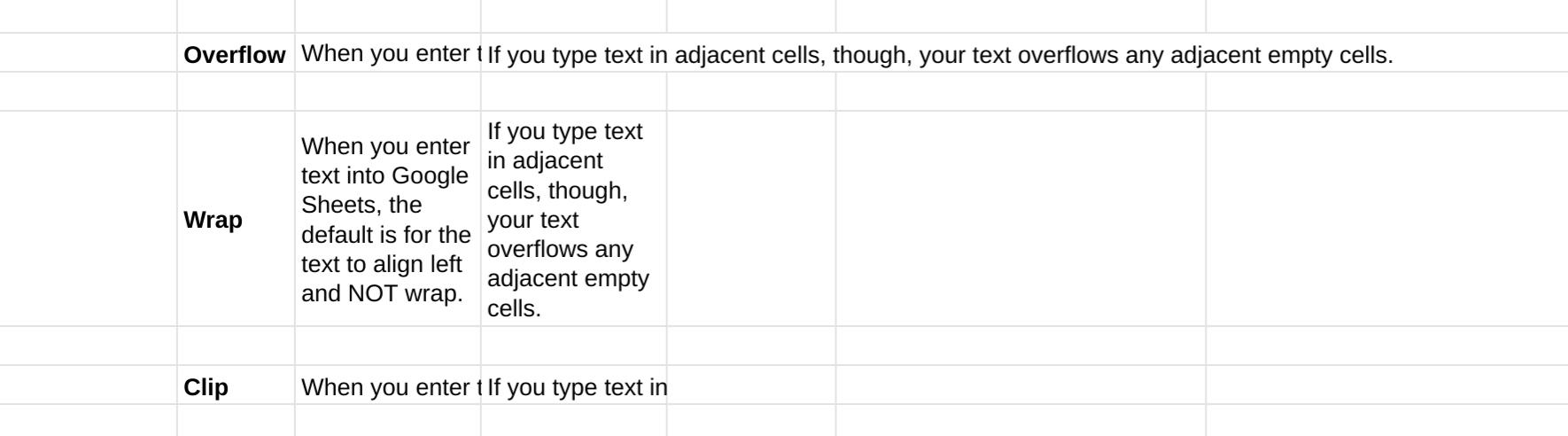
Google Sheets biedt drie opties voor tekstomloop: Overloop, Overloop en Clip. Overloop, de standaardoptie, breidt tekst uit over lege aangrenzende cellen. Omvouwen handhaaft de kolombreedte en breidt de rijhoogte uit om alle tekst weer te geven. Met Clip wordt de tekst in een cel ingekort tot de breedte van de cel.
Hoe de instellingen voor verticaal uitlijnen in Google Sheets wijzigen
Wanneer u meerdere cellen hebt die een zin of meer tekst bevatten, probeert u Format | Align | Top (Opmaken, uitlijnen, boven). Veel mensen vinden dit gemakkelijker te lezen, omdat de tekst in elke cel op hetzelfde niveau begint; anders zou de hoogte van het eerste woord in elke cel kunnen variëren.
Alternatieve instellingen zijn Format | Align | Middle, dat goed werkt voor titels voor rijen, en Format | Align | Bottom, dat goed werkt met rijen en/of cellen van korte tekst die niet lang genoeg is om te wikkelen (figuur D).
Figuur D
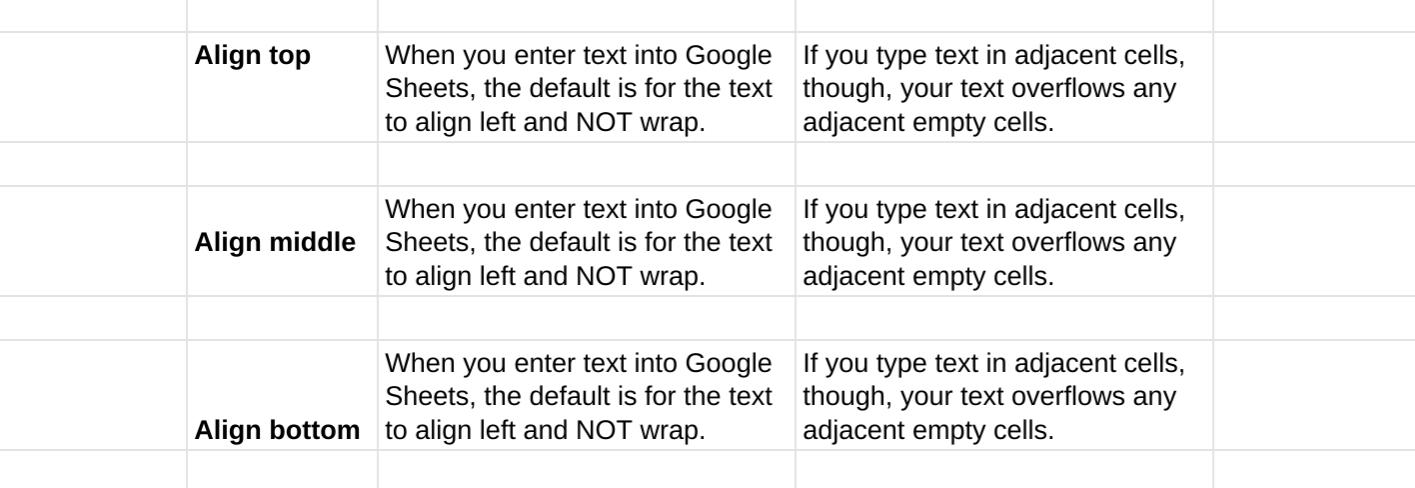
U kunt de uitlijning van tekst binnen een cel aanpassen aan de bovenkant, het midden of de onderkant.
Hoe wijzigt u de instellingen voor horizontaal uitlijnen in Google Sheets
Voor cellen die zinnen of alinea’s tekst bevatten, probeert u Formatteren | Uitlijnen | Links (of Ctrl+Shift+C). Dit komt overeen met de uitlijning die mensen gewend zijn bij het lezen van tekst in talen die traditioneel van links naar rechts worden gelezen, zoals Engels, Duits, Frans, Spaans, enz. (Figuur E).
Kolom en/of rij koppen kunnen goed werken als ze gecentreerd zijn: Format | Align | Center (of Ctrl+Shift+E). En in sommige gevallen kan een kolom of rij die als kop fungeert, baat hebben bij rechts uitlijnen: Format | Align | Right (of Ctrl+Shift+R).
Figure E

Lijn tekst in een Google Sheet links, in het midden of rechts uit, met de menuopties Format | Align (Opmaak) of met toetsenbordcombinaties.
Google Sheets mobiele apps: tekstomloop en uitlijning wijzigen
In de Google Sheets-app op Android en iOS kunt u een cel (of cellen) selecteren en vervolgens rechtsboven op het pictogram Tekst/celopmaak tikken (dit wordt weergegeven als een A met een paar horizontale lijnen aan de rechterkant). Dit brengt zowel Tekst als Cel opmaak opties naar voren.
Mobiele Google Sheets bevat toegang tot alle drie horizontale en verticale uitlijning opties weer te geven: Links, midden, rechts en boven, midden en onder. De Google Sheets-app biedt echter een enkele schuifregelaar voor tekstomloop. Tik op Cel en kies vervolgens of de optie Tekst omwikkelen aan of uit staat (afbeelding F).
Figuur F
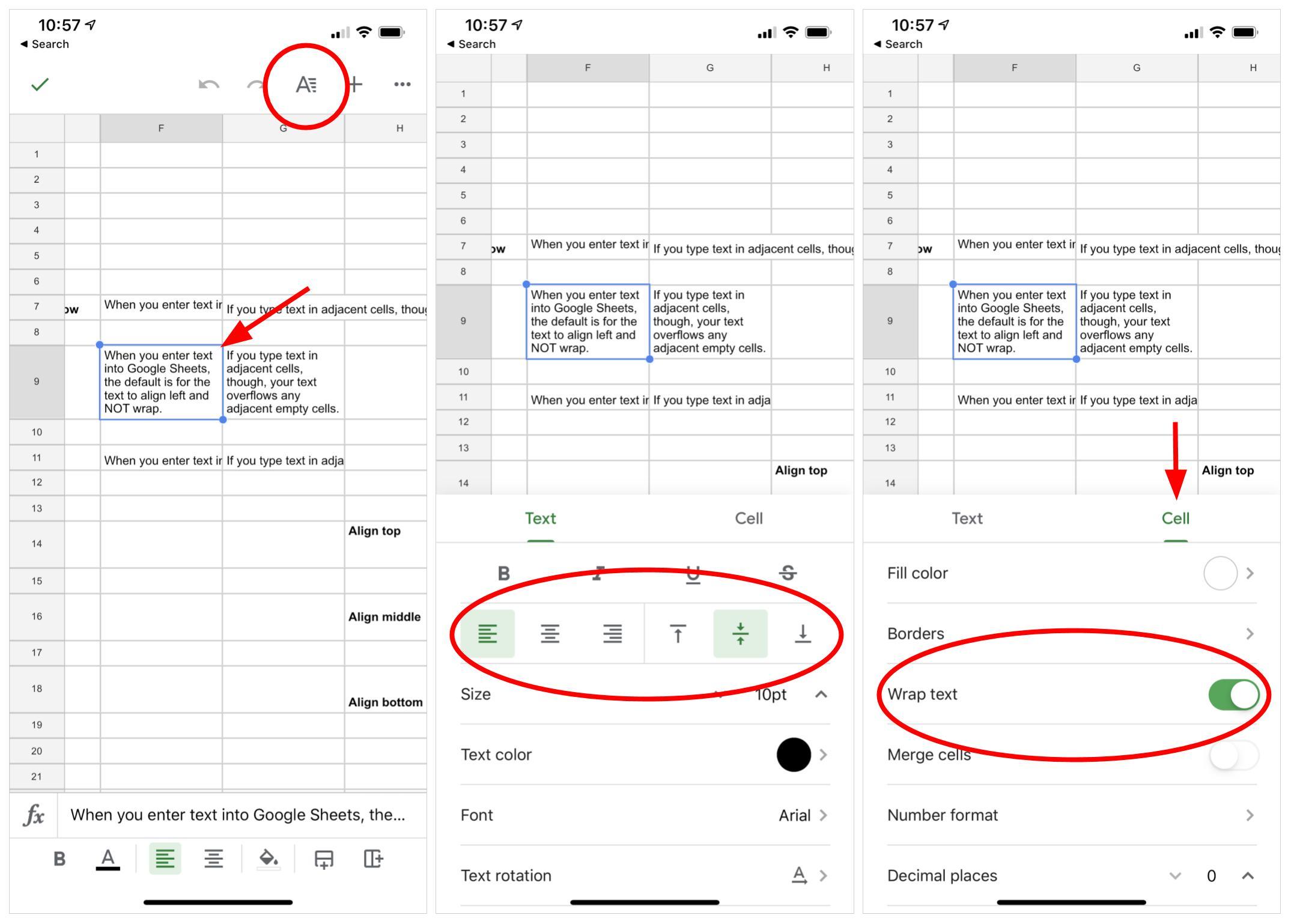
In Google Sheets op Android of iOS selecteert u een cel (of cellen) en tikt u vervolgens op het pictogram voor tekst/celbewerking rechtsboven, dat wordt weergegeven als een A met horizontale lijnen ernaast. Van daaruit kunt u de uitlijningsinstellingen (horizontaal en/of verticaal) aanpassen of tik op Cel en pas vervolgens de schuifregelaar Tekst omwikkelen aan.
Hoe formatteert u Google Sheets met veel tekst?
Als u met Google Sheets werkt die een aanzienlijk aantal tekstvelden bevatten, aan welke instellingen voor tekstomwikkeling en uitlijning geeft u dan de voorkeur? Pas je, net als ik, deze instellingen vaak aan wanneer je een spreadsheet met veel tekst voor het eerst opent? Laat me weten hoe u tekstvelden in Google Sheets het vaakst opmaakt, door hieronder een reactie toe te voegen of door ze te delen op Twitter (@awolber).
Zie ook
- Hoe u een cloud-engineer wordt: Een spiekbriefje (TechRepublic)
- Beleid voor softwaregebruik (TechRepublic Premium)
- Je hebt Excel al die tijd verkeerd gebruikt (en dat is OK) (ZDNet)
- De 10 belangrijkste iPhone-apps aller tijden (Download.com)
- Het vergt werk om je gegevens online privé te houden. Deze apps kunnen je helpen (CNET)
- Hoe je macro’s kunt opnemen in Google Sheets (TechRepublic)
- Hoe je offline Google Docs, Sheets en Slides kunt maken en bewerken (TechRepublic)
- How-to-tips: Meer eenvoudig te volgen handleidingen (TechRepublic op Flipboard)