Hoe de map ‘WindowsApps’ te verwijderen op Windows 10
In Windows 10 is de verborgen map ‘WindowsApps’ beschikbaar in de map ‘Programmabestanden’ die de bestanden bevat waaruit alle standaardtoepassingen zijn opgebouwd, en deze slaat elke app op die u downloadt uit de Microsoft Store.
Als u ervoor kiest om apps op een externe harde schijf op te slaan, maakt Windows 10 ook een andere WindowsApps-map om de bestanden op te slaan, samen met verschillende andere mappen, waaronder een andere map met uw accountnaam, “WpSystem”, “WUDownloadCache” en “Program Files” map om de mogelijkheid om apps uit te voeren vanaf een secundaire opslag mogelijk te maken.
Het enige probleem is dat de WindowsApps map is beveiligd, en als je probeert de wijzigingen terug te draaien, zal de map op de externe schijf blijven, en je zult niet in staat zijn om het te verwijderen. Er zijn echter een paar manieren om het en eventuele resterende mappen te verwijderen.
In deze Windows 10 gids, lopen we u door de stappen om de WindowsApps en het resterende mappengedeelte van het systeem te verwijderen om Microsoft Store-apps op een externe opslag op te slaan.
- Hoe WindowsApps-map verwijderen met behulp van File Explorer
- Hoe WindowsApps-map verwijderen met behulp van Format
Hoe WindowsApps-map verwijderen met behulp van File Explorer
Om de WindowsApps-map van een externe harde schijf te verwijderen, moet u eerst de apps verwijderen, de standaardinstellingen van de opslag herstellen en vervolgens enkele mapmachtigingen wijzigen om de map met succes te verwijderen.
Korte opmerking: Deze stappen zijn bedoeld om de map “WindowsApps” van een externe opslag te verwijderen. We raden niet aan om te proberen dezelfde map te verwijderen van het Windows 10-installatiestation.
Apps verwijderen
Om de apps op een externe schijf te verwijderen, gebruikt u deze stappen:
- Open Instellingen.
- Klik op Apps.
- Klik op Apps & functies.
-
Onder het gedeelte “Apps & functies” gebruikt u het menu Filteren op en selecteert u het station dat de map “WindowsApps” bevat.
 Bron: Windows Central
Bron: Windows Central -
Selecteer de app en klik op de knop Verwijderen.
 Bron: Windows Central
Bron: Windows Central - Klik nogmaals op de knop Verwijderen.
Als u de stappen hebt voltooid, moet u ze mogelijk herhalen om alle apps van de externe opslag te verwijderen. Als een of meer apps nog op de externe schijf zijn geïnstalleerd, kunt u de map niet verwijderen.
De standaardinstellingen voor opgeslagen inhoud herstellen
Om de standaardinstellingen voor het opslaan van nieuwe apps te herstellen, gebruikt u deze stappen:
- Open Instellingen.
- Klik op Systeem.
- Klik op Opslag.
-
Onder het gedeelte “Meer opslaginstellingen” klikt u op de optie Wijzigen waar inhoud wordt opgeslagen.
 Bron: Windows Central
Bron: Windows Central - Gebruik het vervolgkeuzemenu “Nieuwe apps worden opgeslagen op” om de optie Lokale schijf te selecteren.
-
Klik op de knop Toepassen.
 Bron: Windows Central
Bron: Windows Central
Nadat u de stappen hebt voltooid, kunt u doorgaan met het verwijderen van de map WindowsApps.
Verwijderen van de map WindowsApps
Om de map WindowsApps op Windows 10 te verwijderen, gebruikt u deze stappen:
- Open Bestandsverkenner.
- Navigeer naar het station dat de map bevat.
-
Rechtsklik op de map WindowsApps en selecteer de optie Eigenschappen.
 Bron: Windows Central
Bron: Windows Central - Klik op het tabblad Beveiliging.
-
Klik op de knop Geavanceerd.
 Bron: Windows Central
Bron: Windows Central -
Klik op de optie Wijzigen.
 Bron: Windows Central
Bron: Windows Central - Specificeer uw accountnaam (of het volledige e-mailadres dat aan de account is gekoppeld).
-
Klik op de knop Naam wijzigen.
 Bron: Windows Central
Bron: Windows Central - Klik op de knop OK.
-
Vink de optie Eigenaar vervangen op subcontainers en objecten aan.
 Bron: Windows Central
Bron: Windows Central - Klik op de knop Toepassen.
- Klik op de knop OK.
- Klik nogmaals op de knop OK.
- Klik op de knop Geavanceerd van het tabblad “Beveiliging”.
-
Klik op de knop Machtigingen wijzigen.
 Bron: Windows Central
Bron: Windows Central -
Klik op de knop Toevoegen.
 Bron: Windows Central
Bron: Windows Central -
Klik op de optie Selecteer een principal.
 Bron: WindowsApps accountmachtigingsinstellingen
Bron: WindowsApps accountmachtigingsinstellingen - Specifieer uw accountnaam (of het volledige e-mailadres dat aan de account is gekoppeld)
- Klik op de knop OK.
-
Onder het gedeelte “Basismachtigingen” vinkt u de optie Volledige controle aan.
 Bron: Windows Central
Bron: Windows Central - Klik op de knop OK.
- Klik op de knop Toepassen.
- Klik nog een keer op de knop OK.
-
Klik met de rechtermuisknop op de map WindowsApps en selecteer de optie Verwijderen.
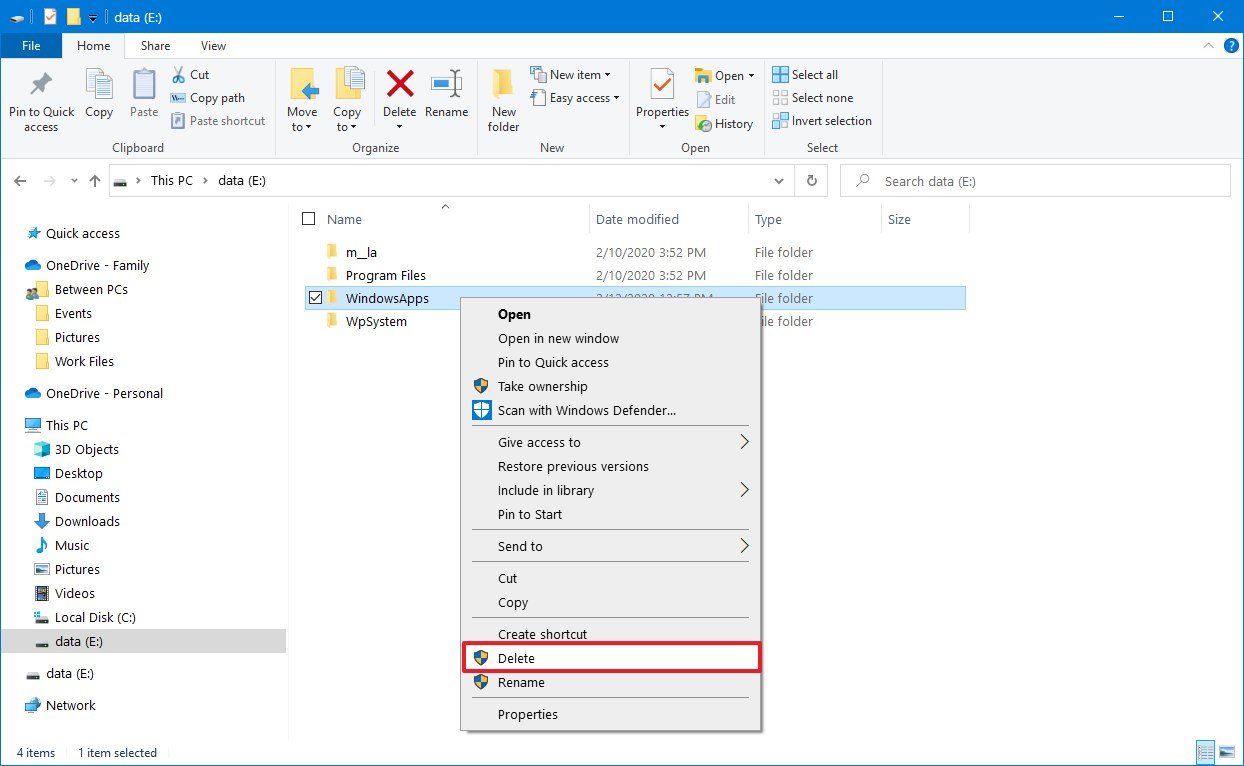 Bron: Windows Central
Bron: Windows Central Korte tip: als u een melding krijgt bij het proberen de map te verwijderen, probeert u het een of twee keer opnieuw totdat de map is verwijderd.
Als u de stappen hebt voltooid, zijn er verschillende andere overgebleven mappen die deel uitmaken van het systeem dat apps op een externe opslag opslaat, waaronder de map van uw gebruikersaccount, WpSystem en WUDownloadCache, die u kunt verwijderen door met de rechtermuisknop op de map te klikken en de optie Verwijderen te selecteren. Als u ook de map “Programs Files” wilt verwijderen, moet u dezelfde bovenstaande stappen gebruiken omdat dit een andere map is die door het systeem wordt beschermd.
Hoe WindowsApps-map verwijderen met Formatteren
Als u geen belangrijke bestanden op de schijf hebt opgeslagen, is de snelste manier om de WindowsApps-map te verwijderen door de schijf te formatteren.
Apps verwijderen
Hoewel het formatteren van de schijf de WindowsApps-map zal verwijderen, moet u eerst de apps verwijderen om te voorkomen dat er systeemvermeldingen achterblijven.
- Open Instellingen.
- Klik op Apps.
- Klik op Apps & functies.
-
Onder het gedeelte “Apps & functies” gebruikt u het menu Filteren op en selecteert u het station dat de map “WindowsApps” bevat.
 Bron: Windows Central
Bron: Windows Central -
Selecteer de app en klik op de knop Verwijderen.
 Bron: Windows Central
Bron: Windows Central - Klik nogmaals op de knop Verwijderen.
Als u deze stappen hebt voltooid, herhaalt u de bovenstaande stappen om alle andere apps te verwijderen die op de externe opslag zijn geïnstalleerd.
Formatteren van externe opslag
Om een schijf te formatteren en de map WindowsApps te verwijderen, gebruikt u deze stappen:
Waarschuwing: De volgende stappen zullen alles op de geselecteerde schijf verwijderen. Maak eerst een back-up van belangrijke bestanden voordat u verdergaat.
- Open Bestandsbeheer.
- Klik op Deze pc in het linkerdeelvenster.
-
Onder het gedeelte “Apparaten en stations” klikt u met de rechtermuisknop op het station waarop de Microsoft Store-apps zijn opgeslagen en selecteert u de optie Formatteren.
 Bron: Windows Central
Bron: Windows Central - (Optioneel) Gebruik het vervolgkeuzemenu “Capaciteit” om er zeker van te zijn dat de te formatteren schijf de juiste is.
-
Gebruik het vervolgkeuzemenu “Bestandssysteem” en selecteer de optie NTFS.
 Bron: Windows Central
Bron: Windows Central - Gebruik de vervolgkeuzelijst “Grootte toewijzingseenheid” en selecteer de optie 4096 bytes.
- Onder het gedeelte “Formatteeropties” vinkt u de optie Snel formatteren aan.
- Klik op de knop Start.
- Klik op de OK knop.
- Klik nog een keer op de OK knop.
- Klik op de Sluiten knop.
Na het voltooien van de stappen, zal de drive worden gewist, waarbij de WindowsApps en elke andere map worden verwijderd.
Meer Windows 10-bronnen
Voor meer nuttige artikelen, dekking en antwoorden op veelgestelde vragen over Windows 10, bezoekt u de volgende bronnen:
- Windows 10 op Windows Central – Alles wat u moet weten
- Windows 10 hulp, tips en trucs
- Windows 10 forums op Windows Central

Hier is de ultieme gids voor mods in Minecraft: Java Edition op PC
Minecraft: Java Edition kan oneindig veel groter worden met de toevoeging van mods. Hier is alles wat je moet weten over het installeren van en spelen met mods in Minecraft: Java Edition op PC.

Death’s Door interview: Deze Zelda-achtige is een grote indie-winst voor Xbox
Death’s Door is een ongelooflijk uitziende Zelda-achtige die dit jaar naar Xbox en PC komt. Hier is alles wat je moet weten over de releasedatum, gameplay, en meer rechtstreeks van de ontwikkelaars.

Voeg ons LIVE voor de Windows Central Video Podcast vandaag om 3PM ET
We zijn LIVE met de Windows Central Video Podcast vandaag om 3pm ET, zorg ervoor dat je erbij bent!

Deze hulpprogramma’s helpen u de stuurprogramma’s van uw pc up-to-date te houden
Windows 10 doet goed werk met het updaten van de stuurprogramma’s van uw pc, maar hulpprogramma’s van derden kunnen u helpen uw systeem op te schonen en te optimaliseren. Hier zijn de beste tools om de stuurprogramma’s van uw Windows 10-pc up-to-date te houden.