De gemakkelijke PC-upgradegids: alles wat u moet weten

CPU en moederbord
Deze twee vitale onderdelen van uw PC zijn onlosmakelijk met elkaar verbonden en vormen de basis van uw gaming rig. Ze zorgen voor het brein van je machine en de interconnects om al het andere, van GPU tot SSD tot geheugen, met elkaar te laten praten.
Maar hoe weet je wanneer de een of de ander aan upgrading toe is? De kans is groot dat als je CPU niet het probleem is, je moederbord dat ook niet is. Dat geldt in beide richtingen; als je processor een upgrade nodig heeft, is de kans groot dat je ook je moederbord moet vervangen.
Dus, heeft je processor een upgrade nodig? Voor veel moderne spellen zal je CPU niet de bottleneck zijn. Tenzij je op een erg lage resolutie speelt of een oude CPU hebt, zal het de grafische kaart zijn die blokkades opwerpt. AI-intensieve strategiespellen kunnen echter serieuze eisen stellen aan uw processor.
De beste manier om uw CPU te controleren is om uw systeem te testen met iets uit uw favoriete genre, of een nieuw, veeleisend spel waarmee u uw systeem tot het uiterste kunt drijven.
Een CPU-bottleneck identificeren
Om een idee te krijgen van het gebruik van zowel GPU als CPU, downloadt en installeert u een toepassing genaamd HWMonitor. Het ziet er misschien een beetje ingewikkeld uit met alle uitgebreide secties, maar klik op het min-pictogram om elk van de ongewenste gegevensverzamelingen te minimaliseren totdat je overblijft met de Utilizations voor zowel je GPU als CPU.
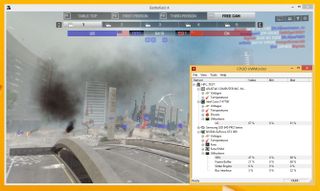
Met HWMonitor opgestart, start je het gekozen spel en kom je voorbij de menu’s. Druk nu op ALT+ENTER en dit zou je in venstermodus moeten zetten, zodat je het HWMonitor-venster kunt zien (afhankelijk van het spel moet je misschien overschakelen naar venstermodus in de grafische instellingen). Als je CPU of GPU op hun 100% maximum draaien, of gevaarlijk dicht in de buurt, dan weet je dat je je knelpunt hebt gevonden.
Het waarschijnlijke scenario voor een modern 3D spel is dat je GPU degene zal zijn die het zware werk doet. Als beide op bijna hun eigen piekbelasting draaien, heb je waarschijnlijk een goed gebalanceerd systeem. Maar als het niet snel genoeg draait voor wat je wilt en nodig hebt, dan lijkt het erop dat je zowel je grafische kaart als je processor moet upgraden. Duur…
Tijd voor een nieuwe CPU
Laten we er even vanuit gaan dat u hebt ontdekt dat uw CPU de prestaties van uw GPU belemmert. Dus, wat doe je nu? Wel, je moet weten wat je chip precies tegenhoudt-is hij gewoon te traag, of heeft hij niet de vereiste multi-threading prestaties?
Met het vorige spel nog aan de gang kun je een snelle controle doen. Als je Taakbeheer oproept (klik met de rechtermuisknop op de Taakbalk en selecteer het) kun je navigeren naar het tabblad ‘Prestaties’ en klik met de rechtermuisknop op de CPU-grafiek om ‘Logische processors weergeven’. Dit zal de belastingsniveaus tonen over de meerdere kernen en threads van uw processor. Het taakbeheer van Windows 7 ziet er iets anders uit dan dat van Windows 8, maar het toont dezelfde informatie.
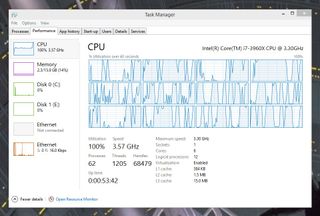
Hiermee kunt u zien welke core/thread op het randje draait. Als slechts een enkele thread wordt gepusht, heb je gewoon een snellere chip nodig. Als alle cores tot het uiterste worden gedreven, hebt u wellicht een snellere en een meer multi-threaded processor nodig.
Een andere handige toepassing voor uw upgrade zoektocht is CPU-Z. De gratis download geeft u een volledig overzicht van de hoofdcomponenten van uw computer.
Nadat u het programma hebt gedownload, kunt u het uitvoeren om de details van uw processor te bekijken. Dit eerste tabblad vertelt u de exacte benaming van uw CPU, evenals de belangrijke details over de socket-compatibiliteit. Dit is handig om te weten wanneer u op zoek bent naar de juiste upgrade.
Het tabblad Mainboard geeft een aantal basisgegevens over uw moederbord, waaronder de chipset en uw BIOS-versie.
Het bepalen van uw volgende stap hangt af van uw moederbord.
Identificeer uw moederbord socket
Een CPU werkt alleen met bepaalde moederborden. Dit kan upgraden lastig maken, omdat een bepaald moederbord compatibel is met een reeks verschillende processoren. De belangrijkste indicator is de CPU socket die uw huidige processor gebruikt. Dat zal u helpen te bepalen welke processoren u in uw bestaande moederbord kunt plaatsen.
Kijk op CPU-Z om uit te vinden welke socket uw huidige CPU gebruikt. Let er vooral op dat u het exact noteert; er is een wereld van verschil tussen een AM3 en een AM3+ socket en hetzelfde geldt voor LGA 1150 en LGA 1155. Processoren die in de ene socket passen, kunnen fysiek in de andere passen, maar zullen zeker niet functioneren.
Als u eenmaal zeker weet welke socket van het moederbord u zoekt, ga dan eens kijken bij Newegg (of Scan in het VK). Bij beide kunt u de keuze van CPU’s per socket bekijken, zodat u niet wordt afgeleid door onverenigbare glimmertjes die u helaas niet kunt gebruiken.
Zoek uw huidige chip in de lijst en bekijk de compatibele chips die erboven staan. Met een CPU upgrade bent u op zoek naar ofwel een grote snelheidsverhoging in frequentie of een verhoging van het aantal core/thread. Het heeft weinig zin om van een 2.6GHz dual-core naar een 2.8GHz dual-core CPU te gaan – het geld dat je uitgeeft levert gewoon niet genoeg extra prestaties op om het de moeite waard te maken.

Als je na je onderzoek tot de conclusie komt dat je al de beste CPU voor je bord hebt, dan ben ik bang dat je upgrade een veel grotere klus wordt – je hebt een nieuwe socket nodig voor een nieuwe processor en dat betekent een heel nieuw moederbord.
Vuistregel: als uw systeem meer dan twee jaar oud is, zult u waarschijnlijk zowel CPU als moederbord moeten upgraden.
Tijd voor een nieuwe CPU en moederbord
Het vervangen van uw moederbord staat in wezen gelijk aan een bijna geheel nieuwe build; alles moet uit uw installatie worden verwijderd, en u zult waarschijnlijk ook wat activeringsgrepen moeten uitvoeren met uw bestaande besturingssysteem als het gaat om het opnieuw opstarten van de hele zaak. Het is vaak het gemakkelijkst om een backup te maken en te beginnen met een nieuwe installatie van Windows.
Het is ook een veel duurder proces. Het aanschaffen van een CPU en moederbord kan soms de kosten van de upgrade verdubbelen. Er is ook een kans dat je nieuw geheugen moet kopen om in het nieuwe bord te passen-geheugentechnologie is de afgelopen jaren niet veel veranderd, maar we beginnen DDR4 te zien komen.
DDR4 zal langzaam DDR3 vervangen in de meer mainstream moederborden waar we aan denken, maar als je een machine upgradet die meer dan vijf jaar oud is, zou je kunnen kijken naar de overstap van DDR2 naar DDR3-geheugen.
Maar we zullen geheugenupgrades op de volgende pagina behandelen.
Tijd voor een nieuwe behuizing?
Als je in het stadium bent waarin het lijkt alsof een nieuw moederbord een vitaal onderdeel gaat worden van je volgende upgrade, dan heb je wat serieus denkwerk te doen. Als u overschakelt naar een geheel nieuw moederbordplatform, kan het tijd zijn om na te denken over het simpelweg aanschaffen van een geheel nieuw systeem.
Als dat een beetje klinkt als het kind met het badwater weggooien, onthoud dan dat er delen van uw bestaande systeem zijn die u kunt overzetten, zoals GPU, harde schijf en OS, waardoor u mogelijk wat geld kunt besparen op een nieuwe opstelling. Bundelen kan ook helpen om kosten te besparen. Op plaatsen als Newegg in de VS en Scan in het VK kun je alle compatibiliteitsellende uit de weg ruimen en upgradekits kopen die moederbord, CPU, koeler en geheugen bevatten. Het is allemaal samen getest en u kunt er zeker van zijn dat dergelijke kits volledig compatibel zijn, uit de doos werken en worden geleverd met een welkome garantie.
Dat is niet noodzakelijkerwijs de meest kosteneffectieve manier om zo’n grote upgrade taak te doen – je hebt niet zo’n ruime keuze aan board en chip combo’s – maar het zou heel goed de eenvoudigste kunnen zijn.
Op de volgende pagina: meer geheugen, of nieuw geheugen?
Pagina 1: Inleiding
Pagina 2: Grafische kaart
Pagina 3: CPU en moederbord
Pagina 4: Geheugen
Pagina 5: Opslag
Pagina 6: Koeling