XLSX Password Recovery with 2 Ways|無料か強力か
Excel XLSXファイルのパスワードを忘れたが開く必要がある?
心配しないでください。 この記事では、XLSXパスワード回復のための効果的な2つの方法を紹介します。 あなたが忘れたXLSXファイルのパスワードを無料で回復したい、または強力にExcel xlsxファイルのパスワードを忘れたExcelを回復したいに関係なく、あなたはあなたのための適切な方法を見つけることができます。
- 方法1: VBAコードでXLSXパスワードを無料復旧
- 方法2:サードパーティツールでXLSXパスワードを強力に復旧
方法1: VBA コードで XLSX ファイルのパスワードを無料復旧
Excel XLSX ファイルの忘れたパスワードを復旧したい場合、まず無料の VBA コードを試すと、パスワード保護されたワークブック/ワークシート (XLSX) を開くためのコードを生成できるかもしれません。
ステップ1:VBAを開く。
1. あなたがパスワードを忘れたXLSXワークシート/ワークブックを開きます。
2. Alt + F11キーを押してマクロエディタを入力します。
ステップ2:VBAでコードを挿入して実行します。
1. VBAに入ったら、左のメニューリストからパスワードを回復する必要があるワークシート/ワークブックをダブルクリックします。 そのシートの一般的な宣言のページが開きます。 または、VBAメニューのViewCodeをクリックするか、F7キーを押すとコードページが開きます。
2.宣言ページであるマクロエディタに以下のコードを挿入してください。
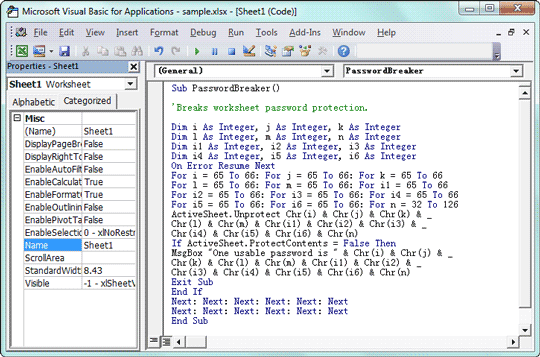
3.コードが追加されたら、F5キーを押してVBAエディタ画面でMacroを実行します。
ステップ3:Excel XLSXファイルに使用可能なコードを取得します。
瞬時に、マクロは、パスワードを回復したいExcelファイルに戻ります。 エクセルパスワードの代わりに、それはあなたのために使用可能なコードを見つけます。 しかし、XLSX ファイルを開くためにパスワードと同じように生成されたコードを入力することができます。
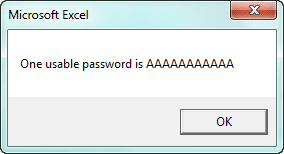
この高速道路は、正常にExcel xlsxファイルを開くために使用可能なコードを見つけるのを助けることができなかった場合、方法2に従ってください。 これは VBA コードのように無料ではありませんが、強力に安全に xlsx パスワードを回復することができます。 それで、あなたは保護されたExcel xlsxファイルを開くためにxlsxパスワードをコピーすることができます。
方法2:サードパーティツールでXLSXパスワードを強力に回復する
一般的なサードパーティ製のExcelパスワード回復ツールについて、私が知っているのは、コンピュータ上で直接動作することができ、Excel Password Geniusのです。 しかし、パスワード復旧速度を重視するならば、それほど速くはない。 そのため、xlsxパスワードを強力に復元したい場合は、Office Password Genius ProfessionalはExcel Password Genius.
Professionalの利点よりもお勧めかもしれません:
- 1. 強力なブルートフォース回復がデフォルトのパスワード回復方法として設定されています。
- 2. 同じLAN(ローカルエリアNetwok)でアクセス可能なすべてのコンピュータが一緒にExcelのパスワードを回復するために同時にパスワード回復プログラムiSunshareピアを実行することができます. だからそれはExcel Password Genius.
Office Password Genius Pro
とXLSXパスワード回復のための手順
ステップ1:メインprogram.
1 を準備することができます。 Office Password Genius Professionalをコンピュータにインストールして実行します。
2. 開くボタンをタップしてコンピュータを参照し、暗号化ファイルボックスに .xlsx ファイルを追加します。
3.Excelファイルのパスワードの範囲と長さを指定します。 あなたは、パスワードの回復回復の設定を参照することができます。
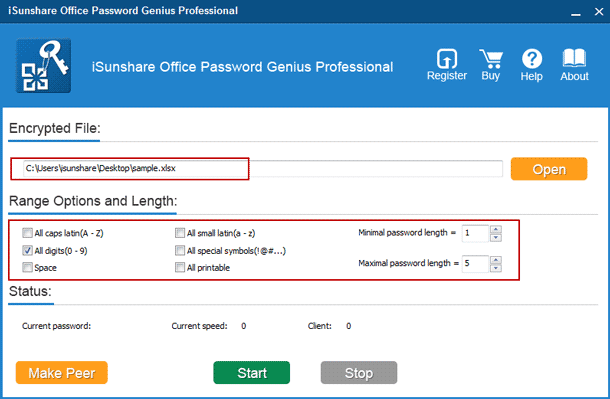
ステップ2:インストールと実行クライアントプログラム “iSunshare ピア”.
1. クライアントプログラムのインストールファイルisunshare-peer.exeを作成するMake Peerボタンをタップします。
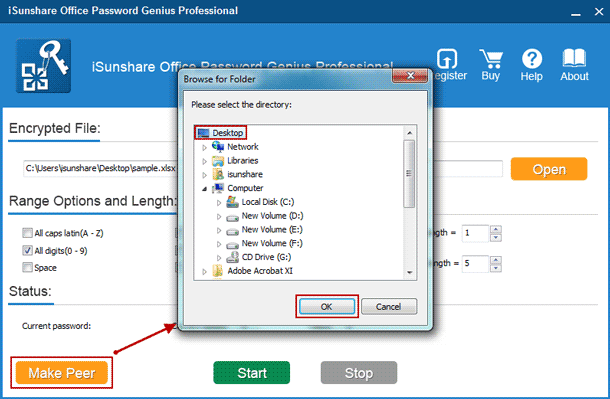
2. Office Password Genius Professionalが動作している同じLAN内の他の利用可能なコンピュータにiSunshare Peerをインストールし、実行します。
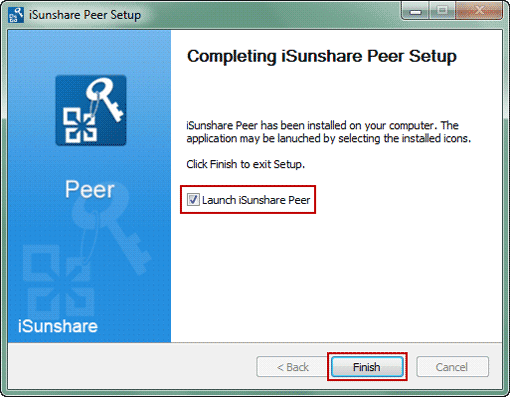
ステップ3:メインプログラムとクライアントプログラムを一緒に起動し、xlsxパスワードを復旧させる
1. メインプログラムOffice Password Genius professional.
のスタートボタンをクリックします。 iSunshareピアが動作していることを確認してください。 一般的に、それは自動的にメインプログラムが実行された後に動作し始めるだろう。
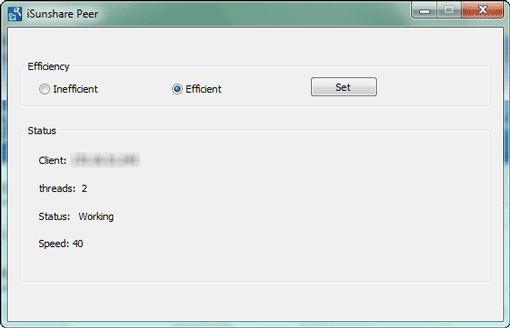
3. Office Password Genius ProfessionalでXLSXパスワード回復進捗状況を確認します。
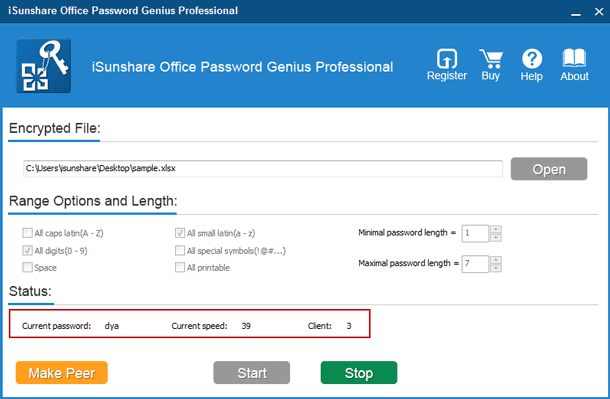
ヒント。 iSunshare Peer “がExcel xlsxファイルを開くパスワードの回復のために実行されているときに、Office Password Genius Professionalを閉じないでください。
ステップ4:ポップアップダイアログでExcel xlsxファイルのパスワードを成功裏に取得します。
数秒後、Office Password Genius ProfessionalのポップアップダイアログにXLSXファイルを開くパスワードが検出され表示されます。 これはコンピュータのスピードや何台のコンピュータがExcel XLSXパスワードに参加しているか、またxlsxファイルのパスワードがどれだけ複雑かによって異なります。
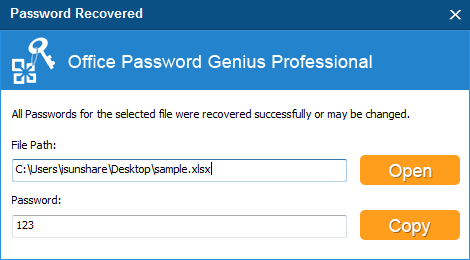
ヒント
確かに、xlsxファイルのパスワードがそれほど複雑ではなく、忘れたExcelのオープンパスワードの一部を覚えている場合、Excelファイルのパスワードを回復したいだけなら、おそらくExcel Password Geniusが良い選択となるでしょう。
- How to Remove Password Protection from Excel File (XLS/XLSX)
- How to Unprotect Excel Sheet/Worksheet/Workbook without Password
- Office 2016 Password Recovery after Forgot
- DOCX Password Recovery after Word 2007-2016 Password Forgot
- Remove Password from Office 2016 PPTX Presentation