WordPressをオフラインでインストールする方法
WordPressでウェブサイトをセットアップして実行するのは簡単ですが、間違ってしまうこともまだたくさんあります。
- WordPress サイトのバックアップを怠る
- WordPress のセキュリティを気にしない
- 信頼できないソースからのプラグインやテーマを使う
しかし、最悪の行為の1つは、ライブ サイトに変更を加えてしまうことです。
何かを壊さないようにと祈りながら、変更した functions.php やスタイル シートをサイトにアップロードしたことはありませんか? または、新しいプラグインを試してみたものの、サイト全体が破壊され、何時間も修正のために奔走する羽目になったことはありませんか。 それは何なのかって? それは基本的に、オンラインの Web サーバーの代わりに、ローカル コンピュータ上に WordPress Web サイトのコピーをセットアップすることを意味します。 このように、WordPressをオフラインでインストールする方法を知っていると、多くの利点があります。 この記事では、それらが何であるかを学ぶだけでなく、コンピュータにローカル サーバーを立ち上げ、そこに WordPress をインストールする方法を学びます。
ローカルサーバーに WordPress をインストールするのには、多くの理由があります。 テーマやプラグインの開発者のように、自分の仕事をテストするために必須である場合もあります。
それに加えて、オンラインのステージング環境とは対照的に、ローカル開発サーバーはインターネット接続から完全に独立しており、どこにでも持って行くことができます。
さらに、WordPress をオフラインでインストールすることにより、サイトの変更、テーマ、プラグインを安全な環境でテストすることができ、何か問題が発生しても、ライブ サイトがダウンすることはありません。
Some Things You Will Need
ご存知のように、WordPressプラットフォームは単体では動作せず、サーバー環境が必要です。 実際、いくつかの非常に特殊な要件があります。
たとえば、WordPressが動作するためには、PHPとMySQLの両方が存在する必要があります。
それに加えて、ほとんどのサーバーには phpMyAdmin のようなデータベース管理インターフェイス (MySQL クエリを書く方法を知っている場合は別ですが) やその他の追加機能が付属しています。
要するに、WordPress をオフラインでインストールするには、この種の環境をローカル コンピュータに再現する必要があるということです。
そのための無料のソリューションがいくつかありますが、このチュートリアルでは、XAMPP を使用します。これは、クロスプラットフォーム、Apache、MySQL、PHP、Perl の略です。 また、プラットフォームを超えて動作するため、PC、Mac、Linuxのいずれのユーザーも使用することができます。 さらに、XAMPPはApache Friendsから無料でダウンロードできます。
また、WAMPやMAMPと呼ばれるWindowsやMac専用のソフトウェアスタックもあります。
XAMPPをコンピュータにインストールする
以下では、Windows 7を搭載したPCにXAMPPをインストールする方法について説明します。 もし、別のマシンを使っている場合でも、手順はほとんど同じですのでご安心ください。
インストーラの実行
ダウンロード後、XAMPPインストールファイルをダブルクリックします。 起動時に、「提供元不明のソフトウェアを使用している」という警告が表示されるかもしれません。
最初に、インストールするコンポーネントを選択する必要があります。 ApacheとPHPはデフォルトで有効になっており、MySQLとphpMyAdminのボックスもチェックする必要があります。
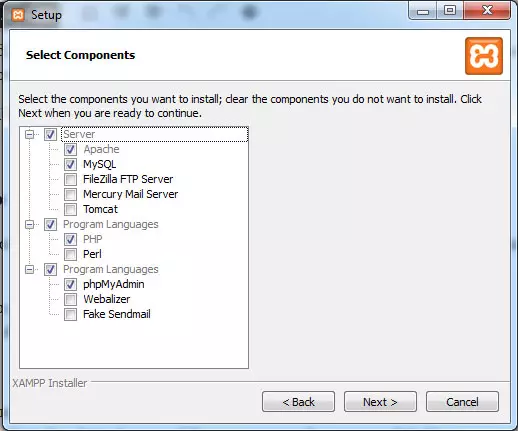
XAMPPには他にも仮想FTPやメールサーバなどがありますが、特に理由がなければ、おそらくこれらは必要ないでしょう。
その後、XAMPPをどこにインストールするか尋ねられます。 このソフトはウェブサイトも同じ場所に保存するので、簡単にインストールできるパスを選んでください。 そうしないと、後でたくさんクリックしなければならないかもしれません。
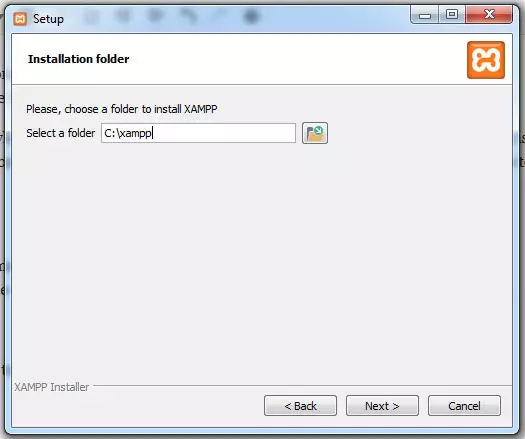
インストールプロセスの次のステップは、Bitnamiのプロモーションです。 彼らは興味深いツールを提供していますが、この時点では必要ありません。 したがって、チェックを外して次のステップに進みます。
これでXAMPPをインストールする準備ができました。 もう一回クリックすると、必要なファイルをすべてハードディスクにコピーし始めます。 それが終わると、ソフトウェアのインストールは完了です。 最後のチェックボックスは有効にしておき、Finishをクリックするとすぐに起動します。
XAMPPの設定
XAMPPを最初に起動したとき、Windowsからファイアウォール警告を受けることがあるかもしれません。
その後、初めてコントロールパネルが表示されます。
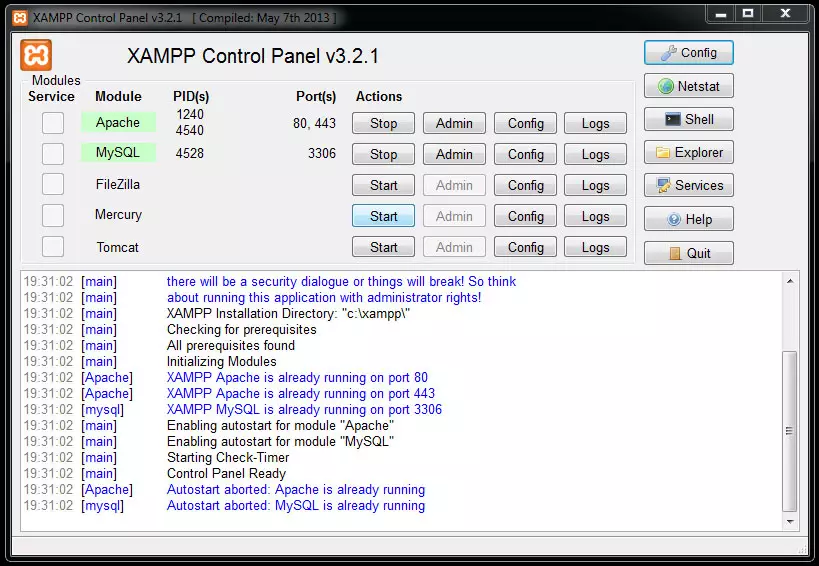
それぞれのスタートボタンをクリックすることで、ApacheとMySQLの両方を起動することが可能です。 通常、これは問題なく行われるはずですが、SkypeなどXAMPPと同じポートを使用する他のアプリケーションとコンフリクトするユーザーもいるかもしれません。
この問題を解決する1つの方法は、コンフリクトするアプリケーションを閉じ、ブロックされているXAMPPコンポーネントを再び起動することです。 しかし、Skypeの場合、ビデオ通話ソフトを開いて、ツール<6731>オプション<6731>詳細<6731>接続と進むと、恒久的に解決することもできます。
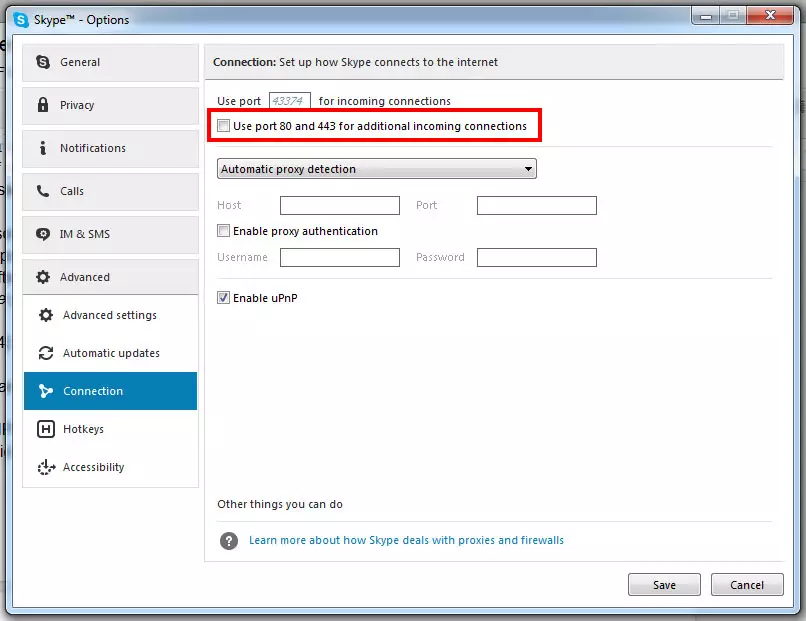
保存してSkypeを再起動すると、問題は発生しなくなります。
XAMPPに戻ると、右上の「設定」で、スタートアップ時に自動的に起動するモジュールを設定することも可能です。 ApacheとMySQLにチェックを入れることで、次回XAMPPコントロールパネルを開いたときに、両方のコンポーネントが自動的に起動するようにすることができます。 そのためには、任意のブラウザを開き、http://localhost/と入力してください。 すべてがうまくいっていれば、次のようなXAMPPのウェルカム画面が表示されるはずです:
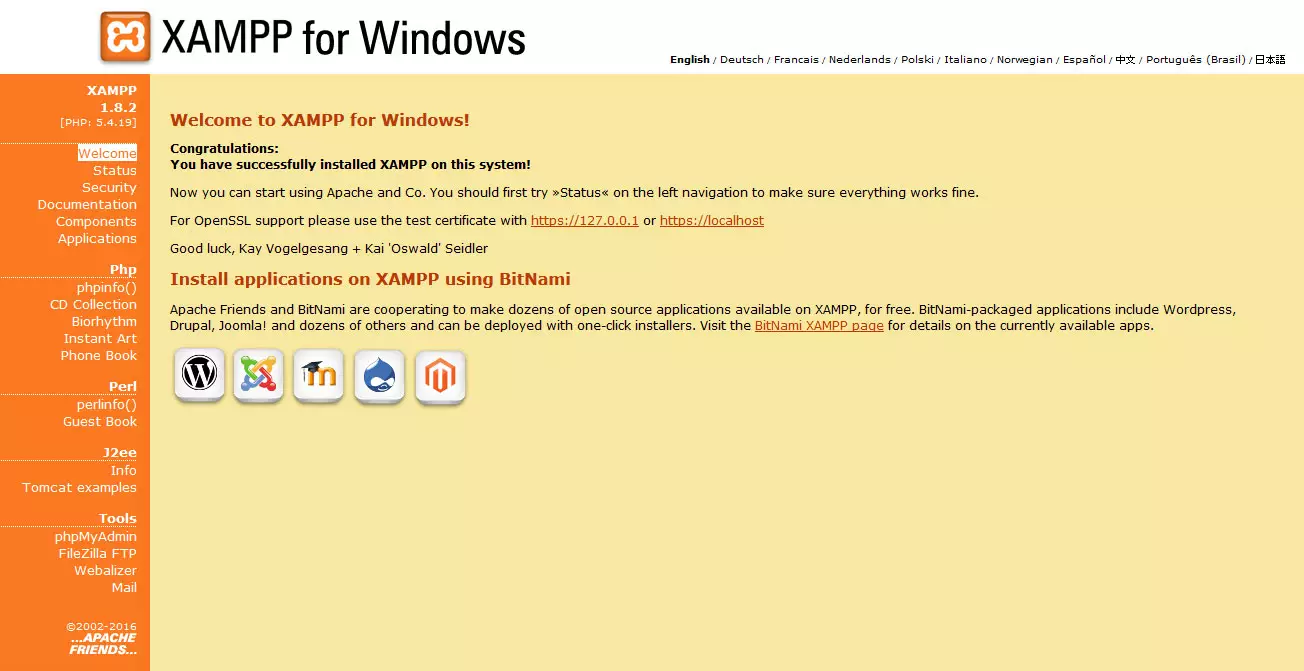
以上で、ソフトウェアは正常に動作するようになりました。 よくできました!
MacOSにXAMPPをインストールする
MacでXAMPPを使い始めるのはもっと簡単です。 .dmgファイルをダウンロードして開くだけです。
その後、XAMPPアイコンをダブルクリックするか、アプリケーションフォルダへドラッグしてください。
XAMPPでデータベースを作成する
Webサーバーと同様に、WordPressをオフラインでインストールするために最初に必要なのはMySQLデータベースです。 ありがたいことに、セットアップ時にphpMyAdminをインストールしたので、それを使うことができます。
XAMPPホーム画面の下にあるphpMyAdminリンクを使うか、http://localhost/phpmyadminに直接アクセスすることが可能です。
また、XAMPPコントロールパネルのMySQLの隣にAdminボタンがあり、同じ場所に行くことができます。
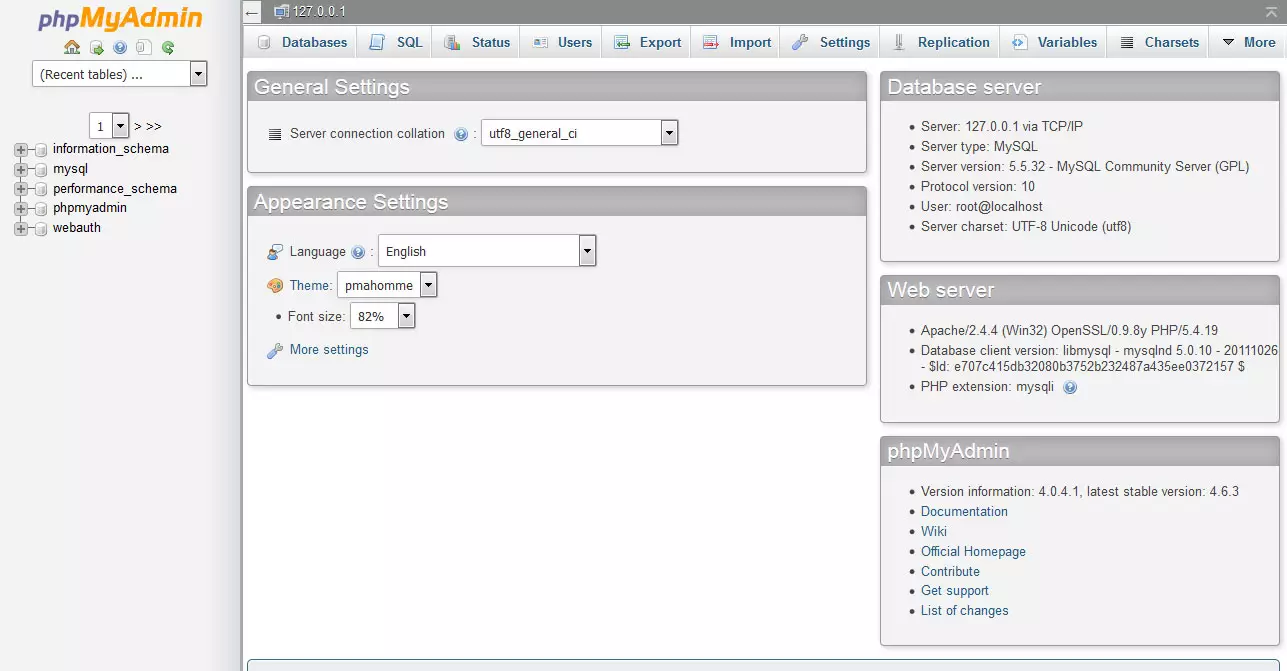
XAMPPでのデータベース設定は、いくつかの小さな違いを除き、基本的には他のサーバと同じです。
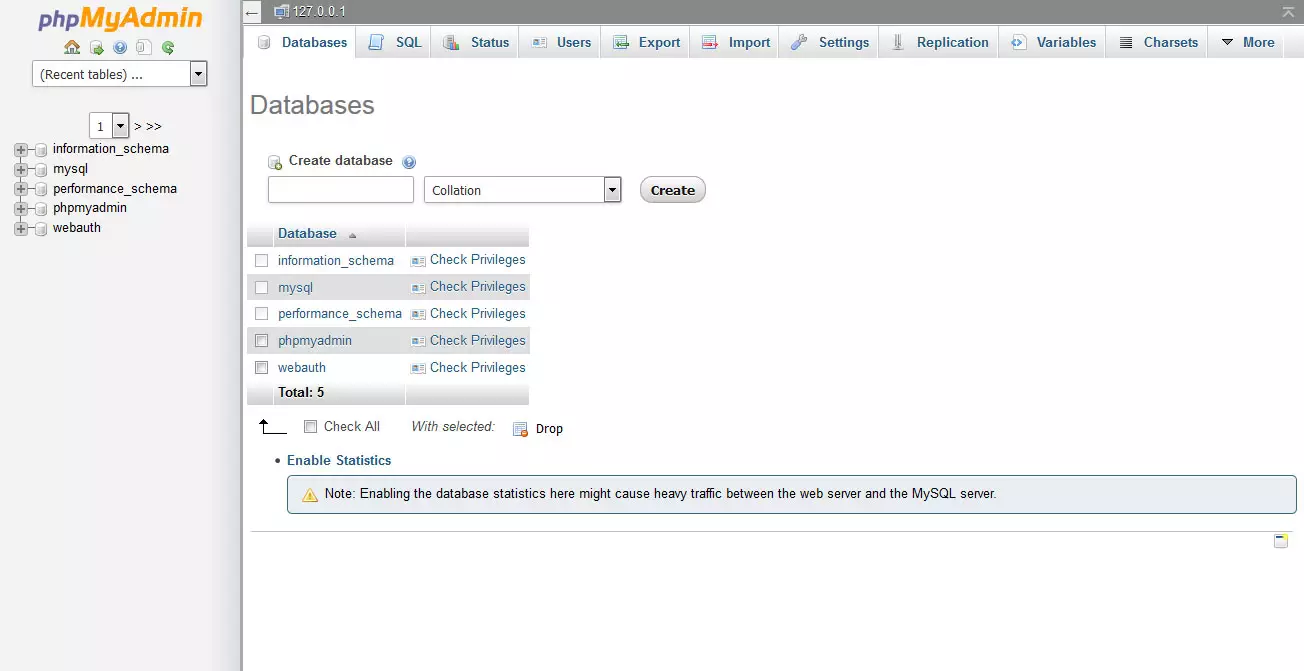
ここで、Create a databaseの下にデータベースの名前を入力します。
適切な照合順序をドロップダウン メニューから選択します (通常は utf8_your_language か、言語が利用できない場合は utf8mb4_general_ci を選択)。
それから Create を押します。 パスワードとデータベース ユーザーは必ずしも設定する必要はありません。
ただし、ライブ環境と同じデータベース名、ユーザー名、およびパスワードを使用すると、ライブ サイトとローカル インストール間の行き来がはるかに簡単になるので、これらを作成することは良いアイデアとなります。
ユーザーを設定する場合、新しく作成したデータベースをクリックして開き、上部にある [権限] を選択します。 ユーザー名、ホスト、およびパスワードの入力を求められます。
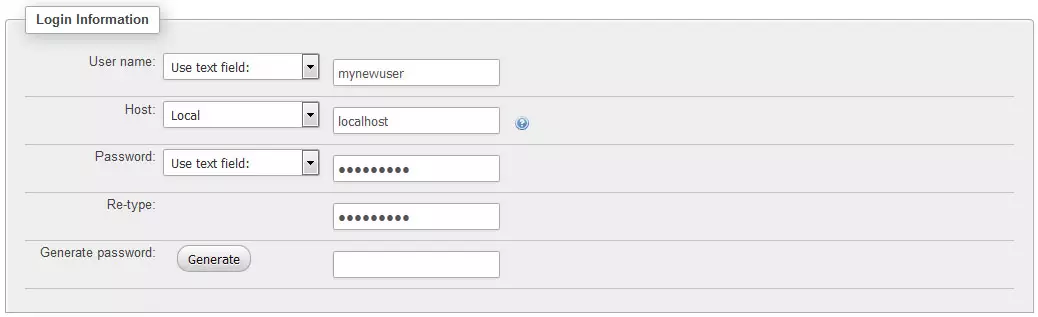
ドロップダウン メニューから、ホストに Local を選択します。
下部の [Go] をクリックしてユーザーを作成する前に、新しいデータベースに対してすべての権限を付与するチェックボックスが有効であることを確認します。

これでデータベースは完了です。
オフラインでの WordPress インストール
オフラインでの WordPress インストールは、他のインストール
と同じ方法でセットアップします。
サーバーにダイヤルしてファイルをアップロードする代わりに、ハードドライブ上の場所にファイルをコピーすればよいので、はるかに高速です。
XAMPPディレクトリの中には、htdocsというフォルダがあります。 ここにすべてのウェブサイトが保存されます。
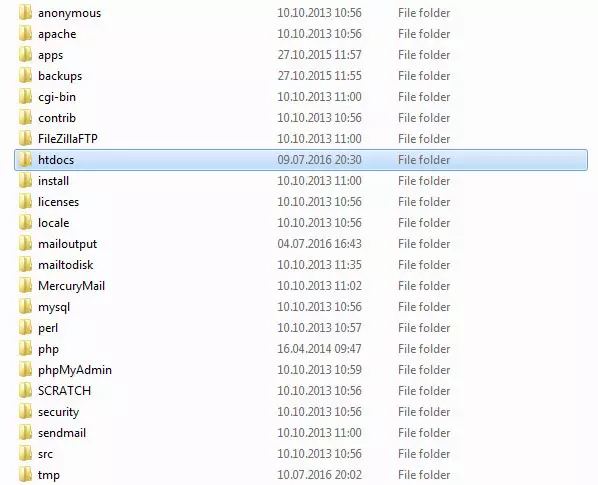
新しいものをセットアップするには、ディレクトリにアクセスして新しいフォルダを作成するだけです。 名前は何でもよく、できればサイトのドメイン名にしてください。 いずれにせよ、ローカル サイトにアクセスするためのブラウザ パスの一部となるので、覚えやすい名前にしてください。
さて、WordPress をオフラインでインストールするには、最新バージョンをダウンロードして解凍してください。 その後、新しく作成したローカル サイト ディレクトリに中のファイルをコピーするだけです。 http://localhost/yourdirectory にアクセスすると、通常の WordPress インストールウィザードが起動するはずです。
唯一の違いは、MySQL ユーザーとパスワードを提供しないことを選択した場合、その情報を入力するよう求められるステップで、ユーザーとして root を与え、パスワード フィールドを空にする必要があるということです。 検索エンジンがローカル サイトをインデックスすることを禁止するボックスにチェックを入れるかどうかは、あなた次第です。 ハード ドライブでは Google でさえアクセスできないので、あまり重要ではありません。
ただ、サイトをライブ サーバーに移動することを決定したら、チェック ボックスを無効にすることを確認してください。 そうでなければ、検索結果やトラフィックに失望するかもしれません。
Pick Install WordPress and you are done.をクリックすると、完了です。 よくできました。ローカル環境に WordPress を正式にインストールしました!
まとめ
WordPress をオフラインでインストールする方法を学ぶことは、このプラットフォームを専門的に使用している人にとってほぼ必須のスキルです。
また、ステージング環境に代わる迅速かつ無料の方法として、インターネット接続に依存しないサイトでの作業を可能にします。
さらに、XAMPP などのツールにより、オフラインでの WordPress インストールは通常のサーバーでのセットアップよりも複雑ではなく、ある意味ではより簡単にもなります。
テーマやプラグインのインストール、スタイルシートの変更、カスタム テンプレートのセットアップ、functions.php での作業など、思い通りにできます。
唯一の違いは、何かが壊れた場合、あなた以外の誰も影響を受けず、ダメージを与えずにいつでも以前のバージョンに戻ることができる点です。 この 1 つの変更が、WordPress での作業方法に革命をもたらすことをお約束します。