WordPressで投稿に複数の著者(共著者)を追加する方法
WordPressで投稿に複数の著者を表示させたいですか? 多くのウェブサイトでは、同じ記事を複数の著者が執筆していることがよくあります。 たとえば、ニュースサイトでは、1つの記事に複数の記者が寄稿していることがあります。 そのような場合、その記事に携わったすべての著者にクレジットを表示したいと思うかもしれません。 今回は、WordPressで1つの記事に複数の著者を関連付ける方法を紹介します。

最初に行うことは、Co-Authors Plusプラグインをインストールして有効化することです。 詳しくは、WordPressプラグインのインストール方法のステップバイステップガイドをご覧ください。
次に、複数の著者をクレジット表示したい投稿またはページを編集する必要があります。
投稿の編集画面で、投稿エディタのすぐ下に新しく「著者」ボックスがあることに気づきます。

デフォルトでは、その投稿のオリジナルの著者が表示されます。 下の検索ボックスに著者の名前を入力すると、著者を追加できます。
このプラグインは、入力するとユーザーの表示を開始します。 著者として追加したいユーザーをクリックして選択する必要があります。
選択した著者名は、元の著者名の下に表示されるようになります。
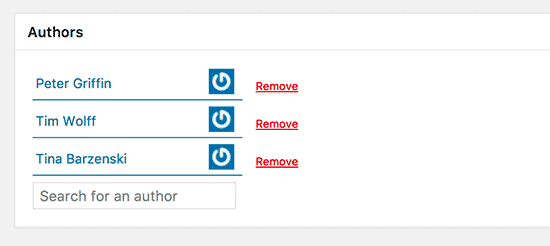
必要に応じて、さらに著者を追加し続けることができます。 完了したら、投稿を保存または公開できます。
Showing Multiple Authors On Your WordPress Site
残念ながら、このプラグインはサイトに複数の著者を自動的に表示するものではありません。 そのためには、テーマ ファイルを編集する必要があります。 この作業を行ったことがない場合は、WordPress でコードをコピー ペーストする方法についてのガイドを参照してください。
投稿の著者名を表示するためのコードを含むテーマファイルを編集する必要があります。 これは、single.php、content.php、またはテーマの functions.php ファイル内のテンプレート タグである可能性があります。 WordPress で編集するテーマファイルの見つけ方については、チュートリアルを参照してください。
テンプレートタグ the_author_posts_link() のコードを探しますので、次のコードスニペットに置き換える必要があります。
if ( function_exists( 'coauthors_posts_links' ) ) { coauthors_posts_links();} else { the_author_posts_link();}
以下は、私たちのデモ サイトでの表示方法です。
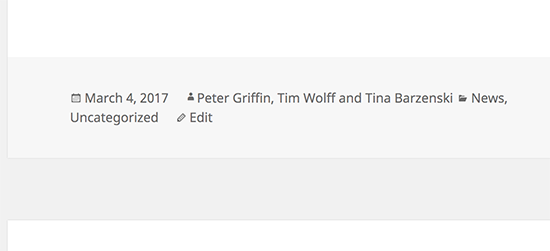
テンプレート タグの詳細な例については、プラグインの Web サイトを参照してください。
Adding Guest Authors to Your WordPress Site
デフォルトでは、このプラグインは、あなたのサイトに登録しているユーザーだけを検索して表示することができます。 WordPress サイトのアカウントを持っていないゲスト執筆者に謝意を示したい場合はどうすればよいでしょうか。
WordPress でユーザーが投稿した記事を受け入れるには複数の方法があります。 著者用のアカウントを作成することもできますし、ウェブサイトのフロントエンドから直接投稿を受け付けることもできます。 WordPress サイトにユーザーが投稿できるようにする方法のガイドで、詳細な手順を参照してください。
Co Authors Plus は、より簡単な回避策を提供します。 これは、管理エリアへのアクセスやWebサイトへの書き込み権限を与えることなく、ゲスト著者を追加することができます。 ゲスト執筆者は電子メールで投稿を送ることができ、あなたはそれらを WordPress サイトに追加することができます。
それでは、Co Authors Plusでゲスト著者を追加する方法について説明します。
まず、Users ” Guest Authors のページに移動し、上部にある「Add New」ボタンをクリックします。
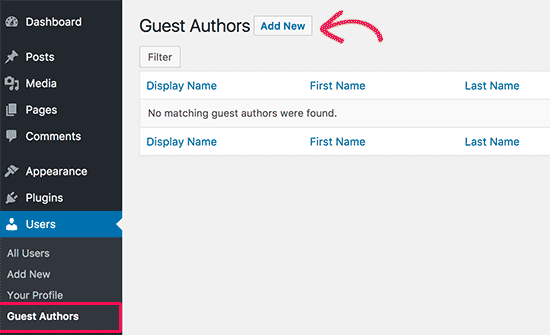
次の画面で、名前、電子メール、ウェブサイトなどの著者情報を入力する必要があります。 入力が終わったら、[新しいゲスト著者を追加]ボタンをクリックして、変更を保存します。
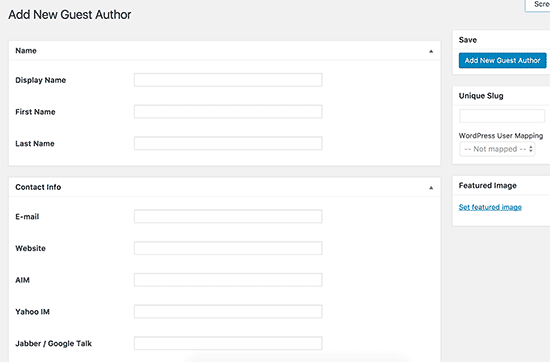
以上で、ゲスト著者の追加に成功しました。
これで、登録ユーザーを選択するのと同じように、WordPress サイトの投稿の著者として選択できるようになります。
この記事で、WordPress で 1 つの投稿に複数の著者を関連付ける方法についてご理解いただけたでしょうか。 また、WordPress の複数著者ブログを効率的に管理する 21 のプラグインのリストもご覧ください。
この記事を気に入っていただけたなら、WordPress ビデオ チュートリアルの YouTube チャンネルを購読してください。 また、Twitter や Facebook でも私たちを見つけることができます。