iTunesの動作が遅い(Windows 10/8/7)? 修正しました
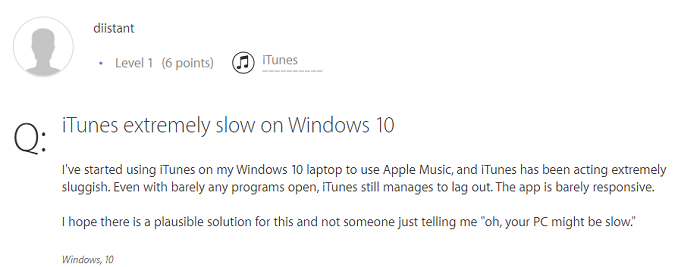
iTunes の動作が Mac より Windows で遅いと直感的に感じることがあるかもしれません。 最新のバージョン 12.8 にアップデートしても、多くのユーザーは、iTunes がファイルを開くのに時間がかかると不満を述べています (Apple コミュニティからの報告)。 しかし、なぜ Windows 10 では iTunes がこんなに遅いのでしょうか。
iTunes の動作がシステムによって遅いのは、ストレージ ファイルを異なる方法で管理しているためです。
- あまりにも多くの古いバックアップファイルがハードディスクを占有している。
- 同期ファイルがストレージを食い尽くし、iTunes の容量が少なくなっている。
- デフォルトで同意し、いくつかの使用しない設定を有効にする。 この3つの方法は、特にWindows 10/8/7でiTunesが遅くなるのを修正するためのものです。
iTunes Is Running Slow? それを修正する3つの方法!
解決策1:すべてのiTunes古いバックアップをクリアする&ジャンクファイル
iTunes は、多くのバックアップ、ジャンクファイルなどを生成します。 使用されるとき、これらのファイルはスペースを取るだけでなく、iTunes のパフォーマンスを低下させます。 90% のユーザーは、この理由のために頭痛の種を経験しています。 iTunesのクリーニングは、最新のバックアップを維持する必要がある一方で、技術的な仕事であると言うでしょう。 古いバックアップをフォルダごと削除することは可能ですが、最新のバックアップもすべて消去されてしまいます。
通常、バックアップは “C:\Usersusername³³AppDataRoaming³³Apple Computer³³MobileSync³³Backup” でアクセスすることができます。 しかし、サードパーティソフトウェアは隠しバックアップを作成し、PCのどこにでも保存することができます。 また、バックアップにアクセスしても、バックアップの名前が非常に奇妙なので、どのバックアップを削除したいのかわからない。
ここで、iMyFone TunesFix iTunes Cleanerを利用して、アンインストールせずにiTunesから無用なファイルを削除することをお勧めし、これらの手動トラブルを回避することもできる。
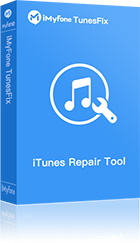
1,000,000+ Downloads
TunesFix はあなたの iTunes パフォーマンスをケアします:
- 一つ一つ手で検索するより、バックアップファイルを自動検出することができます。
- ワンタップで、すべての iTunes 生成キャッシュ、クッキー、ログ、破損ファイル、一時ファイル、およびその他のジャンクをすばやくクリア
- 使用済みの iTunes および iOS 更新ファイルを選択的に、または一度にすべて削除
- iTunesから削除する iOS バックアップをプレビューおよび選択(サードパーティ製ソフトウェアによる隠しバックアップも含む)
- 音楽、映画、音声、Podcast など、iTunes メディアも削除します。
- すべてのiTunesのエラーや問題を一度に修正し、データの損失はありません。


iTunesのゴミを掃除してスピードアップする手順
- お使いのPCでTunesFixを開き、自動的にお使いのiTunesが検知されます。
-
インターフェイスから「クイッククリーン」モードを選択します。

-
スキャン終了時に、iTunes Media、iOSバックアップ、ソフトウェアアップデートファイル、その他のデータという4種類のiTunesに保存されているファイルが表示されます。 すべてのバックアップファイルは、「iOS バックアップ」カテゴリに分かれています。 各ファイルの種類をダブルクリックして、詳細を表示し、クリーンアップしたい無駄なファイルをチェックすることができます。 クリーンアップ」をクリックして、プロセスを開始します。
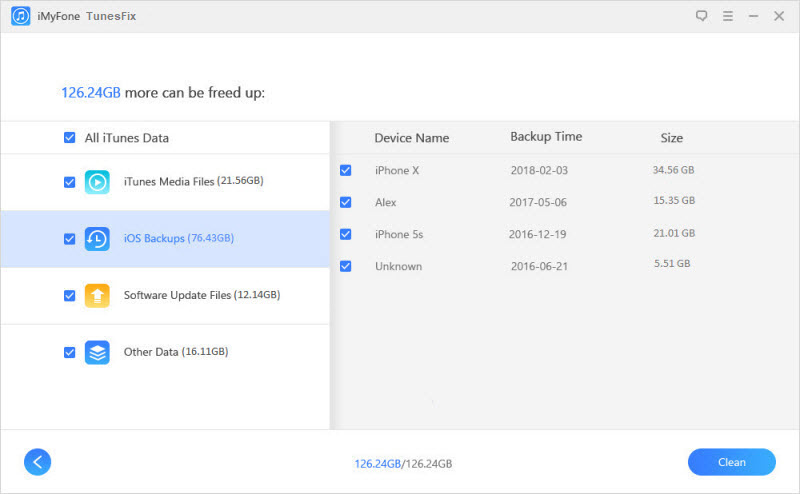
解決策2:自動的に同期を停止する
iTunesでiOSデバイスを同期して管理することは、iTunesの実行速度低下の原因の1つである可能性がある。 iOS デバイスの自動同期を無効にすることで、iTunes のストレージを占有することなくローカル データのアップロードを防ぐことができます。 以下は、iTunes 上で iPhone、iPod、または iPad の自動同期を停止する手順です:
- パソコンで iTunes を起動します。
-
[デバイス]をタップします。 iPod、iPhone、およびiPadを自動的に同期しないようにする」にチェックを入れます。 OK をクリックして設定を保存します。
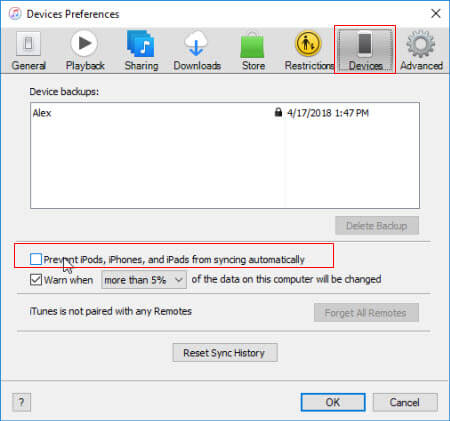
Reminder
確かに同期を停止すれば最新のバックアップファイルの数は減りますが、iTunes で複数のデバイスのファイルを共有しているユーザーにとっては、この方法は非常に不親切に感じられます。 また、この機能は、保存用としてハードディスクの1台が欠けたり壊れたりした場合に、データを失わずに済むようにするものです。 だから、一方では、我々はあなたがより良いあなたの自動同期機能を維持することができますお勧めします。 一方では、iMyfone TunesFixを使って、古いバックアップを定期的にクリーニングし続けましょう。 これは、この機能をカットする必要がない一方で、iTunesを遅くすることなく、Win-Winの解決策です。
解決策 3: 特定の機能をオフにする
iTunes には非常に多くのサービスがありますが、実際の意味では「使用頻度が低い」と言うことができます。 そのうちのいくつかを紹介します。 Genius 機能、スマートプレイリスト、自動ダウンロードなど。
Genius 機能をオフにする(Apple Music または iTunes Match ユーザー)
iTunes Genius 機能は、より多くの音楽を発見し、他の音楽愛好家と自分のプレイリストを比較することを支援します。 また、この機能は多くのリソースを使用するため、iTunes の動作が遅くなることがあります。
この機能を無効にすると、動作の遅いiTunesをスピードアップできます。
- インターネットに接続しているコンピュータでiTunesを開きます。
- 「一般」タブで、「iCloudミュージックライブラリ」の隣のチェックボックスをオフにして、「OK」をクリックします。
-
「ファイル >ライブラリ >Geniusをオフにする」
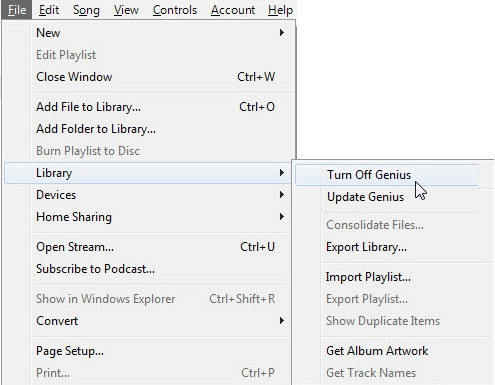
リマインダー
この操作は、「Geniusをオフにする」を実行するとiCloudミュージックライブラリもオフされる、というものです。 これは、iCloud ミュージック ライブラリ アカウントにすでに追加されている音楽には影響しませんが (つまり、削除されません)、オンに戻すまで再びアクセスすることはできません。
スマート プレーリストを削除する
iTunes がユーザーの期待に応えるため、スマート プレイリストを生成し、システム ストレージ リソースを大量に占有しています。
- iTunesを起動し、スマートプレイリストを右クリックします。
- 「ライブラリから削除」を選択します。
-
この操作を繰り返して、他のスマートプレイリストを削除します。
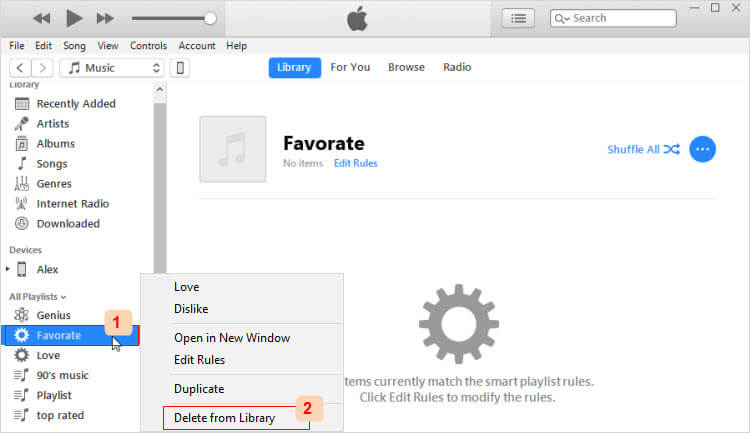
自動ダウンロードを無効にする
自動ダウンロードは、パソコンがインターネットに接続している間だけiTunesで機能します。 たとえば、購入したiTunesの音楽は、クラウドにとどまることなく、自動的にダウンロードされます。
- iTunesを起動し、「編集 > 設定 > Store」をクリックします。
-
自動ダウンロードの下のオプション(音楽、テレビ番組、映画など)のチェックをはずすと、自動ダウンロードが開始されます。
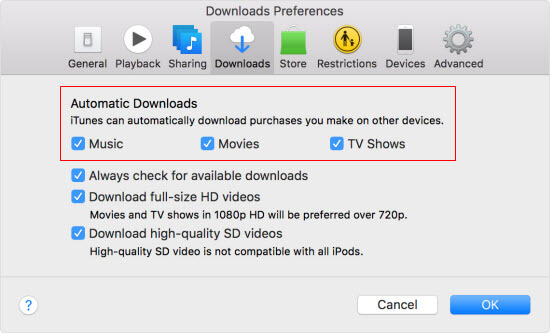
まとめ:
さて、この記事では、基本的に他の人の通常の方法をすべて要約した、3つの一般的な方法を紹介しました。 最も効果的なのは、古いバックアップを消去することで、iTunes が明らかにスピードアップするのを感じることができます。 もちろん、iTunesのパフォーマンスを向上させるために、同期を停止したり、いくつかの機能をブロックすることもできますが、使用感に影響を与え、それらをオフにしたときに不便に感じることがあります。 iTunesのパフォーマンスを上げるために一部の機能をオフにすることで、ユーザーの期待に応えられていないのではと危惧しています。
そこで、最も理想的な解決策は、このiTunesキーパーをダウンロードし、非常に簡単なワンクリック操作で時々ジャンキーを取り除くことを支援するiMyFone TunesFixです。 今すぐ体験して、あなたのiTunesを解放しましょう!
。