How to remove Yahoo Powered
What is Yahoo Powered?
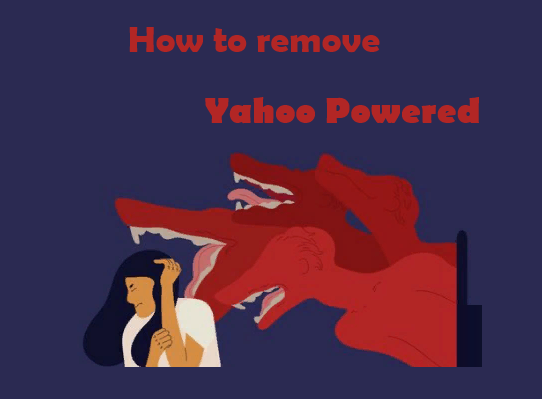
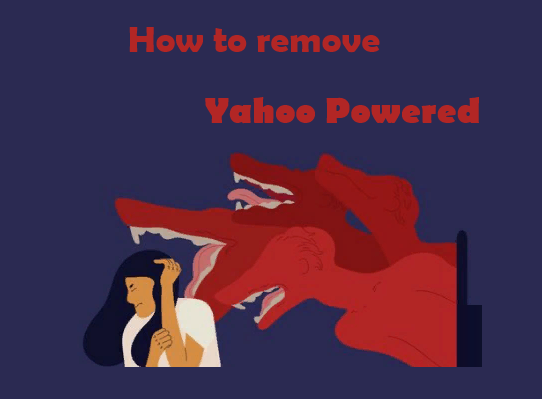
Yahoo Powered は様々な無料プログラムを通して広がり、気づかないうちにシステムに侵入する偽マルウェアである。 Yahoo Powered がコンピュータに入り込むと、いつもの検索エンジンを us.search.yahoo.com に変更し、コンピュータを感染させるサイトへ転送します。 残念ながら、Yahoo Poweredがあなたのシステムを乗っ取ってしまったので、あなたは何もできません。 あなたは設定の変更に気づき、デスクトップに表示される広告の数と頻度に驚くことでしょう。 これは全て、あなたが広告をクリックし、開発者に利益をもたらすためのものです。 あなたのシステムを保護したい場合は、Yahoo Poweredを削除してください。 この記事はその手助けになるでしょう。
Yahoo Powered の削除方法
- Remove Yahoo Powered Automatically
- Delete Yahoo Powered From File Explorer
- Remove Yahoo Powered Adware From Browsers
- Delete Yahoo Powered Notifications
- Get rid of Yahoo Powered pop->
- Get of Yahoo Powered pop->
- Remove Yahoo Powered Automatically
- Delete Yahoo Powered From Browsers
- How to Protect Your PC From Yahoo Powered and Other Adware
Remove Yahoo Powered From Programs and Features
Deet Yahoo Powered Notifications
Delete Yahoo Powered From File Explorer
Remove Yahoo Powered Automatically:
Yahoo Powered を停止する最も簡単な方法は、一般的なアドウェアと Yahoo Powered を検出することができるマルウェア対策プログラムを実行することです。 ノートンは、マルウェア、スパイウェア、ランサムウェア、およびその他の種類のインターネットの脅威からあなたを保護する強力なアンチウイルスです。 ノートンは、Windows、macOS、iOS、Android デバイスで利用できます。
ダウンロード NORTON
Yahoo Powered を取り除くことができるかもしれない他のソフトウェア :
Malwarebytes (Windows, macOS & Android)
あなたがMac OS Xのユーザーである場合、あなたは CleanMyMac も試すことができます。
注意:アドウェアを削除しても、手動で Yahoo Powered 通知を無効にしなければならない場合があります (DeleteSearch.emaileasyaccess.com Notifications というステップを参照ください).
また、次の手順で手動で Yahoo Powered を削除することもできます。
Remove Yahoo Powered From Programs and Features:
プログラムと機能に移動し、疑わしいプログラム、インストールした覚えのないプログラム、または初めてブラウザに Search.emaileasyaccess.com が現れる直前にインストールしたプログラムをアンインストールしてください。
Windows XP:
- 「スタート」をクリックします。
- スタートメニューで「設定 => コントロールパネル」を選択します。
- 「プログラムの追加と削除」を検索してクリックします。
- プログラムを選択します。
- 「削除」をクリックします。
Windows Vista:
- [スタート]をクリックします。
- スタートメニューでコントロールパネルを選択します。
- Find and click Uninstall a program.
- プログラムを選択します。
- Click Uninstall.Windows 7:
- Click Start.
Windows 7:
Start…
- スタートメニューでコントロールパネルを選択します。
- プログラムと機能またはプログラムのアンインストールを検索して選択します。
- プログラムを選択します。
- アンインストールをクリックします。
コントロールパネルからプログラムを削除します。
Windows 8 / Windows 8.1:
- Windowsキー
 を押しながらXキーを押す.
を押しながらXキーを押す. - メニューからプログラムと機能を選択する.
- プログラムを選択する.Windowsキーを押しながらXキーを押す.
- 「アンインストール」をクリックします。
プログラムを選択する.
Windows 10:
- Windowsキー
 を押しながらXキーを押します。
を押しながらXキーを押します。 - メニューから「プログラムと機能」を選択します。
- プログラムを選択します。
- 「アンインストール」をクリックします。
Mac OS:
- 上部メニューで「移動 => アプリケーション」を選択します。
- 不要なアプリケーションをゴミ箱にドラッグして移動します。
- ゴミ箱を右クリックし、[ゴミ箱を空にする] を選択します。
Delete Yahoo Powered From File Explorer:
このステップは、経験豊富なコンピュータ ユーザーのためのものです。 誤って意図しないものを削除してしまう可能性があります。
悪意のあるプログラムが「プログラムと機能」に表示されないことがあります。 ProgramFiles%, %Program Files(x86)%, そして特に %AppData% と %LocalAppData% (これらはショートカットで、File Explorer のアドレス バーにタイプするかコピーして貼り付けます) もチェックします。 見慣れない名前のフォルダがあったら、中身を確認し、その名前をググって、正規のプログラムに属しているかどうかを調べます。 明らかにマルウェアに関連するものは削除してください。 よくわからない場合は、削除する前にバックアップを取る(サムドライブなど別の場所にコピーする)。
Remove Yahoo Powered Adware From Browsers:
Remove suspicious extensions or unknown extension from browsers.
Remove Yahoo Powered Adware from Google Chrome:
- ウィンドウ右上角に3点のメニューボタン
 をクリックする。
をクリックする。 - More tools ⇒ Extensions.
- Click REMOVE to uninstall an extension.
- Click Remove in the dialog box.
- Click Remove in the dialog box.
Mozilla Firefox から Yahoo Powered Adware を削除する:
- メニュー ボタン
 をクリックし、アドオン.
をクリックし、アドオン. - 拡張機能タブに移動する.
- アドオンを削除するには、その隣の削除ボタン をクリックします.
Internet Explorer から Yahoo Powered Adware を削除する:
- 右上のツールボタン
 をクリックします。
をクリックします。 - アドオンの管理 を選択します。
- 表示 のドロップダウンリストで、すべてのアドオンを選択します。
- アドオンを削除するには、それをダブルクリックして、新しいウィンドウから 削除 をクリックして下さい。
Opera から Yahoo Powered Adware を削除する:
- Press Ctrl + Shift + E keys to open extensions manager.
- To remove an add-on, click on the x button next to it.Opera.
- 確認を求められたら OK をクリックします。
Safari から Yahoo Powered Adware を削除:
- トップメニューで Safari => Preferences.
- Extensions タブを選択します。
- 削除したい拡張機能を選択し、その横にあるアンインストールボタンをクリックします。
Delete Yahoo Powered Notifications:
Remove Yahoo Powered Notifications From Google Chrome:
- Open chrome://settings/content/notifications (this just copy and paste into address bar of Chrome).(クロームを開くときに、アドレスバーにペーストしてください。
- Delete all rogue notifications by clicking three vertical dots button next to each and select Remove.
Remove Yahoo Powered Notifications From Mozilla Firefox:
- メニューボタン
 をクリックし「オプション」を選択します。
をクリックし「オプション」を選択します。 - ウィンドウの左側にあるプライバシー & セキュリティを選択します。
- 権限セクションまでスクロールし、通知の隣にある[設定…]ボタンをクリックします。
- 通知を表示したくないサイトを探し、それぞれの横にあるドロップダウンメニューをクリックし、[ブロック]を選択します。
- [変更を保存]ボタンをクリックします。
AndroidでYahoo Poweredのポップアップと通知を取り除く:
Yahoo Poweredの通知を無効にする:
注意:お使いのAndroidのバージョンによって手順が少し異なる場合があります
- [設定]をタップします。
- 「アプリ」を選択&通知 => アプリ.
- 「検索 Yahoo Powered通知」を表示するブラウザを探し、タップします.
- 「通知」をタップします。
- Find Yahoo Powered in the list and disable it.
Stop Yahoo Powered pop-ups:
If Yahoo Powered is opening on new tabs in your browser always to time, that means you have adware.これは、アドウェアがあることを意味します。 ほとんどの場合、最近インストールしたアプリの 1 つがこれらのポップアップを引き起こしています。 最近インストールしたアプリや怪しいアプリをアンインストールしてください。 また、ウイルス対策ソフトを使用して、デバイスにマルウェアがないかスキャンします。
ノートンをダウンロード
Yahoo Powered およびその他のアドウェアから PC を保護する方法:
- PUP を検出して除去することができる、強力なマルウェア対策ソフトウェアを取得することです。
- Windows ファイアウォールを有効にしておくか、サードパーティのものを入手してください。
- OS やブラウザ、セキュリティ ユーティリティを常に更新してください。 マルウェアの作成者は、常に新しいブラウザや OS の脆弱性を見つけては、それを悪用しています。 そのため、ソフトウェアメーカーは、既知の脆弱性を取り除き、マルウェアが侵入する可能性を低くするために、パッチやアップデートをリリースしています。
- ポップアップをブロックし、クリックしたときだけプラグインを読み込むように、ブラウザの設定を調整する。
- uBlock Origin、Adblock または Adblock Plus ブラウザ拡張/アドオンをダウンロードおよび使用して、Web サイトのサードパーティの広告をブロックする。 これは、特にコメントやフォーラム、インスタント メッセンジャーでのリンクに当てはまります。 これらはスパムリンクであることがかなりあります。 ウェブサイトのトラフィックを増やすために使われることもありますが、多くの場合、悪質なコードを実行してコンピュータに感染させようとするページに誘導されます。 かわいいビデオを共有する人は、そのページに脅迫的なスクリプトが含まれていることを知らないかもしれません。
- 検証されていない Web サイトからソフトウェアをダウンロードしないでください。 トロイの木馬(便利なアプリケーションのふりをしたマルウェア)を簡単にダウンロードしたり、不要なプログラムがアプリケーションと一緒にインストールされる可能性があります。
- フリーウェアやシェアウェアをインストールするときは、分別を持って、プロセスを急がないようにしましょう。 カスタムまたはアドバンスド インストール モードを選択し、サードパーティのアプリケーションをインストールする許可を求めるチェックボックスを探してチェックを外し、エンド ユーザー ライセンス契約を読んで、他に何もインストールされないことを確認します。 もちろん、あなたが知っていて信頼しているアプリは例外とすることができます。 不要なプログラムのインストールを拒否することが不可能な場合は、インストールを完全にキャンセルすることをお勧めします。