あなたを悩ますWindows 10のトップエラー
Microsoft Windows 10は、2015年7月29日にリリースされました。 その時から、世界中の何百万人もの人々がWindows 10をダウンロードし、インストールし、コンピュータをアップグレードしたため、Windows 10は広範な成功を収めました。 商業的にリリースされたソフトウェアと同様に、完璧なコードが最初から書かれていることはなく、コードファイルの内部には常に欠陥が残っており、ご存知のように、しばしば対処する厄介なバグ(他者には「機能」として知られています)に相当します。 これらのバグは、通常、パッチ、アップデート、およびサービス パックをダウンロードしてインストールすることで除去またはクリアされます。 それはエラーです。 それはユーザー エラーかもしれません。 あるいは、設計によるもの (これも「機能」) かもしれません。 このような場合、問題は Windows 10 自体ではなく、コンピューター システムのソフトウェア環境から生じている可能性があります。ソフトウェアに互換性がないか、古くなっているか、単に設定が間違っている可能性があります。 Windows 10を使い続けていると、ファイルが更新されたり、ダウンロードされたりするため、エラーやおかしな動作が発生することがほとんどです。 そのため、ソフトウェアの抜け穴を整理して、システムの弱点が提供する可能性のある情報を損傷したり、制御したりするために、日夜働いている人々がいます。
Windows の各エディションのリリース後、Microsoft は Microsoft テクノロジーで働く専門家から報告される問題の解決に向けて努力を傾けています。 ソフトウェアの生産は非常に労働集約的であり、機械集約的なハードウェアの生産とは異なり、ユーザビリティの観点からソフトウェアをより実用的なものにするための継続的な努力である。 ソフトウェアが故障したとき、そのような問題を解決する方法は一つではないかもしれませんが、解決策や回避策は必ず存在します(それが「機能」ではなく、本当のバグである場合を除きます)。 ここでは、Windows 10 を使用する際にぶつかる可能性のある主な問題と解決策を紹介します。
Windows 10 インストールの問題
インストールまたはアップグレードする場合、最初のステップは、ハードウェア仕様を認識することです。 以下は、Windows 10の最小システム要件です。
- プロセッサ:1ギガヘルツ(GHz)以上のプロセッサまたはSoC
- RAM:32 ビット用 1 ギガバイト(GB)または 64 ビット用 2 GB
- ハードディスク容量:32 ビットOS用 16 GB 64 ビットOS用 20 GB
- グラフィックスカード:1GB(GB)または2GB(GB)
- ディスプレイ: 800×600
Windows 10をインストールするには、以下の条件を満たす必要があります: グラフィックスカード。 DirectX 9 以降と WDDM 1.0 ドライバー
多くのユーザーから、インストール中に Windows 10 が停止してエラーコードを表示することが報告されています。 インストール時に、このエラーは、既知のエラーコードの膨大なリストから選択することができます。 そのエラーコードをメモして、Google や Bing などのインターネット検索エンジンに入力します (エラーを検索するために、インターネットに接続できるセカンダリデバイスを常に手元に置いておくとよいでしょう)。 エラー コードに関する実質的な情報を取得できなかった場合、いずれにせよ、それらを克服するために取ることができるいくつかの手段があります。

USB ブート デバイスを作成したり、CD や DVD を書き込む前に、メディアが正常に動作していることを確認し、破損がないことを確認します。 信頼できるインターネット接続がある場合は、Microsoft Media Creation ツール ページから Windows 10 をダウンロードすることを強くお勧めします。
故障したディスク/ドライブから Windows 10 をインストールした場合、一度損傷したり破損したインストール ファイルを修正することは非常に困難または不可能であることを念頭に置いておいてください。 Microsoft Media Creation ツールで別のメディアを作成し、そこから Windows 10 をインストールする必要があります。
Windows 10 upgrade problems
Something happened error
Windows がアップグレードして実行を開始すると、「何かが起こった」というメッセージと共にエラーが表示されます。 これは通常、技術者によって “Something happened error” と呼ばれています。
幸いにも、Microsoft によってこのエラーを自動的に修正するツールがあります。 このリンクは、以下の手順で修正することもできます
(素人にはお勧めできません)
Windows 10へのアップグレードが失敗した場合、以下の手順で問題を修正することができます
- 不要なデバイスを外す。 不要な周辺機器(テレビ画面、追加モニター、ストレージハードドライブ、プリンター、スキャナーなど)をアップグレード対象のコンピューターからすべて取り外してください。 アップグレードの処理中は、マウスとキーボードを接続したままにしてください。
- セキュリティソフトウェアを無効にする。 アンチウイルス、アンチスパイウェア、アンチマルウェア、ファイアウォールなど、すべてのセキュリティ監視ソフトウェアを無効にします。 現在使用しているすべてのセキュリティソフトウェアがWindows 10と互換性があることを確認してください。 タスクマネージャ(タスクバーを右クリックし、コンテキストメニューから「タスクマネージャ」を選択)またはシステム構成マネージャ(「Windowsボタン」を押す+「R」を押し、「msconfig」と入力してシステム構成マネージャを開く)を使用します。 タスクマネージャの「スタートアップ」タブで、アプリケーションのチェックマークを外し、Windows起動時に起動する重要でないアプリケーションをすべて閉じます
- 故障したRAMのトラブルシューティング。 まれに、欠陥のある RAM が Windows アップグレードを妨げる場合があります (そして、あなたのコンピュータがこれまでずっと POST していたことに驚きます)。 DRIVER_POWER_STATE_FAILURE」というメッセージが表示される場合、欠陥のある RAM が原因である可能性があります。 RAMのテスト機器やリソースが手元にない場合は、試行錯誤してどのRAMスティックが壊れているかを確認することができます:RAMスティックを1本ずつ取り外してアップグレードプロセスをテストします。 もちろん、32 ビット マシンの場合は 1GB の RAM、64 ビット マシンの場合は 2GB の RAM を一度に保持する必要があることを認識しておく必要があり、これは Windows アップグレードの最低要件だからです。 システムに追加のハードディスクがインストールされている場合、Windows 10 へのアップグレードに使用するディスクを除いて、それらを無効にします (そして、そのディスクに十分な空き容量があることを確認します)。 RAID (Redundant Array of Inexpensive Disks) または SAN (Storage Area Network) がある場合、これらを無効にして取り外します。 USBハードディスクやUSBフラッシュディスクは取り外してください。 これらのストレージデバイスは、Windows 10をアップグレードするためのセットアッププログラムを混乱させる可能性があります。
Windows 10アップデート問題
はい、お聞きのとおりです。新しくリリースされたアップデートも問題を引き起こす可能性があります。 更新プログラムの大半は、ソフトウェアの問題の修正やセキュリティ関連の問題の除去を目的としていますが、それがエラーの原因になることがあるのは皮肉なことです。 Windows 10以前のMicrosoft Windowsのエディションでは、ユーザーはOSのアップグレードを強制的にインストールさせられることはありませんでしたが、Windows 10ではそのようなことはなくなりました。 マイクロソフトは、Windows 10の更新プログラムのインストールをすべてのユーザーに義務付けました。 最近、Windows 10の更新プログラムにはバグや不具合があり、多くのWindows 10システムを問題で苦しめています。 これらの問題は、コンピューターが再起動できないといった非常に深刻なものから、オーディオやビデオの問題といったそれほど深刻ではないものまで、多岐にわたっています(その逆だと主張する人もいますが)。 Windows 10の更新プログラムがインストールされ、コンピュータのWindows 10の動作がおかしくなったら、それはトラブルを意味する可能性があります。 幸いなことに、W10Privacy 2 というプライバシー保護ツールを使用して、これを防ぐ方法があります。 このツールは、利用可能な Microsoft 更新プログラムをすべて表示し、選択的にインストールするオプションを提供できます。
このツールを設定するには、以下のステップに従ってください。 フォルダに解凍します (注意: アプリが含まれるフォルダの名前にスペースがあってはいけません)。
このツールの欠点は、Microsoft Windows 10の更新プログラムを制御するために、頻繁に更新プログラムをチェックしなければならないことです。

自動更新を完全に無効にする別の方法があります。 キーボードのWindowsボタンを押し、「R」(Windows +R)を押すだけです。 コマンド プロンプトで gpedit.msc と入力し、Enter キーを押します。
「コンピューターの構成」ペインで、「管理用テンプレート」「Windows Components」「Windows Updates」に移動します。 右ペインにある[自動更新の設定]をダブルクリックします。 ダイアログボックスが開き、Windowsの自動更新を「無効にする」オプションが表示されます。 また、Windows Updateのダウンロードとインストールに関する通知を設定することができます。
Blue Screen of Death (BSOD)
“Blue Screen of Death” は、以下に示すいくつかの理由によって引き起こされるエラーです
- デバイスまたはドライバー (デバイスを実行するソフトウェア) の障害や故障
- 以外にプログラムをインストールした場合
- PCのメモリに関するハードウェアまたはソフトウェアの問題
- バグのあるWindows 10更新プログラムのインストール
ある朝起きてPCを起動すると、次の写真のようなブルースクリーンが表示されます。
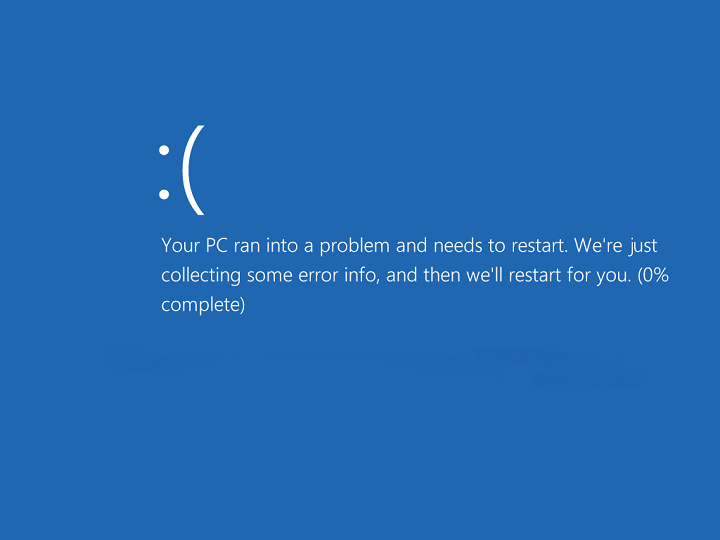
ほとんどの場合、BSoD は以下に説明する手順で修正できますが、かなりまれな不愉快なケースとして、Windows を再インストールしなければならない場合や、問題が頻繁に発生する場合に対処しなければならない場合があります。 まず、最後にPCにインストールしたであろうプログラム、アップデート、ドライバーを振り返って考えてみる必要があります。 このソフトウェアやドライバが、互換性がないために問題を引き起こしている可能性が高いのです。 BSODが発生すると、PCは永久に使用できなくなりますが、最小限のリソースだけでPCを実行するように設計されたセーフモードで起動することにより、PCを修復することができます。 BSODが発生した場合、PCの電源ボタンを5~10秒間押すだけです。 その後、Windowsを起動します。以下の画面が表示されるまで、Windows 10を2~3回再起動する必要があるかもしれません。
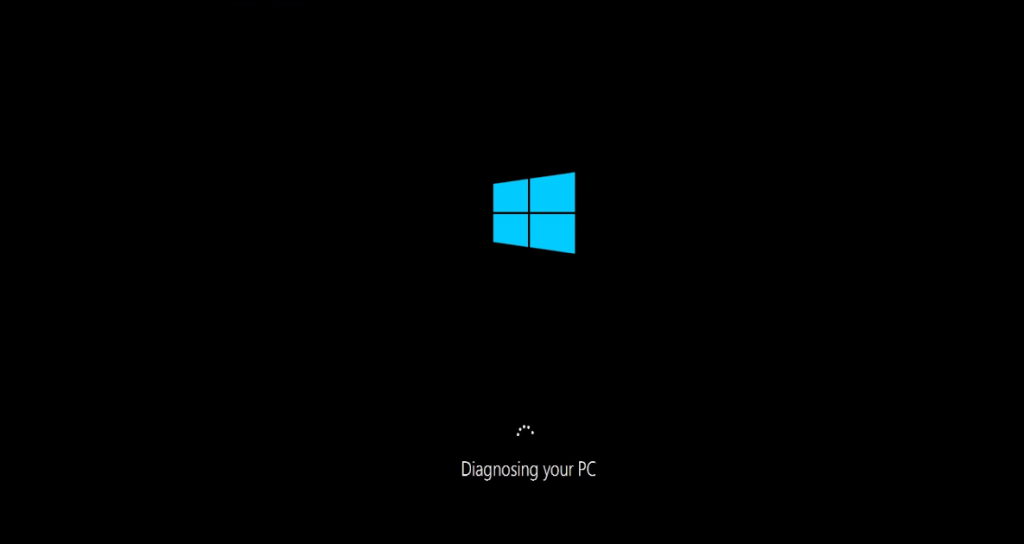
これにより、以下の画面になります。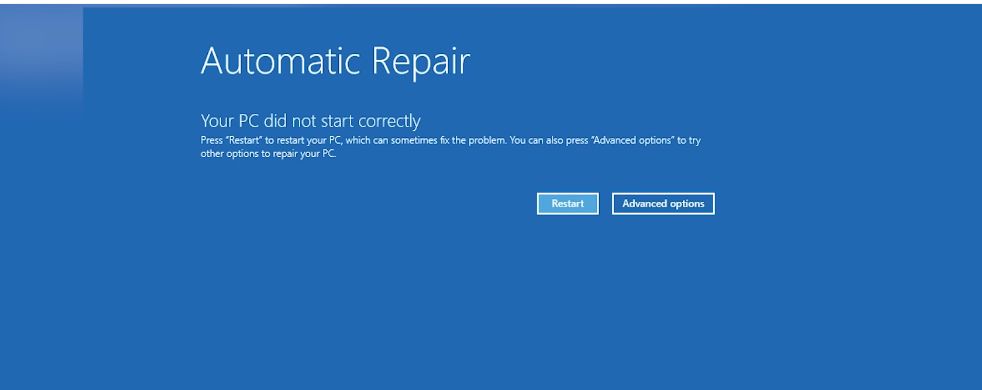
「詳細オプション」をクリックします。”
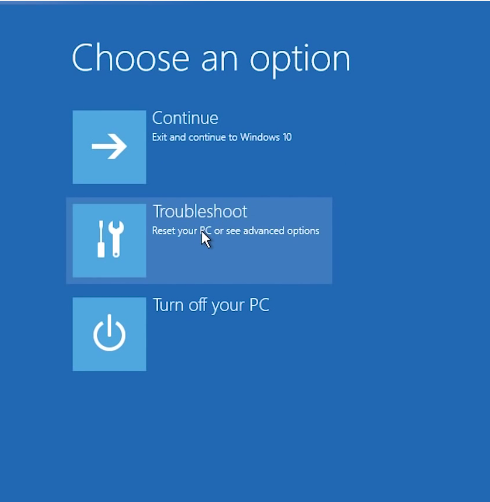
「トラブルシューティング」をクリックします。”
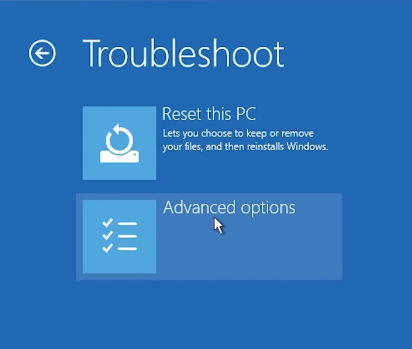
ここで、再度「詳細オプション」をクリックします。
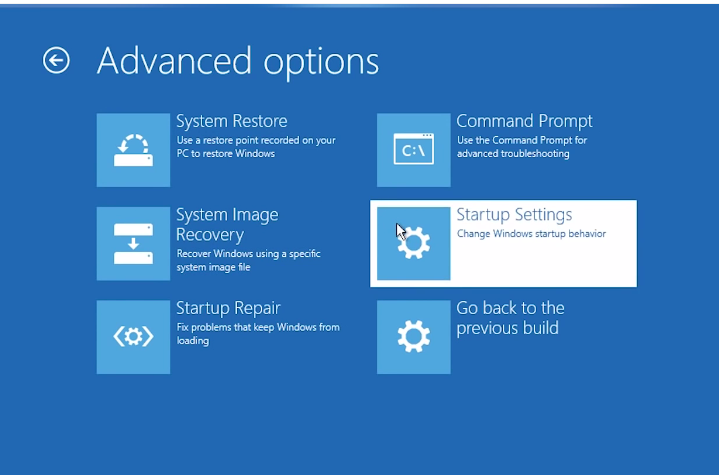
次の画面で「スタートアップ設定」をクリックして下さい。” 以下の画面が表示されます。
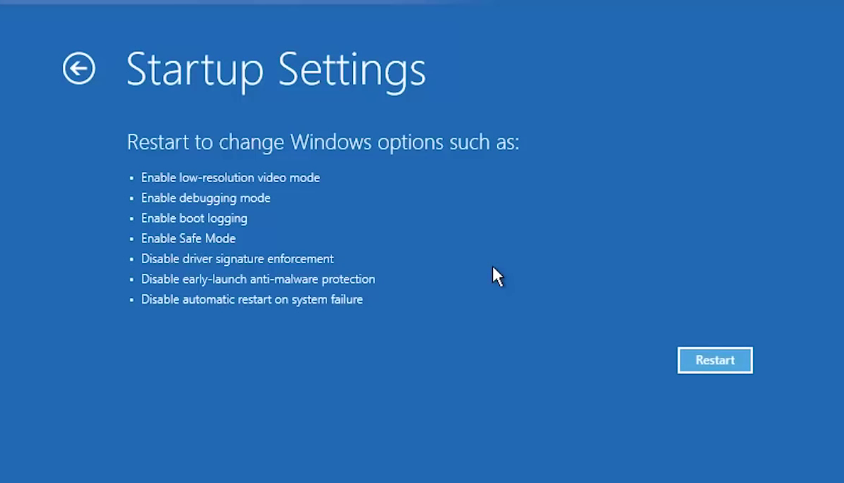
リストには「セーフモードを有効にする」もあります。
ここで、「再起動」ボタンをクリックします。 同様の青い画面に番号付きのオプションが表示されるので、”Safe Mode” を選択します。 PCがセーフモードで起動します。
ブルースクリーンメッセージに MEMORY_MANAGEMENT という言葉が含まれている場合、このメッセージは問題が PC のメモリにあることを示しています。
この問題を解決するには、セーフモードで PC を再起動し、コントロールパネルの「システムとセキュリティ」内の「管理ツール」に移動します。 Windowsメモリ診断」をクリックします。 表示されたダイアログボックスで「今すぐ再起動し、問題を確認する(推奨)…」をクリックします。 Windows 10が再起動し、システムの検査が開始されます。 実行させます。
問題がなければ、Windows 10が自動的に問題を解決して再起動します。 これでシステムからメモリエラーが取り除かれます。
Windows 10やその他のオペレーティングシステムを使用していると、必ず問題、バグ、エラーに遭遇します。 アドバイスとしては、解決策を見つけるまであきらめないことです。 徹底的に検索し、トライし続けましょう。 すべての問題は、それを解決しようと決意すれば、最終的には解決します(その過程でスキルも身につきます!)