Les principales erreurs de Windows 10 qui peuvent vous embourber
Microsoft Windows 10 a été publié le 29 juillet 2015. Depuis lors, Windows 10 a connu un large succès, des millions de personnes dans le monde entier ayant téléchargé, installé et mis à niveau leurs ordinateurs avec ce logiciel. Comme pour tout logiciel commercialisé, un code parfait n’a jamais été écrit du premier coup et il y a toujours eu des failles dans les fichiers de code qui, comme vous le savez, se traduisent par des bugs gênants auxquels vous êtes souvent confrontés (que d’autres appellent « fonctionnalités »). Ces bogues sont généralement éliminés ou supprimés en téléchargeant et en installant des correctifs, des mises à jour et des service packs.
Parfois, cependant, le problème n’est pas un bogue. C’est une erreur. Peut-être que c’est une erreur de l’utilisateur. Peut-être que c’est par conception (encore une fois, une « fonctionnalité »). Dans ce cas, le problème peut provenir de l’environnement logiciel du système informatique et non de Windows 10 lui-même ; peut-être votre logiciel est-il incompatible, obsolète ou simplement mal configuré. La plupart des erreurs et des comportements étranges apparaissent après une longue période d’utilisation, lorsque les fichiers sont mis à jour, téléchargés, etc. C’est pourquoi il y a des gens qui travaillent jour et nuit pour trier les failles dans les logiciels afin d’exploiter toute vulnérabilité pour endommager ou prendre le contrôle des informations qu’une faiblesse dans un système peut offrir.
Après la sortie de chaque édition de Windows, Microsoft oriente ses efforts vers la résolution des problèmes qui lui sont rapportés par les professionnels qui travaillent sur les technologies Microsoft. La production de logiciels demande beaucoup de travail et, contrairement à la production de matériel qui demande beaucoup de machines, c’est un effort continu pour rendre le logiciel plus viable du point de vue de la convivialité. Lorsqu’un logiciel tombe en panne, il peut y avoir plus d’une façon de résoudre un tel problème, mais il existe toujours une solution ou un contournement (à moins qu’il ne s’agisse d’un véritable bogue et non d’une « fonctionnalité »). Voici quelques-uns des principaux problèmes que Windows 10 peut rencontrer lors de l’utilisation de l’OS, ainsi que des solutions.
Problèmes d’installation de Windows 10
Lors de l’installation ou de la mise à niveau, la première étape consiste à connaître les spécifications de votre matériel. Voici la configuration minimale requise pour Windows 10.
- Processeur : 1 gigahertz (GHz) ou processeur plus rapide ou SoC
- RAM : 1 gigaoctet (Go) pour 32 bits ou 2 Go pour 64 bits
- Espace disque dur : 16 Go pour OS 32 bits 20 Go pour OS 64 bits
- Carte graphique : DirectX 9 ou plus avec pilote WDDM 1.0
- Affichage : 800×600
Il a été signalé par de nombreux utilisateurs que pendant le processus d’installation, Windows 10 s’arrête et affiche un code d’erreur. Lors de l’installation, l’erreur peut être n’importe laquelle parmi une énorme liste de codes d’erreur connus. Notez ce code d’erreur et tapez-le dans un moteur de recherche Internet comme Google ou Bing (il est toujours bon d’avoir à portée de main un appareil secondaire avec une connexion Internet pour rechercher les erreurs). Si vous ne parvenez pas à acquérir des informations substantielles concernant un code d’erreur, il existe certaines mesures que vous pouvez prendre pour les surmonter quoi qu’il en soit.

Avant de créer un périphérique de démarrage USB ou de graver un CD ou un DVD, assurez-vous que votre support est en bon état de fonctionnement et vérifiez qu’il n’est pas endommagé. Si vous disposez d’une connexion Internet fiable, il est fortement recommandé de télécharger Windows 10 à partir de la page de l’outil de création de supports Microsoft.
Si vous avez installé Windows 10 à partir d’un disque/disque défectueux, gardez à l’esprit qu’il est extrêmement difficile, voire impossible, de modifier les fichiers d’installation une fois qu’ils sont endommagés ou corrompus. Vous devez créer un autre support avec l’outil Microsoft Media Creation et installer Windows 10 à partir de là.
Problèmes de mise à niveau de Windows 10
Erreur Something happened
Lorsque Windows est mis à niveau et commence à fonctionner, une erreur s’affiche avec le message « Something happened ». Ceci est normalement désigné par les techniciens comme l’erreur « Quelque chose s’est produit. »
Heureusement, il existe un outil de Microsoft pour réparer automatiquement cette erreur. Ce lien peut également être fixé en suivant ces instructions
(non recommandé pour les amateurs).
Si votre mise à niveau vers Windows 10 échoue, vous pouvez prendre les mesures suivantes pour rectifier le problème.
- Débranchez les périphériques inutiles : Débranchez tous les périphériques inutiles (tels que les écrans de télévision, les moniteurs supplémentaires, les disques durs de stockage, les imprimantes, les scanners, etc.) de l’ordinateur en cours de mise à niveau. Gardez simplement votre souris et votre clavier attachés pendant les processus de mise à niveau.
- Désactiver les logiciels de sécurité : Désactivez tous vos logiciels de surveillance de sécurité qui comprennent les antivirus, les antispyware, les anti-malware, les pare-feu, etc. Assurez-vous que tous les logiciels de sécurité que vous avez sont compatibles avec Windows 10.
- Désactiver les programmes de démarrage inutiles : Utilisez le gestionnaire des tâches (Cliquez avec le bouton droit de la souris sur la barre des tâches et sélectionnez « Gestionnaire des tâches » dans le menu contextuel) ou le gestionnaire de configuration du système (Appuyez sur le « bouton Windows » + Appuyez sur « R », tapez msconfig pour ouvrir le gestionnaire de configuration du système). Sous l’onglet « démarrage » du gestionnaire de tâches, supprimez les coches avec les applications pour fermer toutes les applications sans importance qui démarrent au démarrage de Windows
- Dépannage d’une RAM défectueuse : Dans certains cas rares, une mémoire vive défectueuse peut empêcher la mise à niveau de Windows (et nous serions surpris que votre ordinateur ait fait un POST pendant tout ce temps). Si le message « DRIVER_POWER_STATE_FAILURE » apparaît, alors une RAM défectueuse est le coupable. Si vous n’avez pas d’équipement ou de ressources de test de la RAM à portée de main, vous pouvez déterminer quelle barrette de RAM est morte en procédant par essais et erreurs : retirez les barrettes de RAM une par une et testez le processus de mise à niveau. Bien sûr, vous devez savoir que vous devez conserver 1 Go de RAM pour les machines 32 bits et 2 Go de RAM pour les machines 64 bits à la fois, car c’est l’exigence minimale de mise à niveau de Windows.
- Désactiver les périphériques de stockage secondaires : Si vous avez des disques durs supplémentaires installés sur le système, désactivez-les à l’exception du disque utilisé pour la mise à niveau vers Windows 10 (et assurez-vous d’avoir suffisamment d’espace disponible sur ce disque). Si vous avez un RAID (Redundant Array of Inexpensive Disks) ou un SAN (Storage Area Network), désactivez-les et débranchez-les. Retirez tout disque dur USB et tout disque flash USB. Ces périphériques de stockage peuvent confondre le programme d’installation pour mettre à niveau Windows 10.
Problèmes de mise à jour de Windows 10
Oui, vous avez bien entendu : les mises à jour nouvellement publiées peuvent également causer des problèmes. Il est ironique qu’une majorité de mises à jour soient orientées vers la correction de problèmes et la suppression de questions liées à la sécurité dans les logiciels, mais il est vrai qu’elles peuvent devenir la cause d’erreurs. Dans les éditions de Microsoft Windows antérieures à Windows 10, les utilisateurs n’étaient pas obligés d’installer une mise à jour du système d’exploitation, mais ce n’est plus le cas pour Windows 10. Microsoft a rendu l’installation des mises à jour de Windows 10 obligatoire pour tous les utilisateurs. Récemment, des mises à jour boguées et mauvaises de Windows 10 ont causé des problèmes à de nombreux systèmes Windows 10. Ces problèmes peuvent être très graves, comme l’impossibilité de redémarrer l’ordinateur, ou moins graves, comme des problèmes audio ou vidéo (bien que certains prétendent que c’est l’inverse). Lorsque les mises à jour de Windows 10 sont installées et que votre ordinateur Windows 10 commence à se comporter bizarrement, cela peut signifier des problèmes. Heureusement, il existe un moyen d’empêcher cela en utilisant un outil de confidentialité appelé W10Privacy 2. Cet outil peut afficher toutes les mises à jour Microsoft disponibles et vous donner une option pour les installer de manière sélective.
Pour configurer cet outil, suivez l’étape par étape ci-dessous :
- Téléchargez W10Privacy 2 ici. Extrayez-le dans un dossier (note : il ne doit pas y avoir d’espace dans le nom du dossier contenant l’app).
- Téléchargez un autre outil appelé PsExec v2.11 sur TechNet. Extrayez les fichiers dans un sous-dossier du dossier W10Privacy.
- Cliquez avec le bouton droit sur le fichier W10privacy.exe et cliquez sur « Exécuter en tant qu’administrateur » dans le menu contextuel.
- Lorsque le programme W10privacy s’ouvre, cliquez sur le bouton « Extras » dans le menu horizontal. Cela ouvrira une boîte de dialogue avec une liste de six options de cases à cocher. Cochez les cinq premières options ; la sixième est facultative.
- Cliquez sur le bouton « Définir les paramètres modifiés », puis cliquez sur « Commencer à vérifier les mises à jour. » Vous verrez apparaître les dernières mises à jour à installer ou à rejeter sur votre système si et quand elles sont disponibles.
L’inconvénient de cet outil est que vous devez vérifier fréquemment les mises à jour pour avoir le contrôle des mises à jour de Microsoft Windows 10.

Il existe une autre méthode pour désactiver complètement les mises à jour automatiques. Il suffit d’appuyer sur le bouton Windows du clavier, puis sur » R » (Windows +R). À l’invite de commande, tapez gpedit.msc et appuyez sur Entrée. Vous accédez alors à la stratégie de groupe locale de votre ordinateur Windows.
Dans le volet « Configuration de l’ordinateur », naviguez jusqu’à Modèles d’administration\Windows Components\Windows Updates. Double-cliquez sur « Configurer les mises à jour automatiques » dans le volet de droite. La boîte de dialogue qui s’ouvre vous permet de « désactiver » les mises à jour automatiques de Windows. Vous pouvez également configurer la notification pour le téléchargement et l’installation des mises à jour de Windows.
Écran bleu de la mort (BSOD)
L’écran bleu de la mort est une erreur causée par un certain nombre de raisons qui sont indiquées ci-dessous
- Un périphérique ou un pilote (logiciel qui exécute un périphérique) échoue ou fonctionne mal
- Installation d’un programme qui n’est pas compatible avec la version actuelle de votre Windows
- Problème de matériel ou de logiciel avec la mémoire du PC
- Installation d’une mise à jour boguée de Windows 10
Un matin, vous vous réveillez et démarrez votre PC et il vous montre un écran bleu similaire à la photo montrée dans ce qui suit.
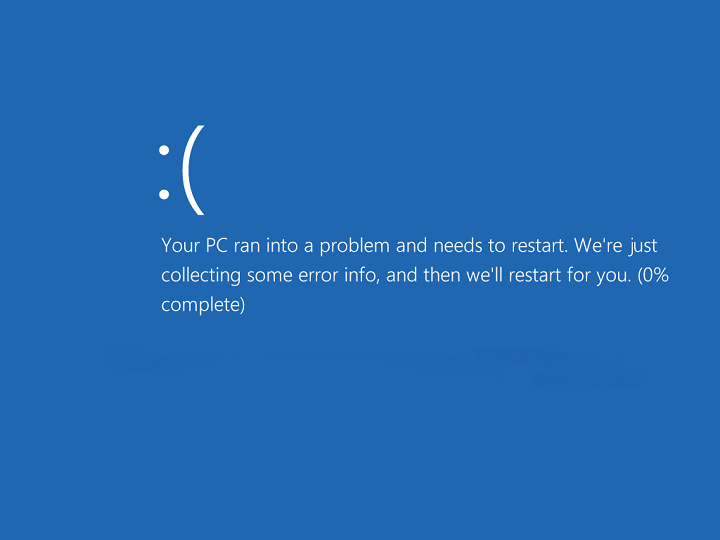
Dans la plupart des cas, un BSoD peut être réparé en suivant la procédure décrite ci-dessous, mais il y a des cas odieux assez rares où vous devez réinstaller Windows ou simplement gérer le problème quand il se présente de temps en temps. Tout d’abord, vous devez regarder en arrière et penser au dernier programme, à la dernière mise à jour ou au dernier pilote que vous avez installé sur le PC. Il est fort probable que ce logiciel ou ce pilote soit à l’origine du problème en raison d’une incompatibilité. Un BSOD peut rendre votre PC inutilisable indéfiniment mais vous pouvez toujours démarrer en mode sans échec qui est conçu pour faire fonctionner votre PC avec juste le minimum de ressources, ce qui permet de réparer votre PC.
Il existe plusieurs façons de démarrer en mode sans échec. Dans le cas d’un BSOD, il suffit d’appuyer sur le bouton d’alimentation de votre PC pendant 5 à 10 secondes. Ensuite, démarrez Windows, vous devrez peut-être redémarrer Windows 10 pendant 2 ou 3 fois jusqu’à ce que vous voyiez l’écran suivant.
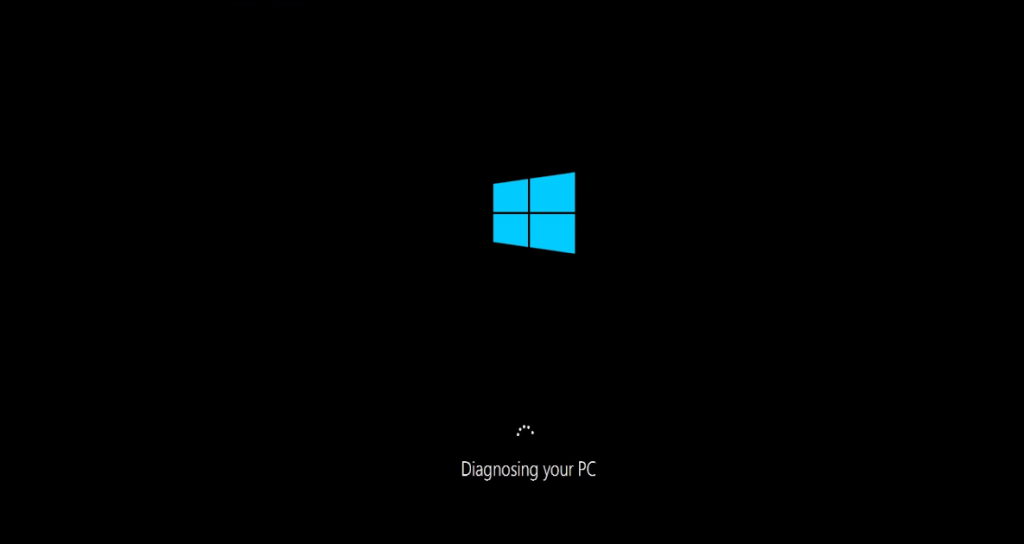
Cela vous mènera à l’écran suivant.
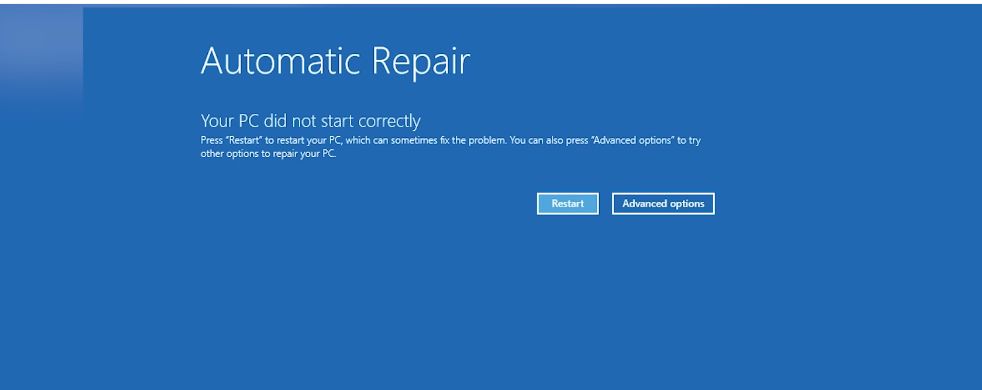
Cliquez sur « Options avancées. »
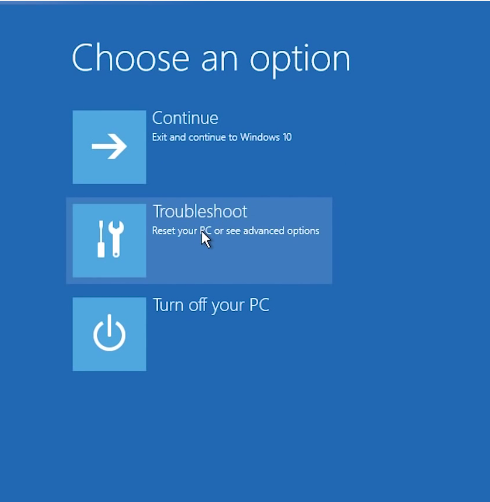
Cliquez sur « Dépannage. »
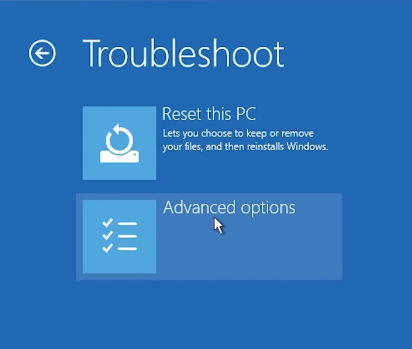
Ici, cliquez à nouveau sur « Options avancées ».
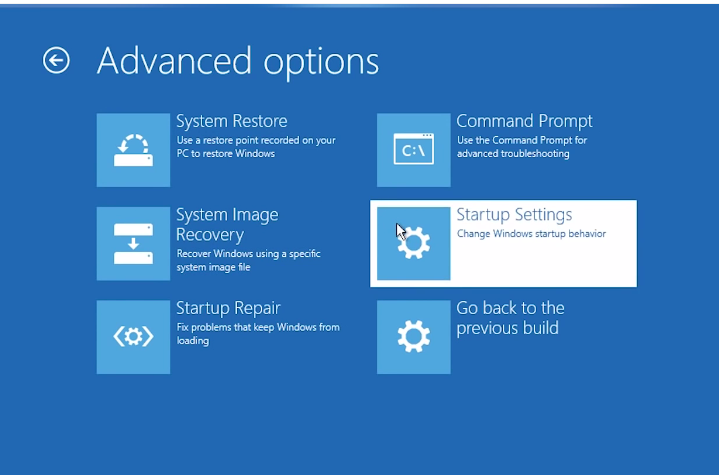
Dans l’écran suivant, cliquez sur « Paramètres de démarrage ». Vous verrez l’écran suivant.
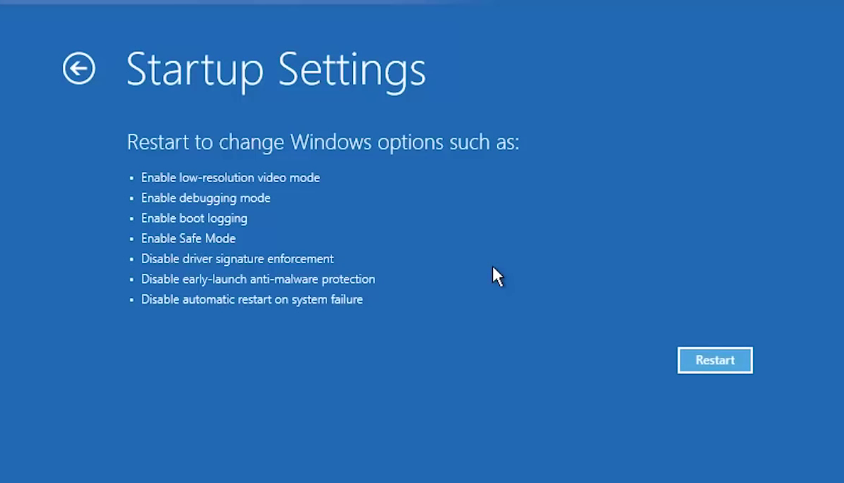
Notez que la liste a également « Activer le mode sans échec. »
Ici, appuyez sur le bouton « Redémarrer ». Vous verrez un écran bleu similaire avec des options numérotées, sélectionnez simplement « Mode sans échec ». Le PC démarrera en mode sans échec. Connectez-vous avec votre nom d’utilisateur et votre mot de passe comme vous le faites normalement et désinstallez le pilote, le programme ou la mise à jour défectueux et redémarrez.
Si le message de l’écran bleu contient ces mots, MEMORY_MANAGEMENT, ce message indique que le problème vient de la mémoire de votre PC.
Pour résoudre ce problème, redémarrez votre PC en mode sans échec et allez dans les outils d’administration du panneau de configuration à l’intérieur de « Système et sécurité. » Cliquez sur « Diagnostic de la mémoire de Windows ». Dans la boîte de dialogue qui apparaît, cliquez sur « Redémarrer maintenant et vérifier les problèmes (recommandé)… ». Windows 10 va redémarrer et commencer à inspecter le système. Laissez-le s’exécuter.
Si tout va bien, Windows 10 va automatiquement corriger le problème et redémarrer. Cela supprimera l’erreur de mémoire de votre système.
Lorsque vous utilisez Windows 10 ou tout autre système d’exploitation, d’ailleurs, vous rencontrerez certainement des problèmes, des bugs et des erreurs. Un conseil est que vous ne devriez pas abandonner jusqu’à ce que vous trouviez la solution. Continuez à chercher et à essayer. Tous les problèmes finissent par être résolus si vous êtes déterminé à le faire (et à acquérir des compétences dans le processus !)
.