Comment supprimer le dossier » WindowsApps » sur Windows 10
Sur Windows 10, le dossier caché » WindowsApps » est disponible dans le dossier » Program Files » qui contient les fichiers qui constituent toutes les applications par défaut, et il stocke chaque application que vous téléchargez depuis le Microsoft Store.
Si vous choisissez d’enregistrer des apps sur un disque dur externe, Windows 10 créera également un autre dossier WindowsApps pour stocker les fichiers ainsi que plusieurs autres dossiers, y compris un autre dossier avec votre nom de compte, « WpSystem », « WUDownloadCache » et le dossier « Program Files » pour permettre la possibilité d’exécuter des apps à partir d’un stockage secondaire.
Le seul problème est que le dossier WindowsApps est protégé, et si vous essayez de revenir sur les modifications, le dossier restera sur le disque externe, et vous ne pourrez pas le supprimer. Cependant, il y a quelques façons de le supprimer et tous les dossiers restants.
Dans ce guide Windows 10, nous vous guidons à travers les étapes pour supprimer la partie WindowsApps et les dossiers restants du système pour enregistrer les apps Microsoft Store sur un stockage externe.
- Comment supprimer le dossier WindowsApps à l’aide de l’explorateur de fichiers
- Comment supprimer le dossier WindowsApps à l’aide de Format
Comment supprimer le dossier WindowsApps à l’aide de l’explorateur de fichiers
Pour supprimer le dossier WindowsApps d’un disque dur externe, vous devez d’abord supprimer les apps, restaurer les paramètres par défaut du stockage, puis modifier certaines autorisations de dossier pour supprimer le dossier avec succès.
Note rapide : Ces étapes sont destinées à supprimer le dossier « WindowsApps » d’un stockage externe. Nous ne recommandons pas d’essayer de supprimer le même dossier du lecteur d’installation de Windows 10.
Désinstallation des apps
Pour désinstaller les apps sur un lecteur externe, utilisez ces étapes :
- Ouvrir les paramètres.
- Cliquez sur Apps.
- Cliquez sur Apps & fonctionnalités.
-
Dans la section « Apps & fonctionnalités », utilisez le menu Filtrer par, et sélectionnez le lecteur contenant le dossier « WindowsApps ».
 Source : Windows Central
Source : Windows Central -
Sélectionnez l’application et cliquez sur le bouton Désinstaller.
 Source : Windows Central
Source : Windows Central - Cliquez à nouveau sur le bouton Désinstaller.
Une fois que vous avez terminé les étapes, vous devrez peut-être les répéter pour supprimer toutes les apps du stockage externe. Si une ou plusieurs apps sont toujours installées sur le lecteur externe, vous ne pourrez pas supprimer le dossier.
Restauration des paramètres de contenu enregistré par défaut
Pour restaurer les paramètres par défaut pour stocker de nouvelles apps, suivez ces étapes :
- Ouvrir les paramètres.
- Cliquez sur Système.
- Cliquez sur Stockage.
-
Sous la section « Plus de paramètres de stockage », cliquez sur l’option Modifier l’endroit où le contenu est enregistré.
 Source : Windows Central
Source : Windows Central - Utilisez le menu déroulant « Les nouvelles apps seront enregistrées sur » pour sélectionner l’option Disque local.
-
Cliquez sur le bouton Appliquer.
 Source : Windows Central
Source : Windows Central
Après avoir terminé les étapes, vous pouvez procéder à la suppression du dossier WindowsApps.
Suppression du dossier WindowsApps
Pour supprimer le dossier WindowsApps sur Windows 10, procédez comme suit :
- Ouvrez l’explorateur de fichiers.
- Naviguez jusqu’au lecteur contenant le dossier.
-
Cliquez avec le bouton droit sur le dossier WindowsApps et sélectionnez l’option Propriétés.
 Source : Windows Central
Source : Windows Central - Cliquez sur l’onglet Sécurité.
-
Cliquez sur le bouton Avancé.
 Source : Windows Central
Source : Windows Central -
Cliquez sur l’option Modifier.
 Source : Windows Central
Source : Windows Central - Spécifiez le nom de votre compte (ou l’adresse électronique complète associée au compte).
-
Cliquez sur le bouton Modifier le nom.
 Source : Windows Central
Source : Windows Central - Cliquez sur le bouton OK.
-
Cochez l’option Remplacer le propriétaire sur les sous-conteneurs et les objets.
 Source : Windows Central
Source : Windows Central - Cliquez sur le bouton Appliquer.
- Cliquez sur le bouton OK.
- Cliquez à nouveau sur le bouton OK.
- Cliquez sur le bouton Avancé de l’onglet « Sécurité ».
-
Cliquez sur le bouton Modifier les permissions.
 Source : Windows Central
Source : Windows Central -
Cliquez sur le bouton Ajouter.
 Source : Windows Central
Source : Windows Central -
Cliquez sur l’option Sélectionner un principal.
 Source : Paramètres de permission du compte WindowsApps
Source : Paramètres de permission du compte WindowsApps - Spécifiez votre nom de compte (ou l’adresse électronique complète associée au compte)
- Cliquez sur le bouton OK.
-
Sous la section « Permissions de base », cochez l’option Contrôle total.
 Source : Windows Central
Source : Windows Central - Cliquez sur le bouton OK.
- Cliquez sur le bouton Appliquer.
- Cliquez sur le bouton OK.
- Cliquez sur le bouton OK une fois de plus.
-
Cliquez avec le bouton droit sur le dossier WindowsApps et sélectionnez l’option Supprimer.
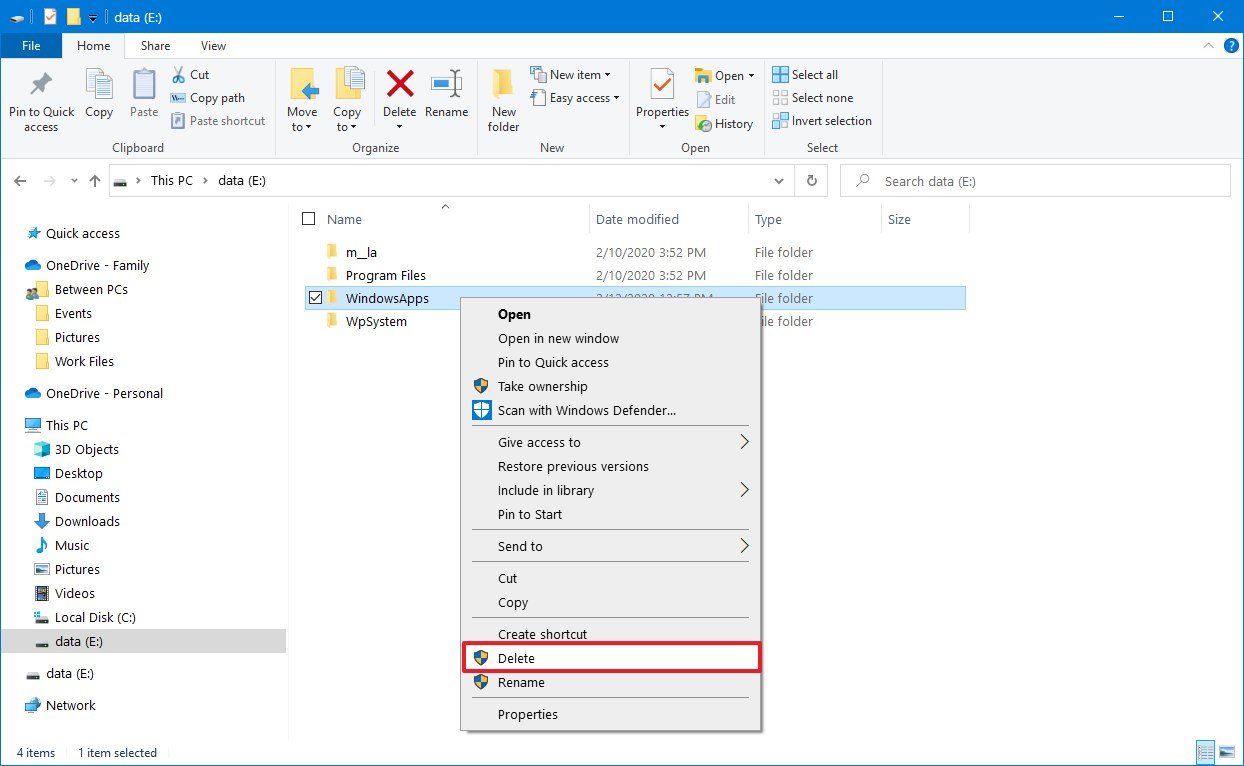 Source : Windows Central
Source : Windows Central Conseil rapide : si vous obtenez un message essayant de supprimer le dossier, réessayez une ou deux fois jusqu’à ce que le dossier soit supprimé.
Une fois que vous avez terminé les étapes, il y a plusieurs autres dossiers restants qui font partie du système qui stocke les apps sur un stockage externe, y compris votre dossier de compte d’utilisateur, WpSystem et WUDownloadCache, que vous pouvez supprimer en faisant un clic droit sur le dossier et en sélectionnant l’option Supprimer. Si vous voulez également supprimer le dossier « Programs Files », vous devrez utiliser les mêmes étapes mentionnées ci-dessus car il s’agit d’un autre dossier protégé par le système.
Comment supprimer le dossier WindowsApps en utilisant Format
Si vous n’avez pas de fichiers importants stockés sur le disque, la façon la plus rapide de supprimer le dossier WindowsApps est de formater le disque.
Désinstaller les apps
Bien que le formatage du disque supprime le dossier WindowsApps, vous devez d’abord désinstaller les apps pour éviter de laisser derrière vous des entrées système.
- Ouvrir les paramètres.
- Cliquez sur Apps.
- Cliquez sur Apps & fonctionnalités.
-
Dans la section « Apps & fonctionnalités », utilisez le menu Filtrer par, et sélectionnez le lecteur contenant le dossier « WindowsApps ».
 Source : Windows Central
Source : Windows Central -
Sélectionnez l’application et cliquez sur le bouton Désinstaller.
 Source : Windows Central
Source : Windows Central - Cliquez à nouveau sur le bouton Désinstaller.
Une fois que vous avez terminé ces étapes, répétez les étapes ci-dessus pour supprimer toutes les autres apps installées dans le stockage externe.
Formater le stockage externe
Pour formater un lecteur afin de supprimer le dossier WindowsApps, utilisez ces étapes:
Avertissement : Les étapes suivantes supprimeront tout ce qui se trouve sur le lecteur sélectionné. Vous devez vous assurer de sauvegarder tous les fichiers importants avant de procéder.
- Ouvrir l’Explorateur de fichiers.
- Cliquer sur Ce PC dans le volet de gauche.
-
Sous la section « Périphériques et lecteurs », cliquez avec le bouton droit de la souris sur le lecteur stockant les applications du Microsoft Store, puis sélectionnez l’option Formater.
 Source : Windows Central
Source : Windows Central - (Facultatif) Utilisez le menu déroulant « Capacité » pour vous assurer que le lecteur à formater est le bon.
-
Utilisez le menu déroulant « Système de fichiers » et sélectionnez l’option NTFS.
 Source : Windows Central
Source : Windows Central - Utilisez le menu déroulant « Taille de l’unité d’allocation » et sélectionnez l’option 4096 octets.
- Dans la section « Options de formatage », cochez l’option Formatage rapide.
- Cliquez sur le bouton Démarrer.
- Cliquez sur le bouton OK.
- Cliquez encore une fois sur le bouton OK.
- Cliquez sur le bouton Fermer.
Après avoir terminé les étapes, le disque sera effacé, supprimant les WindowsApps et tout autre dossier.
Plus de ressources Windows 10
Pour plus d’articles utiles, de couverture et de réponses aux questions courantes sur Windows 10, visitez les ressources suivantes :
- Windows 10 sur Windows Central – Tout ce que vous devez savoir
- Aide, conseils et astuces sur Windows 10
- Forums Windows 10 sur Windows Central

Voici le guide ultime des mods dans Minecraft : Java Edition sur PC
Minecraft : Java Edition peut s’agrandir à l’infini grâce à l’ajout de mods. Voici tout ce que vous devez savoir pour installer et jouer avec les mods dans Minecraft : Java Edition sur PC.

: Ce Zelda-like est une grande victoire indie pour Xbox
Death’s Door est un Zelda-like au look incroyable qui arrive sur Xbox et PC cette année. Voici tout ce que vous devez savoir sur la date de sortie, le gameplay et plus encore directement des développeurs.

Rejoignez-nous en direct pour le podcast vidéo de Windows Central aujourd’hui à 15h ET
Nous sommes en direct avec le podcast vidéo de Windows Central aujourd’hui à 15h ET, assurez-vous d’y être !

Ces outils vous aideront à garder les pilotes de votre PC à jour
Windows 10 fait un bon travail de mise à jour des pilotes de votre PC, mais des outils tiers peuvent vous aider à nettoyer et optimiser votre système. Voici les meilleurs outils pour maintenir à jour les pilotes de votre PC Windows 10.
.