Comment mettre WordPress en mode maintenance
WordPress
May 10, 2019
4min Read
Dina F.
Si vous souhaitez effectuer une mise à jour importante, vous devrez peut-être mettre votre site WordPress en mode maintenance. Cet état signifie que votre site web est indisponible pendant un certain temps.
Qu’est-ce que le mode maintenance de WordPress et comment mettre votre site en maintenance ? Nous allons vous aider à comprendre tout ce que vous devez savoir sur le mode de maintenance de WordPress dans ce tutoriel. Nous vous montrerons également comment modifier le message de maintenance par défaut de WordPress pour le rendre plus attrayant.
Qu’est-ce que le mode de maintenance de WordPress ?
Commençons par les bases. Le mode de maintenance de WordPress est un statut que vous appliquez pour informer les visiteurs de la maintenance de votre site Web. C’est une page ou un message qui se substitue à votre site web réel. Sur cette page, vous pouvez ajouter l’estimation quand le site web sera de nouveau en ligne.
Pendant ce processus, WordPress utilisera la fonction wp_maintenance et créera un fichier .maintenance qui contient le message de maintenance. Une fois le processus de maintenance terminé, WordPress supprimera le fichier. Votre site web devrait fonctionner normalement.
Quand dois-je mettre mon site web en mode maintenance ?
Tout d’abord, vous n’avez pas besoin d’activer le mode maintenance chaque fois que vous effectuez une modification. Comme la mise à jour du contenu, la correction de bugs mineurs ou le changement de certains schémas de couleurs.
Mais au fur et à mesure que votre site Web prend de l’ampleur, les changements pourraient être plus importants et prendre plus de temps. Le changement de thème, la mise en œuvre de nouvelles fonctionnalités ou la mise en place de nouveaux services sur votre site Web peuvent nécessiter des temps d’arrêt. Cela empêchera les visiteurs d’accéder à votre site web.
Quels sont les effets secondaires de la maintenance du site web pour vos visiteurs ?
Par défaut, WordPress crée une page d’accueil qui informe vos visiteurs de la maintenance. Cependant, c’est juste une page blanche ordinaire avec un texte « Brièvement indisponible pour une maintenance programmée. Revenez dans une minute. »
Cette page splash ordinaire crée définitivement une expérience utilisateur désagréable pour vos visiteurs. Votre entreprise pourrait donner une mauvaise impression à vos clients potentiels. Les visiteurs ne se soucient pas vraiment de ce qui se passe derrière le rideau. C’est donc une bonne idée de changer la page par défaut du mode de maintenance de WordPress. Lisez la suite, si vous voulez apprendre à le faire correctement.
Pourquoi avez-vous besoin d’activer le mode de maintenance de WordPress ?
Dans cette section, nous allons montrer comment créer une page de maintenance WordPress plus convaincante. Par exemple, vous apprendrez à montrer une estimation du temps pendant lequel votre site web sera inaccessible, à ajouter des liens alternatifs, et même un chatbot qui peut servir vos visiteurs. Enfin, vous apprendrez comment rediriger vos visiteurs vers un autre site Web pendant la maintenance.
Comment mettre WordPress en mode maintenance ? Utilisez ces 3 méthodes
Méthode 1 – Utiliser le plugin WordPress
Cette méthode est dédiée à ceux qui veulent activer le mode de maintenance de WordPress sans toucher à une seule ligne de code.
Tout ce que vous avez à faire est de télécharger et d’installer le plugin WP maintenance mode. Après l’activation, vous devez configurer les paramètres du plugin. Pour ce faire, vous allez dans votre onglet droit et choisissez, Paramètres -> WP Maintenance Mode.
Dans la page des paramètres, vous verrez 5 onglets : Général, Design, Modules, Gérer le Bot et GDPR.
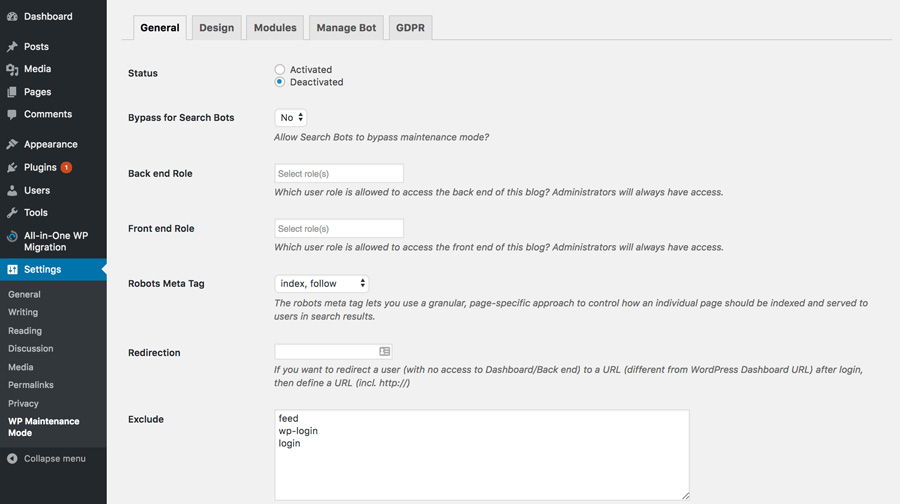
Nous allons discuter de chaque onglet et de certaines options importantes dans chaque onglet ci-dessous.
Général
Le premier onglet est l’onglet Général. En haut de l’onglet Général, vous trouverez l’option Statut. Afin d’activer ce plugin et de mettre votre site web en mode de maintenance WordPress, vous devez le changer en Activé. Sous les options Status, vous trouverez la fonction Bypass for Search Bots. Si vous définissez cette option en Oui, les moteurs de recherche seront en mesure d’accéder à votre site Web pendant la maintenance.
Puis, il y a une option Backend Role et Frontend Role, ici vous pouvez choisir quels rôles d’utilisateur peuvent accéder à votre backend pendant qu’il est en mode maintenance. Si vous ne définissez pas cela, seul l’administrateur sera autorisé.
Design
L’onglet Design est l’endroit où vous créez une page splash attrayante. Pour commencer à créer votre page splash, vous pouvez directement aller à l’option Titre (balise HTML). Dans cette partie, ajoutez le titre de votre page splash ainsi que l’entête et le texte.
Une fois que vous avez terminé avec le message, vous pouvez changer le fond de votre page de maintenance. Par exemple, vous pouvez changer sa couleur ou aller encore plus loin et utiliser une image comme fond.
Modules
Dans cet onglet, vous pouvez régler le compte à rebours. Définissez l’heure de début et le temps restant. En outre, vous pouvez demander à vos visiteurs de s’abonner pour recevoir une notification une fois que votre site Web est à nouveau en ligne.
L’option suivante dans l’onglet Modules est l’endroit où vous pouvez configurer vos réseaux sociaux. Tout ce que vous devez faire est de mettre le lien de votre compte de médias sociaux. Le plugin affichera automatiquement l’icône du bouton de médias sociaux sur la page.
Manage Bot
L’onglet utile suivant est l’onglet Manage Bot. Cet onglet vous permet d’ajouter un chatbot à votre page splash. Ainsi, vous pouvez maintenir une communication interactive avec vos visiteurs malgré le fait que vous soyez en mode maintenance. Vous pouvez même nommer le bot et lui donner un avatar.
GDPR
Si vous demandez à vos visiteurs de s’abonner dans votre page splash, vous devez configurer votre onglet GDPR. GDPR est l’abréviation de General Data Protection Regulation (règlement général sur la protection des données). Puisque vous collectez les données de vos visiteurs, vous devez l’activer.
Une fois les préparatifs terminés, appuyez sur le bouton Enregistrer les paramètres et visitez votre site web.
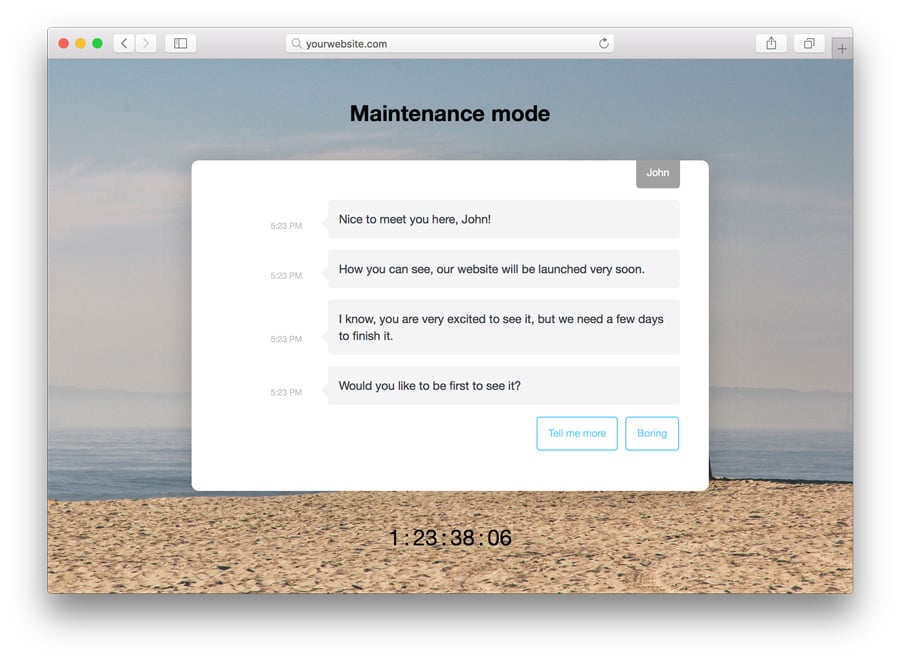
Méthode 2 – Utiliser une fonction personnalisée
Cette méthode nécessite de modifier le fichier functions.php. Nous recommandons fortement de faire une sauvegarde de votre site WordPress avant de procéder.
La deuxième méthode peut être un peu technique. Mais, ne vous inquiétez pas. Nous allons la rendre simple.
Souvenez-vous de la page de maintenance par défaut qui est automatiquement définie par WordPress lorsque notre site web est en maintenance ? Vous pouvez mettre votre WordPress en mode maintenance manuellement et personnaliser la page sans plugins supplémentaires.
Tout ce que vous avez à faire est d’ajouter ces lignes de code à la fin du fichier functions.php de votre thème :
// Activate WordPress Maintenance Modefunction wp_maintenance_mode() {if (!current_user_can('edit_themes') || !is_user_logged_in()) {wp_die('<h1>Under Maintenance</h1><br />Website under planned maintenance. Please check back later.');}}add_action('get_header', 'wp_maintenance_mode');
Changez le texte entre guillemets à la ligne 4 pour personnaliser votre message de maintenance.
Méthode 3 – Utiliser le fichier .htaccess
Cette méthode nécessite d’apporter des modifications au fichier .htaccess. Nous vous recommandons de sauvegarder votre fichier .htaccess avant de procéder.
Notez également qu’en utilisant cette méthode, vous ne pourrez pas accéder à votre tableau de bord d’administration WordPress car toutes les demandes seront redirigées vers le fichier maintenance.html.
Vous pouvez trouver .htaccess dans le répertoire de votre site web. Il suffit de renommer votre fichier .htaccess currect en .htaccess_default et de créer un nouveau fichier nommé .htaccess et d’ajouter l’extrait de code suivant :
RewriteEngine OnRewriteBase /RewriteCond %{REQUEST_URI} !^/maintenance\.html$RewriteRule ^(.*)$ https://example.com/maintenance.html
Maintenance.html avec votre fichier de message de maintenance dans le répertoire de votre site web.
Closing
Il existe pas mal de façons de mettre WordPress en mode maintenance. La première méthode consiste à utiliser le plugin WP maintenance mode. Ce plugin WordPress vous aidera à créer une magnifique page d’accueil. Cette méthode est recommandée pour ceux qui ne sont pas familiers avec le codage. La deuxième méthode consiste à ajouter un extrait de code php à votre fichier functions.php. La dernière méthode que vous pouvez essayer ajoute du code à votre fichier .htaccess.