Comment installer WordPress hors ligne
Aussi facile qu’il soit de configurer et de gérer un site web avec WordPress, il y a encore beaucoup de choses que vous pouvez mal faire. Parmi les plus grandes erreurs commises par les utilisateurs :
- Négliger de sauvegarder leur site WordPress
- Ne pas se soucier de la sécurité de WordPress
- Utiliser des plugins et des thèmes provenant de sources non fiables
L’une des pires pratiques, cependant, est d’apporter des modifications à leurs sites en direct.
Vous vous êtes déjà retrouvé à télécharger votre functions.php ou votre feuille de style modifiée sur votre site en priant pour que cela ne casse pas quelque chose ? Ou essayé un nouveau plugin seulement pour constater qu’il a tiré tout votre site en enfer et vous a laissé brouiller pour un correctif pendant des heures ?
Il doit y avoir une meilleure façon, non ?
Eh bien, il s’avère qu’il y a et il est appelé développement local. Qu’est-ce que c’est, vous vous demandez ? Eh bien, cela signifie essentiellement la mise en place d’une copie de votre site WordPress sur votre ordinateur local au lieu d’un serveur web en ligne.
Pourquoi quelqu’un ferait-il cela ? Eh bien, savoir comment installer WordPress hors ligne offre de nombreux avantages. Dans cet article, vous allez non seulement apprendre quels sont ces avantages, mais aussi comment monter un serveur local sur votre ordinateur et y installer WordPress.
Etes-vous prêt pour cela ? Alors commençons.
Pourquoi installer WordPress hors ligne ?
Il y a plusieurs bonnes raisons d’installer WordPress sur un serveur local. Pour certaines personnes, comme les développeurs de thèmes et de plugins, c’est même obligatoire pour tester leur travail.
En plus de cela, contrairement à un environnement de staging en ligne, un serveur de développement local est complètement indépendant d’une connexion Internet et vous pouvez l’emmener avec vous partout où vous allez.
En plus de cela, puisque tout se passe sur votre ordinateur local, vous bénéficiez de temps de chargement plus rapides et d’un flux de travail plus efficace.
Plus, l’installation de WordPress hors ligne vous permet de tester les modifications du site, les thèmes et les plugins dans un environnement sûr qui, si quelque chose ne va pas, n’entraînera pas votre site en direct vers le bas avec lui.
Enfin, comme vous le verrez ci-dessous, la mise en place d’un environnement de développement local est entièrement gratuite, ce qui ne peut pas être dit de la plupart des espaces en ligne loués.
Convaincu encore ? Alors regardons comment faire pour que cela se produise.
Certaines choses dont vous aurez besoin
Comme vous le savez probablement, la plateforme WordPress ne peut pas fonctionner seule mais a besoin d’un environnement serveur. En fait, elle a des exigences très spécifiques.
Par exemple, WordPress a besoin de la présence de PHP et de MySQL pour fonctionner. Le premier est le langage principal dans lequel il est écrit tandis que le second alimente sa base de données.
En plus de cela, la plupart des serveurs sont livrés avec une interface d’administration de base de données comme phpMyAdmin (à moins que vous ne sachiez écrire des requêtes MySQL, c’est-à-dire) et quelques autres extras.
En bref, pour installer WordPress hors ligne, vous devez recréer ce type d’environnement sur votre ordinateur local.
Il existe plusieurs solutions gratuites pour le faire, cependant, dans ce tutoriel, nous utiliserons XAMPP, qui signifie cross-platform, Apache, MySQL, PHP, Perl.
Comme vous pouvez déjà le voir par son nom, ce logiciel contient tous les composants pour mettre en place un serveur local. Il fonctionne également sur toutes les plateformes, ce qui signifie que les utilisateurs de PC, Mac et Linux peuvent l’utiliser. De plus, vous pouvez télécharger XAMPP gratuitement depuis Apache Friends.
Il existe également des piles logicielles spécifiques à Windows et Mac appelées WAMP et MAMP. Ils font également le travail, cependant, nous avons trouvé que XAMPP était le plus polyvalent du lot.
Installation de XAMPP sur votre ordinateur
Dans ce qui suit, vous apprendrez à installer XAMPP sur un PC avec Windows 7. Ne vous inquiétez pas, si vous exécutez une machine différente, les étapes devraient être très similaires et nous inclurons quelques conseils spécifiques pour les utilisateurs de Mac plus loin.
Lancer l’installateur
Après le téléchargement, double-cliquez sur le fichier d’installation de XAMPP. Au démarrage, vous pourriez recevoir un avertissement concernant l’utilisation de logiciels provenant de sources inconnues. Si c’est le cas, permettez de poursuivre avec l’assistant d’installation.
D’abord, vous devez choisir les composants que vous voulez installer. Apache et PHP sont activés par défaut et nous devons également cocher les cases pour MySQL et phpMyAdmin.
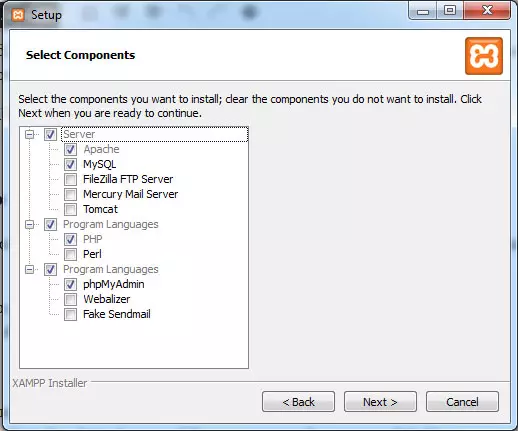
XAMPP est également livré avec d’autres choses comme un serveur FTP et un serveur de courrier virtuel, cependant, à moins que vous ayez des raisons spécifiques pour les installer, vous n’en avez probablement pas besoin. Cliquez sur Suivant lorsque vous avez terminé.
Après cela, on vous demandera où installer XAMPP. Sachez que le logiciel enregistrera également vos sites Web au même endroit, alors choisissez un chemin d’installation facile. Sinon, vous pourriez avoir à faire beaucoup de clics plus tard.
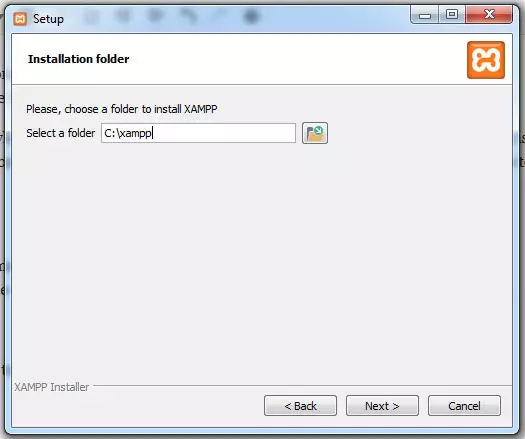
L’étape suivante du processus d’installation est une promotion pour Bitnami. Bien qu’ils offrent un outil intéressant, nous n’en avons pas besoin à ce stade. Par conséquent, décochez la case et passez à l’étape suivante.
XAMPP est maintenant prêt à être installé. Un clic de plus et il commencera à copier tous les fichiers nécessaires sur votre disque dur. Une fois que c’est fait, le logiciel est installé. Laissez la dernière case à cocher active pour qu’il démarre immédiatement après avoir cliqué sur Terminer.
Configurer XAMPP
Lorsque XAMPP est démarré pour la première fois, vous pourriez recevoir un avertissement de pare-feu de la part de Windows. Si c’est le cas, donnez-lui la pleine permission pour les réseaux privés afin qu’il puisse fonctionner.
Après cela, vous verrez le panneau de contrôle pour la première fois.
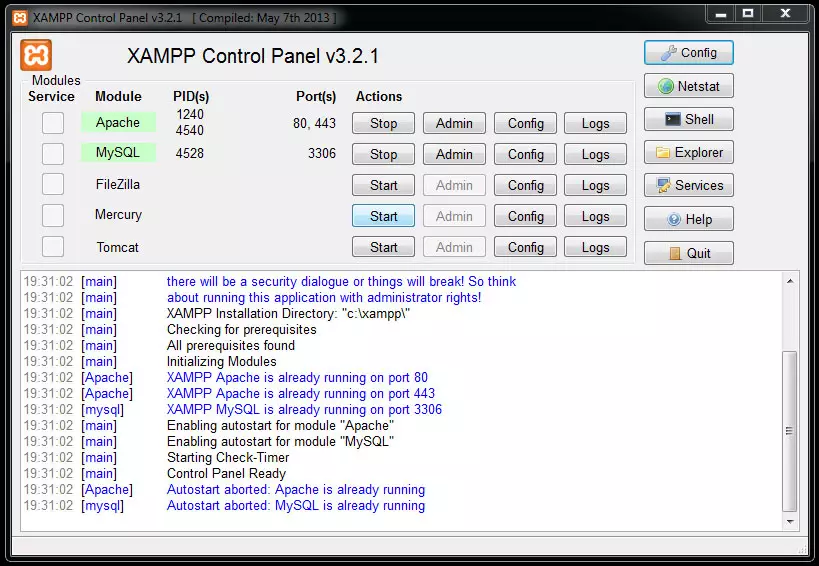
Vous pouvez démarrer Apache et MySQL en cliquant sur leurs boutons de démarrage respectifs. Habituellement, cela devrait se dérouler sans problème, mais certains utilisateurs pourraient rencontrer des conflits avec d’autres applications qui utilisent les mêmes ports que XAMPP comme Skype.
Une façon de résoudre le problème est de fermer l’application en conflit et de relancer le composant XAMPP bloqué. Cependant, dans Skype, vous pouvez aussi régler le problème de façon permanente en ouvrant le logiciel d’appel vidéo et en allant dans Outils > Options > Avancé > Connexion. Ici, décochez la case qui dit Utiliser les ports 80 et 443 pour les connexions entrantes supplémentaires.
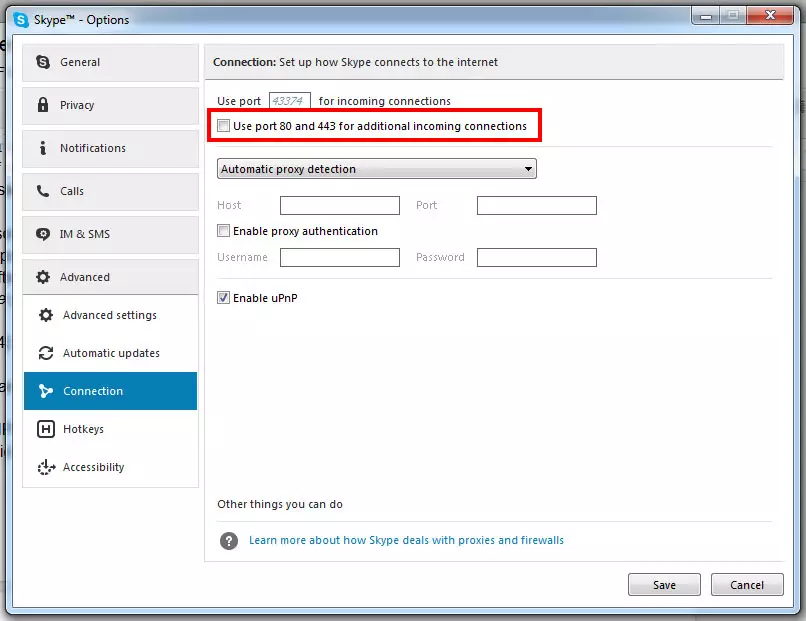
Après avoir enregistré et redémarré Skype, le problème ne devrait plus apparaître.
Retour à XAMPP, sous Config dans le coin supérieur droit, vous avez également la possibilité de configurer les modules qui doivent être lancés automatiquement au démarrage. En cochant Apache et MySQL, vous pouvez vous assurer que les deux composants se lanceront d’eux-mêmes la prochaine fois que vous ouvrirez le panneau de configuration XAMPP.
Tester la connexion
Une fois que vous avez terminé et que tout fonctionne, il est temps de tester votre serveur local. Pour cela, ouvrez n’importe quel navigateur et tapez http://localhost/. Si tout va bien, vous devriez voir l’écran de bienvenue XAMPP suivant:
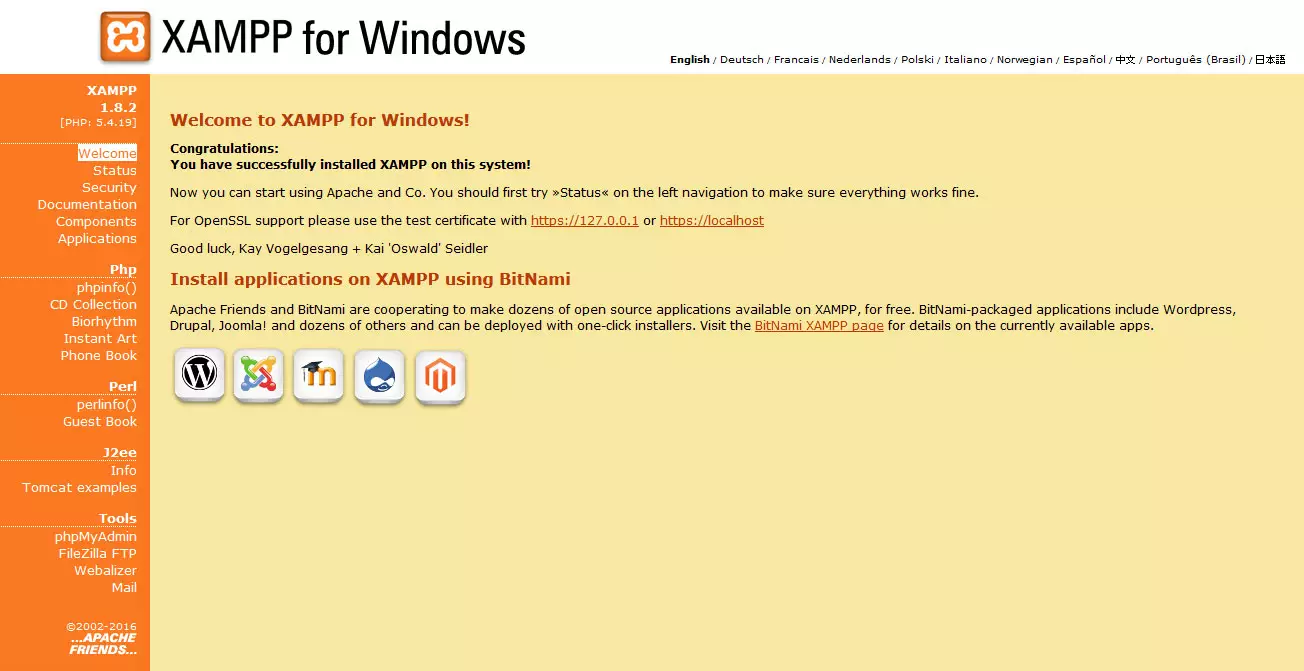
C’est tout, le logiciel fonctionne maintenant correctement. Bien joué!
Installation de XAMPP sur Mac OS
Débuter avec XAMPP sur un Mac est encore plus facile. Tout ce que vous avez à faire est de télécharger le fichier .dmg et de l’ouvrir.
Après cela, double-cliquez sur l’icône XAMPP ou faites-la glisser dans votre dossier d’application. Le programme est maintenant installé et vous pouvez le configurer de la même manière que celle décrite ci-dessus.
Créer une base de données dans XAMPP
Comme sur un serveur web, la première chose dont nous avons besoin pour installer WordPress hors ligne est une base de données MySQL. Heureusement, nous pouvons utiliser phpMyAdmin pour cela puisque nous l’avons installé lors de l’installation.
Vous pouvez soit y accéder en utilisant le lien phpMyAdmin en bas de l’écran d’accueil de XAMPP, soit aller dans http://localhost/phpmyadmin directement.
Il y a aussi un bouton Admin dans le panneau de contrôle XAMPP à côté de MySQL qui vous mènera au même endroit.
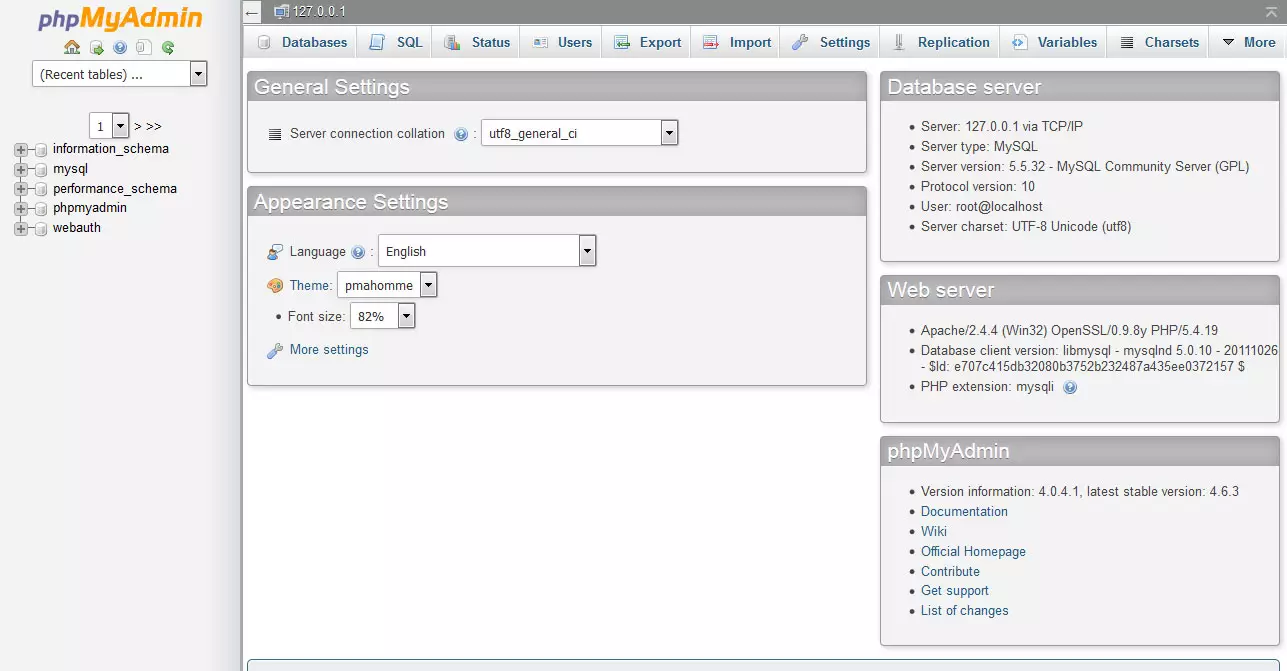
La configuration d’une base de données dans XAMPP est fondamentalement la même que sur n’importe quel autre serveur avec quelques petites différences. Pour commencer, cliquez sur Bases de données en haut de l’écran pour arriver à cet écran.
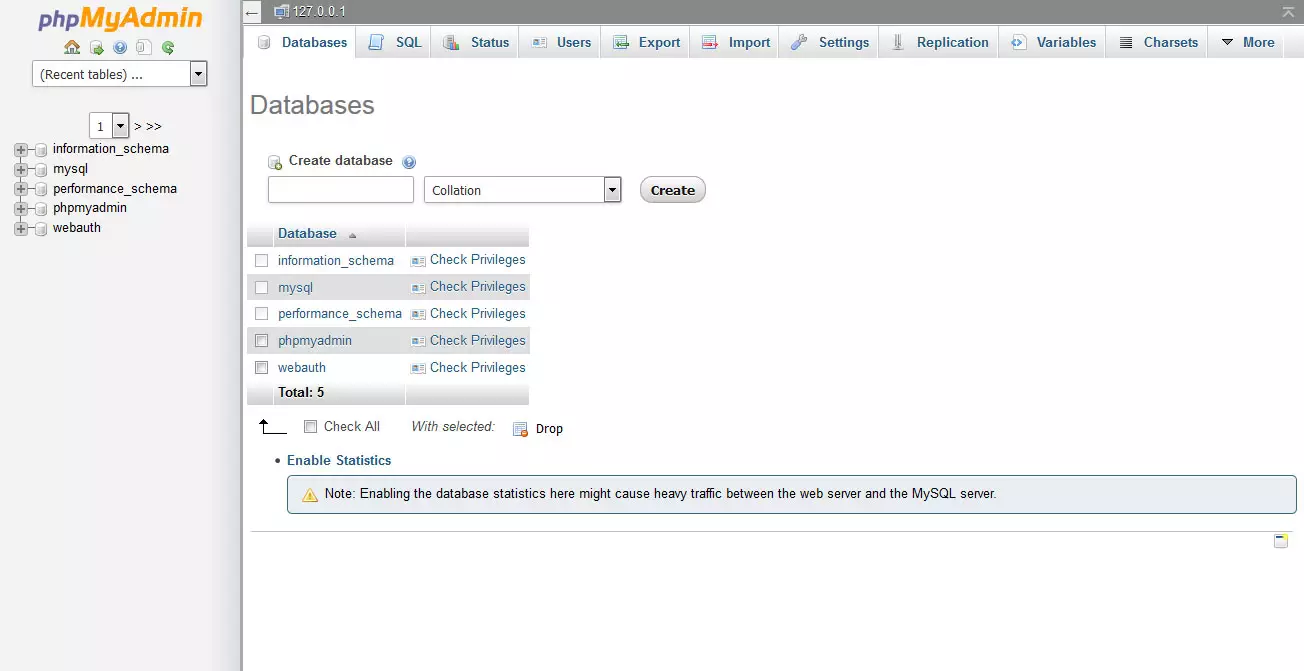
Ici, entrez un nom pour votre base de données sous Créer une base de données.
Choisissez la collation appropriée dans le menu déroulant (généralement utf8_votre_langue ou, si votre langue n’est pas disponible, choisissez utf8mb4_general_ci).
Puis appuyez sur Créer.
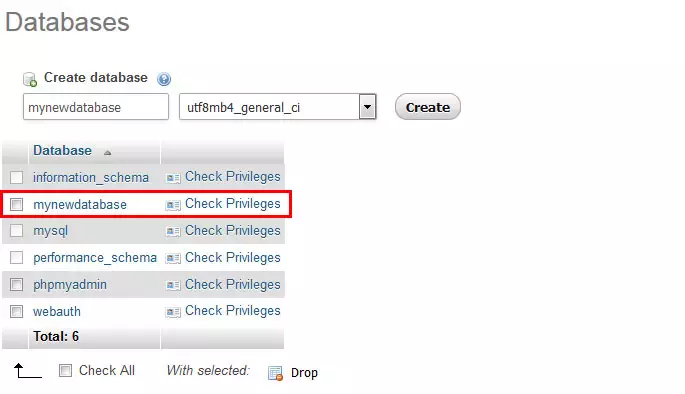
Pour une installation locale, c’est tout ce qu’il faut. Vous n’avez pas nécessairement besoin de configurer un mot de passe et un utilisateur de base de données.
Cependant, les créer peut être une bonne idée de toute façon car utiliser le même nom de base de données, le même nom d’utilisateur et le même mot de passe que l’environnement live rend le va-et-vient entre le site live et l’installation locale beaucoup plus facile.
Si vous choisissez effectivement de configurer un utilisateur, cliquez sur votre base de données nouvellement créée pour l’ouvrir, puis choisissez Privilèges en haut.
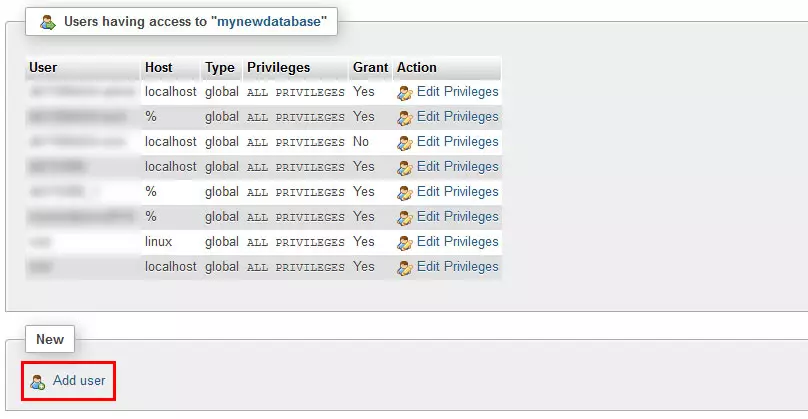
Chez Ajouter un utilisateur en bas. Il vous sera alors demandé de fournir un nom d’utilisateur, un hôte et un mot de passe.
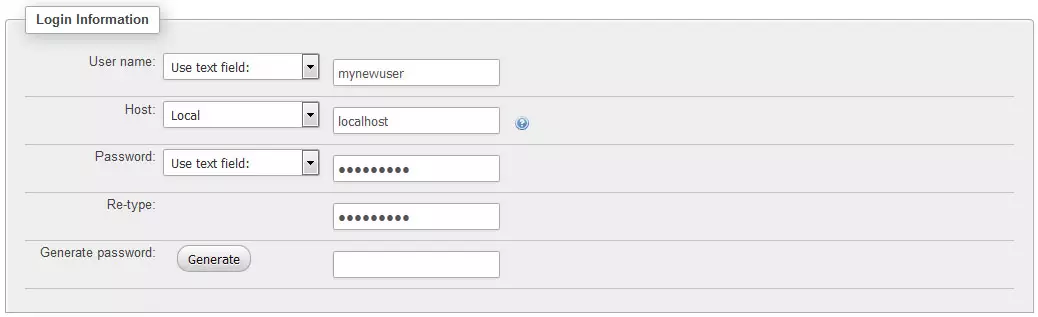
Choisissez Local pour l’hôte dans le menu déroulant. Tout le reste est à votre choix mais c’est une bonne idée de noter l’info pour plus tard.
Avant de créer votre utilisateur en cliquant sur Go en bas, assurez-vous que la case à cocher pour accorder tous les privilèges pour votre nouvelle base de données est active.

C’est tout pour la base de données, passons maintenant à l’installation.
Installation de WordPress hors ligne
Une installation hors ligne de WordPress est configurée fondamentalement de la même manière que toute autre installation
La principale différence : Aucun client FTP n’est impliqué.
Au lieu de vous connecter à votre serveur pour télécharger des fichiers, vous pouvez simplement les copier à un emplacement sur votre disque dur, ce qui est beaucoup plus rapide.
Dans le répertoire XAMPP, il y a un dossier appelé htdocs. C’est ici que tous vos sites web sont sauvegardés.
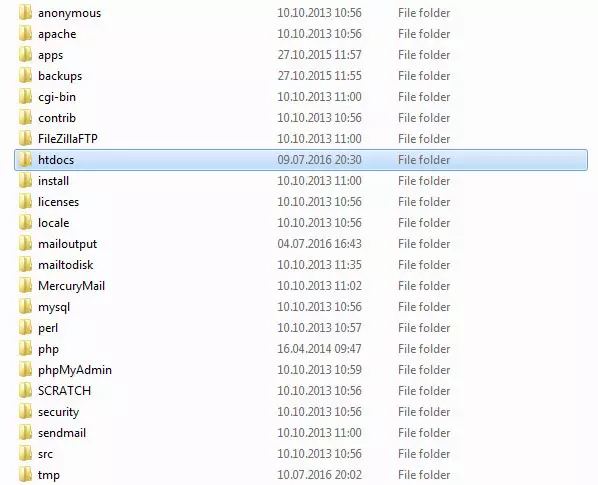
Pour en créer un nouveau, il suffit d’accéder au répertoire et de créer un nouveau dossier. Donnez-lui le nom que vous voulez, de préférence le nom de domaine de votre site. Dans tous les cas, ce devrait être quelque chose dont vous pouvez vous souvenir puisqu’il fait partie du chemin du navigateur pour accéder à votre site local.
Maintenant, afin d’installer WordPress hors ligne, téléchargez la dernière version et décompressez-la. Après cela, tout ce que vous devez faire est de copier les fichiers à l’intérieur dans votre répertoire de site local nouvellement créé.
C’est essentiellement cela. Lorsque vous accédez maintenant à http://localhost/votrerépertoire, l’assistant d’installation normal de WordPress devrait démarrer. Vous pouvez le suivre comme vous le feriez habituellement, complet avec la saisie de vos informations d’identification de base de données et tout.
La seule différence est que si vous avez choisi de ne pas fournir un utilisateur et un mot de passe MySQL, dans l’étape où vous êtes invité à entrer cette information, vous devez donner root comme utilisateur et laisser le champ du mot de passe vide.
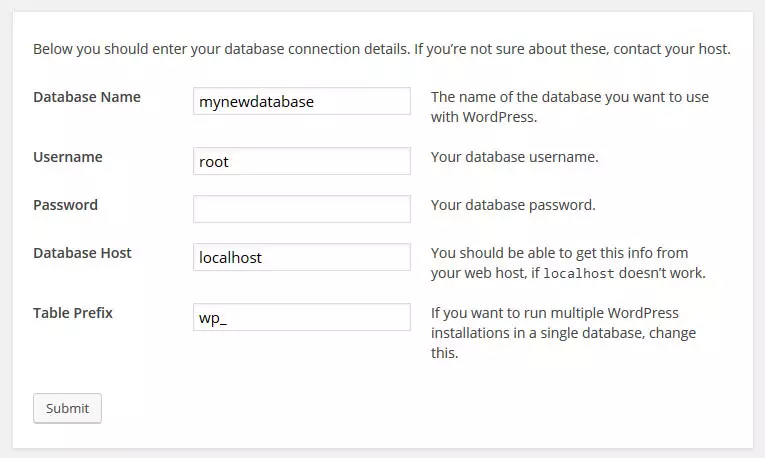
Après cela, fournissez un titre de site Web, un nom d’utilisateur, un mot de passe et un courriel comme vous le feriez habituellement. Libre à vous de cocher ou non la case qui interdit aux moteurs de recherche d’indexer votre site local. Puisque même Google ne peut pas y accéder sur votre disque dur, cela n’a pas vraiment d’importance.
Veuillez vous assurer de désactiver la case à cocher une fois que vous décidez de déplacer votre site vers le serveur live. Sinon, vous pourriez être déçu par vos résultats de recherche et votre trafic.
Cliquez sur Installer WordPress et vous avez terminé. Bravo, vous avez officiellement installé WordPress dans un environnement local !
Wrapping Up
Apprendre à installer WordPress hors ligne est une compétence presque obligatoire pour toute personne travaillant avec la plateforme de manière professionnelle.
Pouvoir configurer votre site Web dans un environnement local vous permet de tester des thèmes, des plugins et des modifications du site Web sans risquer de compromettre votre site en direct.
C’est aussi une alternative rapide et gratuite aux environnements de staging qui vous permet de travailler sur votre site indépendamment d’une connexion Internet.
En plus de cela, des outils comme XAMPP font que l’installation de WordPress hors ligne n’est pas plus compliquée que la mise en place sur un serveur normal, et même plus facile à certains égards.
Dans ce tutoriel, vous avez appris à créer votre propre environnement de test local pour les sites WordPress. Vous êtes maintenant libre de faire sur votre site tout ce que vous feriez habituellement sur votre installation live.
Installer des thèmes et des plugins, modifier la feuille de style, mettre en place des modèles personnalisés, travailler avec functions.php et tout ce que votre cœur désire.
La seule différence est que maintenant, si quelque chose se casse, personne d’autre que vous ne sera affecté et vous pouvez toujours revenir à une version précédente sans faire de dégâts.
Une fois que vous êtes satisfait, vous pouvez alors déplacer vos changements vers l’environnement live. Je vous promets que ce seul changement va révolutionner la façon dont vous travaillez avec WordPress.