Comment envelopper du texte dans Google Sheets

Certaines personnes utilisent Google Sheets pour gérer du texte. Par exemple, quelques collègues utilisent une Google Sheet avec des lignes et des colonnes qui contiennent des descriptions détaillées de fonctionnalités logicielles spécifiques ; d’autres utilisent une Google Sheet pour servir d’outil de planification et/ou de suivi de projet, avec du texte qui décrit les étapes clés du projet, les détails et les actions futures. Ces Google Sheets contiennent souvent plus de texte que de chiffres. (Remarque : cet article sur l’habillage du texte dans Google Sheets est disponible en téléchargement gratuit au format PDF.)
SAIS : 10 alternatives gratuites à Microsoft Word et Excel (PDF gratuit) (TechRepublic)
Par défaut, le texte d’une cellule Google Sheet est aligné sur les côtés gauche et inférieur d’une cellule, le texte débordant de toute cellule vide adjacente. À moins que le formatage des cellules de Google Sheet ne soit modifié, ces options peuvent rendre votre feuille de calcul difficile à lire. Souvent, j’encourage les gens à effectuer trois ajustements de l’alignement du texte.
- Pour de nombreuses cellules, modifiez l’alignement vertical vers le haut, ce qui garantit que le texte commence en haut de chaque cellule.
- Puis, ajustez l’alignement horizontal vers la gauche, afin que les paragraphes se lisent à peu près comme ils pourraient l’être dans un document.
- Troisièmement, activez l’habillage du texte pour garantir que tout le texte d’une cellule s’affiche.
La combinaison de ces trois modifications permet de faciliter la lecture d’une Google Sheet comportant de nombreux champs de texte (Figure A).
Figure A
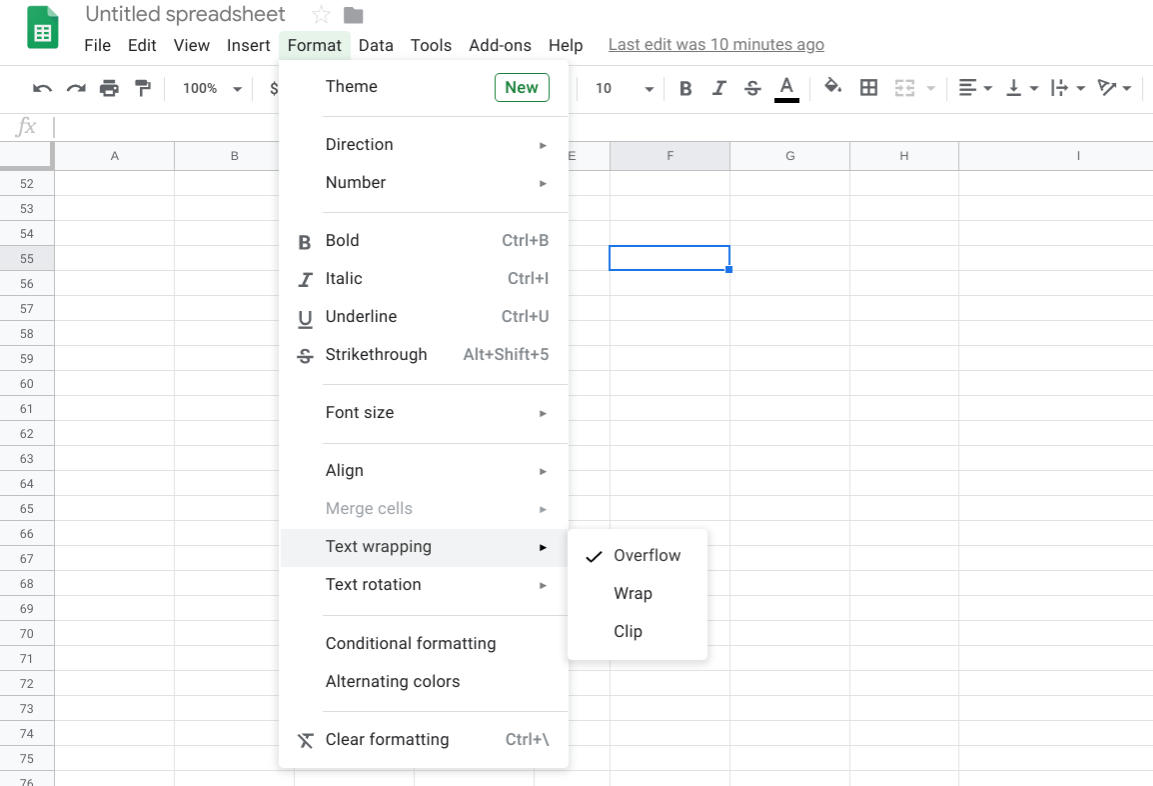
Les options d’enveloppement du texte et d’alignement dans Google Sheets s’affichent dans le menu Format.
Voici comment ajuster chacun de ces paramètres, à la fois dans Google Sheets dans le navigateur Chrome sur un ordinateur, ainsi que dans l’application Google Sheets pour Android ou iOS. Ces ajustements peuvent être effectués soit à partir des options du menu Format dans Google Sheets, soit à l’aide des icônes d’alignement et d’enveloppement (Figure B).
Figure B
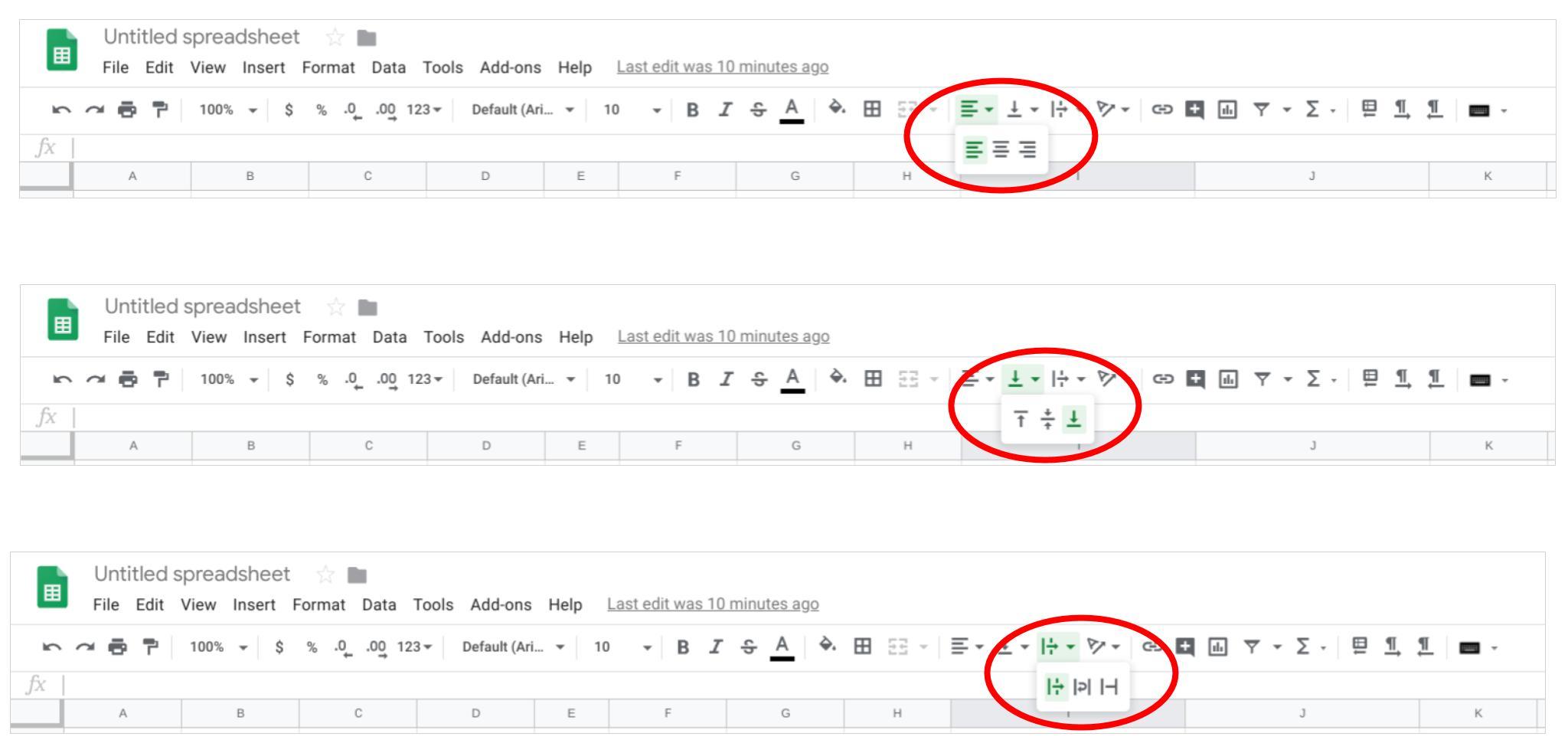
Si vous préférez, Google Sheets propose également des icônes d’alignement horizontal, d’alignement vertical et d’enveloppement du texte avec un accès aux trois paramètres pour chacun d’eux.
Comment modifier les paramètres d’habillage du texte dans Google Sheets
Avec une cellule de texte sélectionnée, choisissez l’option Format | Habillage du texte | Débordement. Le texte d’une cellule déborde des cellules vierges adjacentes. Il s’agit de la valeur par défaut.
Dans une Google Sheet contenant beaucoup de texte, vous pouvez choisir l’option Format | Emballage du texte | Débordement pour que chaque mot d’une cellule soit affiché. La taille de la cellule augmentera verticalement pour afficher le texte. Après avoir activé l’habillage du texte, vous pouvez également modifier la largeur des colonnes.
Google Sheets dans Chrome sur un ordinateur offre également une option Format | Habillage du texte | Clip qui tronque l’affichage du texte à la largeur de la cellule (Figure C).
Figure C
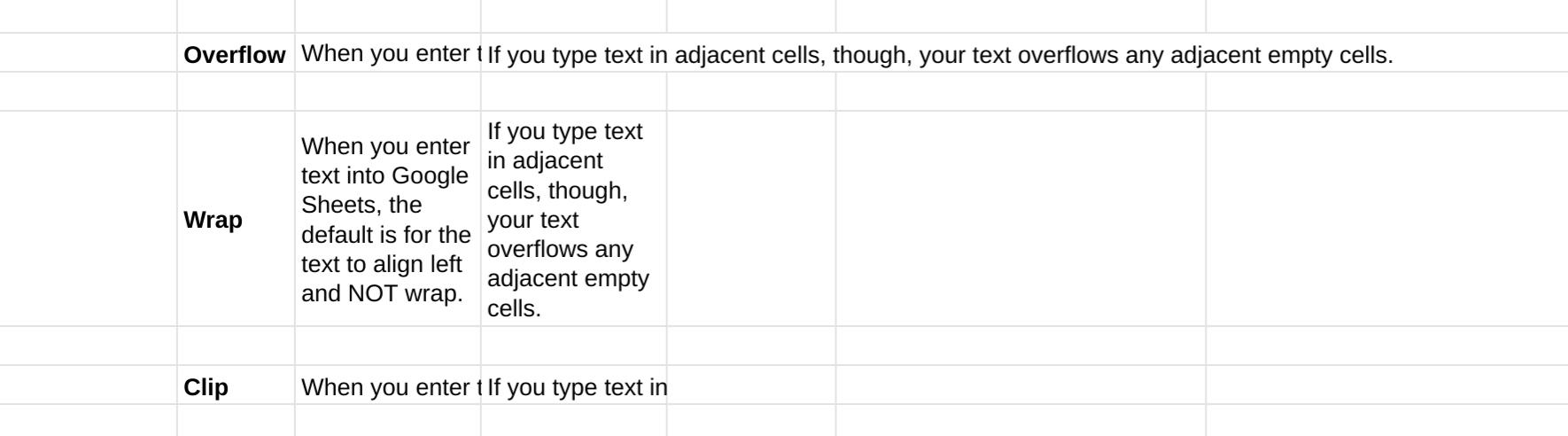
Google Sheets offre trois options d’habillage du texte : Overflow, Wrap, et Clip. Overflow, l’option par défaut, étend le texte sur toutes les cellules adjacentes vides. L’option Wrap maintient la largeur de la colonne et étend la hauteur de la ligne pour afficher tout le texte. Clip tronque l’affichage du texte dans une cellule à la largeur de la cellule.
Comment modifier les paramètres d’alignement vertical dans Google Sheets
Lorsque vous avez plusieurs cellules qui contiennent une phrase ou plus de texte, essayez Format | Alignement | Haut. De nombreuses personnes trouvent cela plus facile à lire, car le texte de chaque cellule commencera au même niveau ; autrement, la hauteur du premier mot de chaque cellule pourrait varier.
Les paramètres alternatifs comprennent Format | Alignement | Milieu, qui fonctionne bien pour les titres des lignes, et Format | Alignement | Bas, qui fonctionne bien avec les lignes et/ou les cellules de texte court pas assez long pour être enveloppé (Figure D).
Figure D
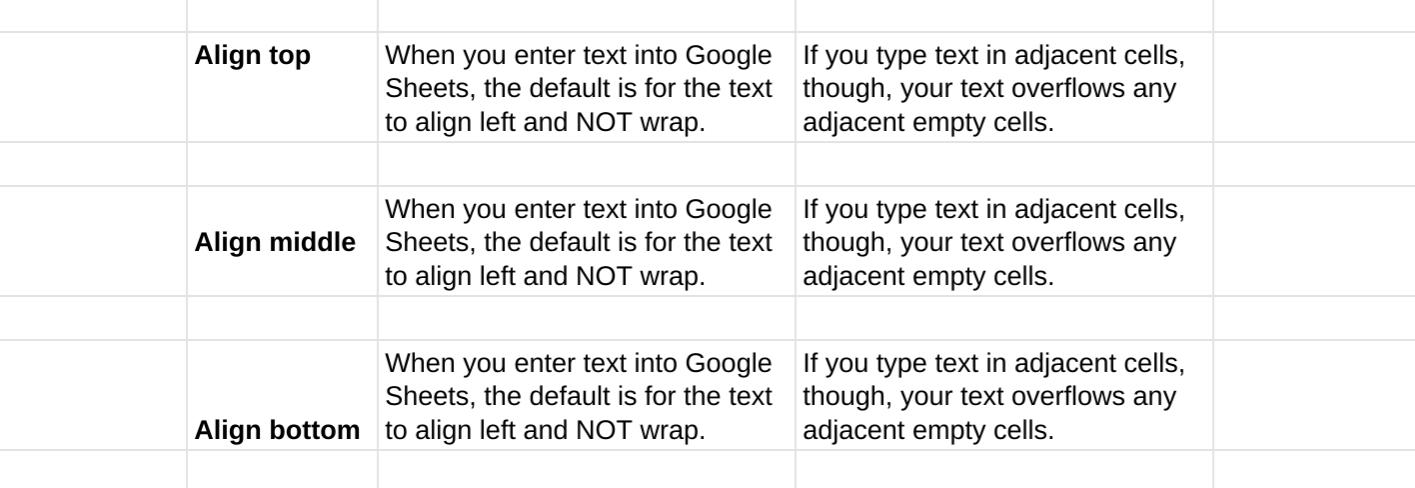
Vous pouvez ajuster l’alignement du texte dans une cellule vers le haut, le milieu ou le bas.
Comment modifier les paramètres d’alignement horizontal dans Google Sheets
Pour les cellules qui contiennent des phrases ou des paragraphes de texte, essayez Format | Alignement | Gauche (ou Ctrl+Shift+C). Cela correspond à l’alignement auquel les gens peuvent être habitués lorsqu’ils lisent du texte dans des langues traditionnellement lues de gauche à droite, comme l’anglais, l’allemand, le français, l’espagnol, etc. (Figure E).
Les en-têtes de colonne et/ou de ligne peuvent bien fonctionner lorsqu’ils sont centrés : Format | Aligner | Centrer (ou Ctrl+Shift+E). Et, dans certains cas, une colonne ou une ligne qui fonctionne comme un en-tête peut bénéficier d’un alignement à droite, Format | Aligner | Droit (ou Ctrl+Shift+R).
Figure E

Aligner le texte dans une Google Sheet à gauche, au centre ou à droite, soit avec les options du menu Format | Aligner, soit avec des combinaisons de clavier.
Applications mobiles Google Sheets : comment modifier l’habillage et l’alignement du texte
Dans l’application Google Sheets sur Android et iOS, vous pouvez sélectionner une cellule (ou des cellules), puis toucher l’icône de format Texte/Cellule en haut à droite (elle s’affiche sous la forme d’un A avec quelques lignes horizontales à droite). Cela fait apparaître les options de format de texte et de cellule.
Google Sheets mobile inclut l’accès aux trois options d’affichage d’alignement horizontal et vertical : Gauche, centre, droite et haut, milieu et bas. Cependant, l’application Google Sheets propose un seul curseur pour l’enveloppement du texte. Appuyez sur Cellule, puis choisissez si l’option d’enveloppement du texte est activée ou désactivée (Figure F).
Figure F
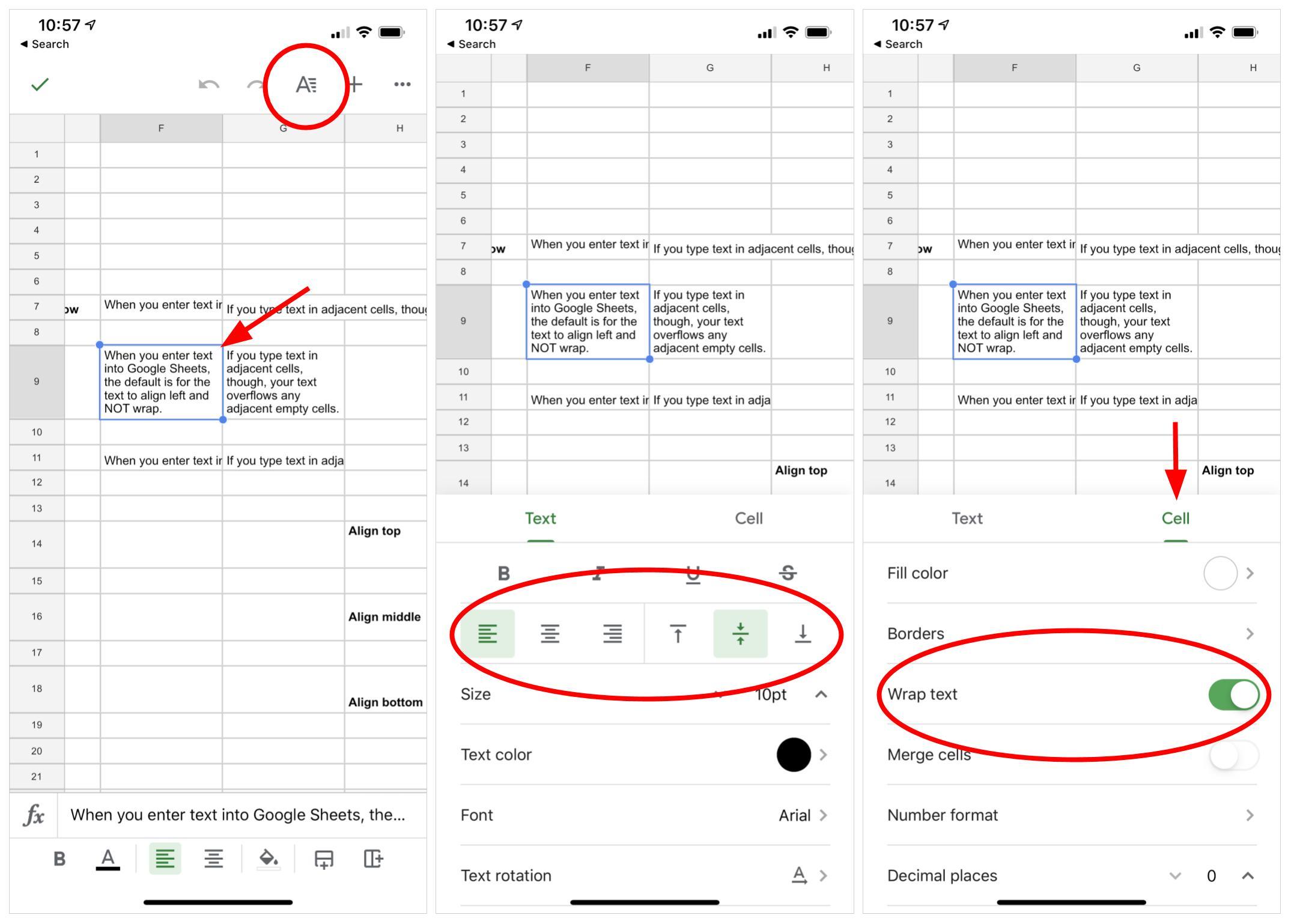
Dans Google Sheets sur Android ou iOS, sélectionnez une cellule (ou des cellules), puis appuyez sur l’icône d’édition de texte/cellule en haut à droite, qui s’affiche comme un A avec des lignes horizontales à côté. À partir de là, vous pouvez ajuster les paramètres d’alignement (horizontal et/ou vertical), ou toucher Cellule, puis ajuster le curseur Envelopper le texte.
Comment formatez-vous les Google Sheets riches en texte ?
Si vous travaillez avec des Google Sheets qui contiennent un nombre important de champs de texte, quels paramètres d’enveloppement et d’alignement du texte préférez-vous ? Est-ce que, comme moi, vous ajustez souvent ces paramètres lorsque vous ouvrez pour la première fois une feuille de calcul à fort contenu textuel ? Faites-moi savoir comment vous formatez le plus souvent les champs de texte dans Google Sheets, soit en ajoutant un commentaire ci-dessous, soit en partageant sur Twitter (@awolber).
Voir aussi
- Comment devenir un ingénieur en nuage : Une antisèche (TechRepublic)
- Politique d’utilisation des logiciels (TechRepublic Premium)
- Vous avez mal utilisé Excel depuis le début (et ce n’est pas grave) (ZDNet)
- Les 10 applications iPhone les plus importantes de tous les temps (Download.com)
- Il faut travailler pour garder vos données privées en ligne. Ces applications peuvent vous aider (CNET)
- Comment enregistrer des macros dans Google Sheets (TechRepublic)
- Comment créer et modifier Google Docs, Sheets et Slides hors ligne (TechRepublic)
- Conseils pratiques : Plus de tutoriels faciles à suivre (TechRepublic sur Flipboard)