Comment créer des taxonomies personnalisées dans WordPress
Vous voulez créer des taxonomies personnalisées dans WordPress ?
Par défaut, WordPress vous permet d’organiser votre contenu avec des catégories et des balises. Mais avec les taxonomies personnalisées, vous pouvez personnaliser davantage la façon dont vous triez votre contenu.
Dans cet article, nous vous montrerons comment créer facilement des taxonomies personnalisées dans WordPress avec ou sans utiliser un plugin.

Bien que la création de taxonomies personnalisées soit puissante, il y a beaucoup à couvrir. Pour vous aider à le mettre en place correctement, nous avons créé une table des matières facile ci-dessous :
- Qu’est-ce qu’une taxonomie WordPress ?
- Comment créer des taxonomies personnalisées sur WordPress
- Créer des taxonomies personnalisées avec un plugin (la manière simple)
- Créer des taxonomies personnalisées manuellement (avec du code)
- Affichage. Taxonomies personnalisées
- Ajouter des taxonomies pour les articles personnalisés
- Ajouter des taxonomies personnalisées au menu de navigation
- Prendre les taxonomies WordPress plus loin
Qu’est-ce qu’une taxonomie WordPress ?
Une taxonomie WordPress est un moyen d’organiser des groupes d’articles et des types d’articles personnalisés. Le mot taxonomie vient de la méthode de classification biologique appelée taxonomie linnéenne.
Par défaut, WordPress est livré avec deux taxonomies appelées catégories et balises. Vous pouvez les utiliser pour organiser les articles de votre blog.
Cependant, si vous utilisez un type de post personnalisé, alors les catégories et les balises peuvent ne pas sembler adaptées à tous les types de contenu.
Par exemple, vous pouvez créer un type de post personnalisé appelé ‘Livres’ et le trier en utilisant une taxonomie personnalisée appelée ‘sujets’.
Vous pouvez ajouter des termes de sujets comme Aventure, Romance, Horreur, et d’autres sujets de livres que vous voulez. Cela vous permettrait, ainsi qu’à vos lecteurs, de trier facilement les livres par chaque sujet.
Les taxonomies peuvent également être hiérarchiques, ce qui signifie que vous pouvez avoir des sujets principaux comme Fiction et Nonfiction. Ensuite, vous auriez des sous-thèmes sous chaque catégorie.
Par exemple, la Fiction aurait l’aventure, la romance et l’horreur comme sous-sujets.
Maintenant que vous savez ce qu’est une taxonomie personnalisée, apprenons à créer des taxonomies personnalisées dans WordPress.
Comment créer des taxonomies personnalisées dans WordPress
Nous allons utiliser deux méthodes pour créer des taxonomies personnalisées. Premièrement, nous utiliserons un plugin pour créer des taxonomies personnalisées.
Pour la deuxième méthode, nous vous montrerons la méthode du code, et comment l’utiliser pour créer vos taxonomies personnalisées sans utiliser de plugin.
Créer des taxonomies personnalisées dans WordPress (Tutoriel vidéo)
Si vous préférez les instructions écrites, alors continuez à lire.
Créer des taxonomies personnalisées avec un plugin (la manière simple)
La première chose que vous devez faire est d’installer et d’activer le plugin Custom Post Type UI. Pour plus de détails, consultez notre guide sur l’installation d’un plugin WordPress.
Dans ce tutoriel, nous avons déjà créé un type de post personnalisé et l’avons appelé ‘Books’. Assurez-vous donc que vous avez créé un type de post personnalisé avant de commencer à créer vos taxonomies.
Puis, allez dans l’interface CPT » Ajouter/Modifier les taxonomies dans la zone d’administration de WordPress pour créer votre première taxonomie.
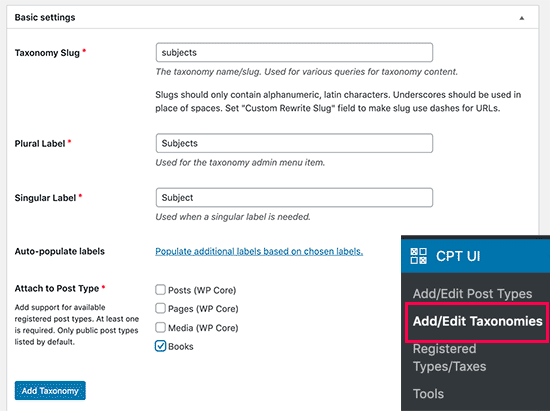
Sur cet écran, vous devrez faire ce qui suit :
- Créer votre slug de taxonomie (cela ira dans votre URL)
- Créer l’étiquette plurielle
- Créer l’étiquette singulière
- Auto-populer les étiquettes
Votre première étape consiste à créer un slug pour la taxonomie. Ce slug est utilisé dans l’URL et dans les requêtes de recherche de WordPress.
Ce dernier ne peut contenir que des lettres et des chiffres, et il sera automatiquement converti en minuscules.
Puis, vous remplirez les noms pluriel et singulier de votre taxonomie personnalisée.
De là, vous avez la possibilité de cliquer sur le lien ‘Populate additional labels based on chosen labels’. Si vous faites cela, alors le plugin remplira automatiquement le reste des champs d’étiquettes pour vous.
Maintenant, faites défiler vers le bas jusqu’à la section ‘Étiquettes supplémentaires’. Dans cette zone, vous pouvez fournir une description de votre type de post.
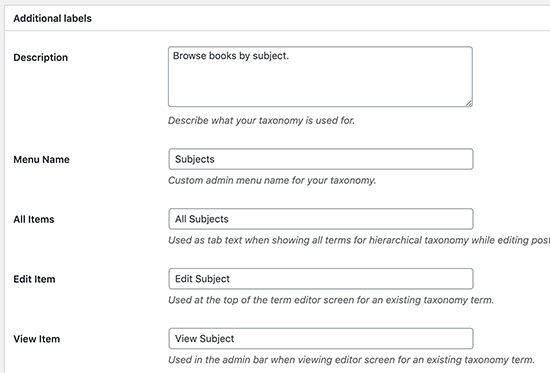
Ces étiquettes sont utilisées dans votre tableau de bord WordPress lorsque vous modifiez et gérez le contenu pour cette taxonomie personnalisée particulière.
Puis, nous avons l’option des paramètres. Dans cette zone, vous pouvez configurer différents attributs pour chaque taxonomie que vous créez. Chaque option a une description détaillant ce qu’elle fait.
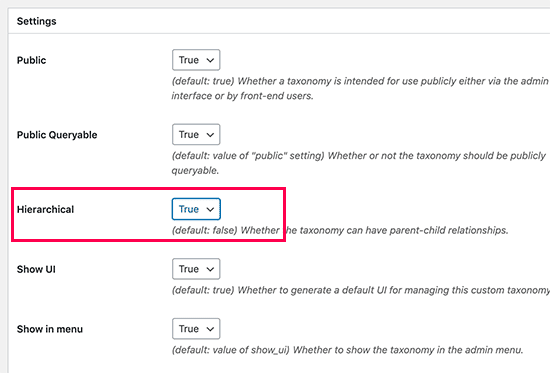
Dans la capture d’écran ci-dessus, vous verrez que nous avons choisi de rendre cette taxonomie hiérarchique. Cela signifie que notre taxonomie » Sujets » peut avoir des sous-thèmes. Par exemple, un sujet appelé Fiction peut avoir des sous-sujets comme Fantasy, Thriller, Mystery, et plus encore.
Il y a beaucoup d’autres paramètres plus bas sur votre écran dans votre tableau de bord WordPress, mais vous pouvez les laisser tels quels pour ce tutoriel.
Vous pouvez maintenant cliquer sur le bouton » Ajouter une taxonomie » en bas pour enregistrer votre taxonomie personnalisée.
Après cela, allez-y et modifiez le type de post associé à cette taxonomie dans l’éditeur de contenu de WordPress pour commencer à l’utiliser.
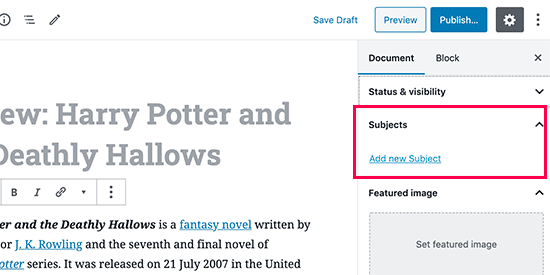
Créer des taxonomies personnalisées manuellement (avec du code)
Cette méthode nécessite d’ajouter du code à votre site WordPress. Si vous ne l’avez jamais fait auparavant, alors nous vous recommandons de lire notre guide sur la façon d’ajouter facilement des extraits de code dans WordPress.
1. Création d’une taxonomie hiérarchique
Démarrons avec une taxonomie hiérarchique qui fonctionne comme les catégories et peut avoir des termes parents et enfants.
Ajoutez le code suivant dans le fichier functions.php de votre thème ou dans un plugin spécifique au site (recommandé) pour créer une taxonomie personnalisée hiérarchique comme les catégories :
//hook into the init action and call create_book_taxonomies when it firesadd_action( 'init', 'create_subjects_hierarchical_taxonomy', 0 );//create a custom taxonomy name it subjects for your postsfunction create_subjects_hierarchical_taxonomy() {// Add new taxonomy, make it hierarchical like categories//first do the translations part for GUI $labels = array( 'name' => _x( 'Subjects', 'taxonomy general name' ), 'singular_name' => _x( 'Subject', 'taxonomy singular name' ), 'search_items' => __( 'Search Subjects' ), 'all_items' => __( 'All Subjects' ), 'parent_item' => __( 'Parent Subject' ), 'parent_item_colon' => __( 'Parent Subject:' ), 'edit_item' => __( 'Edit Subject' ), 'update_item' => __( 'Update Subject' ), 'add_new_item' => __( 'Add New Subject' ), 'new_item_name' => __( 'New Subject Name' ), 'menu_name' => __( 'Subjects' ), ); // Now register the taxonomy register_taxonomy('subjects',array('books'), array( 'hierarchical' => true, 'labels' => $labels, 'show_ui' => true, 'show_in_rest' => true, 'show_admin_column' => true, 'query_var' => true, 'rewrite' => array( 'slug' => 'subject' ), ));}
N’oubliez pas de remplacer le nom et les étiquettes de la taxonomie par vos propres étiquettes de taxonomie. Vous remarquerez également que cette taxonomie est associée au type de post Books, vous devrez le changer pour le type de post avec lequel vous voulez l’utiliser.
2. Créer une taxonomie non hiérarchique
Pour créer une taxonomie personnalisée non hiérarchique comme Tags, ajoutez ce code dans le functions.php de votre thème ou dans un plugin spécifique au site :
//hook into the init action and call create_topics_nonhierarchical_taxonomy when it firesadd_action( 'init', 'create_topics_nonhierarchical_taxonomy', 0 );function create_topics_nonhierarchical_taxonomy() {// Labels part for the GUI $labels = array( 'name' => _x( 'Topics', 'taxonomy general name' ), 'singular_name' => _x( 'Topic', 'taxonomy singular name' ), 'search_items' => __( 'Search Topics' ), 'popular_items' => __( 'Popular Topics' ), 'all_items' => __( 'All Topics' ), 'parent_item' => null, 'parent_item_colon' => null, 'edit_item' => __( 'Edit Topic' ), 'update_item' => __( 'Update Topic' ), 'add_new_item' => __( 'Add New Topic' ), 'new_item_name' => __( 'New Topic Name' ), 'separate_items_with_commas' => __( 'Separate topics with commas' ), 'add_or_remove_items' => __( 'Add or remove topics' ), 'choose_from_most_used' => __( 'Choose from the most used topics' ), 'menu_name' => __( 'Topics' ), ); // Now register the non-hierarchical taxonomy like tag register_taxonomy('topics','books',array( 'hierarchical' => false, 'labels' => $labels, 'show_ui' => true, 'show_in_rest' => true, 'show_admin_column' => true, 'update_count_callback' => '_update_post_term_count', 'query_var' => true, 'rewrite' => array( 'slug' => 'topic' ), ));}
Notez la différence entre les 2 codes. La valeur de l’argument hiérarchique est true pour les taxonomies de type catégorie et false pour les taxonomies de type tags.
Aussi, dans le tableau des étiquettes pour la taxonomie non hiérarchique de type tags, nous avons ajouté null pour les arguments parent_item et parent_item_colon ce qui signifie que rien ne sera affiché dans l’IU pour créer l’élément parent.
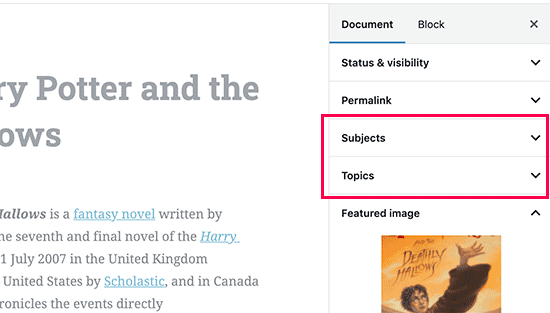
Affichage des taxonomies personnalisées
Maintenant que nous avons créé des taxonomies personnalisées et que nous avons ajouté quelques termes, votre thème WordPress ne les affichera toujours pas.
Pour les afficher, vous devrez ajouter du code à votre thème WordPress ou à votre thème enfant.
Ce code devra être ajouté dans les fichiers de templates où vous souhaitez afficher les termes.
En général, il s’agit de single.php, content.php, ou l’un des fichiers à l’intérieur du dossier template-parts de votre thème WordPress. Pour savoir quel fichier vous devez modifier, consultez notre guide de la hiérarchie des templates WordPress pour plus de détails.
Vous devrez ajouter le code suivant là où vous souhaitez afficher les termes.
<?php the_terms( $post->ID, 'topics', 'Topics: ', ', ', ' ' ); ?>
Vous pouvez également l’ajouter dans d’autres fichiers comme archive.php, index.php, et partout où vous souhaitez afficher la taxonomie.
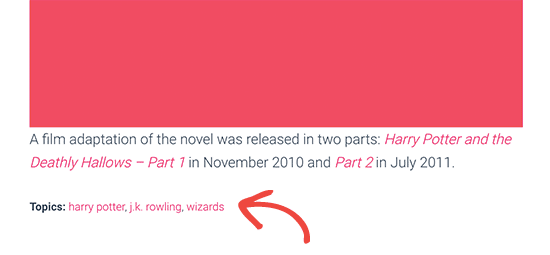
Par défaut, vos taxonomies personnalisées utilisent le modèle archive.php pour afficher les articles. Cependant, vous pouvez leur créer un affichage personnalisé des archives en créant taxonomy-{taxonomy-slug}.php.
Ajouter des taxonomies pour les posts personnalisés
Maintenant que vous savez comment créer des taxonomies personnalisées, mettons-les à profit avec un exemple.
Nous allons créer une taxonomie et l’appeler Non-fiction.
Puisque nous avons un type de post personnalisé nommé ‘Livres’, c’est similaire à la façon dont vous créeriez un post de blog ordinaire.
Dans votre tableau de bord WordPress, allez dans Livres » Sujets pour ajouter un terme ou un sujet.
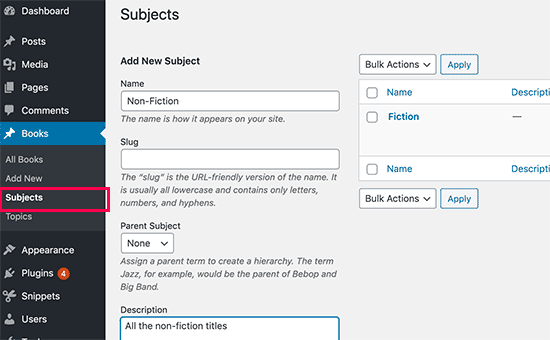
Sur cet écran, vous verrez 4 zones :
- Nom
- Slug
- Parent
- Description
Dans le nom, vous écrirez le terme que vous voulez ajouter. Vous pouvez sauter la partie slug et fournir une description pour ce terme particulier (facultatif).
En dernier lieu, cliquez sur le bouton « Ajouter un nouveau sujet » pour créer votre nouvelle taxonomie.
Votre terme nouvellement ajouté apparaîtra maintenant dans la colonne de droite.
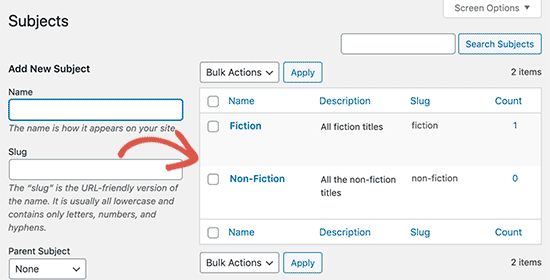
Vous avez maintenant un nouveau terme que vous pouvez utiliser dans vos articles de blog.
Vous pouvez également ajouter des termes directement pendant l’édition ou la rédaction de contenu sous ce type de post particulier.
Il suffit d’aller sur la page Livres » Ajouter un nouveau pour créer un post. Sur l’écran d’édition du post, vous trouverez l’option de sélectionner ou de créer de nouveaux termes dans la colonne de droite.
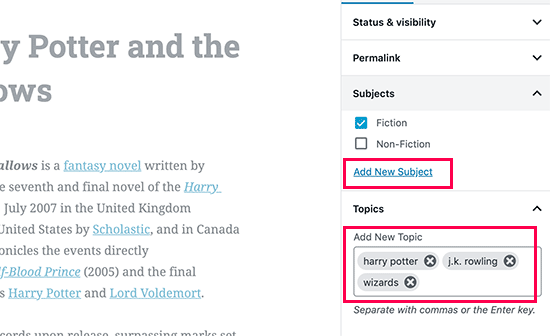
Après avoir ajouté des termes, vous pouvez aller de l’avant et publier ce contenu.
Tous vos articles classés sous ce terme seront accessibles sur votre site web sur leur propre URL. Par exemple, les articles classés sous le sujet Fiction apparaîtront à l’URL suivante :
https://example.com/subject/fiction/
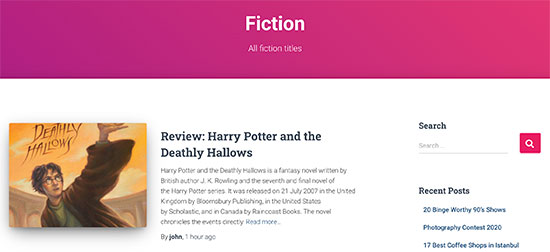
Ajouter des taxonomies personnalisées au menu de navigation
Maintenant que vous avez créé des taxonomies personnalisées, vous pouvez vouloir les afficher dans le menu de navigation de votre site Web.
Allez dans Apparence » Menus et sélectionnez les termes que vous voulez ajouter sous votre onglet de taxonomie personnalisée.
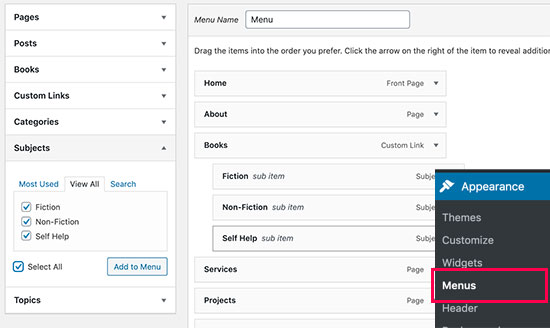
N’oubliez pas de cliquer sur le bouton Enregistrer le menu pour sauvegarder vos paramètres.
Vous pouvez maintenant visiter votre site web pour voir votre menu en action.

Pour plus de détails, consultez notre guide étape par étape sur la façon de créer un menu déroulant dans WordPress.
Prendre les taxonomies WordPress plus loin
Il y a une tonne de choses que vous pouvez faire avec les taxonomies personnalisées. Par exemple, vous pouvez les afficher dans un widget de barre latérale ou ajouter des icônes d’image pour chaque terme.
Vous pouvez également ajouter activer le flux RSS pour les taxonomies personnalisées dans WordPress et permettre aux utilisateurs de s’abonner à des termes individuels.
Si vous voulez personnaliser la mise en page de vos pages de taxonomie personnalisée, alors vous pouvez vérifier Beaver Themer ou Divi. Ce sont tous deux des constructeurs de pages WordPress de type glisser-déposer qui vous permettent de créer des mises en page personnalisées sans aucun codage.
Nous espérons que cet article vous a aidé à apprendre comment créer des taxonomies personnalisées sur WordPress. Vous pouvez également consulter notre guide sur le fonctionnement de WordPress en coulisses et sur la façon de créer un thème WordPress personnalisé sans écrire de code.
Si vous avez aimé cet article, alors abonnez-vous à notre chaîne YouTube pour des tutoriels vidéo sur WordPress. Vous pouvez également nous trouver sur Twitter et Facebook.