Preguntas frecuentes sobre la tabla de tallas
La función de tabla de tallas permite a los comerciantes crear manualmente una tabla de tallas para sus productos de ropa. Incluir tablas de tallas personalizadas para los productos de ropa puede aumentar las conversiones, reducir las devoluciones y mejorar la experiencia de sus clientes. Puede crear una tabla de tallas compuesta por las variaciones de talla de un producto. Después de crear su primera tabla de tallas personalizada, puede adjuntar su tabla de tallas personalizada a varios productos de ropa. Consulte a continuación los pasos para crear, editar y ver una tabla de tallas.
¿Cómo puedo crear una nueva tabla de tallas y adjuntarla a un producto?
1. Busque un producto de ropa al que desee añadir una tabla de tallas en la página Ver todos los productos.
2. Haga clic en Acciones > Añadir/editar tabla de tallas.
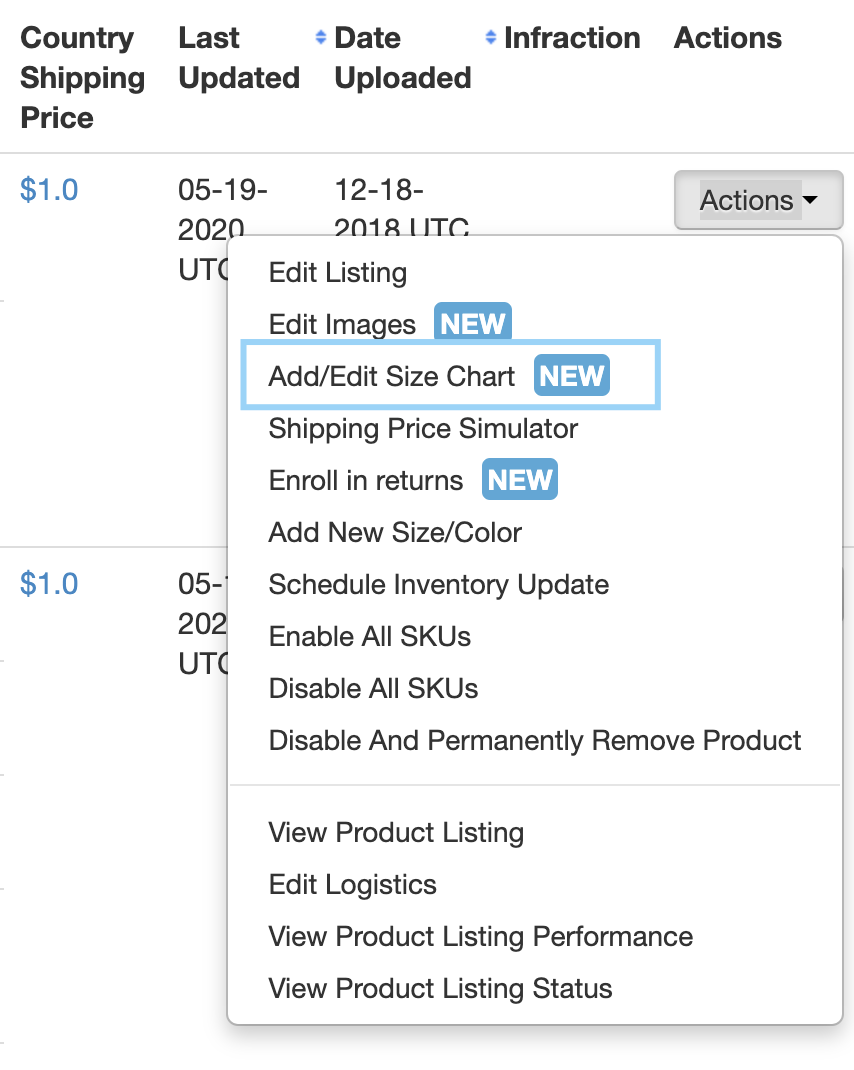
3. Desplácese hasta la sección «Tabla de tallas» y haga clic en «Crear una nueva tabla de tallas».
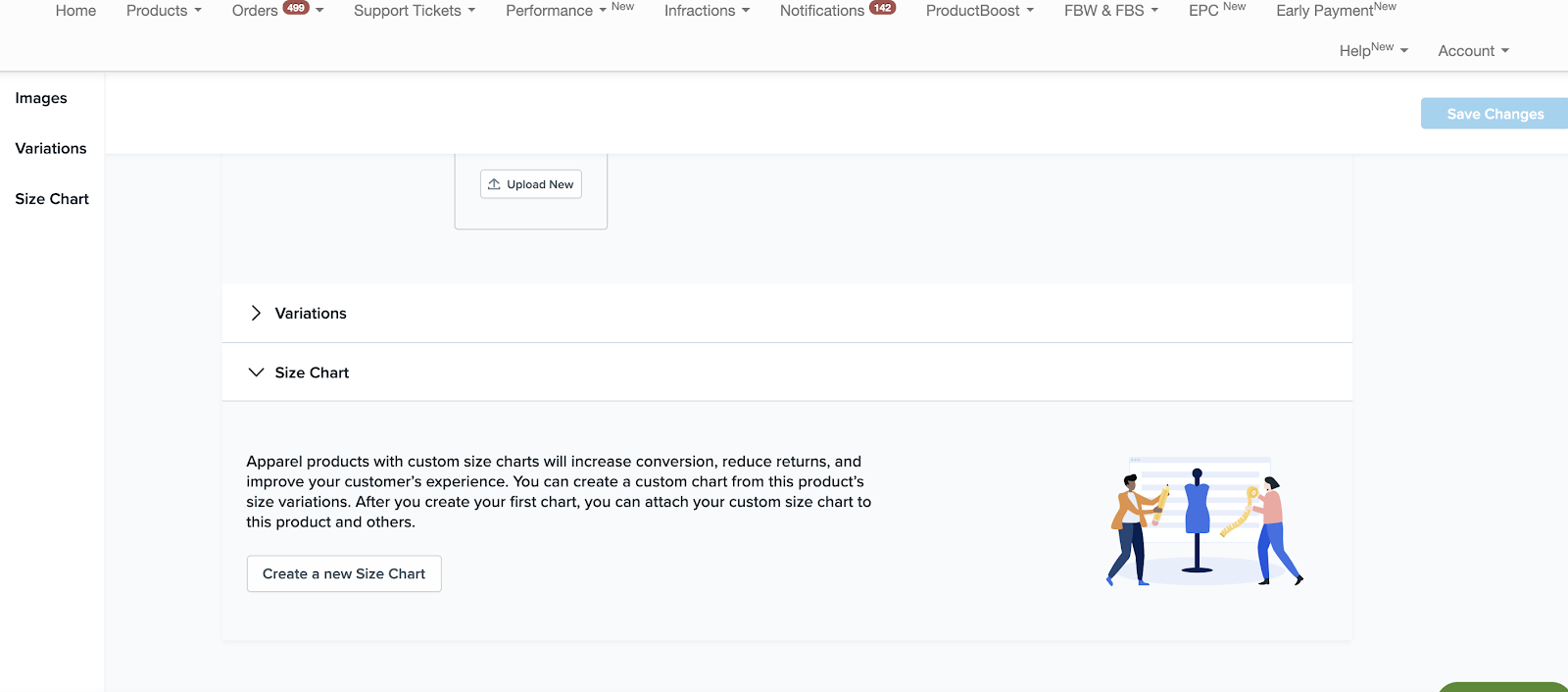
4. En la página «Crear tabla de tallas», introduzca las dimensiones de cada variación de talla del producto. Recuerde nombrar su tabla de tallas y seleccionar un género y una unidad de medida.
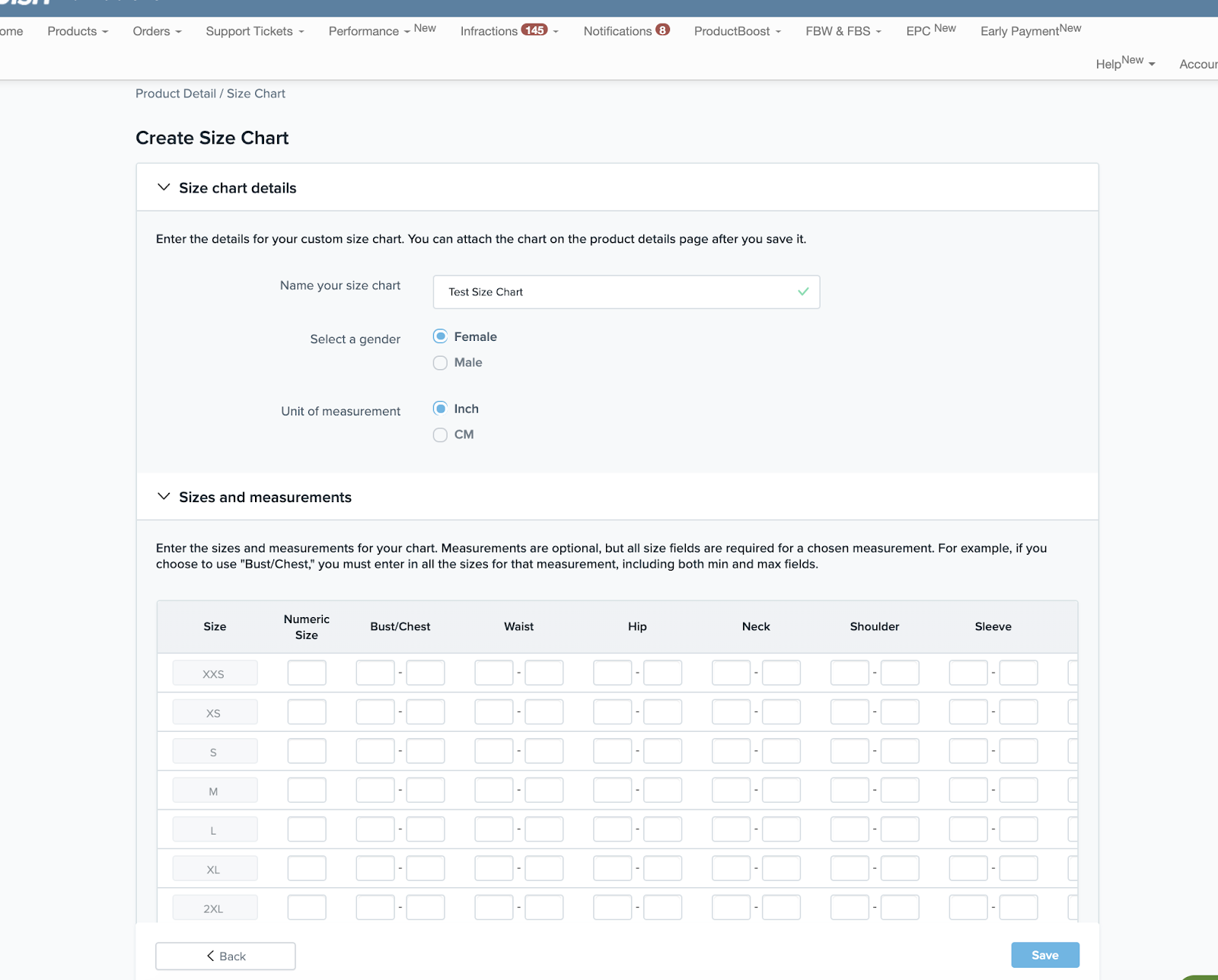
5. Guarde los cambios.
Nota: Introduzca las medidas para cada una de las variaciones de tamaño de su producto.
6. Se le redirigirá de nuevo a la sección de tabla de tallas de la página. Observe que la tabla de tallas recién creada aparecerá en el desplegable.
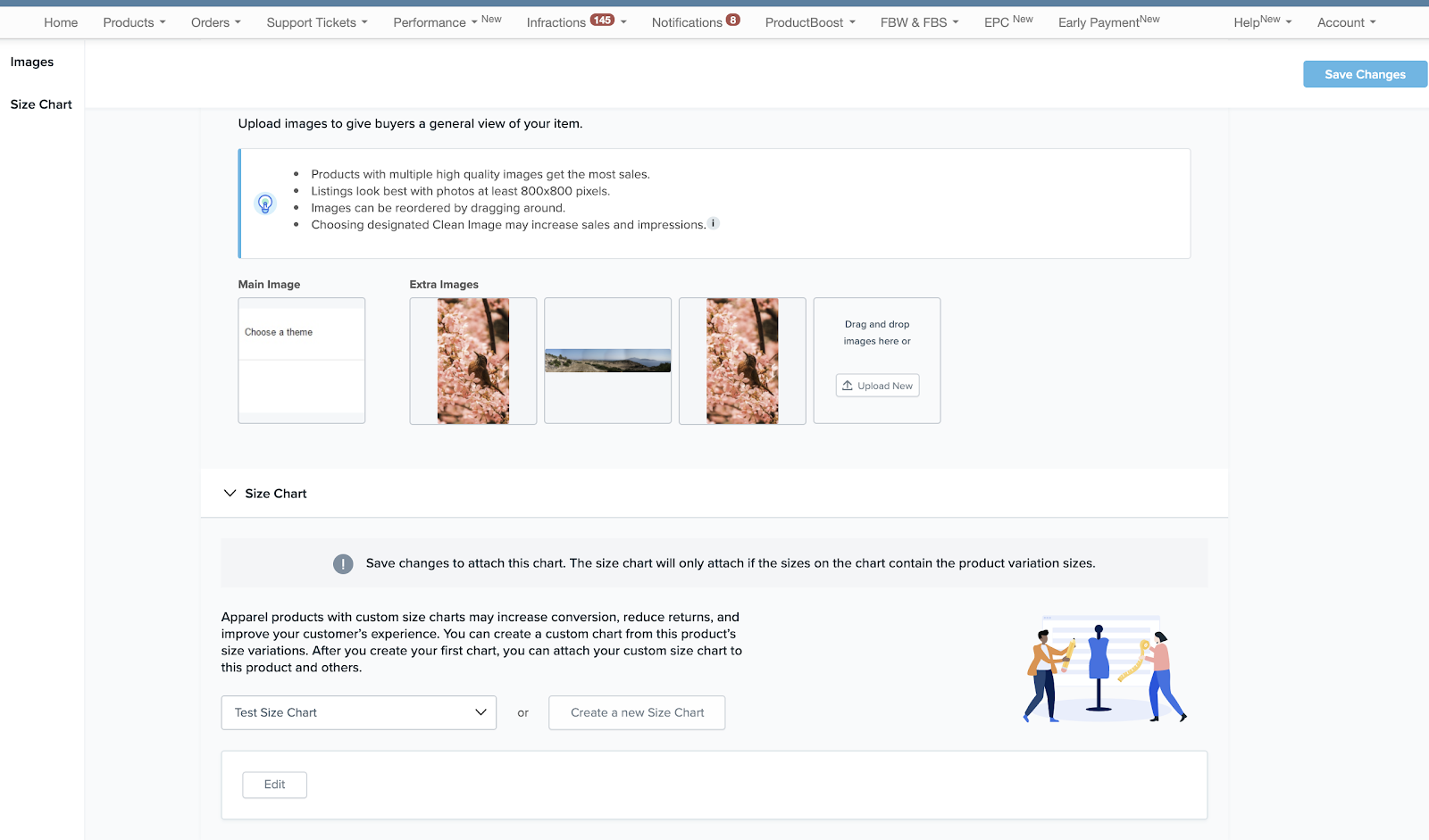
7. Haga clic en «Guardar cambios» en la esquina superior derecha para adjuntar la tabla de tallas a su producto.
¿Cómo puedo ver o editar una tabla de tallas adjunta a los productos?
1. Busque un producto con el icono «Tabla de tallas adjunta» en la página Ver todos los productos.
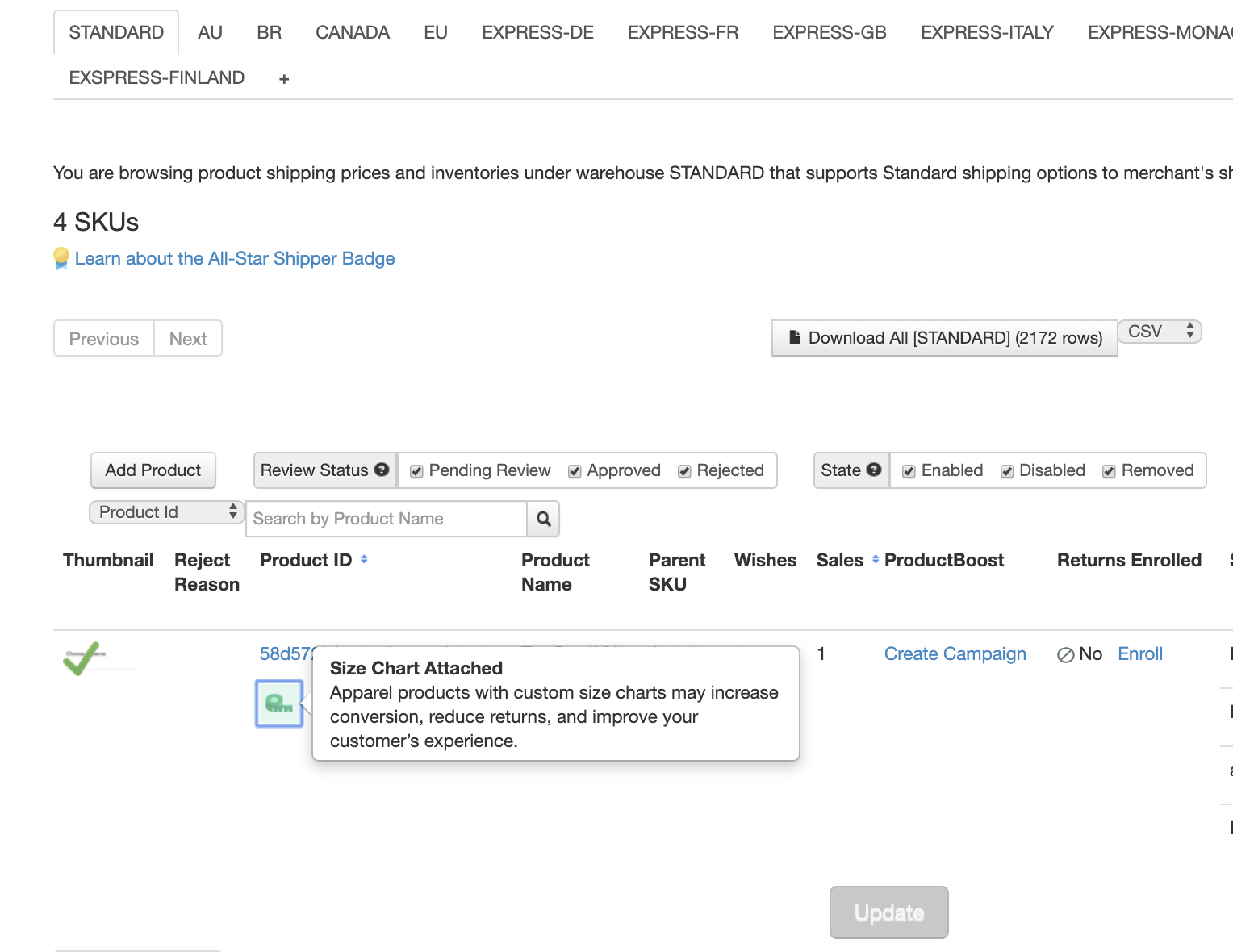
2. Haga clic en Acciones > Añadir/editar tabla de tallas.
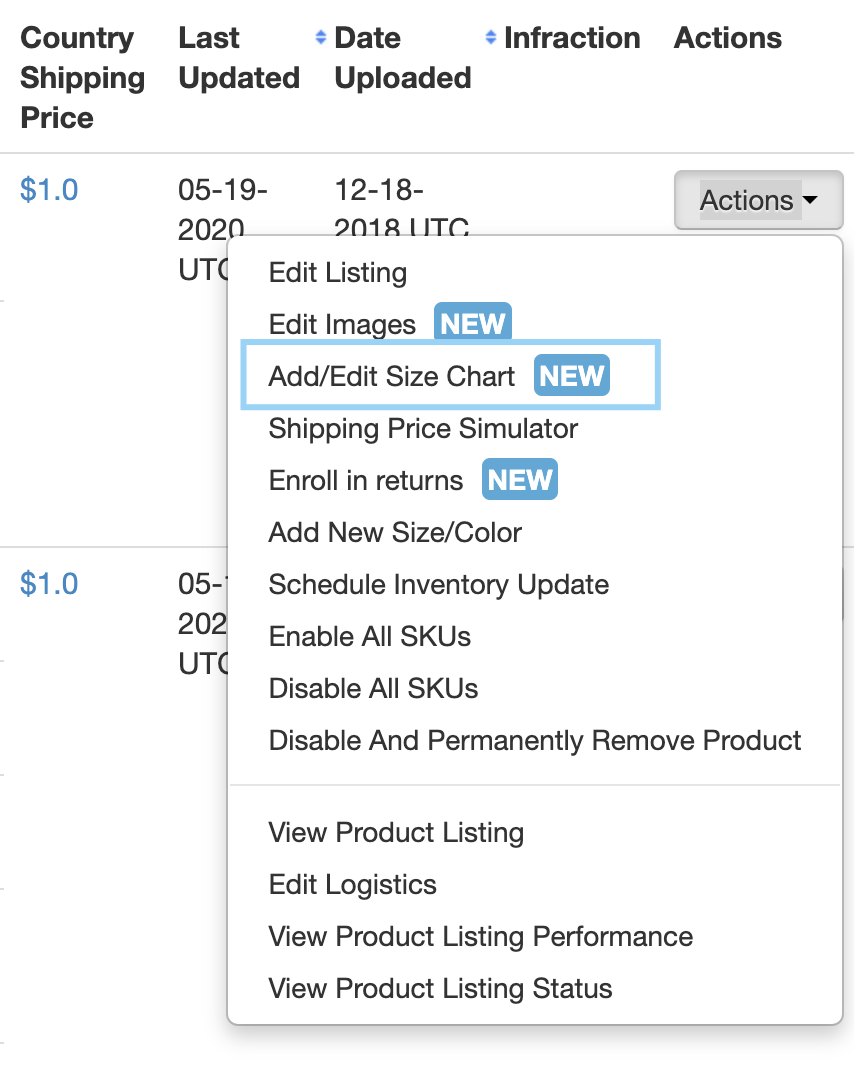
3. Desplácese hasta la sección «Tabla de tallas» y podrá ver la tabla de tallas adjunta a continuación.
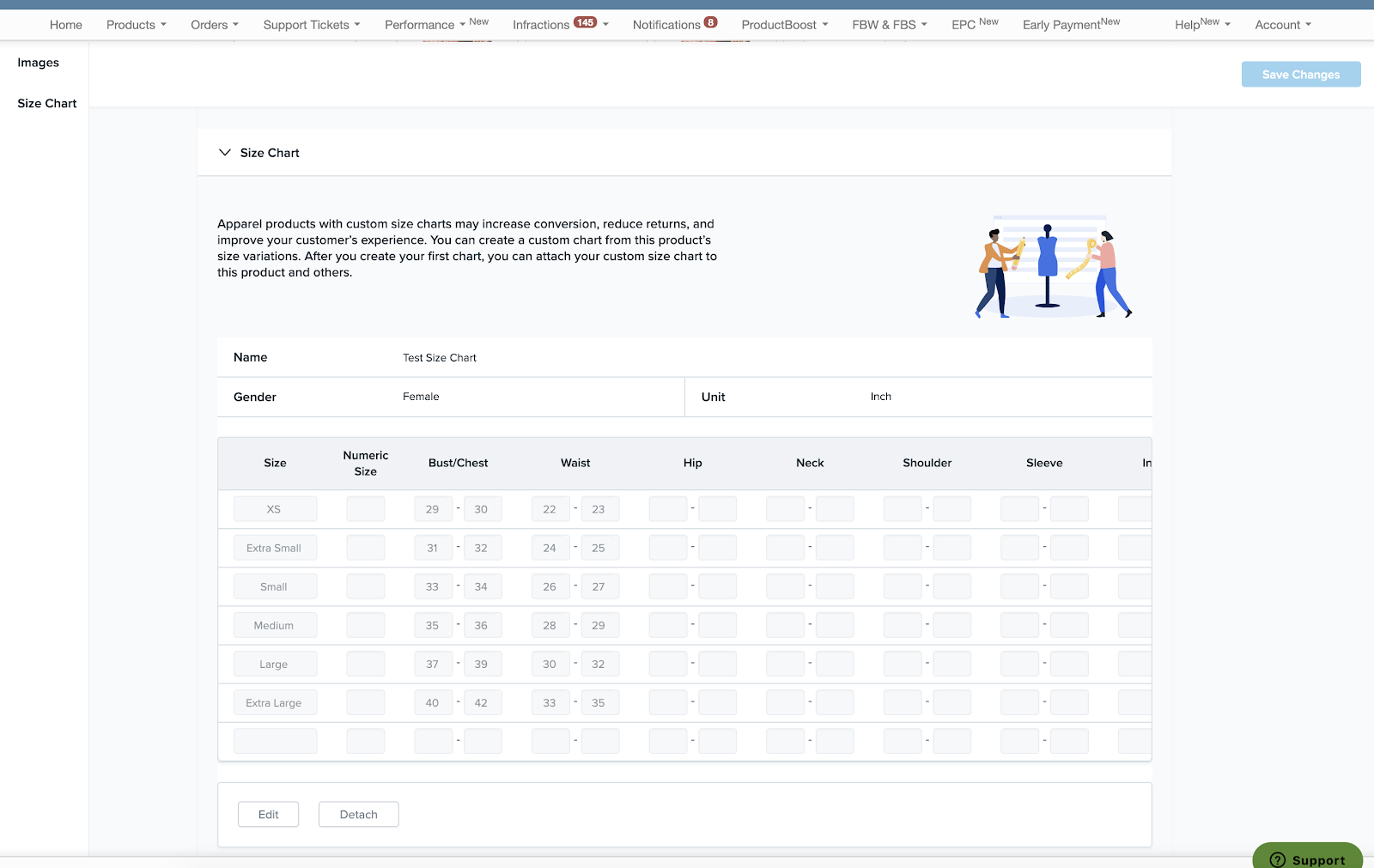
4. Si desea editar la tabla de tallas, haga clic en «Editar».
5. Se le redirigirá a la página «Editar tabla de tallas».
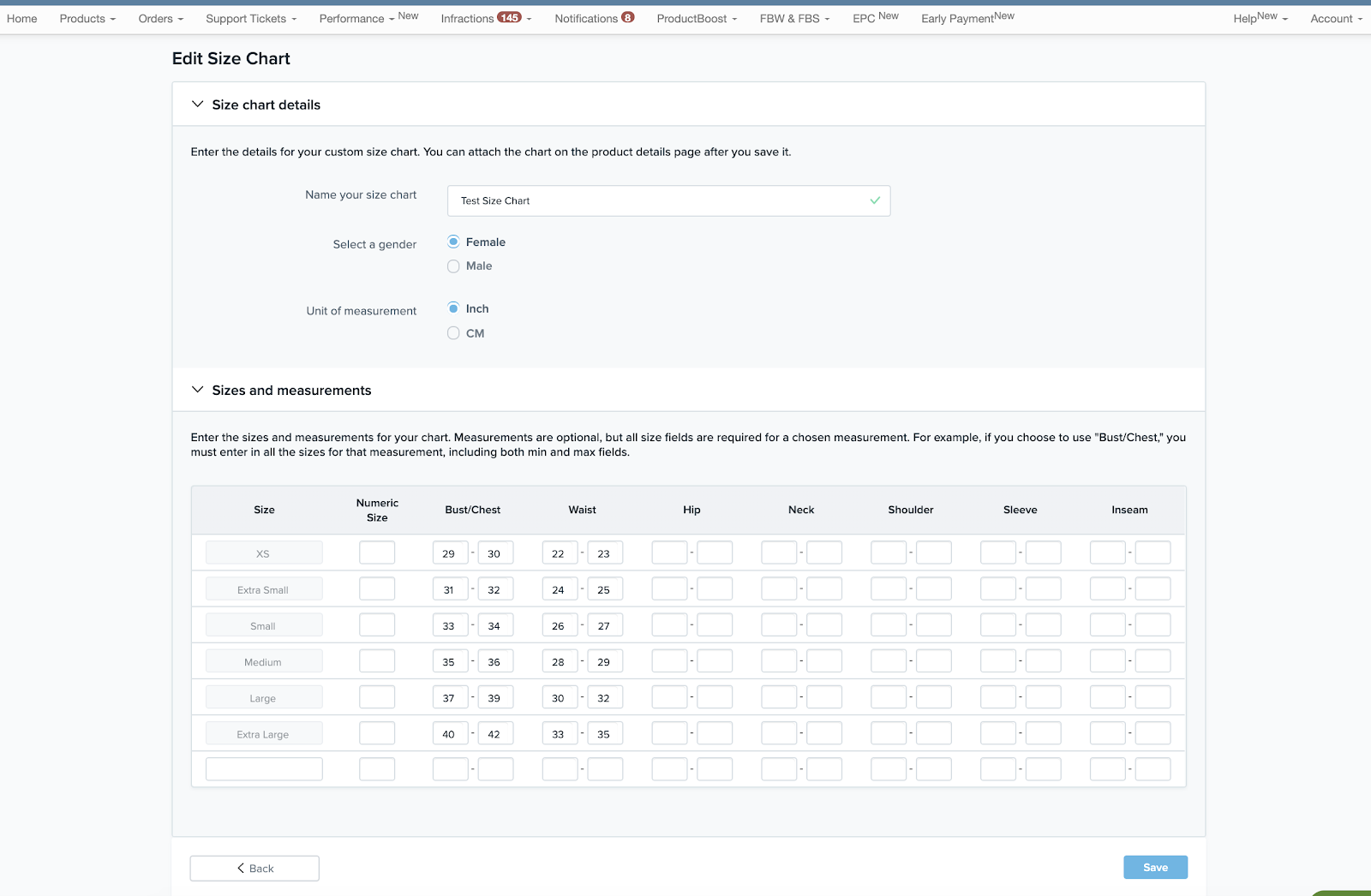
6. Haga clic en «Guardar» cuando haya terminado de editar la tabla de tallas.
Nota: Cada una de las variaciones de talla de su producto debe estar incluida en la tabla de tallas para que se guarden sus cambios.
7. Una vez completado con éxito, será redirigido de nuevo a la sección «Tabla de tallas» con las ediciones guardadas.
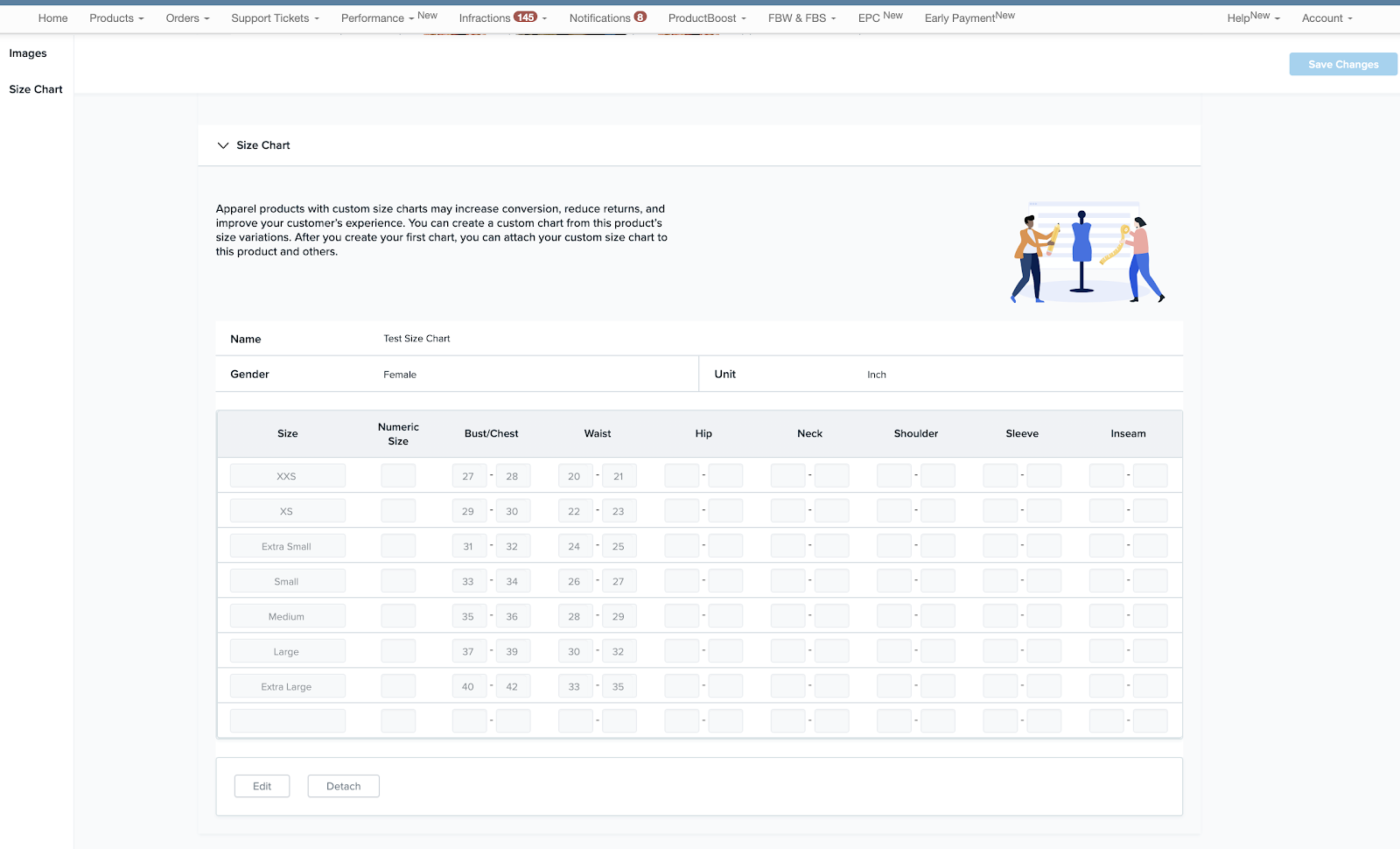
¿Cómo puedo ver o editar una tabla de tallas que no está unida a ningún producto?
1. Busque un producto sin el icono «Tabla de tallas adjunta» en la página Ver todos los productos.
2. Haga clic en Acciones > Añadir/editar tabla de tallas.
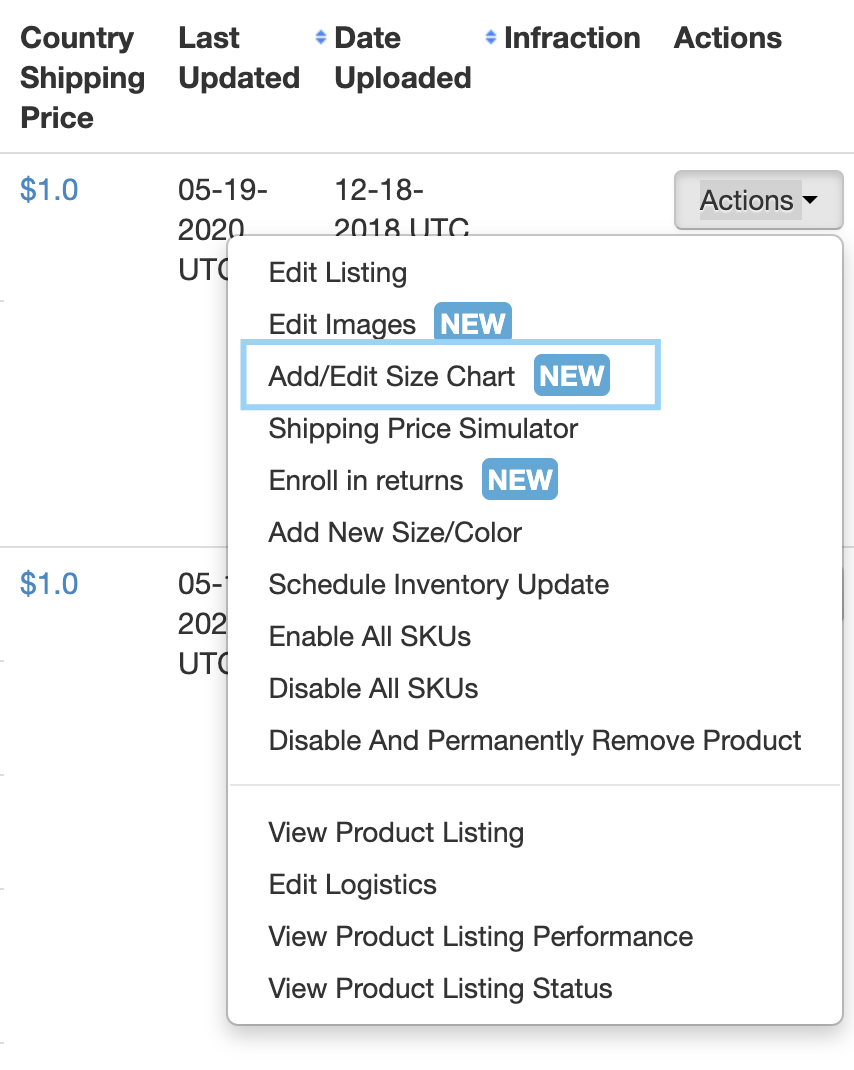
3. Desplácese hacia abajo hasta la sección Tabla de tallas de la página.
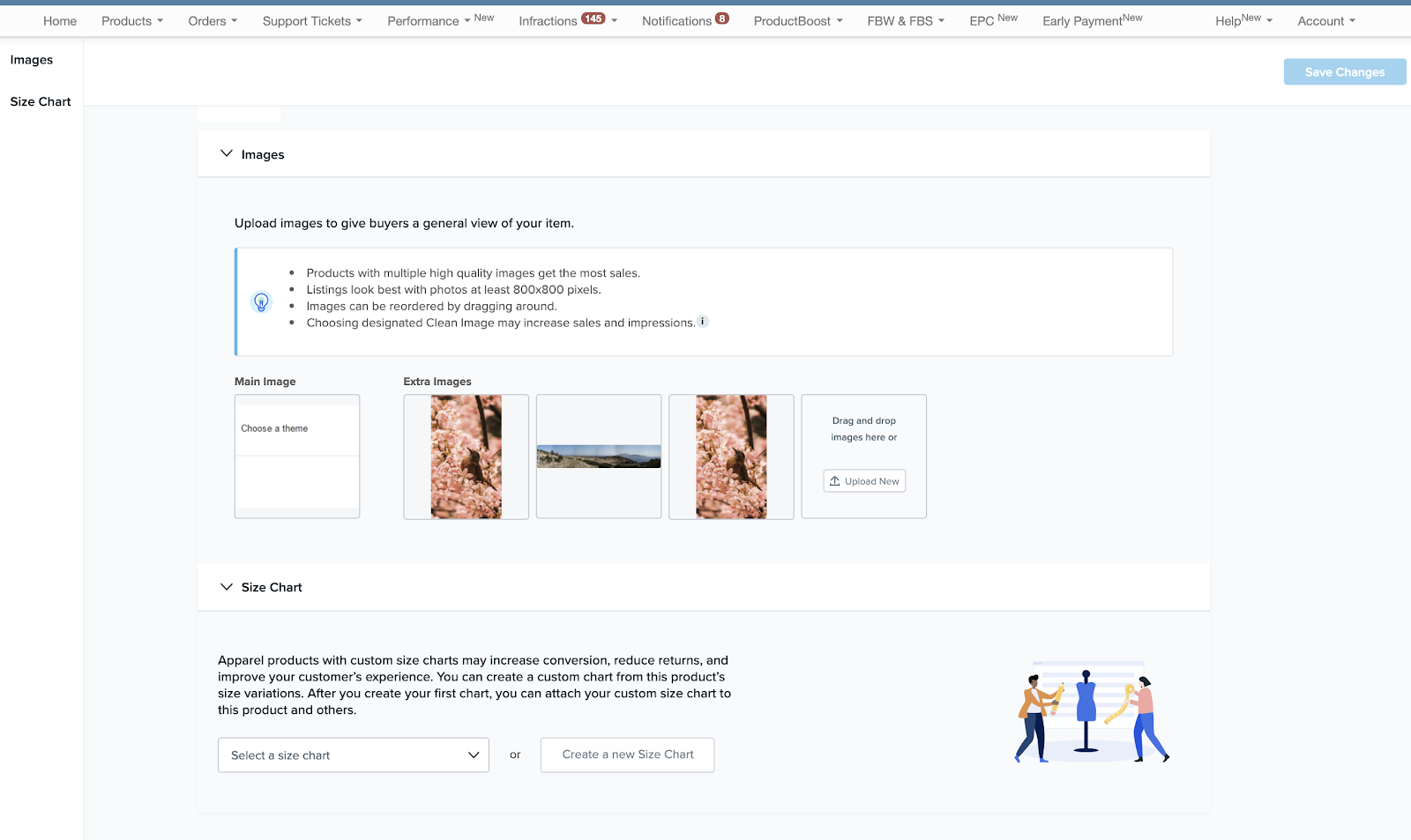
4. Seleccione la tabla de tallas que desea ver o editar en la lista desplegable.
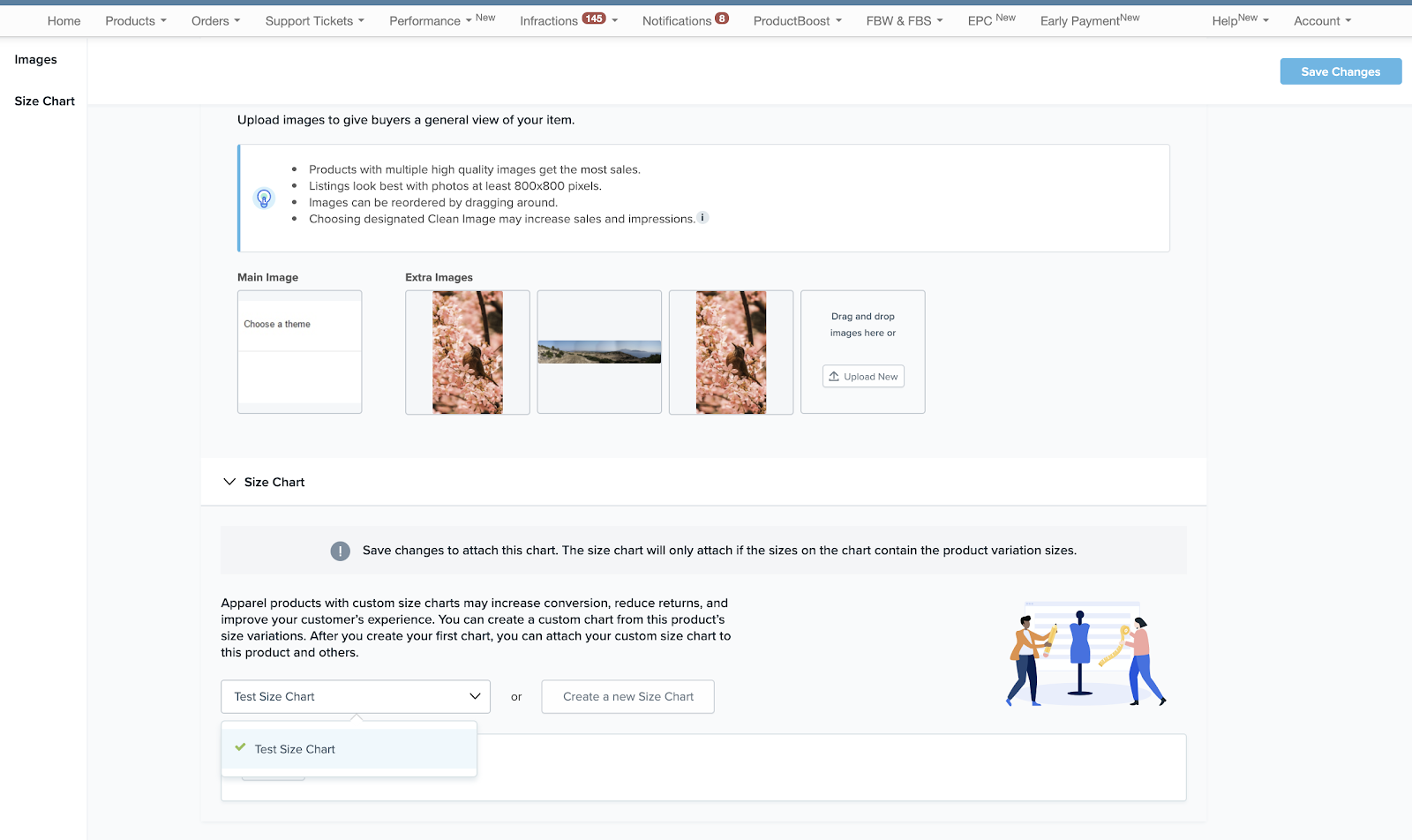
5. Haga clic en «Editar».
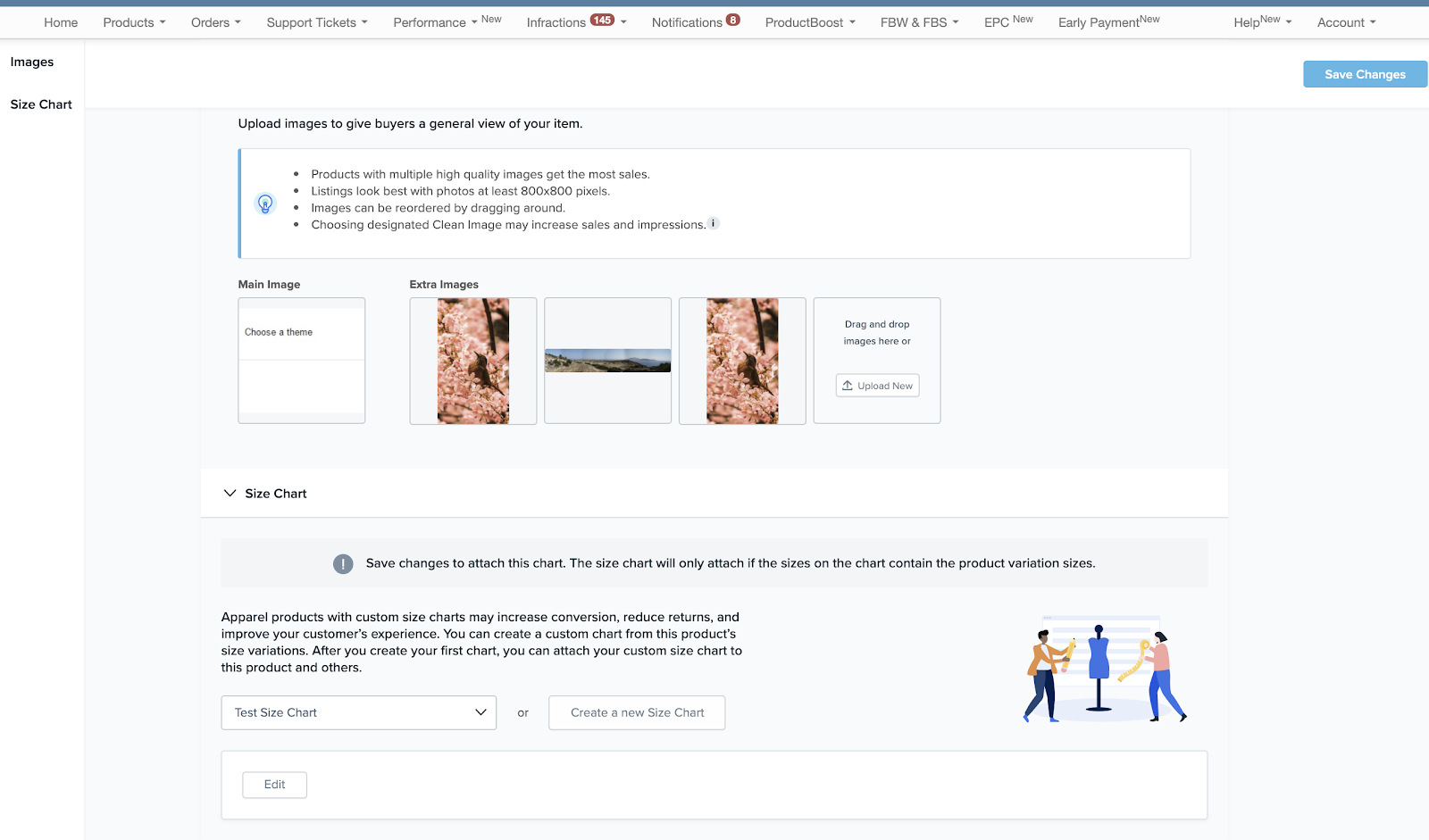
6. Será redirigido a la pantalla «Editar tabla de tallas» para esa tabla de tallas.
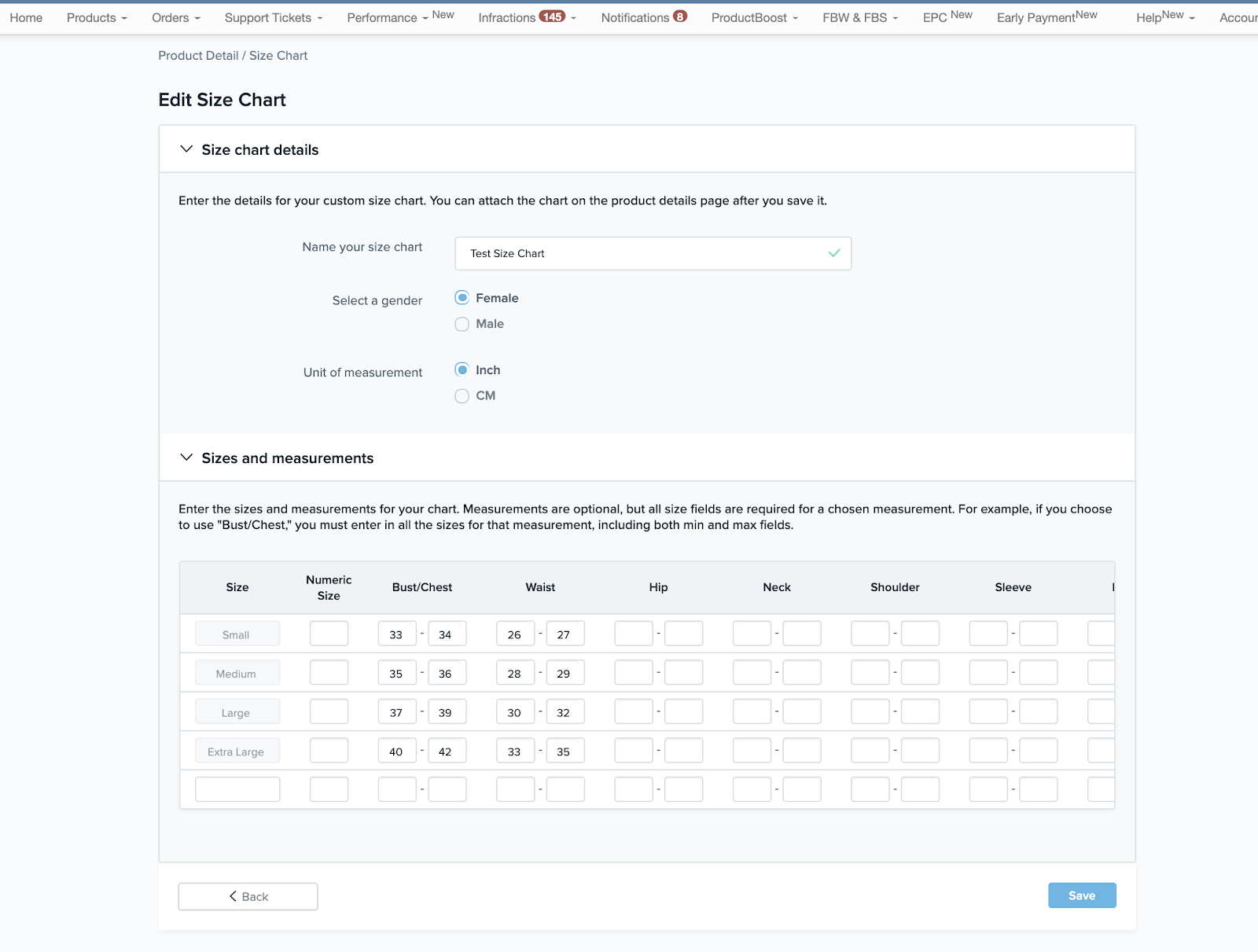
7. Si sólo está viendo, no haga clic en «Guardar».
Nota: Si sólo desea ver la tabla de tallas, cierre la página sin guardar.
8. Si desea editar la tabla de tallas, haga clic en «Guardar» cuando haya terminado de editar la tabla de tallas.
9. Nota: Si desea adjuntar la tabla de tallas al producto, deberá seleccionar la tabla de tallas en el menú desplegable y hacer clic en «Guardar cambios».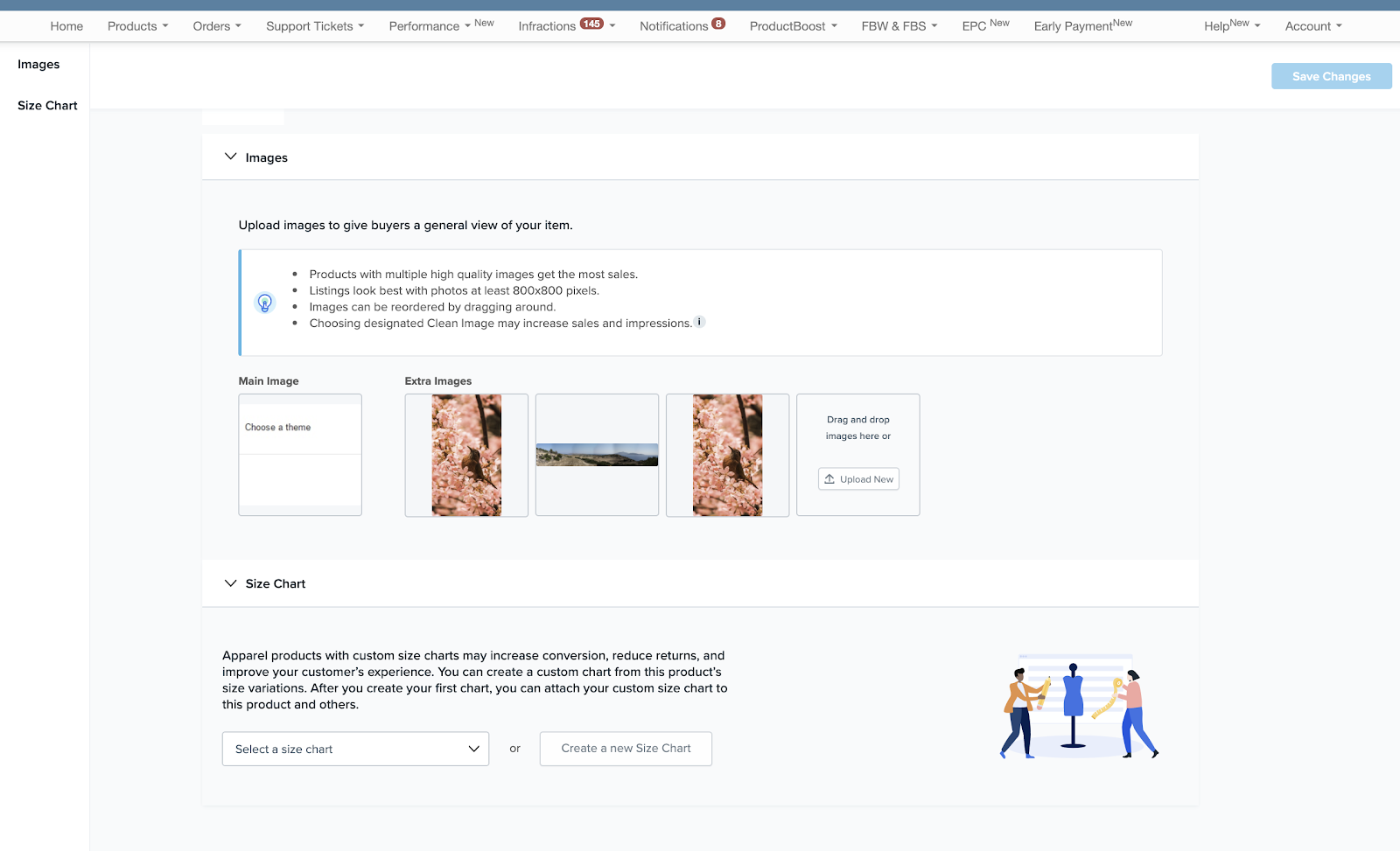
¿Cómo puedo separar una tabla de tallas de un producto?
1. Busque un producto con la tabla de tallas. Busque un producto con el icono «Tabla de tallas adjunta» en la página Ver todos los productos.
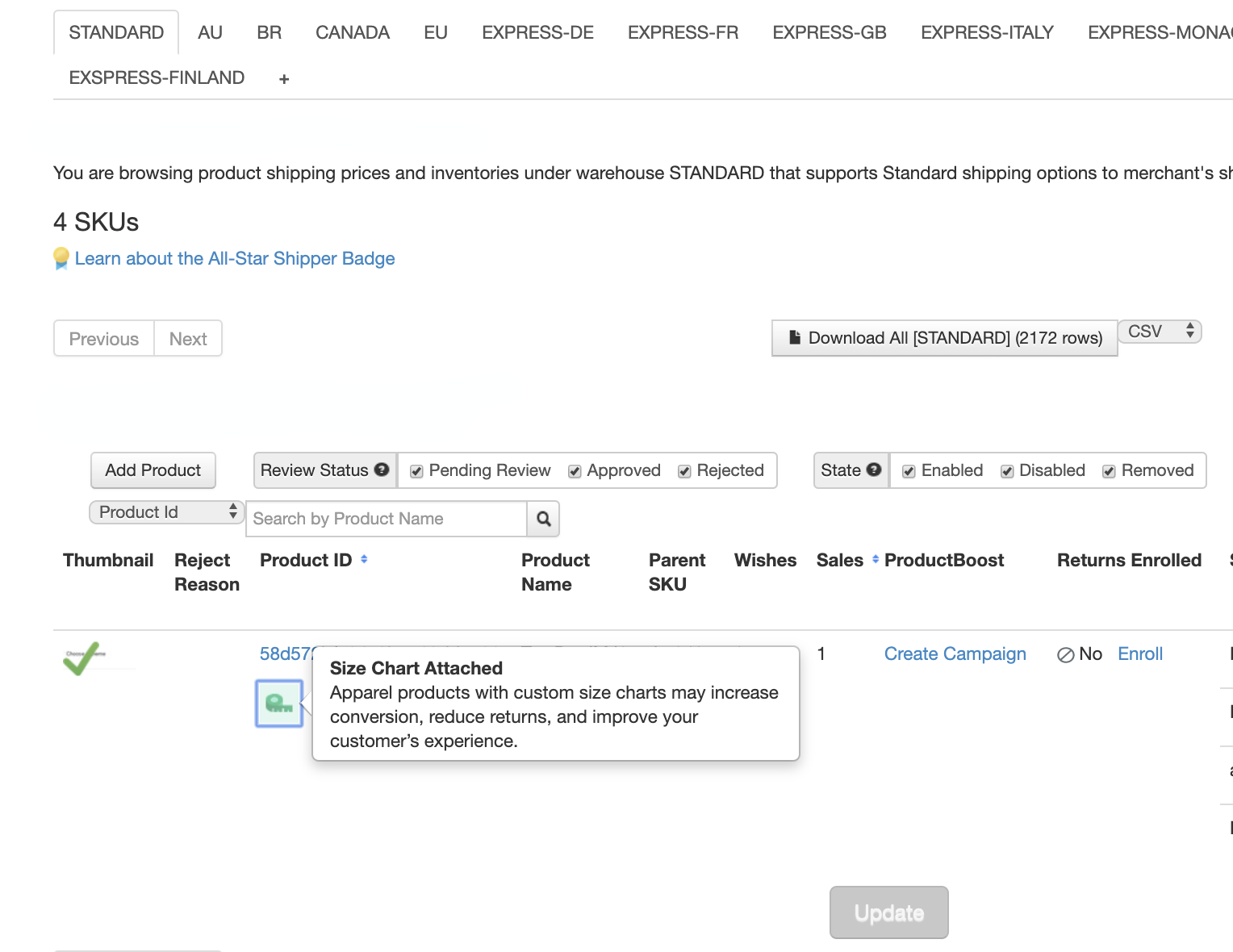
2. Haga clic en Acciones > Añadir/editar tabla de tallas.
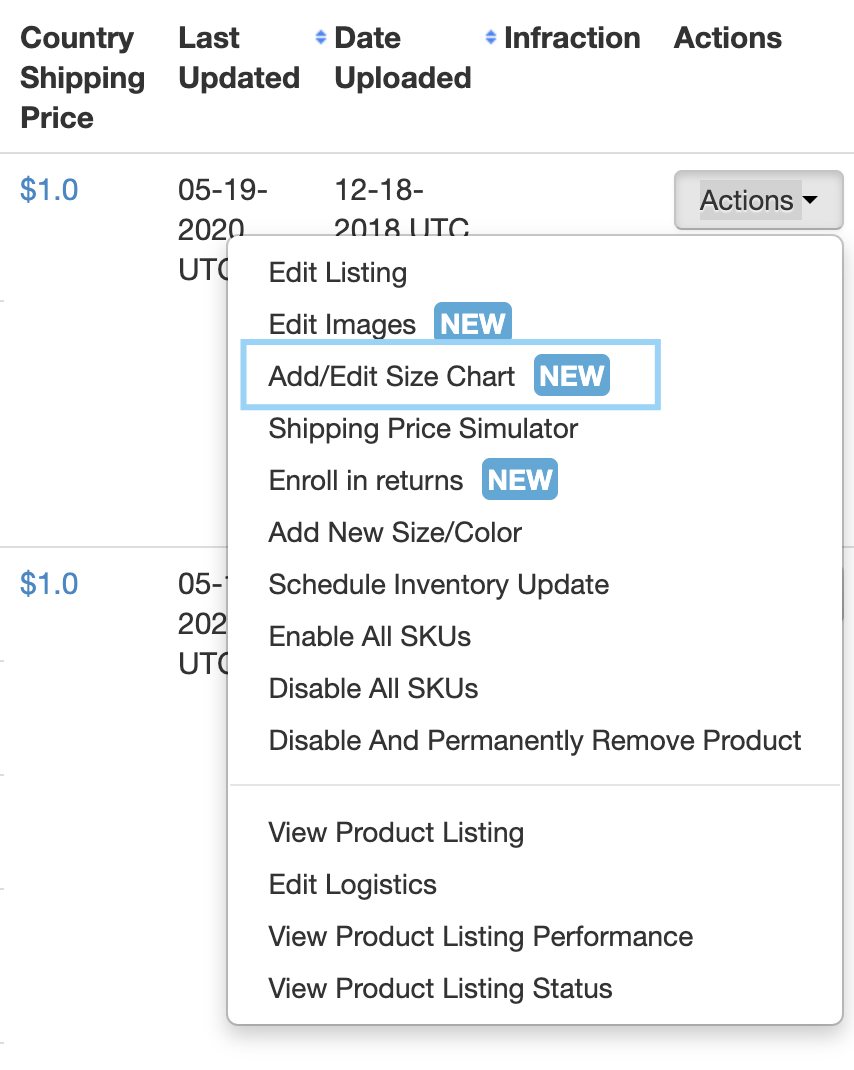
3. Desplácese hasta la sección «Tabla de tallas» de la página.
4. Haga clic en «Separar».
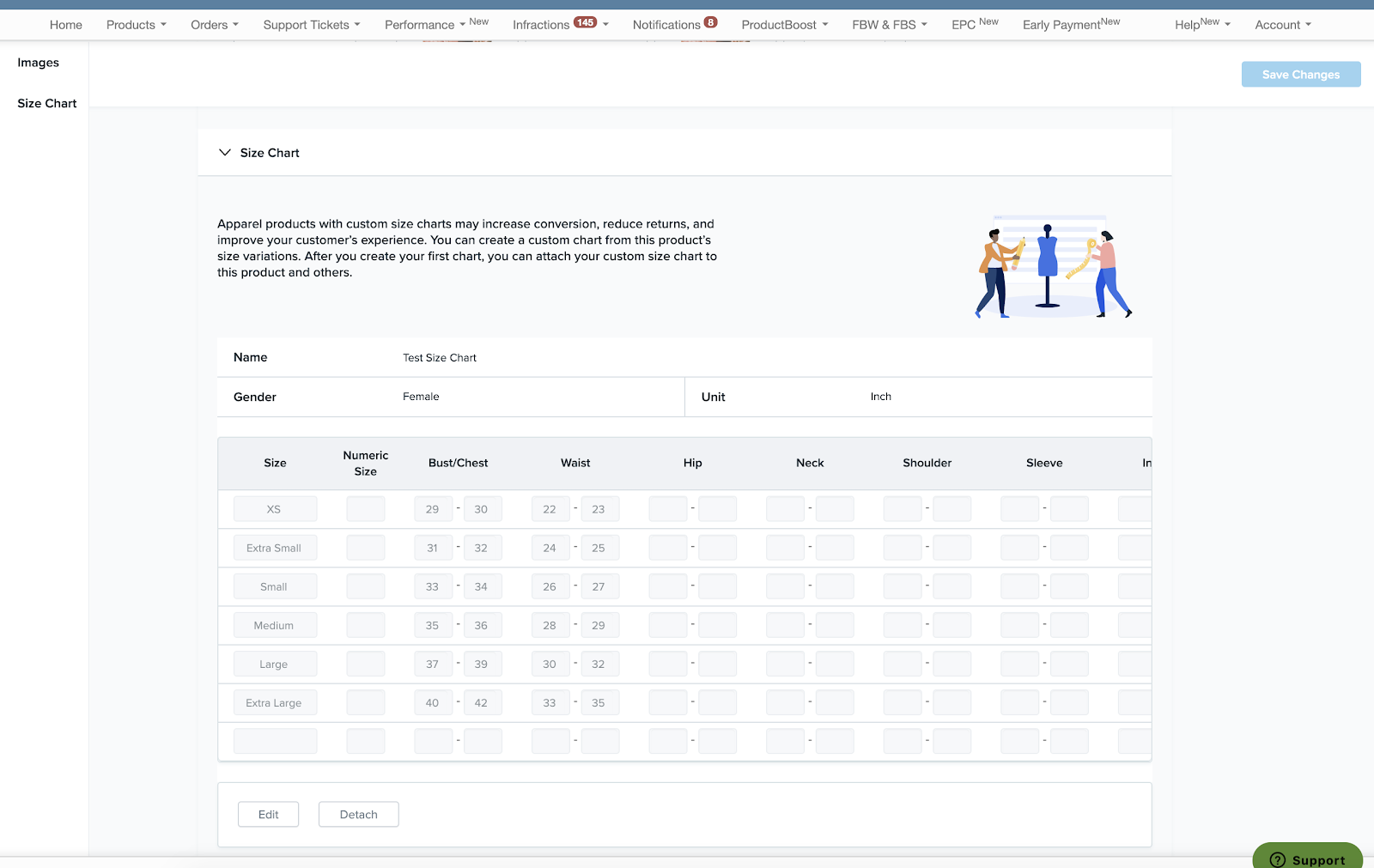
5. Haga clic en «Guardar cambios» en la esquina superior derecha de la página.
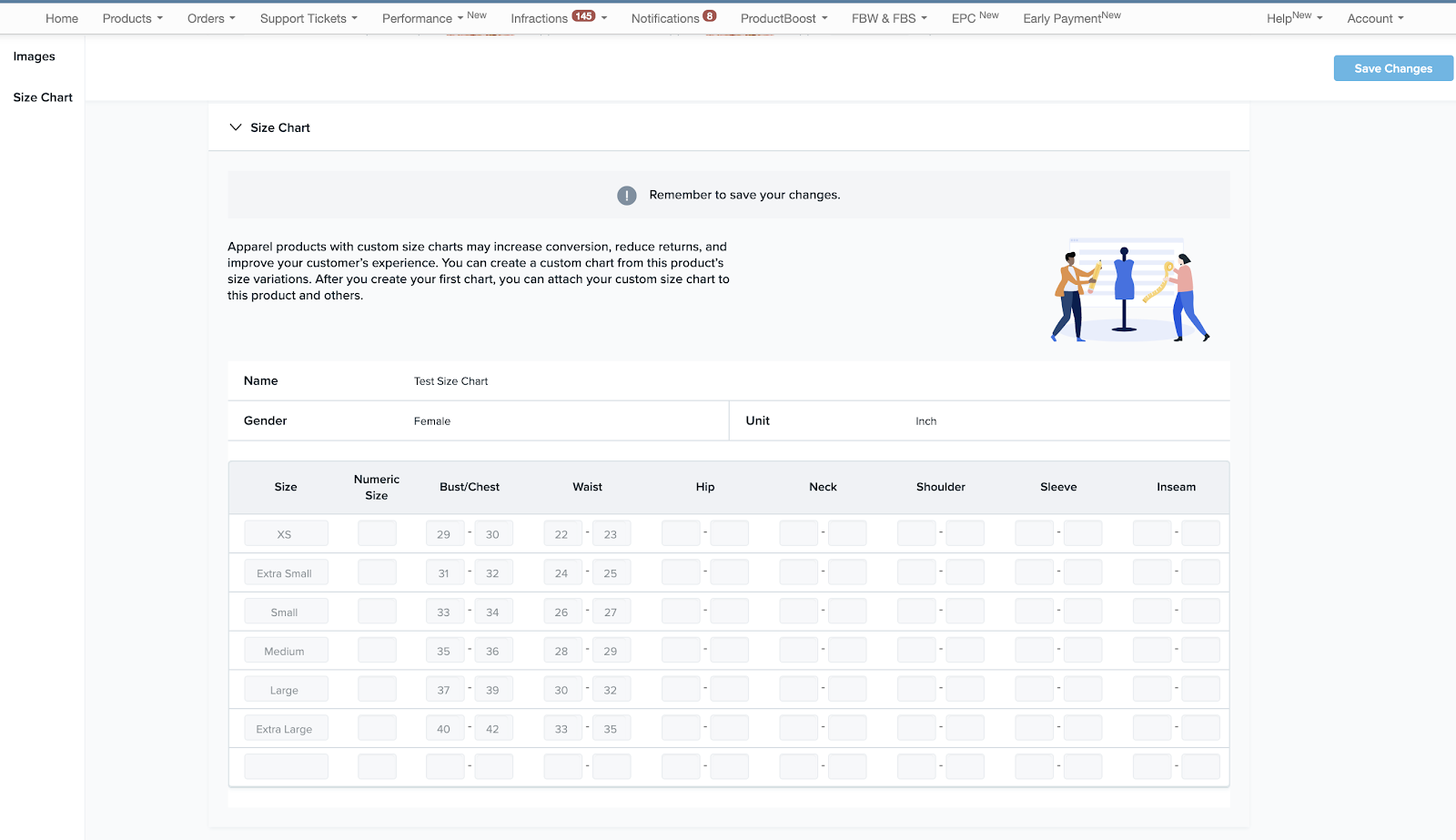
6. La página se actualizará y la tabla de tallas se separará del producto.
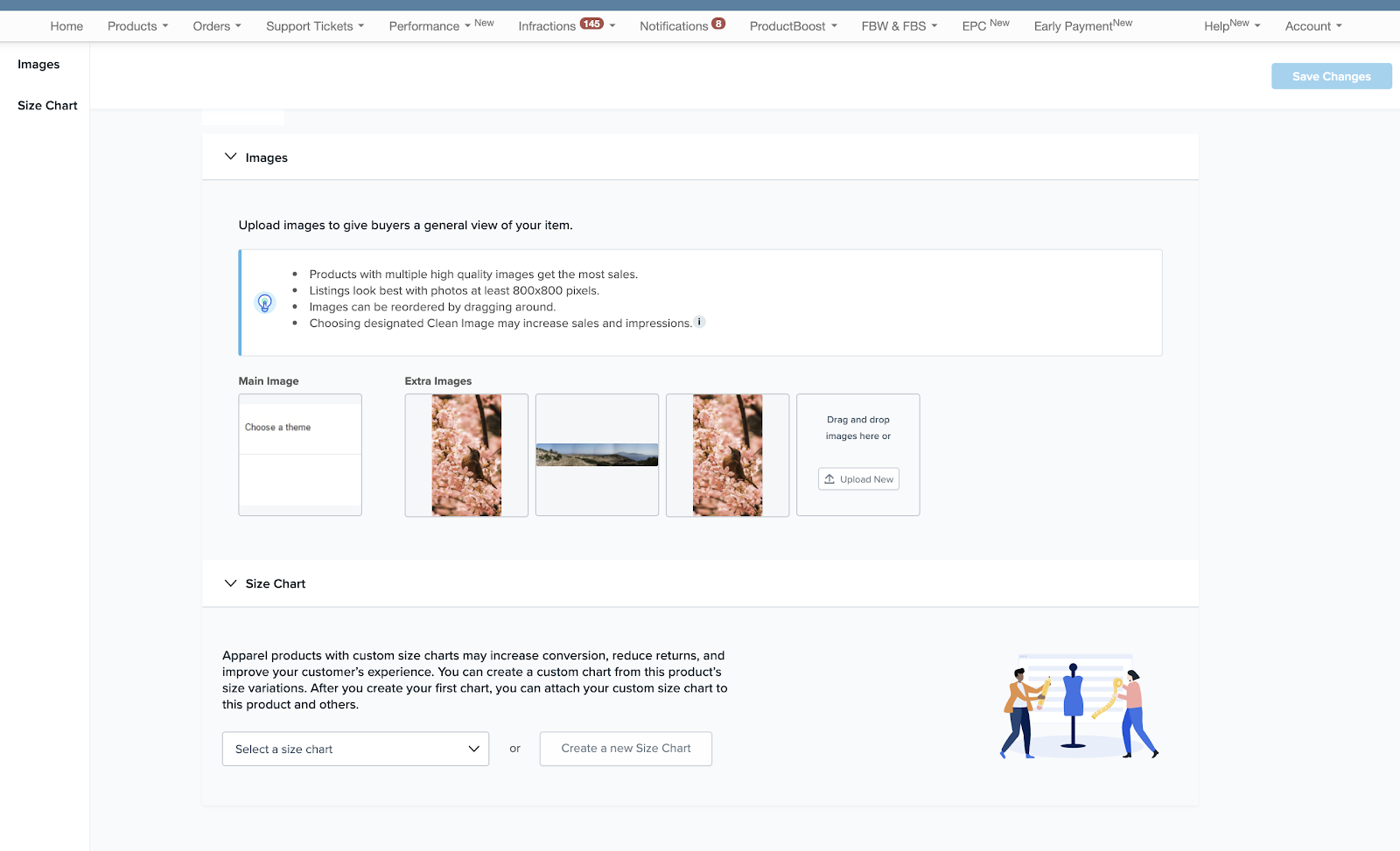
Mi tabla de tallas no se une a mi producto. ¿Qué ocurre?
Una tabla de tallas sólo se adjuntará a un producto si todas las tallas de las variaciones del producto están incluidas en la tabla de tallas.
Por ejemplo:
- El comerciante A tiene un producto, Vestido de mujer, con tallas de variación: XS, S, M, L, XL
- El comerciante A ha creado la tabla de tallas ‘Tabla de tallas de mujer’ con las tallas: S, M, L
- El comerciante A intenta adjuntar la ‘Tabla de tallas de mujer’ al producto, Vestido de mujer.
- La tabla de tallas no se adjuntará porque no todas las tallas de variación del producto están incluidas en la tabla de tallas.
- A la ‘Tabla de tallas de mujer’ le faltan las tallas: XS y XL.
He editado un producto y la tabla de tallas ha sido separada automáticamente por Wish. ¿Por qué?
Una tabla de tallas sólo puede adjuntarse a un producto si todas las tallas de las variaciones del producto están incluidas en la tabla de tallas. Si un comerciante añade una variación de talla del producto a un listado de productos que no está incluida en la tabla de tallas adjunta, Wish separará automáticamente la tabla de tallas del listado de productos.
Por ejemplo:
- El comerciante B tiene un producto, Camisa de hombre, con variación de tallas: S, M, L, XL
- El comerciante B ha creado una tabla de tallas, Tabla de tallas de hombre, con las tallas: S, M, L, XL, XXL
- El comerciante B ha adjuntado con éxito la tabla de tallas de hombre al producto, Camisa de hombre.
- El comerciante B edita el listado del producto añadiendo la XS como talla de variación, por lo que ahora el producto tiene tallas de variación: XS, S, M, L, XL.
- Al guardar el Comerciante B estos cambios, Wish separará automáticamente la tabla de tallas del producto porque la ‘XS’ no está incluida en la ‘Tabla de tallas de hombre’. Si el Comerciante B añade la ‘XS’ a la tabla de tallas, entonces la tabla de tallas puede volver a adjuntarse al producto.
Nota: Las tablas de tallas pueden contener más tallas que las tallas de variación del producto. Sin embargo, una tabla de tallas no puede tener menos tallas que las tallas de variación del producto.