Los principales errores de Windows 10 que pueden atascarte
Microsoft Windows 10 fue lanzado el 29 de julio de 2015. Desde ese momento, Windows 10 disfrutó de un éxito generalizado, ya que millones de personas en todo el mundo descargaron, instalaron y actualizaron sus ordenadores con él. Al igual que con cualquier software lanzado comercialmente, el código perfecto nunca se ha escrito en la primera vez y siempre ha habido defectos persistentes dentro de los archivos de código que, como usted sabe, equivalen a los molestos errores con los que a menudo se trata (también conocidos por otros como «características»). Estos fallos suelen eliminarse o despejarse descargando e instalando parches, actualizaciones y paquetes de servicio.
A veces, sin embargo, el problema no es un fallo. Es un error. Tal vez sea un error del usuario. Tal vez sea por diseño (de nuevo, una «característica»). En tal situación, el problema podría surgir del entorno de software del sistema informático y no en el propio Windows 10; tal vez su software sea incompatible o esté obsoleto o simplemente esté mal configurado. La mayoría de los errores y comportamientos extraños surgen después de mucho uso, ya que los archivos se actualizan y descargan y demás. Por eso hay gente que trabaja día y noche para solucionar las lagunas del software y explotar cualquier vulnerabilidad para dañar o tomar el control de la información que pueda ofrecer una debilidad en un sistema.
Después del lanzamiento de cada edición de Windows, Microsoft orienta sus esfuerzos hacia la solución de los problemas que le comunican los profesionales que trabajan con las tecnologías de Microsoft. La producción de software es muy intensiva en mano de obra y, a diferencia de la producción de hardware, que es intensiva en maquinaria, es un esfuerzo continuo para hacer el software más viable desde el punto de vista de la usabilidad. Cuando el software se estropea, puede haber más de una forma de resolver el problema, pero siempre existe una solución o una solución alternativa (a menos que se trate de un error real y no de una «característica»). A continuación, te presentamos algunos de los principales problemas con los que se puede topar Windows 10 al utilizar el sistema operativo, así como sus soluciones.
Problemas de instalación de Windows 10
Al instalar o actualizar, el primer paso es conocer las especificaciones de tu hardware. Los siguientes son los requisitos mínimos del sistema para Windows 10.
- Procesador: procesador de 1 gigahercio (GHz) o más rápido o SoC
- Ram: 1 gigabyte (GB) para 32 bits o 2 GB para 64 bits
- Espacio en el disco duro: 16 GB para SO de 32 bits 20 GB para SO de 64 bits
- Tarjeta gráfica: DirectX 9 o posterior con controlador WDDM 1.0
- Pantalla: 800×600
Ha sido reportado por muchos usuarios que durante el proceso de instalación Windows 10 se detiene y muestra un código de error. En la instalación, el error puede ser cualquiera de una enorme lista de códigos de error conocidos. Anota ese código de error y escríbelo en un buscador de Internet como Google o Bing (siempre es bueno tener a mano un dispositivo secundario con conexión a Internet para buscar errores). Si no consigue ninguna información sustancial sobre un código de error, hay algunas medidas que puede tomar para superarlos de todos modos.

Antes de crear un dispositivo de arranque USB o grabar un CD o DVD, asegúrese de que su soporte está en buen estado de funcionamiento y compruebe que no está dañado. Si tiene una conexión a Internet fiable, es muy recomendable que descargue Windows 10 desde la página de la herramienta de creación de medios de Microsoft.
Si ha instalado Windows 10 desde un disco/unidad defectuoso, tenga en cuenta que es extremadamente difícil o imposible modificar los archivos de instalación una vez que están dañados o corruptos. Tienes que crear otro soporte con la herramienta de creación de medios de Microsoft e instalar Windows 10 a partir de ahí.
Problemas de actualización de Windows 10
Error de que ha ocurrido algo
Cuando Windows se actualiza y empieza a funcionar, aparece un error con el mensaje «Ha ocurrido algo.» Esto es normalmente referido por los técnicos como el «error de algo sucedió».
Afortunadamente, hay una herramienta de Microsoft para arreglar automáticamente este error. También se puede arreglar siguiendo estas instrucciones
(no recomendado para aficionados).
Si tu actualización a Windows 10 falla, puedes seguir los siguientes pasos para rectificar el problema.
- Desconecta los dispositivos innecesarios: Desconecte todos los dispositivos periféricos innecesarios (como pantallas de televisión, monitores adicionales, discos duros de almacenamiento, impresoras, escáneres, etc.) del ordenador que se está actualizando. Mantenga el ratón y el teclado conectados mientras se realiza la actualización.
- Desactive el software de seguridad: Desactive todo el software de control de seguridad que incluye antivirus, antispyware, antimalware, firewalls, etc. Asegúrese de que todo el software de seguridad que tiene es compatible con Windows 10.
- Desactive los programas de inicio innecesarios: Utiliza el administrador de tareas (Haz clic con el botón derecho del ratón en la barra de tareas y selecciona «Administrador de tareas» en el menú contextual) o el administrador de configuración del sistema (Pulsa el «botón de Windows» + Pulsa «R», escribe msconfig para abrir el administrador de configuración del sistema). En la pestaña «Inicio» del Administrador de tareas elimine las marcas de verificación con aplicaciones para cerrar todas las aplicaciones sin importancia que se inician cuando arranca Windows
- Solucionar problemas de RAM defectuosa: En algunos casos raros, una memoria RAM defectuosa puede impedir la actualización de Windows (y nos sorprendería que su ordenador haya hecho POST todo este tiempo). Si aparece el mensaje «DRIVER_POWER_STATE_FAILURE», entonces la RAM defectuosa es la culpable. Si no tienes un equipo de pruebas de RAM o recursos a mano, puedes averiguar qué memoria RAM está muerta mediante prueba y error: retirando las memorias RAM una por una y probando el proceso de actualización. Por supuesto, tiene que ser consciente de que necesita mantener 1GB de RAM para máquinas de 32 bits y 2-GB de RAM para máquinas de 64 bits a la vez porque es el requisito mínimo de actualización de Windows.
- Desactive los dispositivos de almacenamiento secundarios: Si tiene discos duros adicionales instalados en el sistema, desactívelos excepto el disco que se está utilizando para actualizar a Windows 10 (y asegúrese de que tiene suficiente espacio disponible en ese disco). Si tiene RAID (Redundant Array of Inexpensive Disks) o SAN (Storage Area Network), desactívelos y desconéctelos. Retire los discos duros USB y los discos flash USB. Estos dispositivos de almacenamiento pueden confundir al programa de instalación para actualizar Windows 10.
Problemas de actualización de Windows 10
Sí, has oído bien: las actualizaciones recién lanzadas también pueden causar problemas. Es irónico que la mayoría de las actualizaciones estén orientadas a solucionar problemas y eliminar cuestiones relacionadas con la seguridad del software, pero es cierto que pueden convertirse en la causa de errores. En las ediciones de Microsoft Windows anteriores a Windows 10, los usuarios no estaban obligados a instalar una actualización del sistema operativo, pero ese ya no es el caso de Windows 10. Microsoft ha hecho que la instalación de las actualizaciones de Windows 10 sea obligatoria para todos los usuarios. Recientemente, ha habido algunas actualizaciones de Windows 10 con errores y malas que han acribillado a muchos sistemas de Windows 10 con problemas. Estos problemas van desde los muy graves, como no permitir que el ordenador se reinicie, o los menos graves, como problemas de audio o vídeo (aunque algunos argumentan que es al revés). Cuando se instalan las actualizaciones de Windows 10 y tu ordenador Windows 10 empieza a comportarse de forma extraña, puede significar problemas. Por suerte, hay una forma de evitarlo utilizando una herramienta de privacidad llamada W10Privacy 2. Esta herramienta puede mostrar todas las actualizaciones de Microsoft disponibles y darle una opción para instalarlas de forma selectiva.
Para configurar esta herramienta, siga el paso a paso siguiente:
- Descargue W10Privacy 2 aquí. Extraerlo a una carpeta (nota: no debe haber espacios en el nombre de la carpeta que contiene la aplicación).
- Descargar otra herramienta llamada PsExec v2.11 en TechNet. Extraiga los archivos a una subcarpeta de la carpeta W10Privacy.
- Haga clic con el botón derecho del ratón en el archivo W10privacy.exe y haga clic en «Ejecutar como administrador» en el menú contextual.
- Cuando se abra el programa W10privacy, haga clic en el botón «Extras» del menú horizontal. Esto abrirá un cuadro de diálogo con una lista de seis opciones de casillas de verificación. Marque las cinco primeras opciones; la sexta es opcional.
- Haga clic en el botón «Establecer la configuración modificada» y luego haga clic en «Empezar a buscar actualizaciones». Se le mostrarán las últimas actualizaciones que se instalarán o se rechazarán en su sistema siempre y cuando estén disponibles.
El inconveniente de esta herramienta es que tiene que comprobar con frecuencia las actualizaciones para tener el control de las actualizaciones de Microsoft Windows 10.

Hay otro método para desactivar completamente las actualizaciones automáticas. Sólo tienes que pulsar el botón de Windows en el teclado y luego presionar «R» (Windows +R). En el símbolo del sistema escriba gpedit.msc y pulse Enter. Esto le llevará a la Política de Grupo Local de su ordenador con Windows.
En el panel «Configuración del equipo», navegue hasta Plantillas Administrativas\N-Componentes de Windows\N-Actualizaciones de Windows. Haga doble clic en «Configurar actualizaciones automáticas» en el panel derecho. El cuadro de diálogo que se abrirá tendrá la opción de «Desactivar» las actualizaciones automáticas de Windows. También puede configurar la notificación para la descarga e instalación de las Actualizaciones de Windows.
Pantalla azul de la muerte (BSOD)
La «Pantalla azul de la muerte» es un error causado por una serie de razones que se dan a continuación
- Un dispositivo o un controlador (software que ejecuta un dispositivo) falla o funciona mal
- Instalación de un programa que no es compatible con la versión actual de tu Windows
- Problema de hardware o software con la memoria del PC
- Instalación de una actualización de Windows 10 con errores
Una mañana te levantas y arrancas tu PC y te muestra una pantalla azul similar a la pic mostrada en lo siguiente.
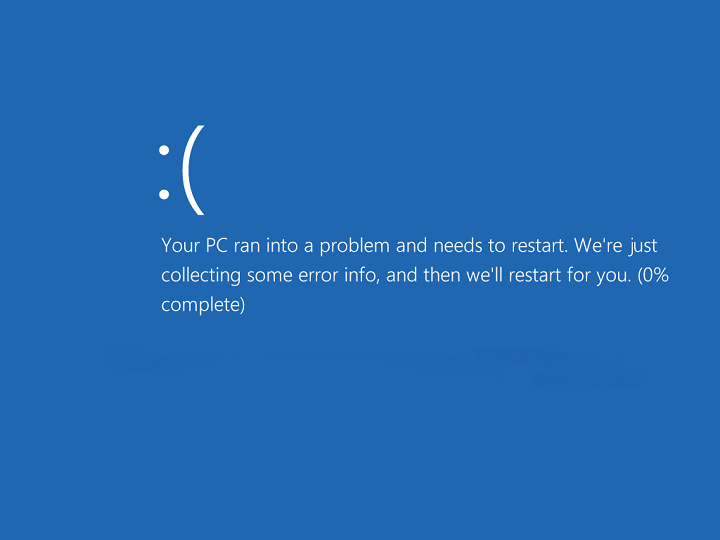
En la mayoría de los casos, un BSoD se puede arreglar siguiendo el procedimiento descrito a continuación, pero hay algunos casos odiosos bastante raros en los que tienes que reinstalar Windows o simplemente lidiar con el problema cuando surge de vez en cuando. En primer lugar, hay que echar la vista atrás y pensar en el último programa, actualización o controlador que se haya instalado en el PC. Es muy probable que este software o controlador pueda estar causando el problema debido a la incompatibilidad. Una BSOD puede inutilizar su PC indefinidamente pero aún puede arrancar en modo seguro que está diseñado para hacer funcionar su PC con sólo el mínimo de recursos, permitiendo que su PC se arregle.
Hay varias maneras de arrancar en modo seguro. En el caso de un BSOD, simplemente pulse el botón de encendido de su PC durante 5-10 segundos. A continuación, inicie Windows, es posible que tenga que reiniciar Windows 10 durante 2-3 veces hasta que vea la siguiente pantalla.
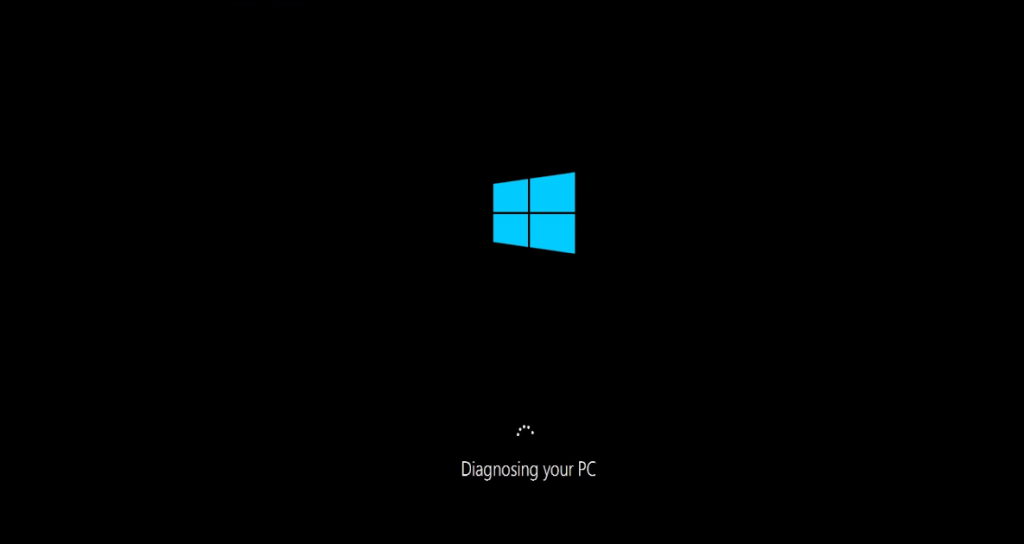
Esto le llevará a la siguiente pantalla.
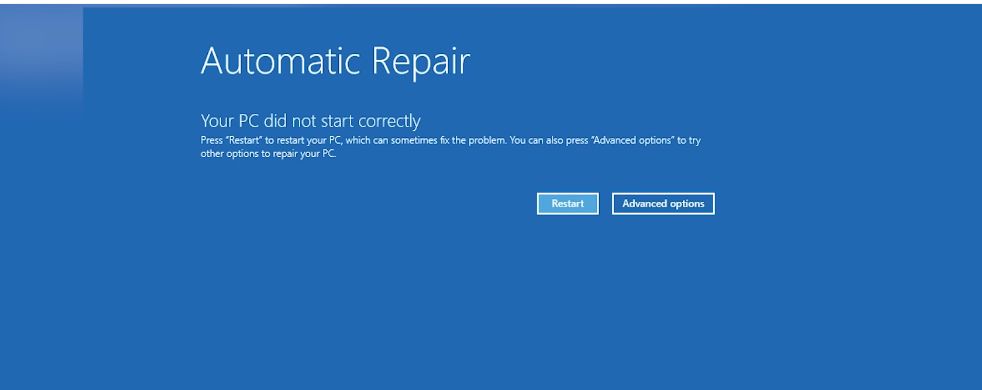
Haga clic en «Opciones avanzadas.»
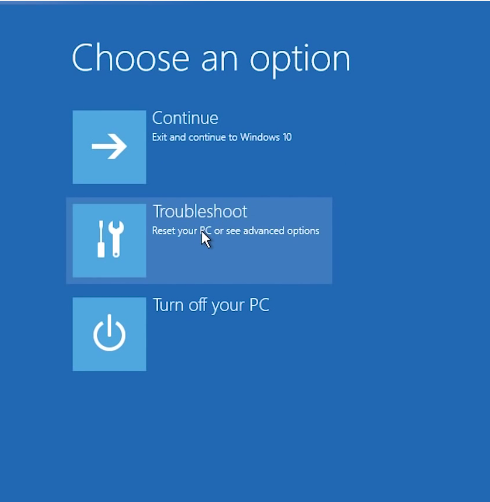
Haga clic en «Solucionar problemas».»
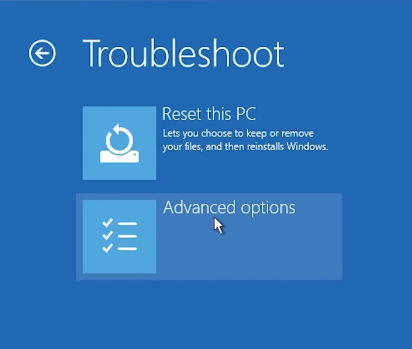
Aquí, haga clic en «Opciones avanzadas» de nuevo.
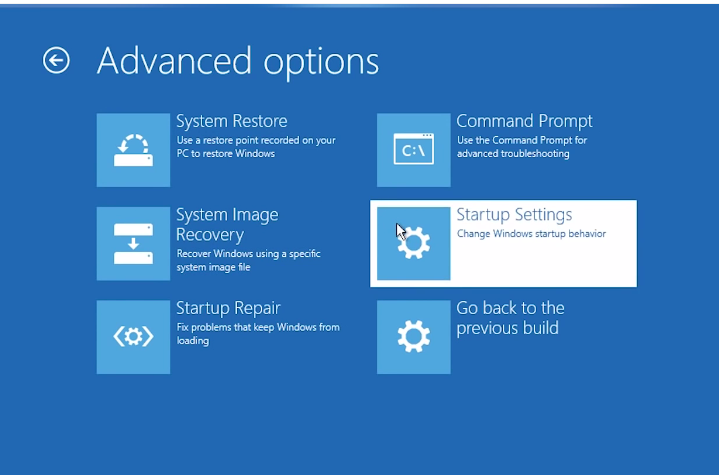
En la siguiente pantalla haga clic en «Configuración de inicio». Verás la siguiente pantalla.
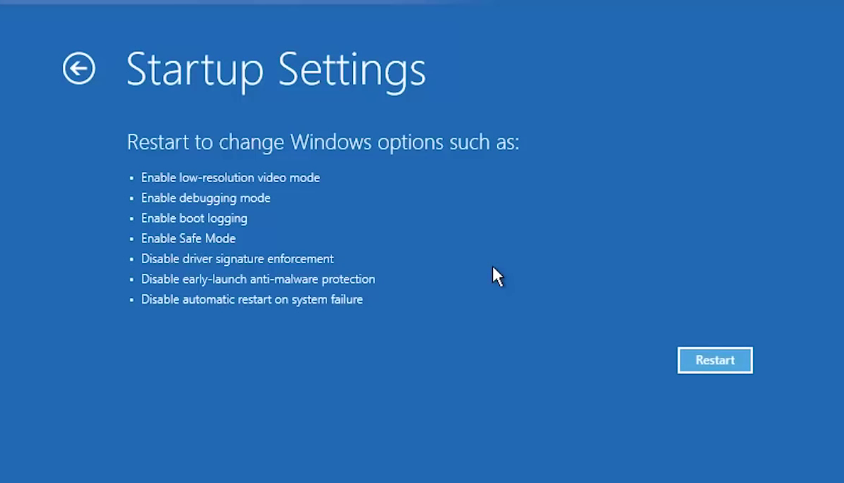
Nota que la lista también tiene «Habilitar modo seguro».
Aquí, pulsa el botón «Reiniciar». Verás una pantalla azul similar con opciones numeradas, sólo selecciona «Modo seguro». El PC arrancará en modo seguro. Inicie sesión con su nombre de usuario y contraseña como lo hace normalmente y desinstale el controlador, programa o actualización defectuosa y reinicie.
Si el mensaje de la pantalla azul contiene estas palabras, MEMORY_MANAGEMENT, este mensaje indica que el problema es con la memoria de su PC.
Para solucionar este problema, reinicie su PC en Modo Seguro y vaya a Herramientas Administrativas en el Panel de Control dentro de «Sistema y Seguridad.» Haz clic en «Diagnóstico de la memoria de Windows». El cuadro de diálogo que aparece pulsa en «Reiniciar ahora y comprobar si hay problemas (recomendado)…». Windows 10 se reiniciará y comenzará a inspeccionar el sistema. Deja que se ejecute.
Si todo va bien, Windows 10 arreglará automáticamente el problema y se reiniciará. Esto eliminará el error de memoria de su sistema.
Cuando se utiliza Windows 10 o cualquier otro sistema operativo, para el caso, que sin duda se encontrará con problemas, fallos y errores. Un consejo es que no te rindas hasta que encuentres la solución. Mantén tu búsqueda a fondo y sigue intentándolo. Todos los problemas se acaban resolviendo si estás decidido a solucionarlo (¡y a ganar habilidades en el proceso!)