Cómo poner WordPress en modo de mantenimiento
WordPress
May 10, 2019
4min Read
Dina F.
Si quieres realizar una gran actualización, es posible que tengas que poner tu sitio de WordPress en modo de mantenimiento. Este estado significa que su sitio web no estará disponible durante algún tiempo.
¿Qué es el modo de mantenimiento de WordPress y cómo poner su sitio en mantenimiento? Te ayudaremos a entender todo lo que necesitas saber sobre el modo de mantenimiento de WordPress en este tutorial. También mostraremos cómo editar el mensaje de mantenimiento de WordPress por defecto para hacerlo más atractivo.
¿Qué es el modo de mantenimiento de WordPress?
Empecemos por lo básico. El modo de mantenimiento de WordPress es un estado que se aplica para informar a los visitantes sobre el mantenimiento de su sitio web. Es una página o un mensaje que sustituye a su sitio web real. En esta página, puedes añadir la estimación de cuando el sitio web va a estar en vivo de nuevo.
Durante este proceso, WordPress utilizará la función wp_maintenance y creará un archivo .maintenance que contiene el mensaje de mantenimiento. Una vez finalizado el proceso de mantenimiento, WordPress eliminará el archivo. Su sitio web debería funcionar con normalidad.
¿Cuándo debo poner mi sitio web en modo de mantenimiento?
En primer lugar, no es necesario activar el modo de mantenimiento cada vez que realice un cambio. Como actualizar el contenido, arreglar errores menores o cambiar algunos esquemas de color.
Pero a medida que su sitio web crece, los cambios pueden ser mayores y llevar más tiempo. El cambio de tema, la implementación de nuevas características o la configuración de nuevos servicios en su sitio web pueden requerir un tiempo de inactividad. Esto impedirá que los visitantes accedan a su sitio web.
¿Cuáles son los efectos secundarios del mantenimiento del sitio web para sus visitantes?
Por defecto, WordPress crea una página de inicio que informa a sus visitantes sobre el mantenimiento. Sin embargo, es sólo una página blanca simple con un texto «Brevemente no disponible para el mantenimiento programado. Vuelva a comprobarlo en un minuto»
Esta simple página de inicio definitivamente crea una experiencia de usuario desagradable para sus visitantes. Su negocio podría dar una mala impresión a sus clientes potenciales. A los visitantes no les importa realmente lo que sucede detrás de la cortina. Por lo tanto, es una buena idea cambiar la página por defecto del modo de mantenimiento de WordPress. Sigue leyendo, si quieres aprender a hacerlo correctamente.
¿Por qué necesitas activar el modo de mantenimiento de WordPress?
En esta sección, mostraremos cómo crear una página de mantenimiento de WordPress más atractiva. Por ejemplo, aprenderás a mostrar una estimación del tiempo que tu sitio web estará inaccesible, añadir enlaces alternativos, incluso un chatbot que pueda atender a tus visitantes. Por último, aprenderás a redirigir a tus visitantes a un sitio web diferente durante el mantenimiento.
¿Cómo poner WordPress en modo de mantenimiento? Usa estos 3 métodos
Método 1 – Usando el plugin de WordPress
El método está dedicado para aquellos que quieren activar el modo de mantenimiento de WordPress sin tocar una sola línea de código.
Todo lo que necesitas hacer es descargar e instalar el plugin de modo de mantenimiento de WP. Después de la activación, es necesario configurar los ajustes del plugin. Para hacer esto vas a tu pestaña derecha y eliges, Configuración -> Modo de mantenimiento de WP.
En la página de configuración, verás 5 pestañas: General, Diseño, Módulos, Administrar Bot y GDPR.
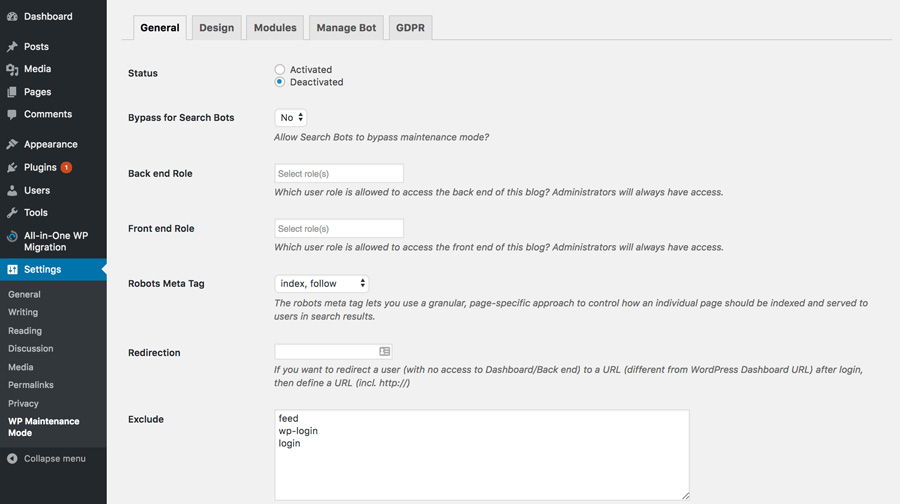
A continuación hablaremos de cada pestaña y de algunas opciones importantes en cada una de ellas.
General
La primera pestaña es la General. En la parte superior de la pestaña General, encontrará Estado. Para activar este plugin y poner tu sitio web en modo de mantenimiento de WordPress, tienes que cambiarlo a Activado. Bajo las opciones de Estado, encontrará la función Bypass for Search Bots. Si establece esta opción en Sí, los motores de búsqueda podrán acceder a su sitio web durante el mantenimiento.
A continuación, hay opciones de Rol de Backend y Rol de Frontend, aquí puede elegir qué roles de usuario pueden acceder a su backend mientras está en modo de mantenimiento. Si no se establece esto, sólo el Administrador será permitido.
Diseño
La pestaña de Diseño es donde se crea una atractiva página de inicio. Para empezar a crear tu página de inicio, puedes ir directamente a la opción Título (etiqueta HTML). En esta parte, añada el título de su página de inicio, así como el encabezado y el texto.
Una vez que haya terminado con el mensaje, puede cambiar el fondo de su página de mantenimiento. Por ejemplo, puede cambiar su color o ir más allá y utilizar una imagen como fondo.
Módulos
En esta pestaña, puede configurar el temporizador de cuenta atrás. Establece la hora de inicio y el tiempo restante. Además, puedes pedir a tus visitantes que se suscriban para recibir una notificación una vez que tu sitio web vuelva a estar activo.
La siguiente opción de la pestaña Módulos es el lugar donde puedes configurar tus redes sociales. Todo lo que necesitas hacer es poner el enlace de tu cuenta de redes sociales. El plugin mostrará automáticamente el icono del botón de redes sociales en la página.
Gestionar Bot
La siguiente pestaña útil es la de Gestionar Bot. Esta pestaña te permite añadir un chatbot a tu página de inicio. Así, puedes mantener una comunicación interactiva con tus visitantes a pesar de estar en modo de mantenimiento. Incluso puedes nombrar al bot y darle un avatar.
GDPR
Si pides a tus visitantes que se suscriban en tu página de inicio, necesitas configurar la pestaña GDPR. GDPR significa Reglamento General de Protección de Datos. Ya que está recopilando los datos de sus visitantes, necesita activarla.
Una vez que los preparativos estén completos, pulse el botón Guardar configuración y visite su sitio web.
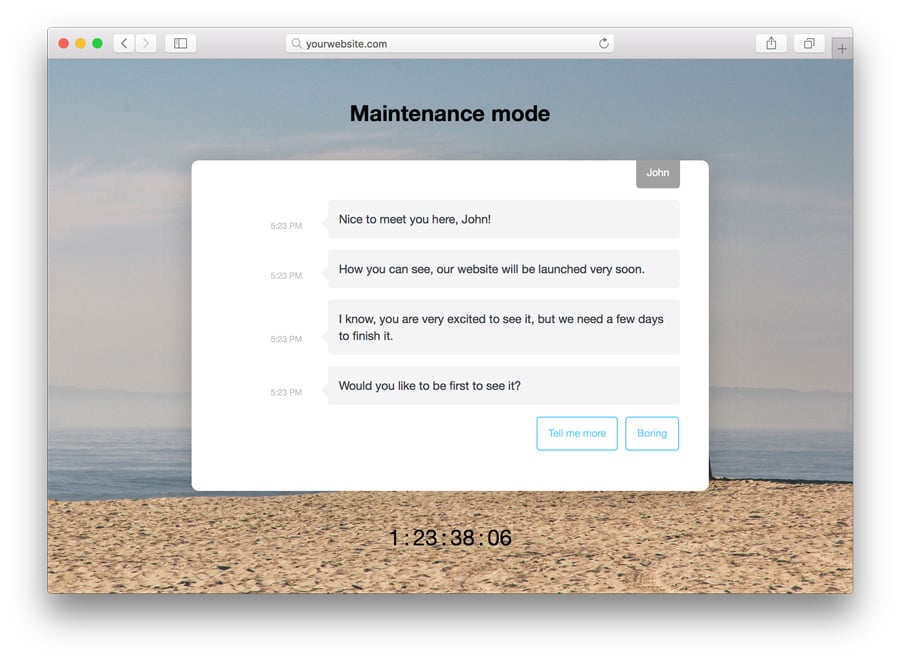
Método 2 – Usar una función personalizada
Este método requiere editar el archivo functions.php. Recomendamos encarecidamente hacer una copia de seguridad de su sitio de WordPress antes de proceder.
El segundo método puede ser un poco técnico. Pero, no te preocupes. Lo haremos sencillo.
¿Recuerdas la página de mantenimiento por defecto que establece automáticamente WordPress cuando nuestro sitio web está en mantenimiento? Puedes poner tu WordPress en modo de mantenimiento manualmente y personalizar la página sin necesidad de plugins adicionales.
Todo lo que tienes que hacer es añadir estas líneas de código al final del archivo functions.php de tu tema.
// Activate WordPress Maintenance Modefunction wp_maintenance_mode() {if (!current_user_can('edit_themes') || !is_user_logged_in()) {wp_die('<h1>Under Maintenance</h1><br />Website under planned maintenance. Please check back later.');}}add_action('get_header', 'wp_maintenance_mode');
Cambia el texto entre comillas de la línea 4 para personalizar tu mensaje de mantenimiento.
Método 3 – Usando el archivo .htaccess
Este método requiere hacer cambios en el archivo .htaccess. Recomendamos hacer una copia de seguridad de su archivo .htaccess antes de proceder.
También tenga en cuenta que al utilizar este método, no podrá acceder a su panel de administración de WordPress ya que todas las solicitudes serán redirigidas al archivo maintenance.html.
Puede encontrar .htaccess en el directorio de su sitio web. Simplemente cambie el nombre de su archivo .htaccess actual a .htaccess_default y cree un nuevo archivo llamado .htaccess y añada el siguiente fragmento de código:
RewriteEngine OnRewriteBase /RewriteCond %{REQUEST_URI} !^/maintenance\.html$RewriteRule ^(.*)$ https://example.com/maintenance.html
Ahora cree un maintenance.html con su archivo de mensaje de mantenimiento en el directorio de su sitio web.
Cierre
Hay bastantes maneras de poner WordPress en modo de mantenimiento. El primer método es utilizando el plugin de modo de mantenimiento de WP. Este plugin de WordPress le ayudará a crear una hermosa página de inicio. Este método se recomienda para aquellos que no están familiarizados con la codificación. El segundo método requiere añadir un fragmento de código php a su archivo functions.php. El último método que puede probar añade código a su archivo .htaccess.