Cómo instalar WordPress sin conexión
A pesar de lo fácil que es configurar y ejecutar un sitio web con WordPress, todavía hay muchas cosas que puedes hacer mal. Entre los mayores errores que cometen los usuarios:
- No hacer una copia de seguridad de su sitio de WordPress
- No preocuparse por la seguridad de WordPress
- Usar plugins y temas de fuentes no fiables
Una de las peores prácticas, sin embargo, es hacer cambios en sus sitios vivos.
¿Te has encontrado alguna vez subiendo tu functions.php u hoja de estilo modificada a tu sitio rezando para que no se rompa algo? ¿O has probado un nuevo plugin sólo para descubrir que se ha estropeado todo tu sitio y te ha dejado luchando por una solución durante horas?
Tiene que haber una forma mejor, ¿verdad?
Bueno, resulta que la hay y se llama desarrollo local. ¿Qué es eso? Bueno, básicamente significa configurar una copia de su sitio web de WordPress en su computadora local en lugar de un servidor web en línea.
¿Por qué alguien haría eso? Bueno, saber cómo instalar WordPress sin conexión ofrece numerosos beneficios. En este post no sólo aprenderás cuáles son, sino también cómo levantar un servidor local en tu ordenador e instalar WordPress en él.
¿Estás preparado para ello? Entonces empecemos.
¿Por qué instalar WordPress sin conexión?
Hay muchas buenas razones para instalar WordPress en un servidor local. Para algunas personas, como los desarrolladores de temas y plugins, es incluso obligatorio para probar su trabajo.
Además de eso, en contraste con un entorno de puesta en escena en línea, un servidor de desarrollo local es completamente independiente de una conexión a Internet y puede llevarlo con usted dondequiera que vaya.
Además de eso, ya que todo está sucediendo en su equipo local, se beneficia de tiempos de carga más rápidos y un flujo de trabajo más eficiente.
Además, la instalación de WordPress fuera de línea le permite probar los cambios en el sitio, los temas y los plugins en un entorno seguro que, si algo va mal, no se llevará su sitio en vivo con él.
Por último, como verá a continuación, la configuración de un entorno de desarrollo local es completamente gratis, algo que no se puede decir de la mayoría de los espacios en línea alquilados.
¿Convencido ya? Entonces echemos un vistazo a cómo hacerlo realidad.
Algunas cosas que necesitarás
Como probablemente sepas, la plataforma WordPress no puede funcionar por sí sola, sino que necesita un entorno de servidor. De hecho, tiene algunos requisitos muy específicos.
Por ejemplo, WordPress necesita que tanto PHP como MySQL estén presentes para poder funcionar. El primero es el lenguaje principal en el que está escrito, mientras que el segundo alimenta su base de datos.
Además de eso, la mayoría de los servidores vienen con una interfaz de administración de bases de datos como phpMyAdmin (a menos que sepa escribir consultas MySQL, es decir) y algunos otros extras.
En resumen, para instalar WordPress fuera de línea, necesita recrear este tipo de entorno en su ordenador local.
Hay varias soluciones gratuitas para hacerlo, sin embargo, en este tutorial se utilizará XAMPP, que significa plataforma cruzada, Apache, MySQL, PHP, Perl.
Como ya puede ver por el nombre, esta pieza de software contiene todos los componentes para configurar un servidor local. También funciona en todas las plataformas, lo que significa que los usuarios de PC, Mac y Linux pueden utilizarlo. Además, puedes descargar XAMPP de forma gratuita desde Apache Friends.
También hay pilas de software específicas para Windows y Mac llamadas WAMP y MAMP. También hacen el trabajo, sin embargo, encontramos que XAMPP es el más versátil del paquete.
Instalación de XAMPP en tu ordenador
A continuación, aprenderás a instalar XAMPP en un PC con Windows 7. No te preocupes, si tienes una máquina diferente, los pasos deberían ser muy similares e incluiremos algunos consejos específicos para usuarios de Mac más adelante.
Ejecuta el instalador
Después de la descarga, haz doble clic en el archivo de instalación de XAMPP. Al iniciarse, es posible que aparezca una advertencia sobre el uso de software de fuentes desconocidas. Si es así, permite continuar con el asistente de instalación.
Primero, debes elegir los componentes que quieres instalar. Apache y PHP están activados por defecto y también necesitamos marcar las casillas para MySQL y phpMyAdmin.
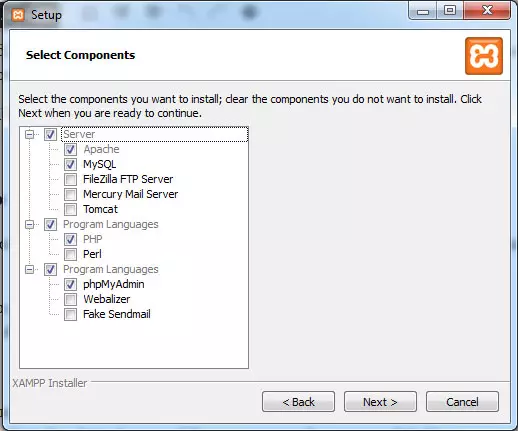
XAMPP también viene con algunas otras cosas como un FTP virtual y un servidor de correo, sin embargo, a menos que tengas razones específicas para instalarlas, probablemente no las necesites. Haga clic en Siguiente cuando haya terminado.
Después de eso, se le preguntará dónde instalar XAMPP. Ten en cuenta que el software también guardará tus sitios web en el mismo lugar, así que elige una ruta de instalación fácil. De lo contrario, podrías tener que hacer muchos clics más tarde.
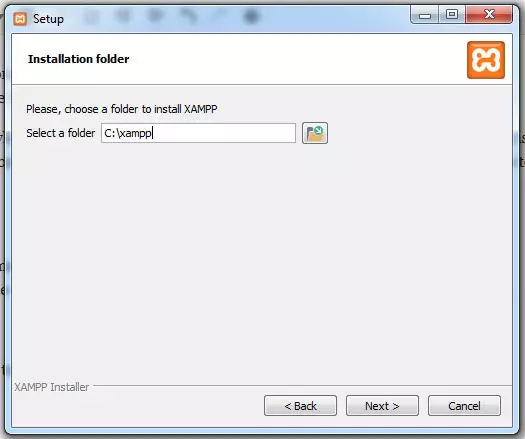
El siguiente paso del proceso de instalación es una promoción de Bitnami. Aunque ofrecen una herramienta interesante, no la necesitamos en este momento. Por lo tanto, desmarca la casilla y pasa al siguiente paso.
XAMPP ya está listo para instalarse. Un clic más y comenzará a copiar todos los archivos necesarios en su disco duro. Una vez hecho esto, el software está instalado. Deja la última casilla activa para que se inicie inmediatamente después de pulsar Finish.
Configurar XAMPP
Cuando XAMPP se inicie por primera vez, puede que recibas una advertencia de firewall de Windows. Si ese es el caso, dale permiso completo para redes privadas para que pueda funcionar.
Después de eso, verás el panel de control por primera vez.
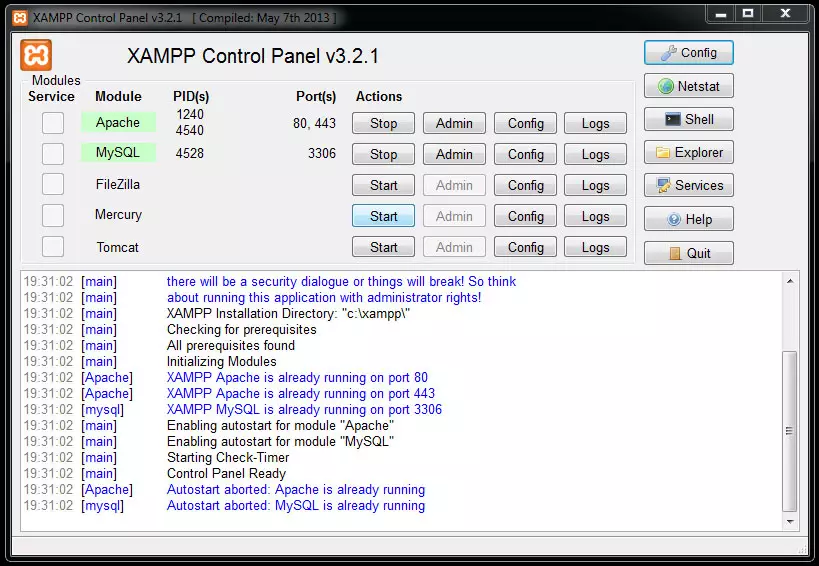
Puedes iniciar tanto Apache como MySQL pulsando sus respectivos botones de Inicio. Normalmente esto debería ir sin problemas, pero algunos usuarios pueden encontrar conflictos con otras aplicaciones que utilizan los mismos puertos que XAMPP, como Skype.
Una forma de resolver el problema es cerrar la aplicación conflictiva e iniciar de nuevo el componente XAMPP bloqueado. Sin embargo, en Skype, también puedes solucionarlo permanentemente abriendo el software de videollamada y yendo a Herramientas > Opciones > Avanzadas > Conexión. Aquí, desmarca la casilla que dice Usar los puertos 80 y 443 para conexiones entrantes adicionales.
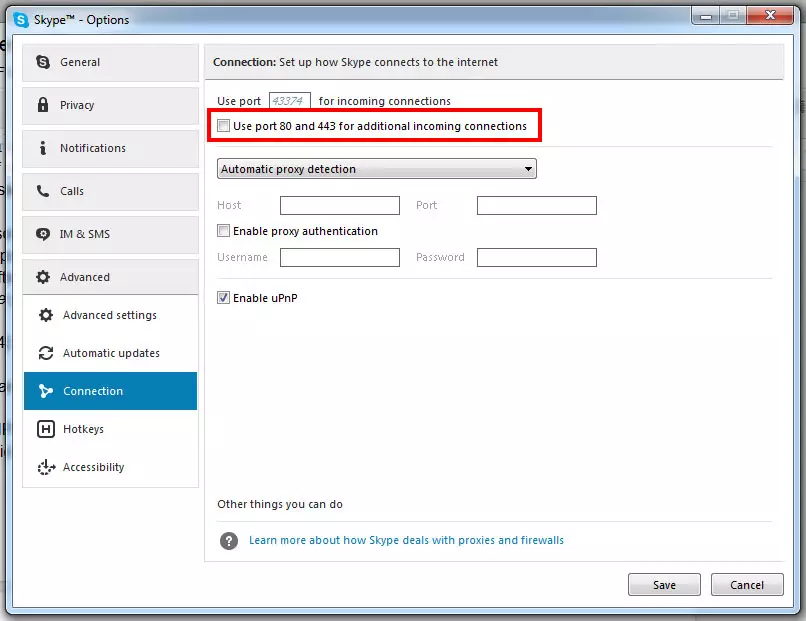
Después de guardar y reiniciar Skype, el problema ya no debería aparecer.
Volviendo a XAMPP, en Configuración en la esquina superior derecha, también tienes la posibilidad de configurar qué módulos deben iniciarse automáticamente al arrancar. Marcando Apache y MySQL puedes asegurarte de que ambos componentes se pongan en marcha por sí solos la próxima vez que abras el panel de control de XAMPP.
Prueba la conexión
Una vez que hayas terminado y todo esté funcionando, es el momento de probar tu servidor local. Para ello, abre cualquier navegador y escribe http://localhost/. Si todo está bien, deberías ver la siguiente pantalla de bienvenida de XAMPP:
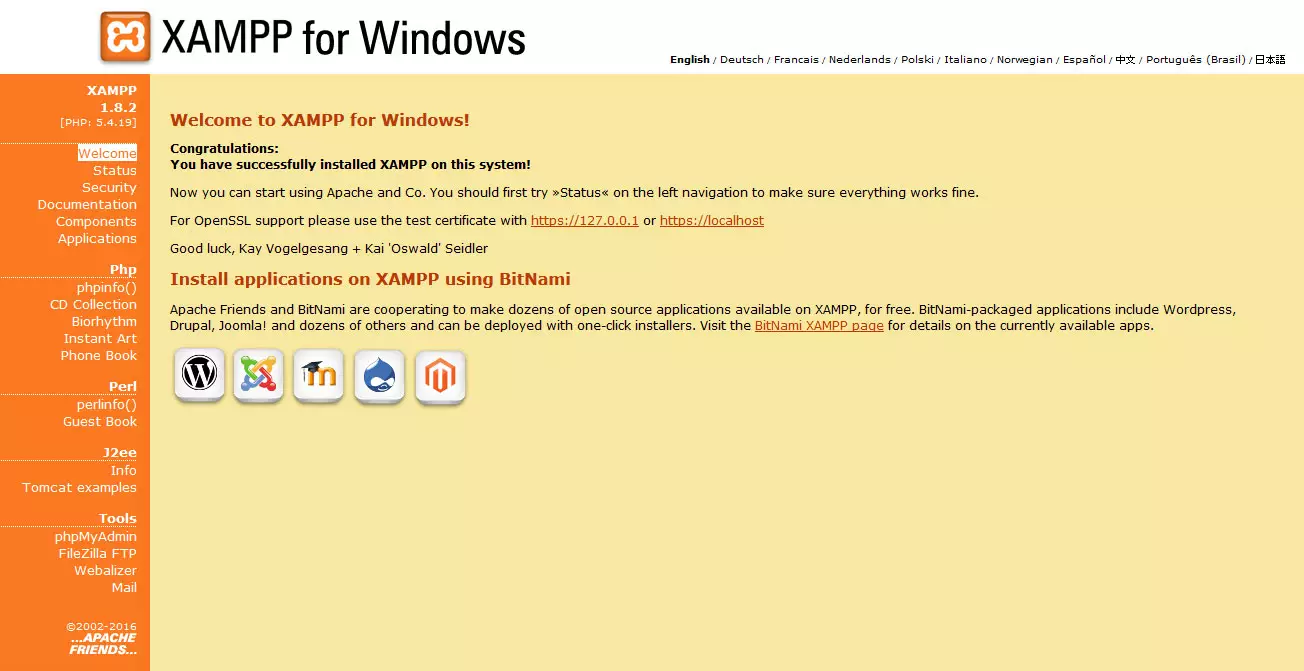
Ya está, el software funciona correctamente. Bien hecho!
Instalación de XAMPP en Mac OS
Comenzar con XAMPP en un Mac es aún más fácil. Todo lo que necesitas hacer es descargar el archivo .dmg y abrirlo.
Después de eso, haz doble clic en el icono de XAMPP o arrástralo a tu carpeta de aplicaciones. El programa ya está instalado y puedes configurarlo de la misma manera que se ha descrito anteriormente.
Crear una base de datos en XAMPP
Al igual que en un servidor web, lo primero que necesitamos para instalar WordPress sin conexión es una base de datos MySQL. Afortunadamente, podemos usar phpMyAdmin para eso ya que lo instalamos durante la configuración.
Puedes llegar allí usando el enlace phpMyAdmin en la parte inferior de la pantalla de inicio de XAMPP o ir a http://localhost/phpmyadmin directamente.
También hay un botón de administración en el panel de control de XAMPP junto a MySQL que te llevará al mismo lugar.
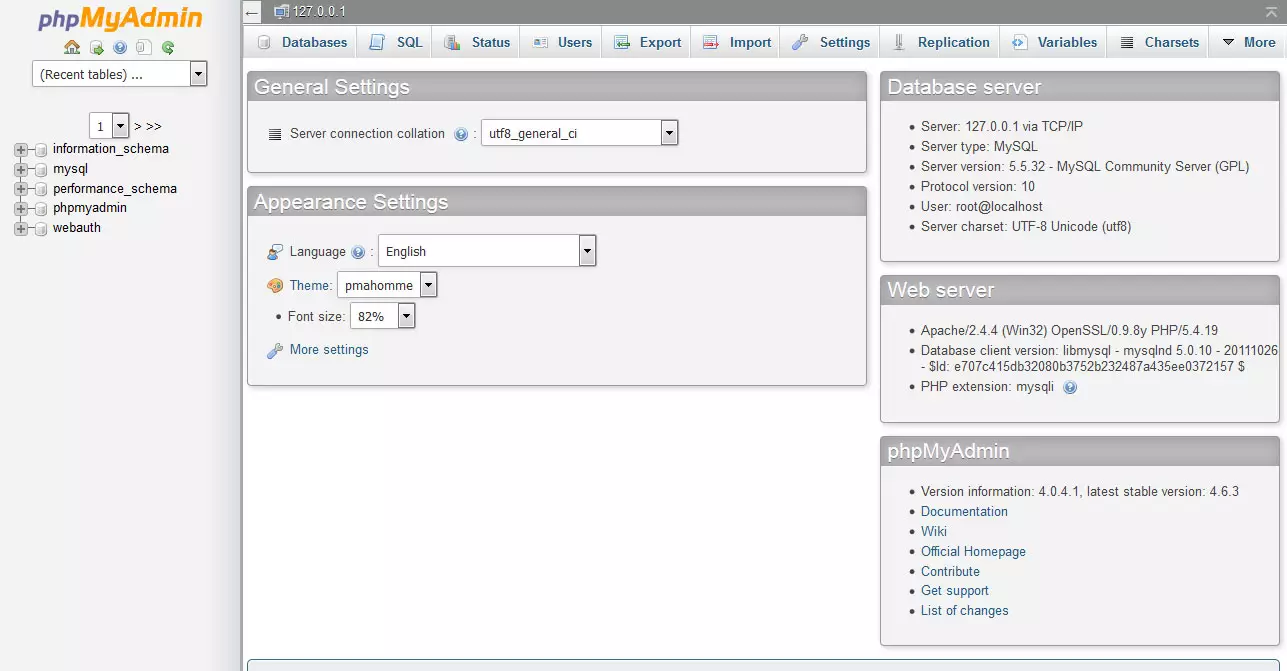
Configurar una base de datos en XAMPP es básicamente lo mismo que en cualquier otro servidor con algunas pequeñas diferencias. Para empezar, haz clic en Bases de datos en la parte superior de la pantalla para llegar a esta pantalla.
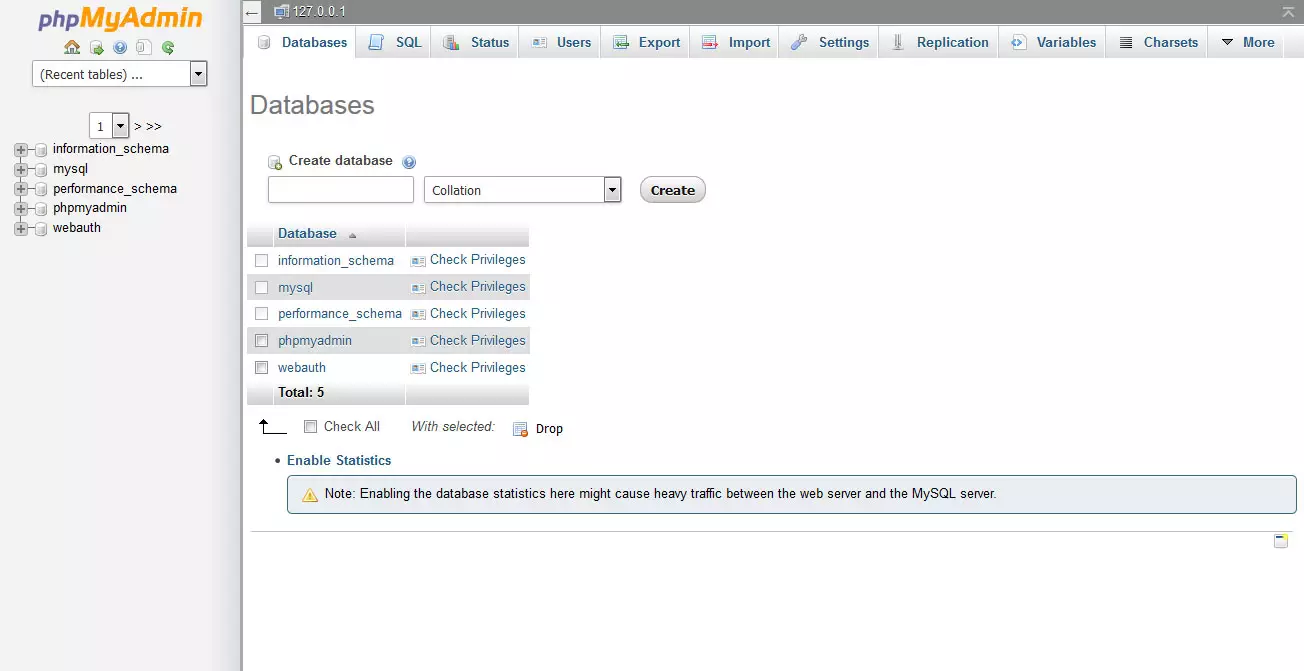
Aquí, introduce un nombre para tu base de datos en Crear una base de datos.
Escoge la compaginación adecuada en el menú desplegable (normalmente utf8_tu_idioma o, si tu idioma no está disponible, escoge utf8mb4_general_ci).
Entonces pulsa Crear.
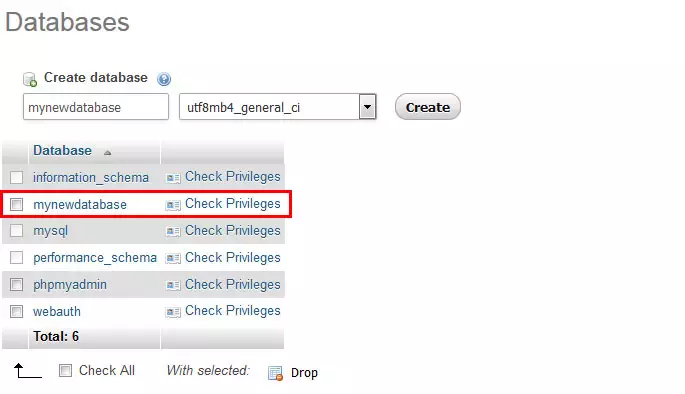
Para una instalación local eso es todo lo que se necesita. Usted no necesariamente tiene que configurar una contraseña y un usuario de base de datos.
Sin embargo, la creación de ellos puede ser una buena idea de todos modos, ya que el uso del mismo nombre de base de datos, nombre de usuario y contraseña como el entorno en vivo hace que ir y venir entre el sitio en vivo y la instalación local mucho más fácil.
Si decide configurar un usuario, haga clic en su base de datos recién creada para abrirla y luego elija Privilegios en la parte superior.
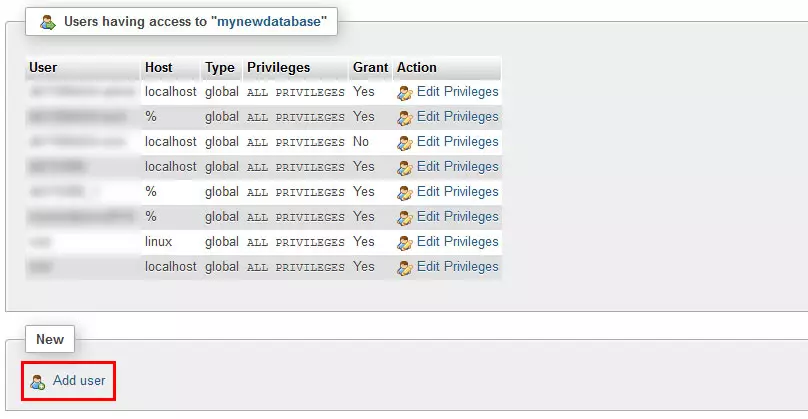
Seleccione Agregar Usuario en la parte inferior. A continuación, se le pedirá que proporcione un nombre de usuario, host y contraseña.
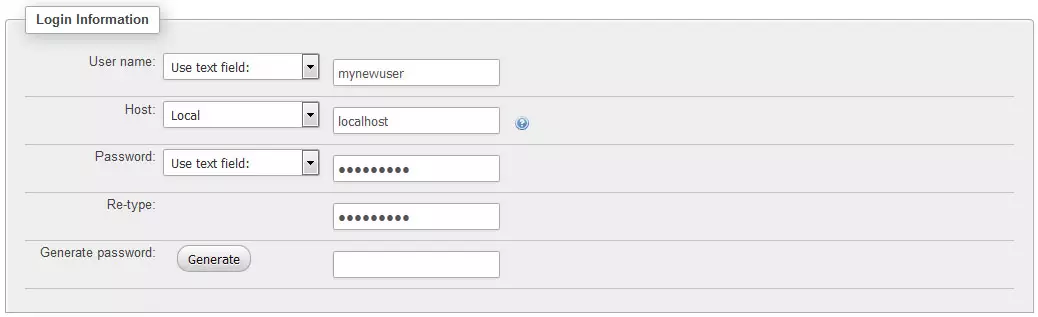
Elija Local para el host en el menú desplegable. Todo lo demás es de su elección, pero es una buena idea para anotar la información para más tarde.
Antes de crear su usuario haciendo clic en Ir en la parte inferior, asegúrese de que la casilla de verificación para conceder todos los privilegios para su nueva base de datos está activa.

Eso es todo para la base de datos, ahora a la instalación.
Instalar WordPress sin conexión
Una instalación sin conexión de WordPress se configura básicamente de la misma manera que cualquier otra instalación
La principal diferencia: No hay ningún cliente FTP involucrado.
En lugar de marcar en su servidor para subir archivos, puede simplemente copiarlos a una ubicación en su disco duro que es mucho más rápido.
Dentro del directorio de XAMPP hay una carpeta llamada htdocs. Es aquí donde se guardan todos tus sitios web.
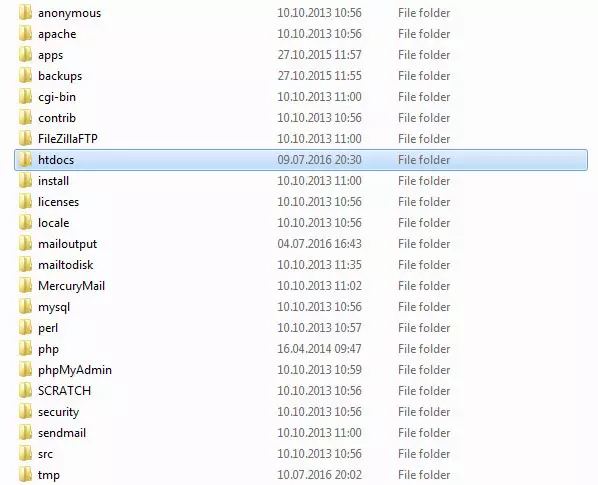
Para crear uno nuevo, todo lo que tienes que hacer es acceder al directorio y crear una nueva carpeta. Ponle el nombre que quieras, preferiblemente el nombre de dominio de tu sitio. En cualquier caso, debe ser algo que puedas recordar ya que forma parte de la ruta del navegador para acceder a tu sitio local.
Ahora, para instalar WordPress sin conexión, descarga la última versión y descomprímela. Después de eso, todo lo que necesita hacer es copiar los archivos dentro de su directorio del sitio local recién creado.
Eso es básicamente todo. Cuando acceda a http://localhost/su directorio, debería iniciarse el asistente de instalación normal de WordPress. Puede seguirlo como lo haría normalmente, completando con la introducción de sus credenciales de la base de datos y todo.
La única diferencia es que si ha elegido no proporcionar un usuario y una contraseña de MySQL, en el paso en el que se le pide que introduzca esa información, tiene que dar root como usuario y dejar el campo de la contraseña vacío.
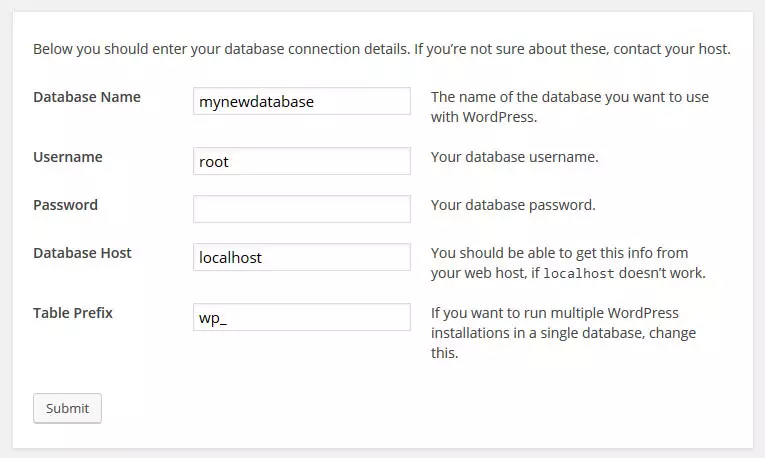
Después de eso, proporcione un título del sitio web, nombre de usuario, contraseña y correo electrónico como lo haría normalmente. Marcar o no la casilla que prohíbe a los motores de búsqueda indexar su sitio local depende de usted. Dado que ni siquiera Google puede acceder a él en su disco duro, realmente no importa.
Sólo asegúrese de desactivar la casilla una vez que decida mover su sitio al servidor en vivo. De lo contrario, usted podría ser decepcionado por sus resultados de búsqueda y el tráfico.
Seleccione Instalar WordPress y ya está. Bien hecho, ¡has instalado oficialmente WordPress en un entorno local!
Resumiendo
Aprender a instalar WordPress sin conexión es una habilidad casi obligatoria para cualquiera que trabaje con la plataforma profesionalmente.
Ser capaz de configurar tu sitio web en un entorno local te permite probar temas, plugins y cambios en el sitio web sin el peligro de comprometer tu sitio en vivo.
También es una alternativa rápida y gratuita a los entornos de puesta en escena que le permite trabajar en su sitio independientemente de una conexión a Internet.
Además, herramientas como XAMPP hacen que la instalación de WordPress fuera de línea no sea más complicada que la configuración en un servidor normal, en algunos aspectos incluso más fácil.
En este tutorial ha aprendido a crear su propio entorno local de pruebas para sitios web de WordPress. Ahora eres libre de hacer cualquier cosa en tu sitio que normalmente harías en tu instalación real.
Instalar temas y plugins, modificar la hoja de estilos, configurar plantillas personalizadas, trabajar con functions.php y lo que tu corazón desee.
La única diferencia es que ahora si algo se rompe, nadie más que tú se verá afectado y siempre puedes volver a una versión anterior sin hacer ningún daño.
Una vez que estés satisfecho, puedes mover tus cambios al entorno real. Te prometo que este único cambio revolucionará tu forma de trabajar con WordPress.