Cómo envolver el texto en Google Sheets

Algunas personas utilizan Google Sheets para gestionar el texto. Por ejemplo, algunos colegas utilizan una Hoja de Google con filas y columnas que contienen descripciones detalladas de características específicas del software; otros utilizan una Hoja de Google para servir como herramienta de planificación y/o seguimiento de proyectos, con texto que describe hitos clave del proyecto, detalles y acciones futuras. Estas hojas de Google suelen contener más texto que números. (Nota: este artículo sobre el ajuste de texto en las hojas de Google está disponible para su descarga gratuita en formato PDF.)
Esta es una de las 10 alternativas gratuitas a Microsoft Word y Excel (PDF gratuito) (TechRepublic)
Por defecto, el texto de una celda de Google Sheet se alinea a la izquierda y a la parte inferior de la celda, y el texto desborda las celdas en blanco adyacentes. A menos que se modifique el formato de las celdas de Google Sheet, estas opciones pueden dificultar la lectura de la hoja de cálculo. A menudo, animo a la gente a hacer tres ajustes de alineación de texto.
- Para muchas celdas, cambia la alineación vertical a la parte superior, lo que garantiza que el texto comienza en la parte superior de cada celda.
- A continuación, ajusta la alineación horizontal a la izquierda, para que los párrafos se lean de forma muy parecida a como lo harían en un documento.
- En tercer lugar, habilita el ajuste de texto para garantizar que se muestra todo el texto de una celda.
La combinación de estos tres cambios ayuda a que una Hoja de Google con muchos campos de texto sea más fácil de leer (Figura A).
Figura A
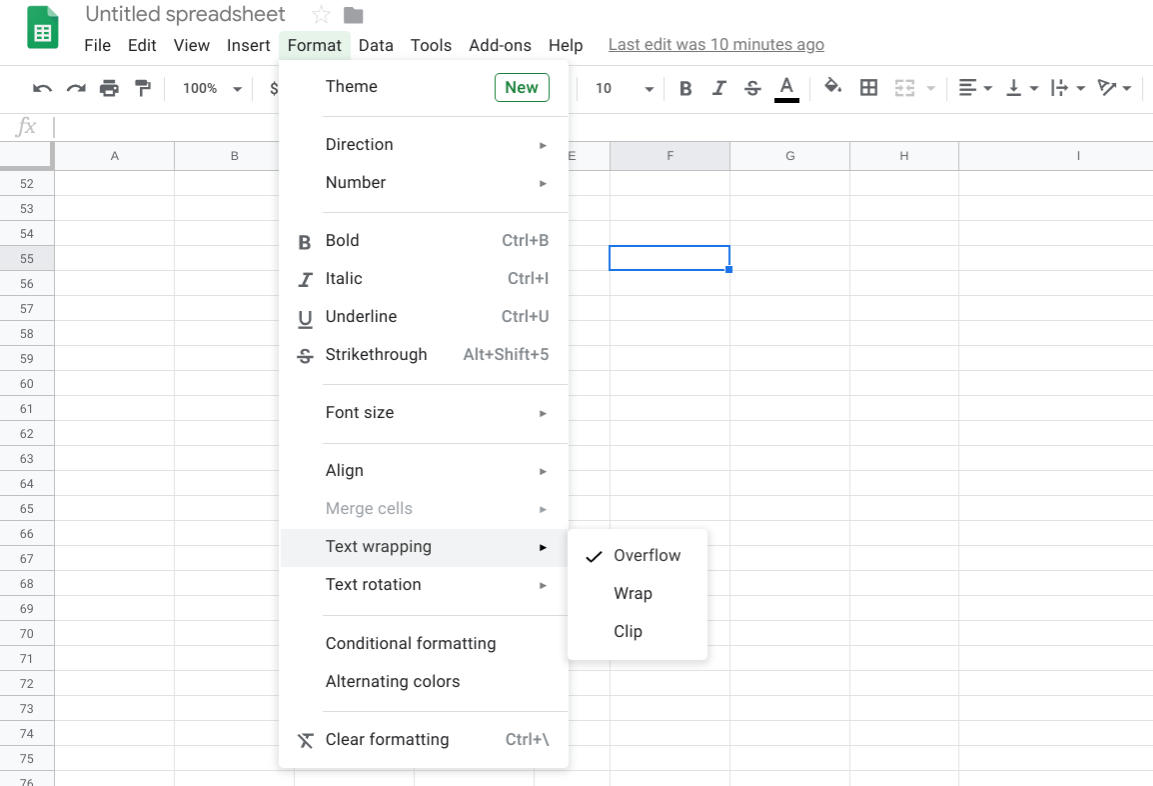
Las opciones de ajuste y alineación del texto en las Hojas de Google aparecen en el menú Formato.
A continuación se explica cómo ajustar cada una de estas opciones, tanto en Google Sheets en el navegador Chrome de un ordenador, como en la aplicación Google Sheets para Android o iOS. Estos ajustes pueden realizarse desde las opciones del menú Formato en Google Sheets o con los iconos de alineación y ajuste (Figura B).
Figura B
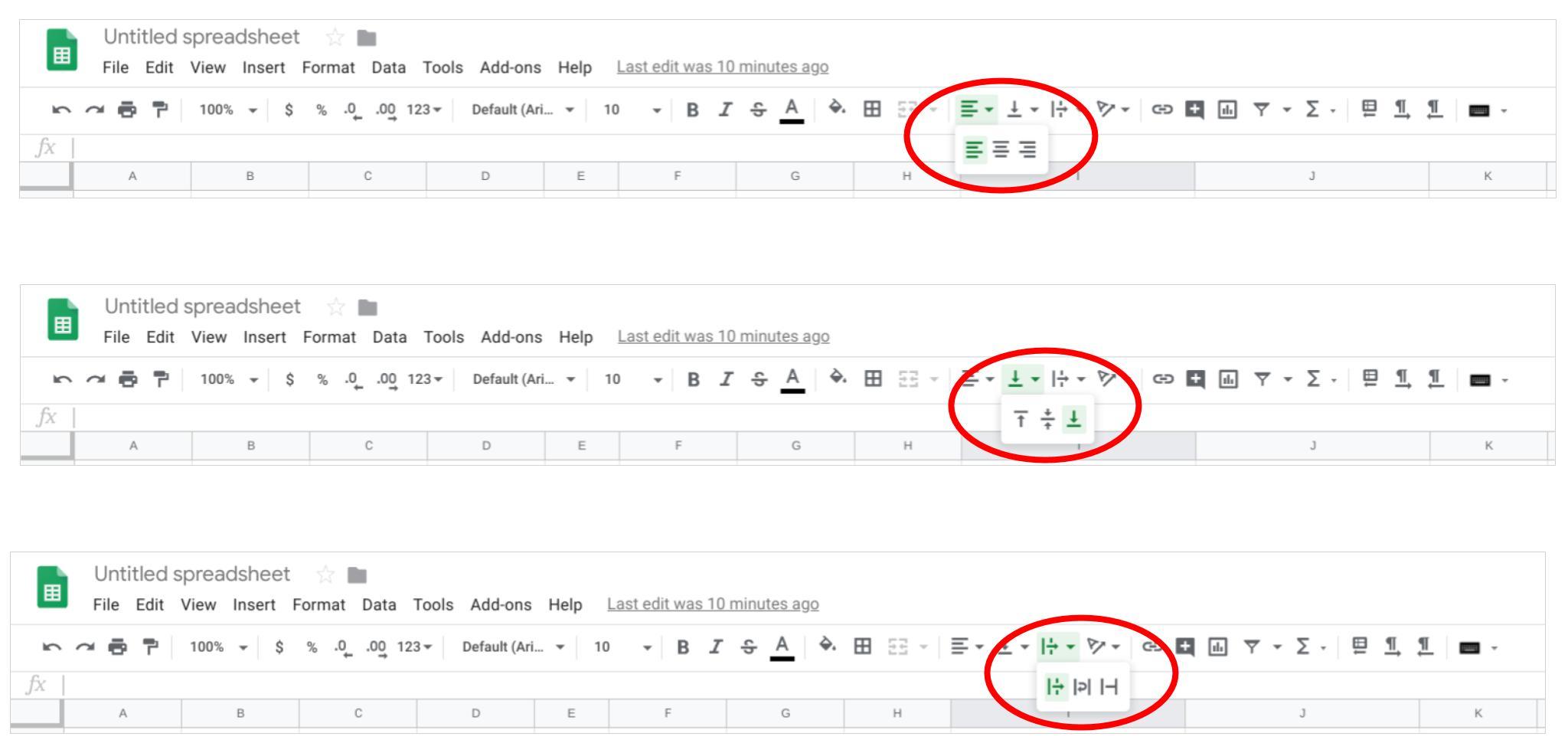
Si lo prefieres, Google Sheets también ofrece iconos de alineación horizontal, alineación vertical y ajuste de texto con acceso a los tres ajustes de cada uno.
Cómo cambiar la configuración del ajuste de texto en las Hojas de cálculo de Google
Con una celda de texto seleccionada, elige la opción Formato | Ajuste de texto | Desbordamiento. El texto de una celda desborda las celdas en blanco adyacentes. Este es el valor predeterminado.
En una hoja de Google con mucho texto, puedes elegir Formato | Envoltura de texto | Envolver para que se muestren todas las palabras de una celda. La celda aumentará de tamaño verticalmente para mostrar el texto. Después de activar la envoltura de texto, es posible que también quieras cambiar el ancho de las columnas.
Google Sheets en Chrome en un ordenador también ofrece una opción de Formato | Envoltura de texto | Recorte que trunca la visualización del texto al ancho de la celda (Figura C).
Figura C
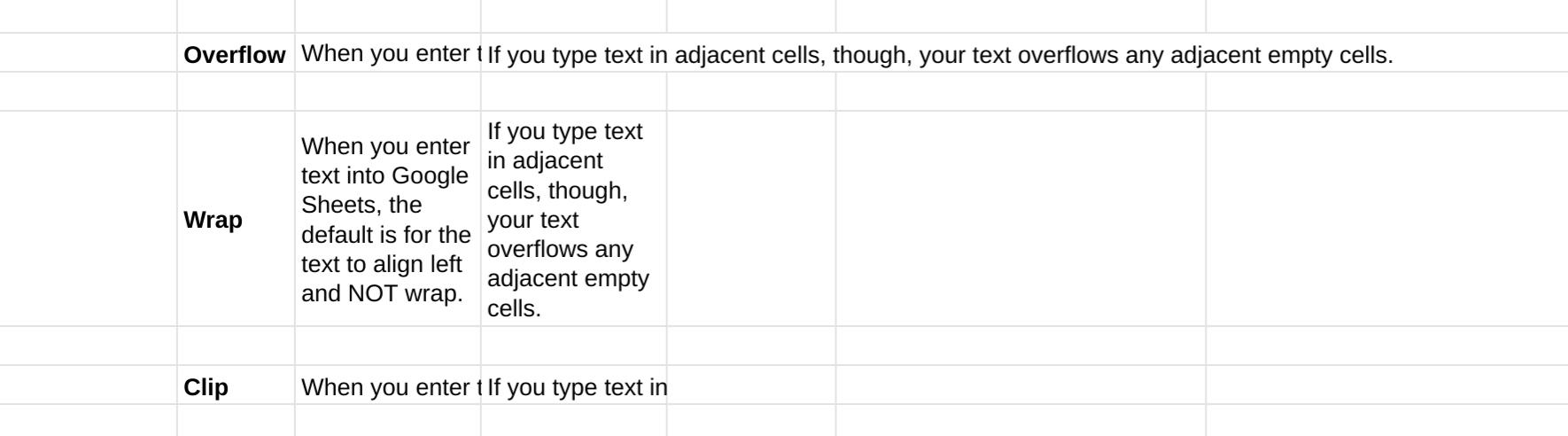
Google Sheets ofrece tres opciones de envoltura de texto: Desbordamiento, Envoltura y Recorte. Desbordamiento, el valor predeterminado, extiende el texto sobre cualquier celda adyacente en blanco. Ajustar mantiene el ancho de la columna y extiende la altura de la fila para mostrar todo el texto. Recortar trunca la visualización del texto en una celda al ancho de la misma.
Cómo cambiar la configuración de la alineación vertical en Google Sheets
Cuando tengas varias celdas que contengan una frase o más de texto, prueba con Formato | Alinear | Superior. Mucha gente encuentra esto más fácil de leer, ya que el texto en cada celda comenzará en el mismo nivel; de lo contrario, la altura de la primera palabra en cada celda podría variar.
Las configuraciones alternativas incluyen Formato | Alinear | Medio, que funciona bien para los títulos de las filas, y Formato | Alinear | Inferior, que funciona bien con las filas y / o celdas de texto corto no lo suficientemente largo para envolver (Figura D).
Figura D
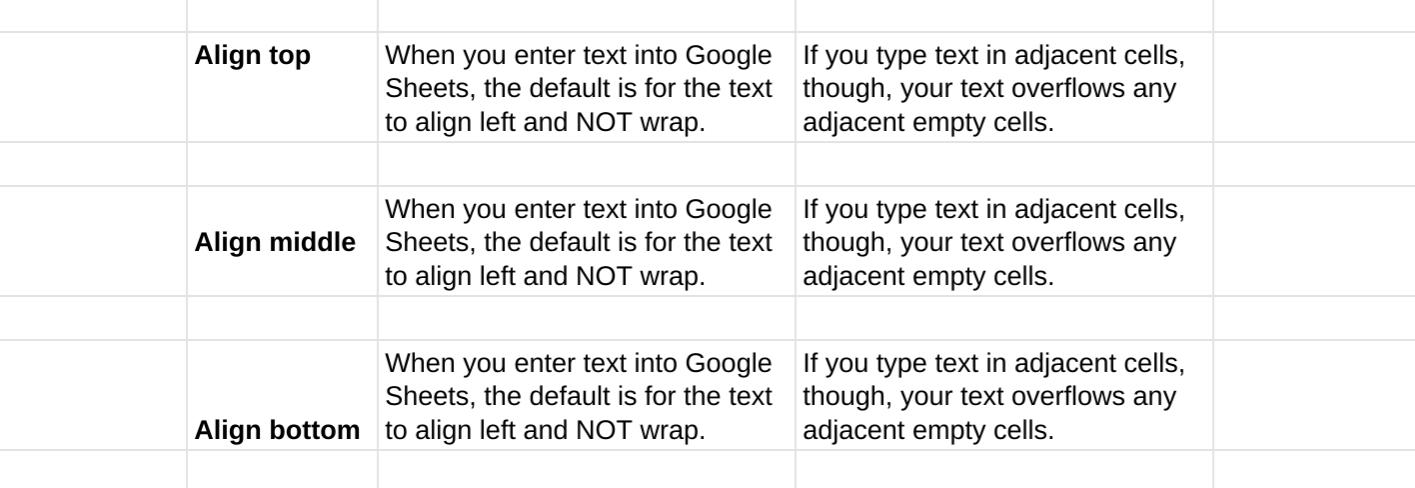
Puedes ajustar la alineación del texto dentro de una celda a la parte superior, central o inferior.
Cómo cambiar la configuración de la alineación horizontal en las Hojas de cálculo de Google
Para las celdas que contienen frases o párrafos de texto, prueba con Formato | Alinear | Izquierda (o Ctrl+Mayús+C). Esto coincide con la alineación a la que la gente puede estar acostumbrada cuando lee texto en idiomas que tradicionalmente se leen de izquierda a derecha, como el inglés, el alemán, el francés, el español, etc. (Figura E).
Los encabezados de columna y/o fila pueden funcionar bien cuando se centran: Formato | Alinear | Centrar (o Ctrl+Mayús+E). Y, en algunos casos, una columna o fila que funciona como cabecera puede beneficiarse de la alineación a la derecha, Formato | Alinear | Derecha (o Ctrl+Mayús+R).
Figura E

Alinear el texto en una Hoja de Google a la izquierda, al centro o a la derecha, ya sea con las opciones del menú Formato | Alinear o con combinaciones de teclado.
Aplicaciones móviles de Google Sheets: cómo cambiar el ajuste y la alineación del texto
En la aplicación Google Sheets en Android e iOS, puedes seleccionar una celda (o celdas) y, a continuación, tocar el icono de formato de Texto/Celda en la parte superior derecha (se muestra como una A con unas líneas horizontales a la derecha). Esto hace que aparezcan las opciones de formato de Texto y Celda.
Hojas de cálculo de Google móvil incluye el acceso a las tres opciones de alineación horizontal y vertical muestran: Izquierda, centro, derecha y arriba, centro y abajo. Sin embargo, la aplicación Google Sheets ofrece un único control deslizante para el ajuste de texto. Toque en Celda y, a continuación, elija si la opción Envolver texto está activada o desactivada (Figura F).
Figura F
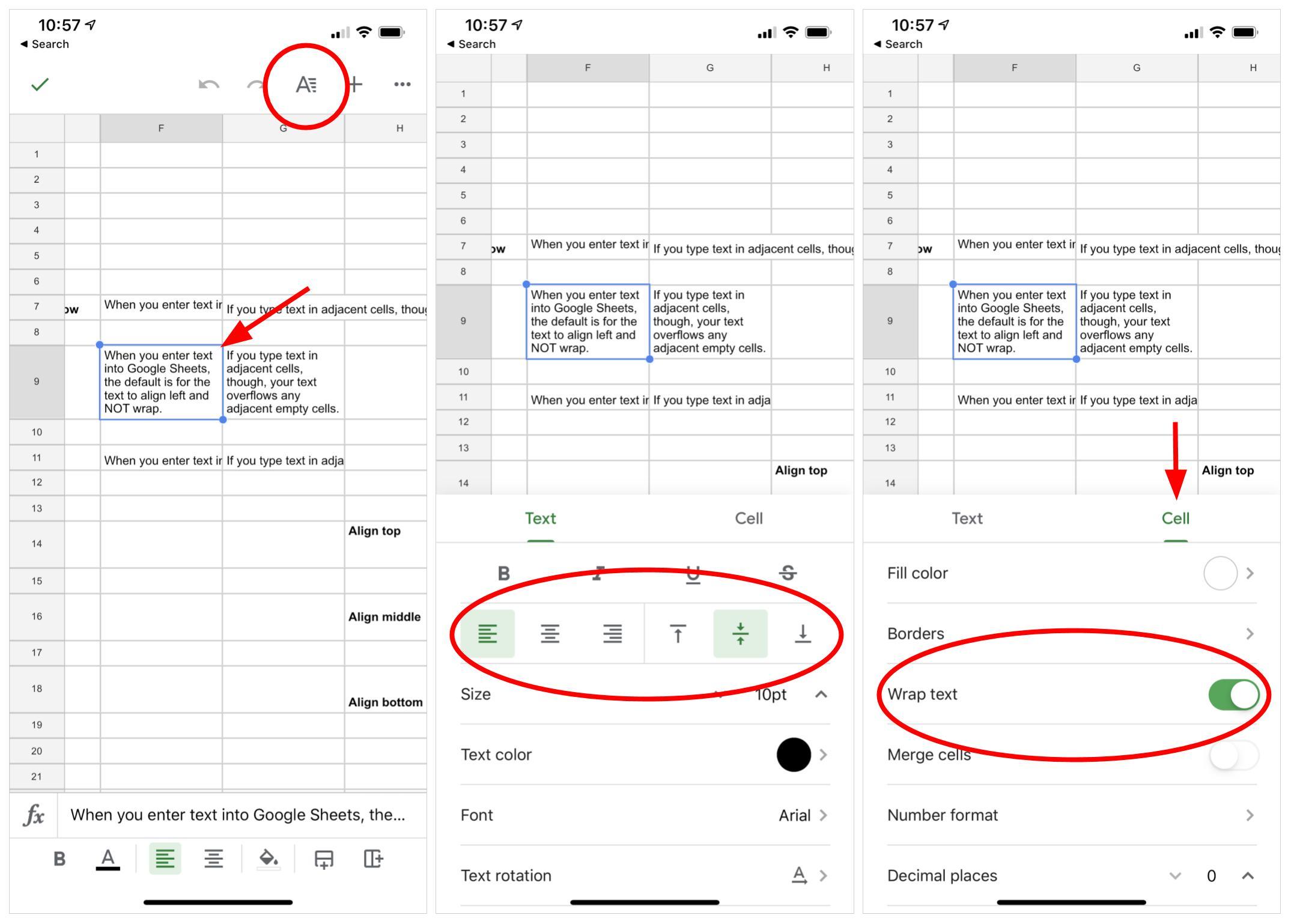
En Hojas de cálculo de Google en Android o iOS, seleccione una celda (o celdas) y, a continuación, toque el icono de edición de texto/celda en la parte superior derecha, que se muestra como una A con líneas horizontales al lado. A partir de ahí, puedes ajustar la configuración de la alineación (horizontal y/o vertical) o tocar Celda y, a continuación, ajustar el control deslizante Envolver texto.
¿Cómo dar formato a las Hojas de cálculo de Google con mucho texto?
Si trabajas con Hojas de cálculo de Google que contienen un número significativo de campos de texto, ¿qué configuración de ajuste y alineación del texto prefieres? Al igual que yo, ¿sueles ajustar estos parámetros cuando abres por primera vez una hoja de cálculo con mucho texto? Hazme saber cómo sueles dar formato a los campos de texto en Google Sheets, ya sea añadiendo un comentario a continuación o compartiéndolo en Twitter (@awolber).
También puedes ver
- Cómo convertirse en un ingeniero de la nube: Una hoja de trucos (TechRepublic)
- Política de uso del software (TechRepublic Premium)
- Has estado usando Excel mal todo el tiempo (y no pasa nada) (ZDNet)
- Las 10 aplicaciones para iPhone más importantes de todos los tiempos (Download.com)
- Lleva trabajo mantener tus datos privados online. Estas aplicaciones pueden ayudarte (CNET)
- Cómo grabar macros en Google Sheets (TechRepublic)
- Cómo crear y editar Google Docs, Sheets y Slides sin conexión (TechRepublic)
- Consejos prácticos: Más tutoriales fáciles de seguir (TechRepublic en Flipboard)