Cómo eliminar la carpeta ‘WindowsApps’ en Windows 10
En Windows 10, la carpeta oculta «WindowsApps» está disponible en la carpeta «Archivos de programa» que contiene los archivos que componen todas las aplicaciones predeterminadas, y almacena cada app que descargues de la Microsoft Store.
Si eliges guardar las apps en un disco duro externo, Windows 10 también creará otra carpeta WindowsApps para almacenar los archivos junto con varias otras carpetas, incluyendo otra carpeta con el nombre de tu cuenta, «WpSystem», «WUDownloadCache» y la carpeta «Archivos de programa» para habilitar la capacidad de ejecutar apps desde un almacenamiento secundario.
El único problema es que la carpeta WindowsApps está protegida, y si intentas revertir los cambios, la carpeta permanecerá en la unidad externa, y no podrás eliminarla. Sin embargo, hay algunas maneras de eliminarla y cualquier carpeta restante.
En esta guía de Windows 10, te guiamos a través de los pasos para eliminar la parte de WindowsApps y las carpetas restantes del sistema para guardar las aplicaciones de Microsoft Store en un almacenamiento externo.
- Cómo eliminar la carpeta WindowsApps con el Explorador de Archivos
- Cómo eliminar la carpeta WindowsApps con el Formato
Cómo eliminar la carpeta WindowsApps con el Explorador de Archivos
Para eliminar la carpeta WindowsApps de un disco duro externo, primero hay que eliminar las apps, restablecer la configuración predeterminada del almacenamiento y luego cambiar algunos permisos de la carpeta para eliminarla con éxito.
Nota rápida: Estos pasos están pensados para eliminar la carpeta «WindowsApps» de un almacenamiento externo. No se recomienda intentar eliminar la misma carpeta de la unidad de instalación de Windows 10.
Desinstalación de apps
Para desinstalar las apps de una unidad externa, utiliza estos pasos:
- Abre Configuración.
- Pulsa en Aplicaciones.
- Pulsa en Aplicaciones & características.
-
Dentro de la sección «Aplicaciones & características», utiliza el menú Filtrar por, y selecciona la unidad que contiene la carpeta «WindowsApps».
 Fuente: Windows Central
Fuente: Windows Central -
Selecciona la app y haz clic en el botón Desinstalar.
 Fuente: Windows Central
Fuente: Windows Central - Pulsa de nuevo el botón de desinstalación.
Una vez que completes los pasos, es posible que tengas que repetirlos para eliminar todas las apps del almacenamiento externo. Si una o más apps siguen instaladas en la unidad externa, no podrá eliminar la carpeta.
Restauración de la configuración predeterminada del contenido guardado
Para restaurar la configuración predeterminada para almacenar nuevas apps, siga estos pasos:
- Abra Configuración.
- Pulsa en Sistema.
- Pulsa en Almacenamiento.
-
Dentro de la sección «Más configuraciones de almacenamiento», pulsa la opción Cambiar dónde se guarda el contenido.
 Fuente: Windows Central
Fuente: Windows Central - Utiliza el menú desplegable «Las nuevas aplicaciones se guardarán en» para seleccionar la opción Disco local.
-
Haz clic en el botón Aplicar.
 Fuente: Windows Central
Fuente: Windows Central
Después de completar los pasos, puedes proceder a eliminar la carpeta WindowsApps.
Eliminación de la carpeta WindowsApps
Para eliminar la carpeta WindowsApps en Windows 10, sigue estos pasos:
- Abre el Explorador de archivos.
- Navega hasta la unidad que contiene la carpeta.
-
Haz clic con el botón derecho en la carpeta WindowsApps y selecciona la opción Propiedades.
 Fuente: Windows Central
Fuente: Windows Central - Haga clic en la pestaña Seguridad.
-
Haga clic en el botón Avanzado.
 Fuente: Windows Central
Fuente: Windows Central -
Haga clic en la opción Cambiar.
 Fuente: Windows Central
Fuente: Windows Central - Especifique el nombre de su cuenta (o la dirección de correo electrónico completa asociada a la cuenta).
-
Haga clic en el botón Cambiar nombre.
 Fuente: Windows Central
Fuente: Windows Central - Haga clic en el botón Aceptar.
-
Marque la opción Reemplazar propietario en subcontenedores y objetos.
 Fuente: Windows Central
Fuente: Windows Central - Haga clic en el botón Aplicar.
- Haga clic en el botón Aceptar.
- Haga clic en el botón Aceptar de nuevo.
- Haga clic en el botón Avanzado de la pestaña «Seguridad».
-
Haga clic en el botón Cambiar permisos.
 Fuente: Windows Central
Fuente: Windows Central -
Haga clic en el botón Agregar.
 Fuente: Windows Central
Fuente: Windows Central -
Haga clic en la opción Seleccionar un director.
 Fuente: Configuración de los permisos de la cuenta de WindowsApps
Fuente: Configuración de los permisos de la cuenta de WindowsApps - Especifique el nombre de su cuenta (o la dirección de correo electrónico completa asociada a la cuenta)
- Haga clic en el botón Aceptar.
-
En la sección «Permisos básicos», marque la opción Control total.
 Fuente: Windows Central
Fuente: Windows Central - Haga clic en el botón Aceptar.
- Haga clic en el botón Aplicar.
- Haga clic en el botón Aceptar.
- Haga clic en el botón Aceptar una vez más.
-
Haga clic con el botón derecho en la carpeta WindowsApps y seleccione la opción Eliminar.
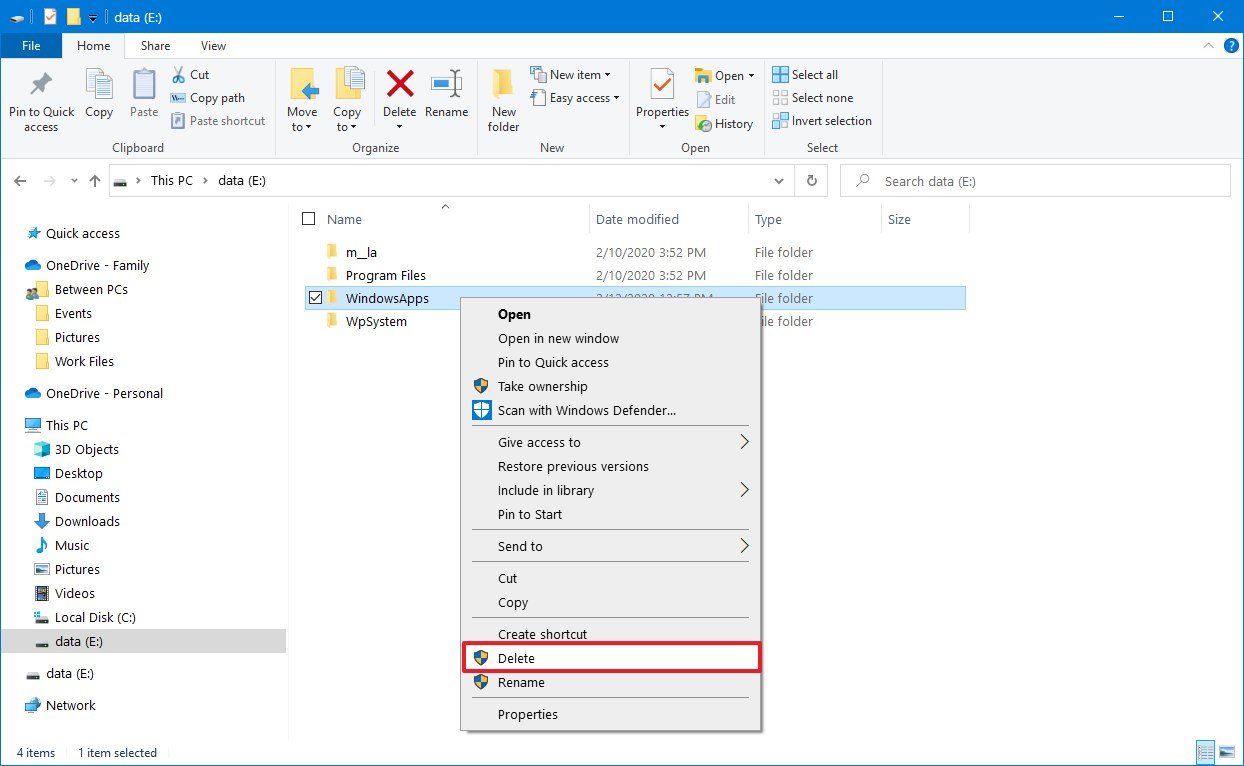 Fuente: Windows Central
Fuente: Windows Central Consejo rápido: Si recibes un mensaje intentando eliminar la carpeta, inténtalo una o dos veces más hasta que la carpeta se elimine.
Una vez que completes los pasos, hay varias otras carpetas sobrantes que forman parte del sistema que almacena las apps en un almacenamiento externo, incluyendo la carpeta de tu cuenta de usuario, WpSystem y WUDownloadCache, que puedes eliminar haciendo clic derecho en la carpeta y seleccionando la opción Eliminar. Si también quieres eliminar la carpeta «Archivos de programas», tendrás que utilizar los mismos pasos mencionados anteriormente, ya que es otra carpeta protegida por el sistema.
Cómo eliminar la carpeta WindowsApps usando Formato
Si no tienes ningún archivo importante almacenado en la unidad, la forma más rápida de eliminar la carpeta WindowsApps es formatear la unidad.
Desinstalar aplicaciones
Aunque formatear la unidad borrará la carpeta WindowsApps, primero hay que desinstalar las aplicaciones para no dejar entradas del sistema.
- Abrir Configuración.
- Pulsa en Aplicaciones.
- Pulsa en Aplicaciones & características.
-
Dentro de la sección «Aplicaciones & características», utiliza el menú Filtrar por, y selecciona la unidad que contiene la carpeta «WindowsApps».
 Fuente: Windows Central
Fuente: Windows Central -
Selecciona la app y haz clic en el botón Desinstalar.
 Fuente: Windows Central
Fuente: Windows Central - Haga clic en el botón Desinstalar de nuevo.
Una vez que complete estos pasos, repita los pasos anteriores para eliminar cualquier otra app instalada en el almacenamiento externo.
Formatear el almacenamiento externo
Para formatear una unidad y eliminar la carpeta WindowsApps, utilice estos pasos:
Atención: Los siguientes pasos eliminarán todo lo que haya en la unidad seleccionada. Debe asegurarse de hacer una copia de seguridad de los archivos importantes antes de proceder.
- Abra el Explorador de archivos.
- Haga clic en Este PC en el panel izquierdo.
-
En la sección «Dispositivos y unidades», haga clic con el botón derecho en la unidad que almacena las aplicaciones de Microsoft Store y seleccione la opción Formatear.
 Fuente: Windows Central
Fuente: Windows Central - (Opcional) Utilice el menú desplegable «Capacidad» para asegurarse de que la unidad a formatear es la correcta.
-
Utilice el menú desplegable «Sistema de archivos» y seleccione la opción NTFS.
 Fuente: Windows Central
Fuente: Windows Central - Utilice el menú desplegable «Tamaño de la unidad de asignación» y seleccione la opción 4096 bytes.
- En la sección «Opciones de formato», marque la opción Formato rápido.
- Haga clic en el botón Inicio.
- Haga clic en el botón Aceptar.
- Haga clic en el botón Aceptar una vez más.
- Haga clic en el botón Cerrar.
Después de completar los pasos, la unidad se borrará, eliminando las WindowsApps y cualquier otra carpeta.
Más recursos de Windows 10
Para obtener más artículos útiles, cobertura y respuestas a preguntas comunes sobre Windows 10, visite los siguientes recursos:
- Windows 10 en Windows Central – Todo lo que necesitas saber
- Ayuda, consejos y trucos de Windows 10
- Foros de Windows 10 en Windows Central

Aquí tienes la guía definitiva de mods en Minecraft: Java Edition en PC
Minecraft: Java Edition puede crecer infinitamente con la adición de mods. Aquí tienes todo lo que necesitas saber para instalar y jugar con mods en Minecraft: Java Edition en PC.

Death’s Door: Este Zelda-like es una gran victoria indie para Xbox
Death’s Door es un Zelda-like de increíble aspecto que llegará a Xbox y PC este año. Aquí está todo lo que necesitas saber sobre la fecha de lanzamiento, la jugabilidad y más directamente de los desarrolladores.

Únete a nosotros en VIVO con el Video Podcast de Windows Central hoy a las 3PM ET
Estamos en VIVO con el Video Podcast de Windows Central hoy a las 3pm ET, ¡asegúrate de estar ahí!

Estas herramientas te ayudarán a mantener los controladores de tu PC actualizados
Windows 10 hace un buen trabajo de actualización de los controladores de tu PC, pero las herramientas de terceros pueden ayudarte a limpiar y optimizar tu sistema. Aquí están las mejores herramientas para mantener los controladores de su PC de Windows 10 al día.