Cómo editar tu página de inicio de WordPress (de forma sencilla)
¿Estás buscando una forma sencilla de personalizar tu página de inicio de WordPress?
WordPress suele mostrar las entradas más recientes de tu blog en tu página de inicio. Pero a veces, es posible que desee mostrar algo diferente, como una página que muestra sus productos, servicios y comentarios de los clientes.
En este artículo, le mostraremos cómo editar su página de inicio de WordPress y personalizarlo para satisfacer sus necesidades de negocio.
¿Por qué personalizar tu página de inicio de WordPress?
Tu página de inicio de WordPress es la portada de tu sitio web, y la primera página que ven los usuarios cuando visitan tu dominio.
Si creas un blog, tiene sentido mostrar sólo tus publicaciones más recientes en tu página de inicio. Sin embargo, si usted está usando WordPress para construir su sitio web de negocios o tienda en línea, usted querrá mostrar algo diferente en su página de inicio.
Por ejemplo, un sitio web de comercio electrónico podría querer mostrar sus últimos productos, las tendencias de la industria, y las ofertas especiales para animar a los clientes potenciales a comprar. Las pequeñas empresas podrían querer mostrar sus servicios profesionales, los miembros del equipo y los testimonios para ayudar a conseguir más clientes.
Muchos usuarios de WordPress luchan por editar su página de inicio de WordPress y hacer que se vea como ellos quieren. Si no tiene experiencia en diseño o codificación, la creación de una página de inicio de aspecto profesional que impulse los clientes potenciales y las ventas puede ser un reto.
Por suerte, está en el lugar correcto. Te guiaremos a través del proceso de cómo editar tu página de inicio de WordPress y personalizarla para que tenga el aspecto que deseas, sin necesidad de contratar a un desarrollador.
Hoy cubriremos algunos métodos diferentes que puedes utilizar para crear una página de inicio personalizada en WordPress.
Puedes utilizar los enlaces de abajo para saltar directamente a la sección que necesitas:
- Configuración de la página de inicio de WordPress
- Personalización de la página de inicio de WordPress con un tema de WordPress
- Edición de la página de inicio de WordPress con el editor de bloques de WordPress
- Utilización de SeedProd para editar la página de inicio de WordPress
Configuración de la página de inicio de WordPress
Como se ha mencionado anteriormente, WordPress suele mostrar las últimas publicaciones de tu blog en la página de inicio. Dicho esto, muchas empresas y blogs crean una página de inicio personalizada con una página de blog separada que muestra sus entradas de blog.
Así que, ¿qué tal si vemos cómo configurar una página de inicio y una página de blog separadas en WordPress?
El primer paso es configurar una nueva página de inicio navegando a Páginas » Añadir nuevo desde su tablero de WordPress. Dale a la página un título como Home o Homepage, y luego haz clic en Publish para publicar la página.
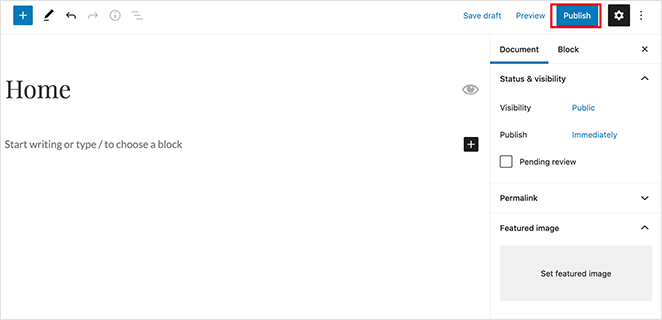
A continuación, repite el proceso para crear una nueva página para mostrar las entradas de tu blog. Dirígete a Páginas » Añadir nuevo y nombra la nueva página como Blog. A continuación, puedes publicar la nueva página en blanco.
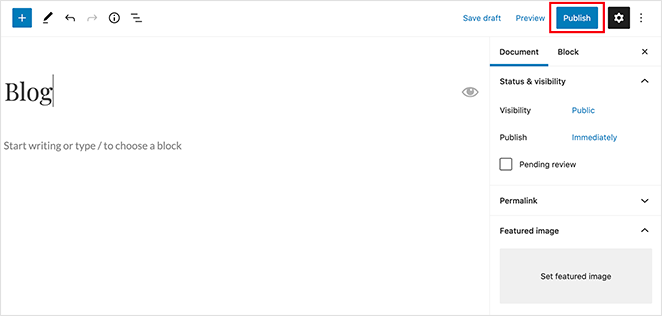
Una vez que tus páginas estén listas, es el momento de decirle a WordPress que empiece a utilizarlas.
Para ello, ve a Configuración » Lectura desde tu área de administración de WordPress. A continuación, en el apartado «Tu página de inicio muestra», elige la opción de página de inicio estática. Esto le permitirá seleccionar una página específica para su página de inicio y blog desde los menús desplegables proporcionados.
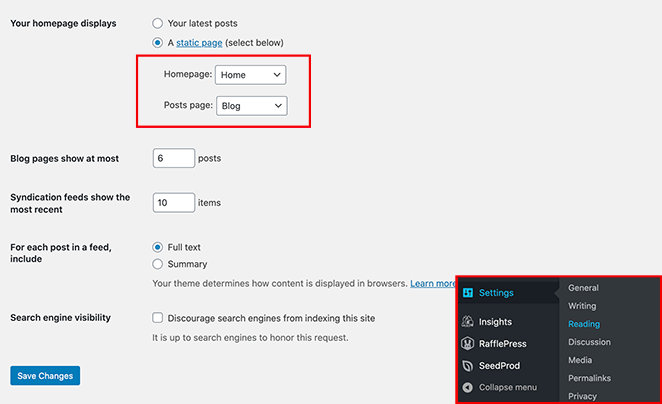
Para la opción de página de inicio, elija la página que acaba de crear. A continuación, para la opción de página de publicaciones, seleccione la página que creó para las publicaciones de su blog.
Después de configurar sus páginas, haga clic en el botón Guardar cambios para conservar la configuración.
A pesar de haber creado estas diferentes páginas, su página de inicio sigue estando vacía. Así que vamos a ver algunas maneras de editar su página de inicio de WordPress fácilmente.
Edit your Homepage Using Your WordPress Theme
Lo bueno de WordPress es que viene con toneladas de temas de WordPress personalizables que puede utilizar para crear un sitio web de gran apariencia. Incluso mejor, los mejores temas de WordPress a menudo vienen con un diseño de página de inicio que puedes personalizar fácilmente.
Puedes encontrar las opciones de tus temas navegando a Apariencia » Personalizar desde tu panel de control de WordPress. Esto lanza el personalizador de temas de WordPress y muestra una vista previa en vivo de su tema.
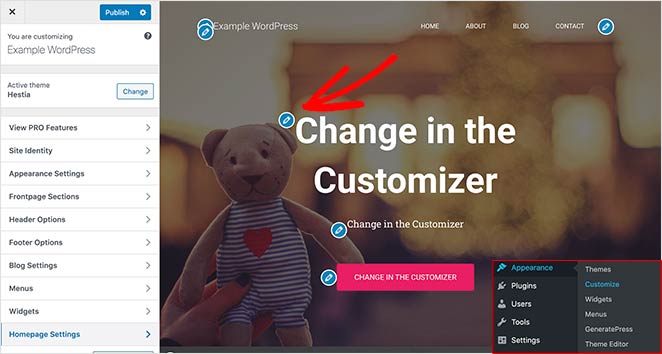
El personalizador de temas de WordPress mostrará diferentes opciones para diferentes temas de WordPress. La vista previa que veas y las opciones disponibles tendrán un aspecto diferente al de nuestro ejemplo, dependiendo del tema que estés utilizando. También es posible editar tus menús, áreas de widgets y otros ajustes de la página con el personalizador.
Para editar cualquier área de tu página de inicio, haz clic en el icono del lápiz azul junto a cada elemento. En este ejemplo, estamos editando la imagen, el texto y el botón de la parte superior de la página de inicio.
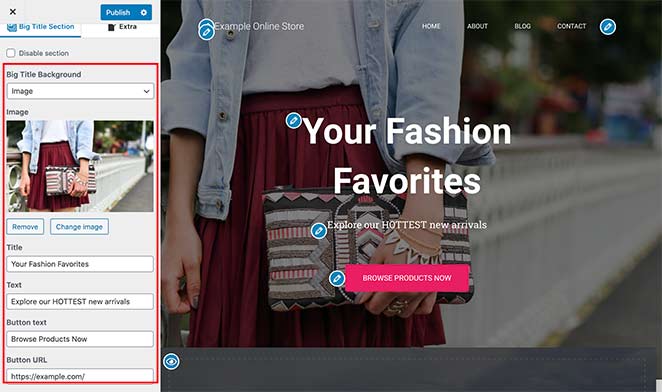
También puedes eliminar secciones de tu página de inicio haciendo clic en el icono del ojo azul. También es posible volver a añadir secciones a tu página haciendo clic en la pestaña Secciones de la página de inicio en el personalizador y haciendo clic en el icono del ojo.
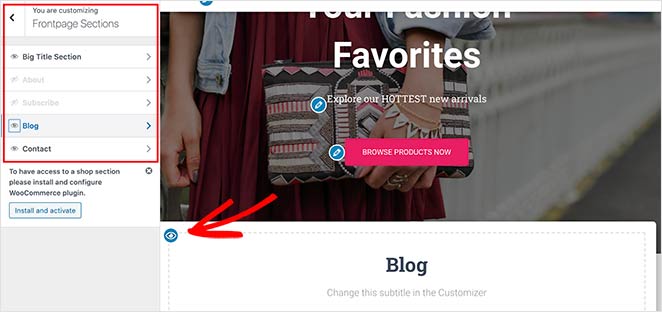
Cuando estés satisfecho con el aspecto de tu página de inicio, haz clic en el botón Publicar para que la página esté disponible para tu público.
Así es como se ve nuestra página de inicio ahora que hemos terminado de editarla.
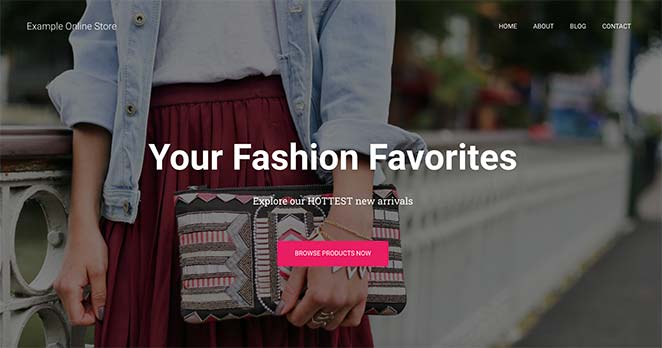
Usar la configuración de personalización incorporada en tu tema para editar tu página de inicio de WordPress es una excelente opción si necesitas hacer cambios simples. Sin embargo, puede que no tenga todas las opciones que necesitas.
A continuación veremos algunas opciones de personalización más.
Edita tu página de inicio con el editor de bloques de WordPress
Si prefieres crear y editar tu página de inicio desde cero y utilizar tu propio diseño, puedes hacerlo fácilmente con el editor de bloques de WordPress.
Para ello, navega hasta la nueva página «de inicio» que creaste anteriormente y haz clic en Editar. A continuación, puede empezar a crear contenido para la página.
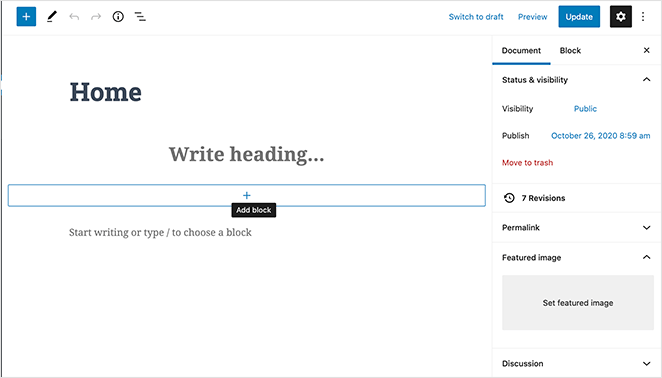
Utilizaremos unos simples bloques de WordPress para crear un diseño básico de página de inicio.
Primero, vamos a añadir un mensaje de bienvenida a la página. Para ello, haga clic en la página y comience a escribir su mensaje. WordPress creará un bloque de párrafo para usted automáticamente.
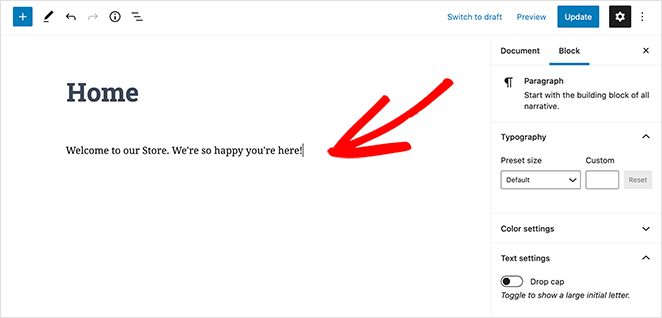
Para hacer que su mensaje sea más grande, navegue a la configuración del bloque en el lado derecho. A continuación, bajo el título Tamaño preestablecido, puede seleccionar un tamaño de texto en el menú desplegable.
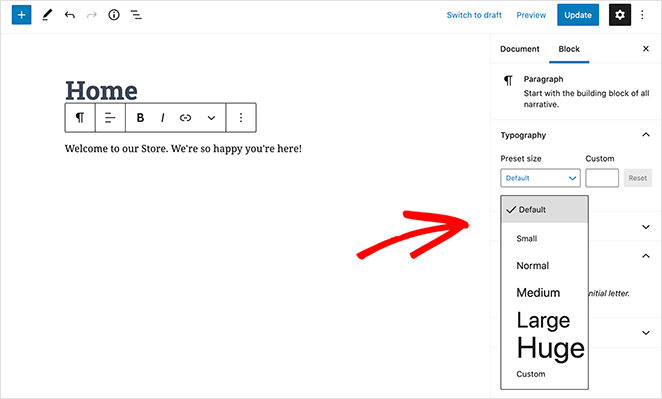
Si lo desea, puede cambiar el color de su texto en la sección Configuración del color.
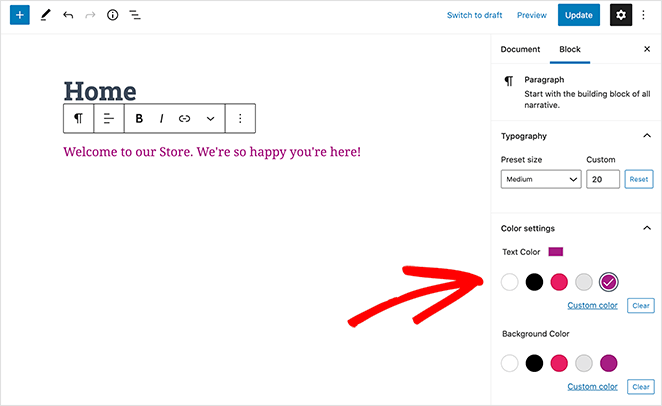
A continuación, vamos a añadir una imagen a la página.
Para ello, haga clic en el icono del signo más (+) de la barra de herramientas del editor y seleccione el bloque Imagen. Puedes encontrar el bloque de imagen bajo el título de Medios, o puedes buscarlo en el cuadro de búsqueda.
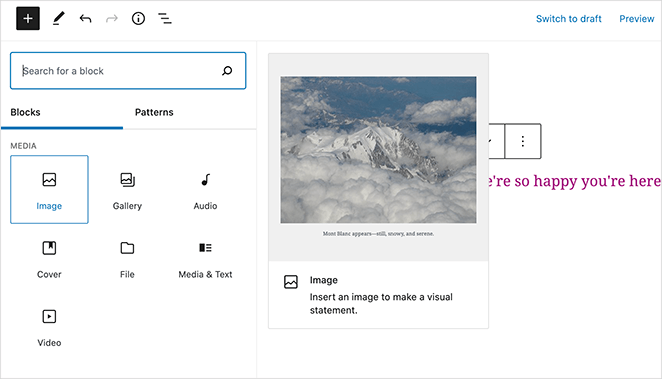
Puedes seleccionar una imagen de tu biblioteca de medios o subir una desde tu ordenador.
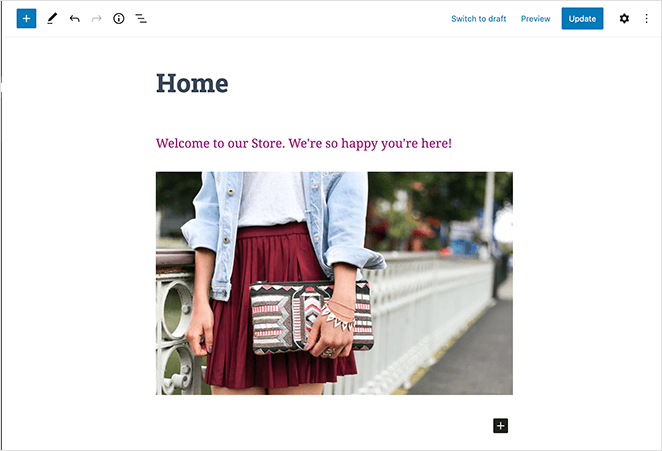
A continuación, vamos a añadir otro bloque de párrafos en el que se pida a los visitantes que echen un vistazo a las últimas publicaciones de nuestro blog.
A continuación, puedes añadir un bloque de Últimas publicaciones para mostrar tus publicaciones recientes. Puedes editar la configuración del bloque en la parte derecha de la pantalla. Hemos configurado nuestro bloque para que muestre la imagen destacada, el extracto de la publicación y el título.
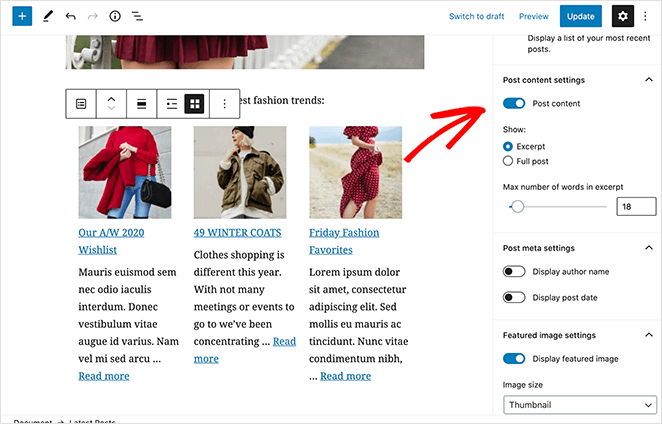
Puedes elegir tantos bloques como quieras para tu página de inicio. También es posible cambiar la plantilla de la página para no usar barras laterales o hacerla de ancho completo. Sin embargo, esto depende del tema de WordPress que utilices.
En nuestro ejemplo, estamos utilizando el tema de WordPress Hestia.
Cuando esté satisfecho con sus cambios, haga clic en el botón Publicar en la parte superior derecha de su pantalla.
A continuación, puede obtener una vista previa de su página de inicio terminada:
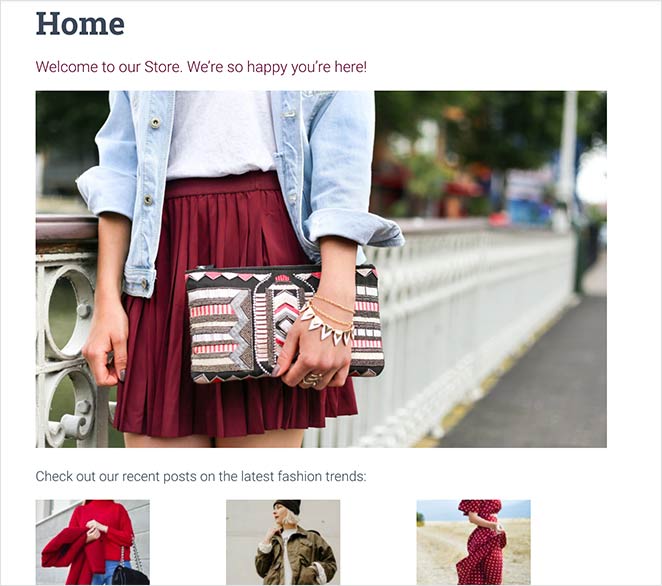
Aunque el uso del editor de bloques de WordPress es una forma fantástica de crear un diseño de página de inicio simple, es posible que desee crear una página con características y funcionalidades avanzadas que ayuden a hacer crecer su negocio, como una simple página de aterrizaje.
Una excelente solución para eso es utilizar un plugin de página de aterrizaje de WordPress.
Con esto en mente, vamos a ver cómo crear, editar y personalizar su página de inicio de WordPress utilizando SeedProd, el mejor plugin constructor de páginas para WordPress.
Usando SeedProd para editar su página de inicio de WordPress

SeedProd es el mejor plugin constructor de páginas de aterrizaje para WordPress. Su constructor visual de arrastrar y soltar hace que sea fácil construir cualquier tipo de página de aterrizaje en tiempo real sin contratar a un desarrollador.
Sólo tienes que elegir entre la amplia variedad de bloques y elementos de página para editar tu página de la manera que quieras.
Con una biblioteca de impresionantes plantillas de páginas de aterrizaje, puedes crear páginas de aspecto profesional a la velocidad del pensamiento.
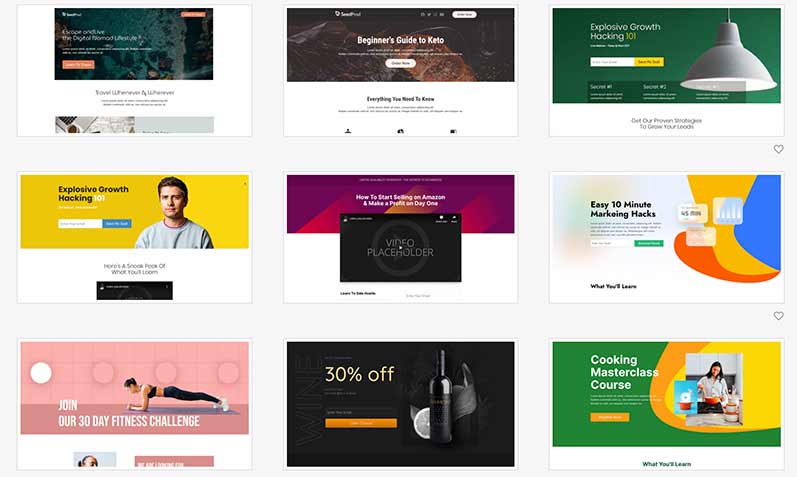
Esto incluye páginas de aterrizaje como:
- Su página principal del sitio web
- Páginas de compresión enfocadas a la conversión
- Páginas de registro para seminarios
- Páginas de aterrizaje de ventas de comercio electrónico
- Páginas de error 404
- Y mucho más
SeedProd viene con modos preconstruidos de próximamente, 404 y mantenimiento que puede activar con un solo clic.
Lo mejor de todo es que SeedProd no ralentizará su sitio web. El plugin está libre de hinchazón y tiene un código mínimo para asegurar que su sitio se cargue rápidamente.
Siga estos pasos para editar y crear una página de inicio de WordPress personalizada con SeedProd.
Paso 1: Instalar el SeedProd Page Builder
Tendrá que descargar el plugin SeedProd e instalarlo en su sitio web de WordPress para empezar. Puedes aprender a instalar un plugin de WordPress en esta guía paso a paso.
Después de instalar el plugin de WordPress SeedProd, haz clic en el icono de SeedProd en tu panel de administración de WordPress para ver el resumen del tablero de SeedProd.

En esta página, puede editar y habilitar sus páginas Coming Soon, 404 y Maintenance, o puede crear una nueva página con el constructor de arrastrar y soltar.
Siga adelante y haga clic en el botón + Crear nueva página de aterrizaje para crear un nuevo diseño de página de inicio.
Paso 2: Elija una plantilla de página de inicio
En la siguiente pantalla, puede elegir entre una de las muchas plantillas de páginas de aterrizaje diseñadas profesionalmente.
Esta es una excelente manera de obtener un buen punto de partida para su página de inicio; luego puede personalizar el diseño y los elementos para que se adapten a las necesidades específicas de su negocio.
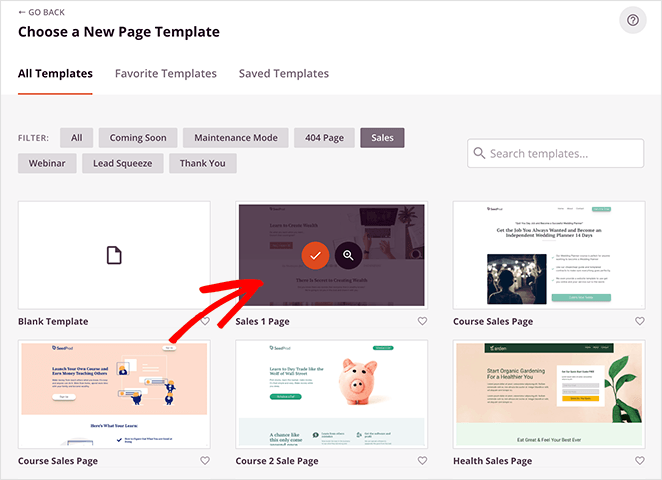
Elegiremos la plantilla Página de ventas 1 para este tutorial, que tiene un diseño moderno y muy utilizado. Solo tienes que pasar el ratón por encima de la plantilla y hacer clic en el icono de la marca para iniciarla.
SeedProd te pedirá entonces que le des un nombre a tu página y una URL personalizada. A continuación, haga clic en Guardar y empezar a editar la página para personalizar su página de inicio en el constructor visual.
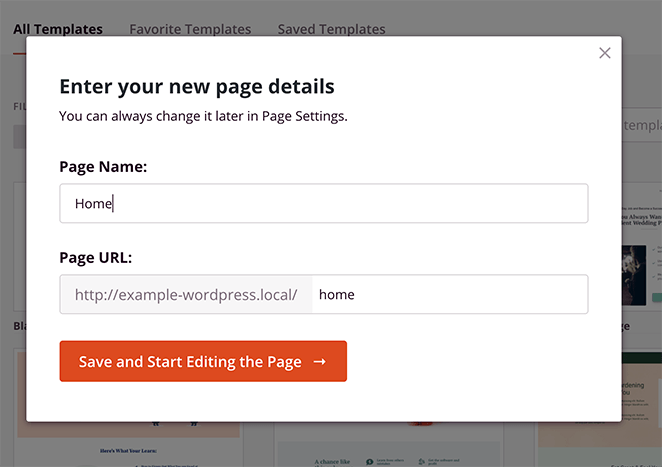
Paso 3: Personalizar su página de inicio
Su plantilla seleccionada se abrirá en el constructor de páginas de arrastrar y soltar de SeedProd.
Aquí puede hacer clic, arrastrar y soltar fácilmente cualquier elemento de la página para personalizar su aspecto. También puede arrastrar cualquier bloque de contenido del panel de la izquierda al panel de la derecha para añadir elementos adicionales a la página.
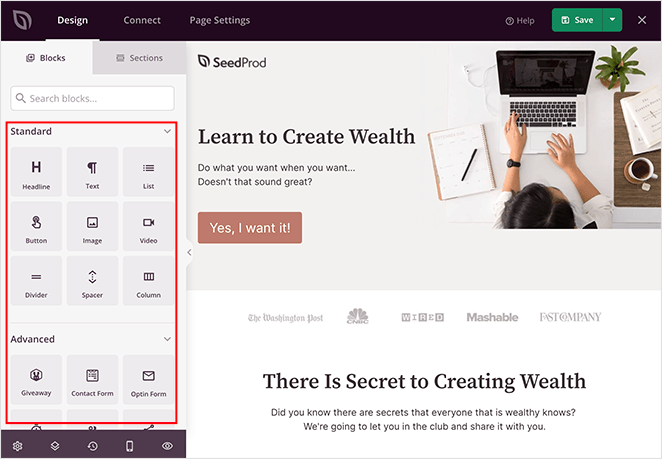
Empecemos por editar el área de bienvenida. Pasa el ratón por encima de la sección hasta que tenga un contorno de color, luego haz clic en ella para mostrar las opciones de personalización en el panel de la izquierda.
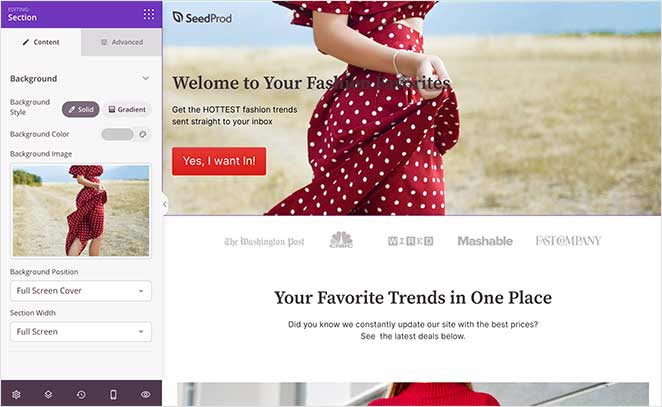
Como puedes ver, hemos reemplazado la imagen de portada por defecto, el texto del encabezado y el botón de llamada a la acción.
Casi todos los bloques de contenido de SeedProd vienen con plantillas prefabricadas. Esto hace que sea fácil de elegir un estilo que mejor se adapte a su marca.
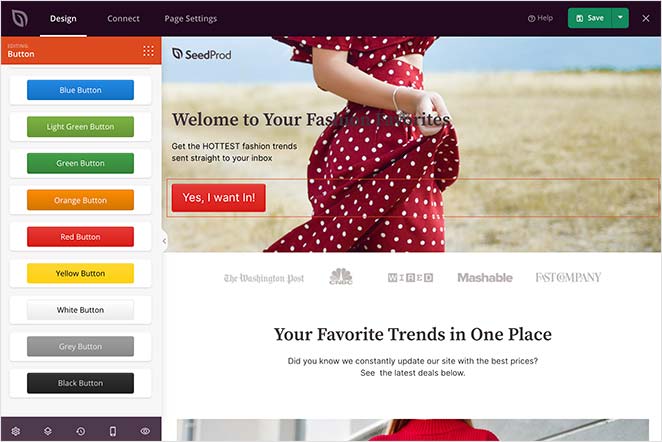
También puede utilizar los bloques avanzados para añadir elementos centrados en la conversión, tales como calificaciones de estrellas, formularios optin y botones sociales para aumentar sus clientes potenciales y ventas.
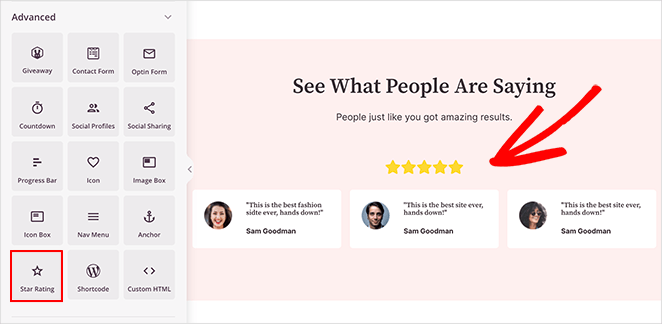
Para obtener resultados aún mejores, puede conectar su página de inicio con su servicio de marketing por correo electrónico.
Para obtener más información sobre las integraciones de SeedProd, consulte la documentación aquí.
Continúe personalizando su página hasta que esté satisfecho con su aspecto. A continuación, siga adelante y haga clic en la flecha junto al botón Guardar y haga clic en Publicar para hacer la página en vivo.
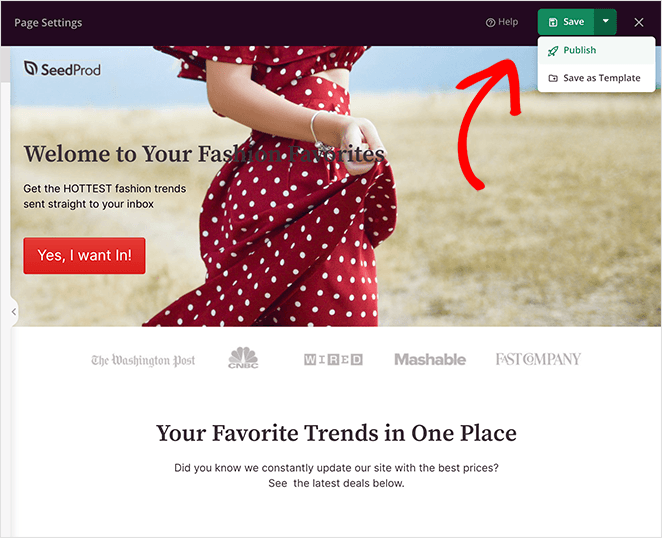
Paso 4: Establezca su nueva página de destino como la página de inicio
El último paso es decirle a WordPress que le gustaría usar su nueva página de destino personalizada como su página de inicio.
Para hacer eso, navegue a Configuración » Lectura, y en el menú desplegable Página de inicio, elija la página de destino que acaba de crear.
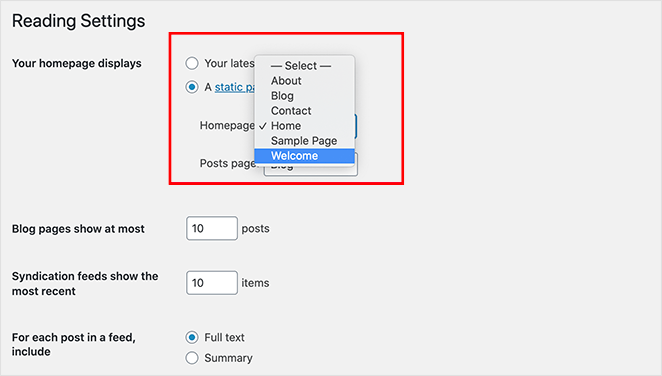
Recuerda hacer clic en Guardar cambios.
Ahora, cuando navegues a tu sitio web principal, verás tu página de inicio recién creada.
Aquí está la plantilla con la que empezamos:
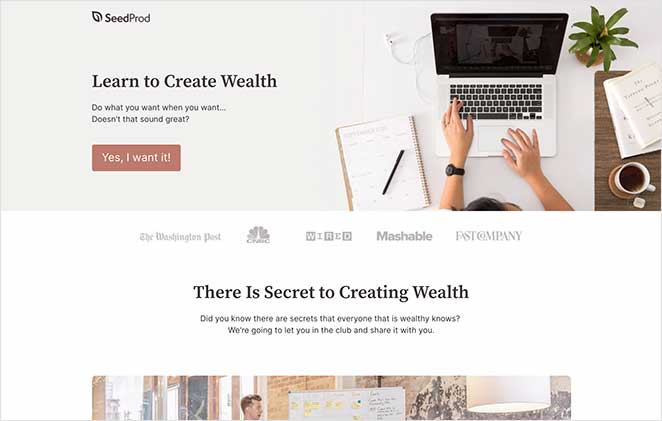
Y aquí está la nueva versión personalizada:
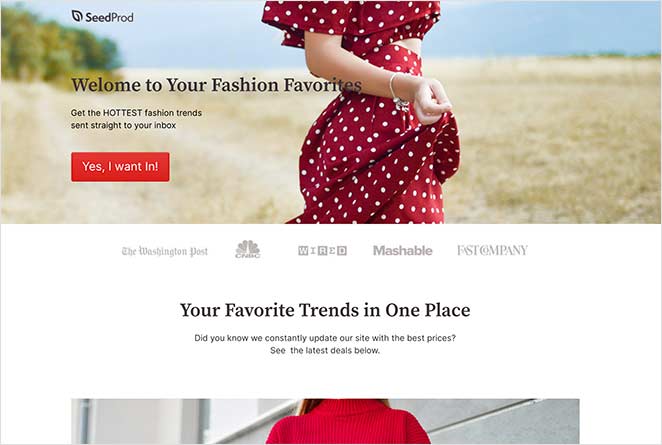
¡Felicidades! Ahora tienes una página de inicio totalmente funcional y profesional, y no has tocado ni una sola línea de código.
Esperamos que este artículo te haya ayudado a aprender a editar tu página de inicio de WordPress. Con el constructor de páginas de aterrizaje de arrastrar y soltar de SeedProd, es fácil hacer una página de inicio personalizada para su sitio web que genere resultados.
¡Empieza con SeedProd hoy mismo!
Y si te ha gustado este artículo, entonces por favor síguenos en Twitter y Facebook.